6 façons simples de réparer le défilement à deux doigts qui ne fonctionne pas
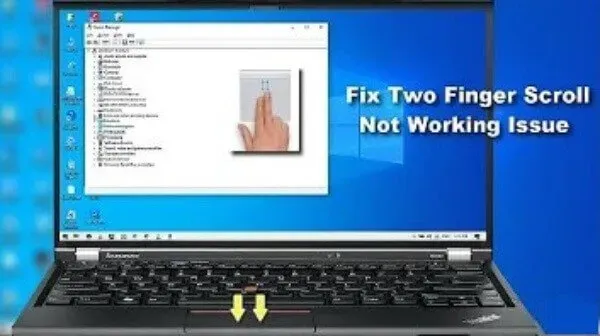
Le défilement à deux doigts est la possibilité de faire défiler les pages avec deux doigts sur le pavé tactile de la souris. Il fonctionne de manière transparente sur la plupart des ordinateurs portables, mais certaines personnes ont du mal à l’utiliser.
Que se passe-t-il si le défilement à deux doigts cesse de fonctionner sur votre ordinateur portable ? Le défilement à deux doigts ne fonctionne pas dans les paramètres de la souris. Eh bien, pas besoin de s’inquiéter! Avec l’aide de ce guide, vous pourrez résoudre ces problèmes.
Méthodes pour réparer le défilement à deux doigts ne fonctionnant pas dans Windows 10
Le pavé tactile de l’ordinateur portable peut être utilisé avec une souris externe et possède les deux mêmes boutons sous la surface tactile. L’autre type est connu sous le nom de pavé tactile sans bouton, qui a un gros bouton au lieu de deux boutons.
Le défilement avec le pavé tactile est une fonctionnalité précieuse. Le défilement à deux doigts est une fonctionnalité standard sur les Mac, mais vous pouvez la configurer sur les ordinateurs portables Windows.
Le défilement à deux doigts est activé mais ne fonctionne toujours pas. Ensuite, le pavé tactile peut avoir des problèmes avec les pilotes du pavé tactile. Peut-être sont-ils en panne et détériorés. Voyons comment résoudre ces problèmes éventuels.
Les méthodes courantes pour corriger le défilement à deux doigts ne fonctionnent pas dans Windows 10 :
- Mettre à jour, réinstaller ou restaurer les pilotes du pavé tactile
- Changer le pointeur de la souris
- Modifier le registre Windows
- Activer l’API d’événement tactile
- Effectuez une réinitialisation matérielle
- Modifier l’API des événements tactiles dans le navigateur Chrome
1. Mettez à jour, réinstallez ou annulez les pilotes de votre pavé tactile.
Mettre à jour les pilotes du pavé tactile
Si la restauration du pilote du pavé tactile ne fonctionne pas, vous devrez peut-être le mettre à jour. Pour mettre à jour le pilote du pavé tactile, accédez au gestionnaire de périphériques, ouvrez une souris et d’autres périphériques de dessin. Faites maintenant un clic droit sur le pavé tactile. Sélectionnez Mettre à jour le pilote dans le menu contextuel.
Il vous sera demandé si vous souhaitez mettre à jour vos pilotes automatiquement. Ou si vous devriez regarder votre ordinateur pour les pilotes logiciels. Si vous choisissez la première option, Windows recherchera votre ordinateur. Et le pilote de votre appareil.
Mais si vous choisissez la deuxième option, vous devrez rechercher et installer le pilote manuellement. Si vous utilisez cette option, vous aurez besoin de pilotes préchargés sur votre ordinateur ou votre lecteur flash. Il est recommandé de choisir la première option et de suivre les instructions.
Vous pouvez également mettre à jour les nouveaux pilotes d’une autre manière. Autrement dit, utilisez une application tierce. Il existe de puissants outils gratuits pour mettre à jour les pilotes pour Windows. Il peut stocker toute la collection de pilotes hors ligne.
Réinstaller les pilotes du pavé tactile
Le pilote de périphérique fournit des informations sur le système d’exploitation. Et d’autres logiciels et comment interagir avec le matériel. Si le bon pilote n’est pas installé, l’appareil peut présenter un dysfonctionnement. Utilisez le Gestionnaire de périphériques pour réinstaller les pilotes du pavé tactile.
Cliquez avec le bouton droit sur le bouton Démarrer et ouvrez le Gestionnaire de périphériques à côté de l’onglet des paramètres du périphérique. Résultat dans le menu contextuel ou saisissez manuellement le gestionnaire de périphériques dans la barre de recherche et sélectionnez-le. Dans le Gestionnaire de périphériques, vous trouverez une liste des périphériques connectés à votre ordinateur.
Partez maintenant à la recherche d’une souris et d’autres dispositifs de pointage. Ouvrez-le, faites un clic droit sur le pavé tactile et sélectionnez « Désinstaller l’appareil ». Dans la fenêtre contextuelle, sélectionnez « Supprimer ». Assurez-vous de cocher la case « Supprimer le logiciel du pilote pour ce périphérique ».
Redémarrez votre ordinateur et Windows installera automatiquement le pilote manquant.
Windows peut ne pas installer les pilotes manquants pour une raison quelconque. Ouvrez le Gestionnaire de périphériques, entrez le nom de votre ordinateur et recherchez les modifications matérielles. Il peut détecter les pilotes manquants et les installer.
Restauration des pilotes du pavé tactile
Il s’agit d’une fonctionnalité du Gestionnaire de périphériques Windows dans presque toutes les versions de Windows. Cette fonctionnalité vous permet de supprimer les pilotes de périphériques matériels actuels. Installez ensuite les pilotes préinstallés. Cette fonctionnalité est utilisée lorsque les nouveaux pilotes fonctionnent mal.
La restauration des pilotes du pavé tactile vous permet de supprimer les derniers pilotes. Et installez le précédent en quelques clics de souris.
Pour restaurer les pilotes de votre pavé tactile, accédez au Gestionnaire de périphériques. Sélectionnez Souris et autres périphériques de pointage, puis cliquez avec le bouton droit sur le pavé tactile et sélectionnez Propriétés.
Allez maintenant dans l’onglet Pilote et cliquez sur le bouton de restauration du disque. Si le bouton est gris et que vous ne pouvez pas cliquer dessus, cela signifie que la version précédente du pilote n’est pas installée. Redémarrez votre ordinateur et vérifiez si le défilement à deux doigts fonctionne maintenant.
2. Changez le pointeur de la souris :
Une méthode étrange que les utilisateurs ont trouvée pour changer le pointeur de la souris. Le pointeur de la souris est le curseur, la pointe de flèche que vous utilisez pour cliquer sur les éléments de votre écran.
Nous utilisons principalement des pointeurs classiques et blancs et noirs. Mais c’est étrange de changer le pointeur de la souris pour un autre. Cela peut résoudre le problème du défilement à deux doigts qui ne fonctionne pas.
- Appuyez sur Windows + R pour afficher l’utilitaire Exécuter à l’écran.
- Tapez contrôle sans guillemets et cliquez sur OK. Il lancera le panneau de configuration dans une fenêtre séparée.
- Cliquez sur le bouton de votre souris si vous ne le voyez pas et assurez-vous que vous êtes en mode Petite icône ou Grande icône.
- Cliquez sur l’onglet du pointeur dans la fenêtre des propriétés de la souris.
- Cliquez sur le menu déroulant sous le diagramme pour trouver un autre pointeur. Lorsque vous avez sélectionné la souris, cliquez sur le bouton « Appliquer » pour la changer.
- Vérifiez maintenant si le problème de défilement à deux doigts est résolu.
3. Modifier le registre Windows
Vous pouvez modifier une clé dans le registre pour corriger le défilement à deux doigts qui ne fonctionne pas. Avant d’aller de l’avant avec cette méthode, assurez-vous de sauvegarder votre registre.
- Pour lancer la procédure, ouvrez l’Éditeur du Registre. Pour ce faire, appuyez simultanément sur Windows et R. Ce raccourci lancera un utilitaire appelé run.
- Entrez «
Regedit» dans le champ et cliquez sur « OK ». L’Éditeur du Registre devrait être ouvert dès que possible. - Faites maintenant défiler jusqu’au dossier portant le nom de la clé de registre. À l’aide de cela, accédez à la clé suivante :
HKEY_CURRENTUSER\Software\Synaptics\SynTP\TouchPadPS2
- Trouvez 2FingerTapPluginID et 3FingeeTapPluginID dans le volet de droite. Double-cliquez sur chacun d’eux et assurez-vous que le champ de données de valeur est vide.
- Définissez la clé suivante sur les valeurs correctes :
- Clé MultiFingerTapFlags pour la valeur de données 2 ou 3.
- 3 Touches FingerTapAction jusqu’à 4.
- 3FingerTapPluginActionID à 0.
- Appuyez sur 2FingerTapAction sur 2 si vous souhaitez travailler avec le bouton droit de la souris, ou sur 4 si vous souhaitez utiliser le bouton central de la souris.
- Vous pouvez quitter l’Éditeur du Registre. Redémarrez votre appareil et vérifiez si le défilement à deux doigts fonctionne.
4. Activer les événements API Touch
Pour fournir des interfaces utilisateur simples, les événements tactiles permettent d’interpréter les doigts. Ou l’activité du stylet sur les écrans tactiles ou les trackpads.
Les interfaces d’événements tactiles sont des API de niveau relativement bas. Ils prennent en charge les interactions multi-touch spécifiques à l’application telles que le défilement à deux doigts. Lorsqu’un doigt touche une surface, une interaction multi-touch est déclenchée.
D’autres doigts peuvent toucher et se déplacer sur la surface. Lorsque le doigt est retiré de la surface, l’interaction se termine.
Les événements tactiles sont presque les mêmes que les événements de souris. Sauf qu’ils prennent en charge simultanément et à différents endroits de la surface tactile.
Pour activer les paramètres d’événement tactile :
- Tapez chrome://flags/ dans la barre d’adresse.
- Faites défiler vers le bas pour trouver ces deux choses : interface tactile et activer les événements tactiles.
- Utilisez les tiroirs pour les allumer.
- Faites défiler un peu plus loin pour trouver l’option « Activer le glissement tactile », puis activez-la.
Il vous permet de faire glisser et déposer des éléments avec un appui long avec vos doigts.
5. Effectuez une réinitialisation matérielle
Lorsque vous effectuez une réinitialisation matérielle, toutes les instructions des pilotes et des ordinateurs portables sont supprimées. Et installez les instructions des pilotes et des logiciels dans le système d’exploitation Windows.
Pour effectuer une réinitialisation matérielle, éteignez votre ordinateur. Éteignez-le complètement et retirez tous les périphériques qui y sont connectés. Débranchez-le également de la source d’alimentation et retirez la batterie.
Appuyez maintenant sur le bouton d’alimentation et maintenez-le enfoncé pendant 15 à 20 secondes. Insérez la batterie et connectez l’ordinateur à une source d’alimentation. Allumez votre ordinateur.
Si on vous demande : comment voulez-vous faire fonctionner vos fenêtres ? Sélectionnez l’option « Démarrer Windows normalement » et appuyez sur Entrée.
Après tout cela, il est recommandé de vérifier les mises à jour Windows. Vérifiez si le défilement à deux doigts fonctionne ou non.
6. Modifiez l’API d’événement tactile dans le navigateur Chrome.
Vous ne pourrez peut-être pas utiliser le défilement à deux doigts dans Google Chrome. Cela peut être dû au fait que l’API à deux doigts (également appelée API tactile) est désactivée dans le navigateur.
Ce n’est pas toujours la raison, mais il peut avoir été désactivé dans certains cas. Si tel est le cas, nous allons accéder aux paramètres pour activer l’API Touch Events et voir si cela résout le problème.
- Ouvrez le navigateur Chrome et saisissez l’adresse indiquée dans la barre d’adresse, puis appuyez sur Entrée :
Chrome://flags/
- Appuyez ensuite sur Ctrl + F pour trouver les API tactiles présentes.
- Changez-les en activé ou automatique s’ils sont désactivés ou par défaut.
- Enregistrez les modifications et redémarrez votre ordinateur pour vérifier si le problème est résolu.
Comment activer le défilement à deux doigts à l’aide du panneau de configuration
Vous pouvez activer le défilement à deux doigts à l’aide du panneau de configuration :
- Appuyez sur la touche Windows + X, cliquez sur le panneau de configuration et accédez à la souris sous Matériel et audio.
- Sélectionnez l’onglet du pavé tactile dans la fenêtre de la souris. Ce panneau répertoriera également le fabricant du pavé tactile.
- Sélectionnez les propriétés, les paramètres et allez.
- Cochez la case à côté pour activer si disponible.
- Cliquez sur la flèche à droite du défilement. Ouvrez une liste déroulante à deux doigts. Sélectionnez ensuite le défilement à deux doigts pour accéder à certaines fonctionnalités.
- Activez maintenant le défilement à deux doigts. Sélectionnez ensuite définir la zone de défilement sur une option similaire, si disponible.
- Assurez-vous que vous pouvez faire défiler facilement. Vérifiez-le en faisant glisser la zone de défilement sur la plus grande partie du pavé tactile.
- Cliquez sur « OK » pour enregistrer vos modifications. Et fermez les fenêtres d’options. Continuez à cliquer sur « OK » jusqu’à ce que toutes les fenêtres liées à cette option soient fermées.
- Redémarrez maintenant votre ordinateur pour vérifier si les deux méthodes de défilement fonctionnent. Et votre fonction de défilement doit être activée.
Comment activer le défilement à deux doigts à l’aide de l’application Paramètres
Dans Windows 10 , l’application Paramètres devient la plaque tournante des paramètres personnalisables. Il supprime progressivement le panneau de contrôle. C’est pourquoi vous trouverez les gestes du pavé tactile Windows 10 dans une entrée distincte dans l’application Paramètres.
Suivez ces étapes pour rechercher et activer ces paramètres :
- Appuyez sur Win + I pour lancer rapidement l’application Paramètres.
- Cliquez pour accéder à l’appareil.
- Sélectionnez Pavé tactile dans le menu du panneau de gauche.
- Dans le menu du volet de droite, assurez-vous que cette prochaine bascule du pavé tactile ne doit pas être activée.
- Faites défiler jusqu’à l’option de défilement et de zoom.
- Assurez-vous que la case à côté de l’option suivante est cochée.
- Balayez avec deux doigts pour faire défiler.
- Vérifiez si vous l’avez résolu. Sinon, essayez d’autres méthodes de dépannage.
Note. Vérifiez le haut de la fenêtre du pavé tactile pour vous assurer que votre ordinateur portable prend en charge le pavé tactile de précision.
Vous pouvez voir un message « Oui, votre ordinateur dispose d’un pavé tactile de précision ». Cela signifie que votre ordinateur prend en charge cette fonctionnalité. Par conséquent, vous pouvez personnaliser les gestes du pavé tactile.
Conclusion
Voici donc tous les détails que nous avons pour vous aider à résoudre les problèmes de défilement à deux doigts qui ne fonctionnent pas. Le défilement à deux doigts est désormais une fonctionnalité standard. La plupart des utilisateurs d’ordinateurs portables utilisent à la place une souris externe. Il vous donne également quelques fonctionnalités supplémentaires.
Vous pouvez utiliser les méthodes ci-dessus pour dépanner le défilement à deux doigts qui ne fonctionne pas. Commencez par redémarrer votre ordinateur portable. Cela peut résoudre le problème dès le début et vous n’aurez peut-être pas à aller plus loin. Mais si le problème persiste, vous pouvez suivre ce guide.
Cela vous aidera à résoudre tout problème de défilement à deux doigts sur votre ordinateur portable. J’espère que ce guide vous aidera à résoudre ce problème.
FAQ
Pourquoi le défilement à deux doigts ne fonctionne-t-il pas pour moi ?
Le pavé tactile est devenu une fonctionnalité courante utilisée par la plupart des utilisateurs. Le défilement à deux doigts est standard sur Mac, mais est maintenant utilisé sur Windows. Si le défilement à deux doigts ne fonctionne pas, accédez d’abord aux paramètres. Vérifiez si cette fonctionnalité est activée sur votre ordinateur portable ou non. Si vous trouvez qu’il est désactivé, activez-le manuellement. Parfois, le défilement à deux doigts ne fonctionne pas même après avoir été activé. Dans ce cas, il peut y avoir des problèmes avec les pilotes du pavé tactile. Peut-être sont-ils en panne ou endommagés. Ou votre appareil ne fonctionne pas correctement.
Comment activer le défilement à deux doigts sur le pavé tactile ?
Les utilisateurs de Mac et de PC souhaitent activer le défilement à deux doigts sur le pavé tactile pour éviter toute confusion. Heureusement, le défilement à deux doigts est activé dans Windows 10. Si vos fenêtres prennent en charge le défilement à deux doigts, il devrait être activé par défaut. On dit que, malheureusement, toutes les fenêtres ne prennent pas en charge le défilement à deux doigts. Mais sur le pavé tactile, vous pouvez activer le défilement à deux doigts, même s’il ne le prend pas en charge. Pour ce faire, accédez aux boutons de paramètres> appareils> pavé tactile. Dans l’option de défilement et de zoom, sélectionnez deux doigts pour faire défiler. Cela permettra le défilement à deux doigts. Si ce paramètre n’existe pas, votre système ne prend pas en charge la fonction de précision.
Pourquoi ne puis-je plus faire défiler avec deux doigts dans Windows 11 ?
Cela peut être dû à des mises à jour logicielles ou à d’autres problèmes si vous ne pouvez plus faire défiler avec deux doigts. Tout d’abord, assurez-vous que le défilement à deux doigts est activé dans les paramètres. Vérifiez ensuite l’état de l’appareil à écran tactile. Vérifiez si vous avez reçu un message d’erreur. Vous pouvez également essayer de le réparer en vous assurant que les paramètres du pavé tactile sont activés. Vérifiez ensuite les mises à jour du système. Ils provoquent également l’échec du défilement à deux doigts. Cela peut être dû aux pilotes du pavé tactile ; ils peuvent avoir besoin d’être mis à jour pour résoudre ce problème.
Comment activer le défilement à deux doigts dans Windows 11 ?
Dans la plupart des cas, le défilement à deux doigts est activé par défaut. Mais vous pouvez quand même l’activer en procédant comme suit : – Appuyez sur Win + I pour ouvrir les paramètres dans Windows 11. – Allez maintenant dans l’onglet Bluetooth et appareils situé dans le volet gauche de la fenêtre des paramètres. – Sélectionnez maintenant l’option du pavé tactile. dans la liste.– Sur la page du pavé tactile, appuyez sur les touches pour afficher tous les gestes.– Cochez les cases individuelles pour activer ou désactiver le mouvement.– Allez maintenant à la section de défilement et de zoom et développez-la.– Sélectionnez le défilement à deux doigts et vérifiez si activé.
Laisser un commentaire