Comment corriger l’erreur Javascript:void(0) dans les navigateurs Chrome, FireFox et Brave
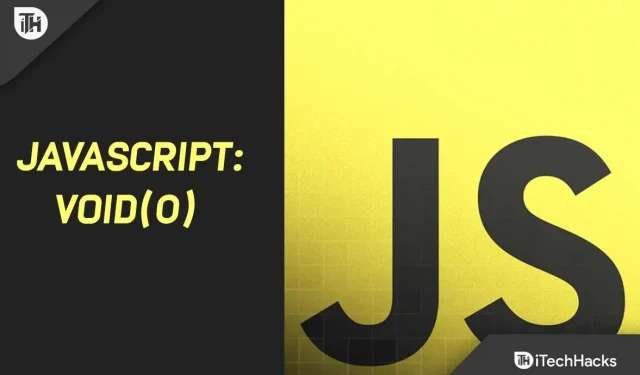
Vous rencontrez Javascript:void(0) en naviguant sur le Web ? Lorsque vous recevez cette erreur, vous serez bloqué pour accéder au site que vous tentiez de visiter. Eh bien, vous ne pouvez rencontrer cette erreur que sur certains sites Web, pas sur tous les sites Web que vous essayez de visiter. Très probablement, vous rencontrerez cette erreur en raison du bloqueur de pop-up installé dans votre navigateur ou lors de la visite du site via un serveur proxy.
Cette erreur est facile à corriger et si cette erreur vous inquiète, cet article vous y aidera.
Contenu:
Correction des erreurs Javascript:void(0) (2022)
Dans cet article, nous expliquerons comment corriger l’erreur Javascript:void(0) sur le navigateur Windows 10/11 Chrome, Firefox ou Brave que vous pouvez rencontrer lors de la navigation sur le Web.
Activer Javascript
Si vous rencontrez une erreur Javascript:void(0) sur votre PC, c’est peut-être parce que Javascript est désactivé. De nombreux utilisateurs ont signalé avoir rencontré ce problème car Javascript était désactivé. Vous devriez essayer d’activer Javascript, puis vérifier si vous rencontrez toujours le problème ou non. Voici les étapes pour activer Javascript dans divers navigateurs.
Dans GoogleChrome
Voici les étapes pour activer JavaScript dans le navigateur Google.
- Cliquez sur l’icône de menu dans le coin supérieur droit du navigateur Google Chrome.
- Cliquez maintenant sur » Paramètres » dans le menu qui s’ouvre.
- Ici, cliquez sur » Sécurité et confidentialité » puis cliquez sur « Paramètres du site ». Cliquez maintenant sur JavaScript , puis sélectionnez l’option Sites pouvant utiliser JavaScript.
Dans Firefox
Voici les étapes pour activer JavaScript dans Firefox.
- Ouvrez Firefox sur votre PC. Tapez about:config dans la barre d’adresse et appuyez sur Entrée.
- Ici, vous verrez la page « Procéder avec prudence » . Cliquez sur le bouton « Accepter le risque et continuer » pour continuer.
- Recherchez javascript.enabled dans le champ de recherche . Cliquez sur le commutateur à côté pour le basculer sur True.
- Cela activera Javascript dans Firefox.
Bord Microsoft
Pour activer Javascript dans Microsoft Edge, procédez comme suit :
- Ouvrez Microsoft Edge, cliquez sur les trois points dans le coin supérieur droit, puis cliquez sur Paramètres.
- Dans la barre latérale gauche, cliquez sur Cookies et autorisations de site.
- Maintenant, cliquez avec le bouton droit sur l’ option JavaScript .
- Activez maintenant la bascule Autorisé pour activer Javascript.
Contourner le cache et recharger la page
Si vous rencontrez ce problème, essayez de recharger la page en contournant le cache. Pour ce faire, appuyez sur la combinaison de touches Ctrl + F5 , et la page sera rechargée en contournant le cache. Cependant, cela ne fonctionne que pour les utilisateurs Windows, si vous êtes un utilisateur Mac, appuyez sur la combinaison de touches Commande + Maj + R pour le faire.
Effacer le cache du navigateur et les cookies
Une autre étape de dépannage qui aidera à corriger cette erreur consiste à vider le cache et les cookies du navigateur que vous utilisez. Nous avons discuté au préalable du processus complet, étape par étape, de suppression du cache et des cookies de divers navigateurs.
Dans Firefox
Pour vider le cache et les cookies de Firefox, suivez ces étapes :
- Ouvrez Firefox , puis cliquez sur l’ icône hamburger dans le coin supérieur droit.
- Ici, dans le menu qui s’ouvre, cliquez sur Paramètres.
- Cliquez maintenant sur « Confidentialité et sécurité » puis cliquez sur « Effacer les données ».
- Cochez la case pour le contenu Web mis en cache et les cookies et les données du site . Cliquez sur l’ option Effacer .
- Redémarrez maintenant votre navigateur pour enregistrer les modifications.
Dans Chrome
Pour effacer le cache et les cookies de Chrome, procédez comme suit :
- Ouvrez Chrome sur votre PC. Cliquez sur l’ icône de menu dans le coin supérieur droit.
- Passez maintenant la souris sur Historique et cliquez sur Historique.
- Dans la fenêtre suivante qui s’ouvre, cliquez sur » Effacer les données de navigation ».
- Sélectionnez « Plage de temps » comme « Tous les temps ». Cochez la case pour les cookies et autres données de site, et les images et fichiers mis en cache.
- Cliquez sur Effacer les données pour vider le cache.
- Redémarrez votre navigateur pour enregistrer vos modifications.
Dans MicrosoftEdge
Pour vider le cache de Microsoft Edge, procédez comme suit :
- Cliquez sur les trois points dans le coin supérieur droit du navigateur.
- Dans le menu qui s’ouvre, cliquez sur Paramètres .
- Maintenant, dans la barre latérale gauche, cliquez sur Confidentialité, recherche et services .
- Maintenant, dans la section Effacer les données de navigation , cliquez sur Choisir ce qu’il faut effacer.
- Cochez la case pour les cookies et autres données de site, et les images et fichiers mis en cache.
- Sélectionnez la plage de temps comme tout le temps.
- Cliquez maintenant sur Effacer maintenant pour effacer les fichiers de cache.
Conclusion
Javascript:void(0) est une erreur courante que vous pouvez rencontrer lors de la navigation. Cette erreur se produit lorsque JavaScript est désactivé dans votre navigateur alors que vous utilisez un bloqueur de fenêtres contextuelles ou un serveur proxy pour surfer sur le Web. Si vous rencontrez ce problème, vous pouvez suivre les étapes de cet article pour résoudre le problème.
Laisser un commentaire