10 correctifs : une page Web ralentit votre navigateur
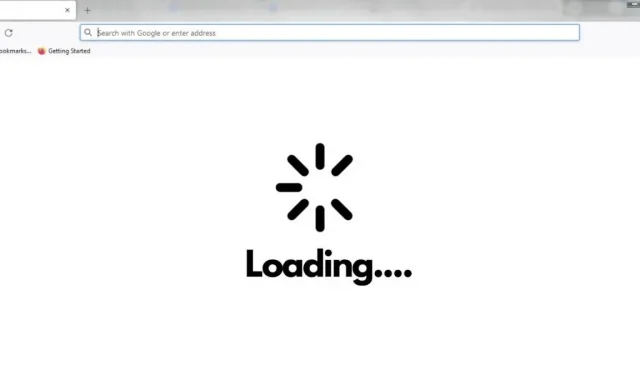
Mozilla Firefox est l’un des navigateurs les plus populaires au monde et beaucoup de gens le préfèrent ; cependant, il présente certains inconvénients. Si vous utilisez Firefox depuis longtemps, vous avez dû rencontrer des ralentissements de navigateur à un moment donné.
Le ralentissement du navigateur est généralement accompagné du message suivant La page Web ralentit le navigateur. Après ce message, les utilisateurs doivent attendre longtemps pour que la page se charge ou redémarrer Firefox.
Si le site Web que vous visitez se charge lentement, votre navigateur peut être à l’origine du problème. Voici quelques conseils pour identifier et résoudre rapidement le problème.
Une page Web ralentit votre navigateur : solutions pour y remédier
- Effacer les cookies et les données du site
- Modifier quelques paramètres pour Firefox
- Mettez à jour le pilote de votre carte vidéo
- Utiliser le mode de navigation privée
- Désactiver Javascript
- Modifier le niveau de protection contre le suivi
- Désactiver le mode protégé Adobe Flash
- Installer les mises à jour disponibles
- Utiliser un autre navigateur
- Correction d’un bogue YouTube
1. Effacer les cookies et les données du site
Alors que le but des données de cache est d’aider les sites Web à se charger plus rapidement, une accumulation excessive de ces données peut ralentir la vitesse de votre navigateur. Par conséquent, la suppression de ces données peut aider à augmenter la vitesse de votre navigateur. Pour supprimer les cookies et les données du site, suivez ces étapes :
- Cliquez sur les trois lignes dans le coin supérieur droit du navigateur et sélectionnez « Historique ».
- Allez maintenant dans Effacer l’historique récent et sélectionnez tout dans la plage de temps pour effacer la section.
- Cochez les cases des éléments que vous souhaitez supprimer et cliquez sur OK pour effacer les données.
- Redémarrez votre navigateur et voyez s’il y a une amélioration de la vitesse du navigateur.
2. Modifiez quelques paramètres pour Firefox
- Copiez et collez
about:configdans la barre d’adresse et appuyez sur Entrée. Une page d’avertissement s’ouvrira. Cliquez sur J’accepte le risque.
- Recherchez processHang dans la barre de recherche.
- L’écran affichera deux entrées dom.ipc.processHangMonitor et dom.ipc.reportProcessHangs.
- Cliquez avec le bouton droit sur les deux entrées et sélectionnez l’option Basculer de Vrai à Faux.
- Redémarrez votre navigateur et voyez s’il résout le problème.
3. Mettez à jour le pilote de votre carte vidéo
Les sites Web à forte intensité graphique consomment beaucoup de ressources, ce qui peut parfois stresser le navigateur et le ralentir. La mise à jour du pilote de votre carte graphique peut résoudre ce problème. Pour mettre à jour le pilote de votre carte graphique, suivez ces étapes :
- Appuyez sur Windows + R pour ouvrir la boîte de dialogue Exécuter et entrez la commande suivante
devmgmt.msc. - Cliquez sur OK et la fenêtre Gestionnaire de périphériques s’ouvrira.
- Développez la liste des adaptateurs vidéo en cliquant sur la flèche à gauche.
- Maintenant, faites un clic droit sur le pilote de votre carte graphique et sélectionnez Mettre à jour le pilote.
- Redémarrez votre ordinateur et vérifiez votre navigateur pour voir si la vitesse s’est améliorée.
4. Utilisez le mode de navigation privée
Certains utilisateurs ont signalé que l’utilisation du navigateur en mode privé peut être utile si vous souffrez de vitesses de navigation lentes. Presque tous les navigateurs proposent un mode de navigation privée. Pour utiliser le mode de navigation privée, procédez comme suit :
- Cliquez sur les trois lignes/menus dans le coin supérieur droit du navigateur.
- Sélectionnez maintenant « Nouvelle fenêtre privée ».
- Vous pouvez également appuyer sur Ctrl + Maj + P pour faire de même.
5. Désactiver Javascript
La désactivation de Javascript peut également être utile si vous avez un navigateur lent. Pour ce faire, vous devez suivre les étapes indiquées ci-dessous :
- Copiez et collez
about:configdans la barre de recherche de Firefox. - Cliquez sur le bouton « Accepter le risque et continuer ».
- Entrez
javascript.enableddans le champ de recherche. - Sélectionnez le bouton radio à droite de javascript.
- JavaScript est désactivé dans votre navigateur Firefox.
6. Niveau de protection du suivi des modifications
Firefox utilise le niveau de sécurité par défaut par défaut. Vous pouvez essayer d’autres niveaux de protection pour voir si cela résout le problème. Pour le faire, suivez ces étapes:
- Lancez le navigateur Firefox sur votre ordinateur.
- Cliquez sur les trois lignes dans le coin supérieur droit et sélectionnez « Paramètres ».
- Cliquez sur l’onglet Confidentialité et sécurité.
- Sélectionnez Niveau de sécurité strict.
- Redémarrez votre navigateur Web et vérifiez.
7. Désactivez le mode protégé d’Adobe Flash.
Si les étapes ci-dessus ne fonctionnent pas, vous pouvez essayer de désactiver le mode protégé Adobe Flash. Suivez ces étapes pour faire la même chose :
- Ouvrez le navigateur Firefox et cliquez sur les trois lignes dans le coin supérieur droit.
- Sélectionnez maintenant « Modules complémentaires » et accédez à l’option « Plugins ».
- Décochez « Activer le mode protégé Adobe Flash ».
Note. Cela peut laisser votre appareil non sécurisé, ne le faites donc que lorsque cela est nécessaire.
8. Installez les mises à jour disponibles
Si votre navigateur n’a pas été mis à jour depuis longtemps, cela peut également entraîner ce problème. Par conséquent, vous devriez essayer de mettre à jour votre navigateur vers la dernière version pour voir si cela vous aide. Suivez ces étapes pour mettre à jour votre navigateur :
- Cliquez sur les trois barres dans le coin supérieur droit et accédez aux paramètres.
- Faites défiler jusqu’aux mises à jour de Firefox.
- Cliquez maintenant sur « Vérifier les mises à jour ».
9. Utilisez un autre navigateur
Vous pouvez essayer d’utiliser un autre navigateur si rien ne fonctionne pour vous. Certaines options populaires dans ce cas sont Chrome et Safari.
10. Correction d’un bogue YouTube
Si vous rencontrez ce problème uniquement sur YouTube, c’est peut-être parce que vous utilisez la dernière version de celui-ci, qui est un peu boguée. Pour résoudre ce problème, vous pouvez revenir à une version précédente de YouTube.
Conclusion
Ne pas pouvoir voir peut être très frustrant, surtout si vous travaillez sur quelque chose d’important. Les solutions mentionnées dans cet article sont utiles si la vitesse de votre navigateur a ralenti. Essayez donc ces solutions par vous-même et voyez ce qui fonctionne pour vous.
FAQ
Qu’est-ce qui ralentit mon navigateur Firefox ?
Firefox utilise trop de CPU et de RAM, ce qui ralentit votre vitesse de navigation au fil du temps. Si vous rencontrez ce problème, vous devez supprimer les données du cache.
Comment puis-je accélérer mon navigateur Firefox ?
Il y a plusieurs choses qui peuvent rendre votre navigateur Firefox plus rapide : – Mettre à jour Firefox – Désactiver ses animations – Installer un bloqueur de publicités dans Firefox – Désactiver le préchargement – Basculer l’accélération matérielle et WebGL
Windows 10 ralentit Firefox ?
Windows 10 n’a rien à voir avec le ralentissement de Firefox. La vraie raison pour laquelle un navigateur ralentit est son thème ou ses paramètres. Certaines applications tierces peuvent également ralentir votre navigateur.
Comment puis-je savoir ce qui ralentit mon site ?
Pour savoir ce qui ralentit votre site Web, la meilleure chose à faire est d’utiliser l’outil de performance de Google Chrome ou d’effectuer un audit de performance à l’aide de Google PageSpeed Insights.
Laisser un commentaire