14 correctifs : vous devez activer iMessage pour envoyer ce message
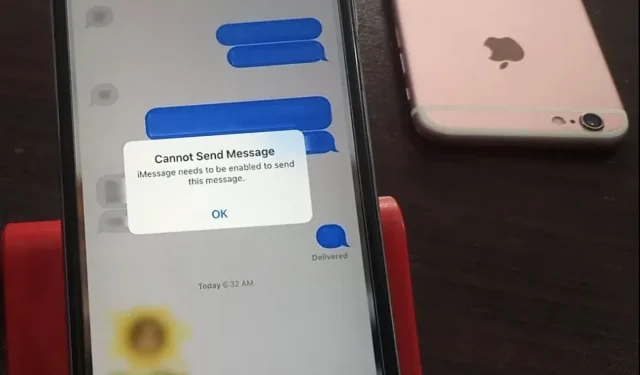
En tant qu’utilisateur d’iPhone, vous devez être familiarisé avec iMessage. Le service de messagerie instantanée Apple Inc. a été lancé en 2011 pour communiquer avec vos amis, votre famille ou vos proches. Malgré les nombreuses autres façons de se connecter à distance, iMessage est l’outil de communication le plus simple qui fonctionne sans trop d’effort.
Mais parfois, vous pouvez rencontrer l’avertissement « Impossible d’envoyer le message. iMessage doit être activé pour envoyer ce message.
Cela se produit principalement après l’installation récente d’une mise à jour.
Heureusement, ce problème est mineur et peut être rapidement résolu par vous-même à la maison. Et c’est exactement ce dont nous allons discuter ici. Ainsi, à l’avenir, vous ne serez pas stressé par cette erreur.
Commençons sans plus tarder.
Solutions pour corriger l’erreur « iMessage doit être activé pour envoyer ce message »
Voici les principaux correctifs fonctionnels pour résoudre le problème iPhone le plus courant « iMessage doit être activé ».
- Activer/Désactiver iMessage
- Redémarrez votre iPhone
- Activer/désactiver le mode avion
- Forcer la fermeture de l’application iMessage
- Cochez pour envoyer/recevoir les paramètres
- Vérifiez le serveur Apple iMessage
- Réinitialiser les paramètres d’iMessage
- Réinitialiser les réglages réseau
- Supprimer le message/conversation bloqué
- Passer d’iMessage aux SMS normaux
- Déconnectez-vous de l’identifiant Apple et reconnectez-vous
- Mettez à jour votre iPhone vers la dernière version d’iOS
- Restaurer l’iPhone en utilisant le mode de récupération avec iTunes
- Réinitialisez votre iPhone aux paramètres d’usine
Nous allons maintenant discuter de chacune de ces méthodes en détail ci-dessous.
1. Activer/Désactiver iMessage
Ainsi, la première chose que vous pouvez vérifier et vous assurer est déjà indiquée par le message d’avertissement lui-même. Autrement dit, iMessage doit être activé pour envoyer ce message.
Par conséquent, pour corriger l’erreur, activez iMessage (s’il est désactivé) ou désactivez-le d’abord, puis activez-le (s’il est déjà activé). Cela améliorera l’application de messagerie et corrigera quelques bogues.
Pour cela, les étapes suivantes sont effectuées.
- Lancez l’application Paramètres sur votre iPhone.
- Cliquez sur les messages.
- Vérifiez la bascule iMessage. S’il est allumé, appuyez dessus, éteignez-le, puis rallumez-le. Ou, s’il est déjà désactivé, cliquez dessus pour l’activer.
- Ensuite, accédez à iMessage et essayez d’envoyer un message.
Vous pouvez redémarrer votre iPhone et vérifier iMessage si cela ne fonctionne pas. Sinon, avant de commencer les étapes, vous pouvez essayer de désactiver FaceTime , puis continuer avec le reste des étapes.
Vous pouvez essayer l’une des méthodes avec les étapes et voir si elles fonctionnent pour vous.
2. Redémarrez votre iPhone
Cela devrait être votre prochaine solution car elle ne coûte rien, nécessite un minimum de temps et ne nécessite aucune étape technique ou critique. Vous devez redémarrer votre iPhone et vérifier si l’erreur est résolue.
Divers modèles d’iPhone ont plusieurs fonctionnalités supplémentaires. Par conséquent, pour les redémarrer, des étapes distinctes sont nécessaires, dont nous avons discuté ci-dessous.
Suivez ces étapes pour redémarrer votre iPhone X, 11, 12 ou 13.
- Appuyez sur le bouton de volume ou sur le bouton d’alimentation. Et maintenez-le jusqu’à ce que vous voyiez le curseur off à l’écran.
- Faites glisser le curseur.
- Attendez environ 30 secondes pour l’éteindre. Si votre écran se fige, vous pouvez forcer son redémarrage.
- Appuyez et maintenez enfoncé le bouton latéral (sur le côté droit de votre téléphone) jusqu’à ce que le logo Apple apparaisse à l’écran. Il allumera votre iPhone.
Pour redémarrer l’iPhone SE (2e ou 3e génération), 8, 7 ou 6, procédez comme suit.
- Appuyez sur le bouton latéral. Et maintenez-le jusqu’à ce que vous voyiez le curseur off à l’écran.
- Faites glisser le curseur.
- Attendez environ 30 secondes pour l’éteindre. Si votre écran se fige, vous pouvez forcer son redémarrage.
- Appuyez et maintenez enfoncé le bouton latéral (sur le côté droit de votre téléphone) jusqu’à ce que le logo Apple apparaisse à l’écran. Il allumera votre iPhone.
Suivez ces étapes pour redémarrer l’iPhone SE (1ère génération) 5e ou antérieur.
- Appuyez sur le bouton supérieur. Et maintenez-le jusqu’à ce que vous voyiez le curseur off à l’écran.
- Faites glisser le curseur.
- Attendez environ 30 secondes pour l’éteindre. Si votre écran se fige, vous pouvez forcer son redémarrage.
- Appuyez et maintenez enfoncé le bouton supérieur (sur le côté droit du téléphone) jusqu’à ce que le logo Apple apparaisse à l’écran. Il allumera votre iPhone.
Vérifiez maintenant si iMessage doit être activé pour envoyer ou non une alerte contextuelle à propos de ce message. Si oui, passez au correctif suivant.
3. Activer/désactiver le mode avion
C’est une autre solution qui ne fera aucun mal et prendra moins de temps. Et avant de vous lancer dans une solution technique, vous devriez l’essayer.
Vous pouvez activer et désactiver le mode avion sur votre téléphone en suivant ces étapes simples.
- Ouvrez le centre de contrôle de votre iPhone en balayant vers le bas depuis le coin supérieur droit de l’écran d’accueil.
- Si votre iPhone dispose d’un bouton d’accueil, vous pouvez ouvrir le Centre de contrôle en glissant vers le haut depuis le bas de l’écran.
- Cliquez sur l’icône de l’avion.
- Lorsqu’il est activé, il changera sa couleur en orange.
- Attendez quelques secondes.
- Puis désactivez-le en cliquant à nouveau sur l’icône.
Essayez d’envoyer un message que vous ne pouviez pas envoyer auparavant car iMessage doit être activé pour envoyer ce message d’erreur.
4. Forcez la fermeture de l’application iMessage.
Si les trois méthodes décrites jusqu’à présent ne fonctionnent pas pour vous, la solution suivante consiste à forcer la déconnexion de l’application iMessage.
Vous trouverez ci-dessous les étapes pour forcer la déconnexion de l’application iMessage sur iPhone.
- Entrez dans le sélecteur d’application.
- Balayez vers le haut depuis le bas sur un iPhone avec Face ID et maintenez.
- Si votre iPhone a un bouton Accueil, double-cliquez dessus.
- Vous pouvez voir toutes les applications que vous avez actuellement ouvertes.
- Fermez l’application iMessage en la faisant glisser vers le haut de la liste.
- Attendez 15 secondes.
- Ouvrez à nouveau l’application iMessage et vérifiez si l’erreur est corrigée et si vous pouvez envoyer un message ou non.
5. Cochez la case pour envoyer/recevoir les paramètres
Des paramètres d’envoi/réception incorrects sont les principaux responsables de l’erreur « iMessage doit être activé pour envoyer ce message » sur votre iPhone. Par conséquent, vous devez vérifier vos paramètres d’envoi/réception en suivant les étapes ci-dessous.
- Ouvrez les paramètres.
- Cliquez sur les messages.
- Faites défiler vers le bas et cliquez sur Envoyer et recevoir.
- Ensuite, vous verrez un écran avec une section « Vous pouvez recevoir et répondre à iMessage ».
- Assurez-vous que l’adresse e-mail de votre identifiant Apple est répertoriée dans cette section.
En effet, l’envoi et la réception de messages dans iMessage ; Utilisé par l’identifiant Apple. Par conséquent, il doit être indiqué dans cette section avec votre numéro de téléphone.
6. Vérifiez le serveur Apple iMessage.
Après avoir essayé tous les correctifs ci-dessus, si iMessage doit être activé pour envoyer ce message, le message d’erreur apparaît toujours, alors nous vous conseillons de vérifier l’ état du serveur Apple iMessage . Il y a de fortes chances que le serveur soit en panne et que le correctif que vous essayez dans la liste ne fonctionne pas tant que le serveur n’est pas sauvegardé.
Cela arrive rarement, mais cela ne fait toujours pas de mal de vérifier, et pour cela, voici quelques étapes rapides.
- Vous pouvez soit ouvrir Google, écrire Apple System Status et ouvrir le premier résultat, soit sélectionner directement le lien ci-dessus.
- Vérifiez la couleur du point ou du mot iMessage – Disponible.
- Vert signifie que le serveur est opérationnel et que l’erreur est causée par un problème sur votre iPhone. Et dans le cas contraire, s’il n’est pas vert, il faut attendre que les maîtres le réparent. Ensuite, vérifiez-le après un certain temps.
7. Réinitialiser les paramètres d’iMessage
Comme mentionné ci-dessus, si le serveur iMessage est opérationnel. Et vous obtenez toujours qu’iMessage doit être activé pour envoyer un message contextuel pendant les messages texte; essayez de le réinitialiser sur votre iPhone. Cela peut corriger cette erreur.
Pour ce faire, vous devez suivre les étapes suivantes.
- Ouvrez les paramètres sur votre iPhone.
- Cliquez sur les messages.
- Faites défiler vers le bas et cliquez sur Envoyer et recevoir.
- Ensuite, vous verrez un écran avec une section « Vous pouvez recevoir et répondre à iMessage ». Assurez-vous que l’adresse e-mail de votre identifiant Apple est répertoriée dans cette section.
- Cliquez sur l’adresse e-mail de votre identifiant Apple.
- Cochez et appuyez sur l’option Quitter.
- Redémarrez votre iPhone (vous pouvez vérifier les étapes indiquées dans le deuxième correctif).
- Activez iMessage dans les paramètres.
- Connectez-vous à nouveau à votre identifiant Apple.
Vérifiez si vous pouvez envoyer iMessage ou non. Si le message « Impossible d’envoyer le message. iMessage doit être activé pour envoyer ce message « l’erreur apparaît à nouveau à l’écran, contournez les paramètres réseau. Lisez la suite pour savoir comment.
8. Réinitialiser les paramètres réseau
Certains utilisateurs ont signalé que la réinitialisation des paramètres réseau de l’appareil les avait aidés à résoudre le problème. iMessage doit être activé pour envoyer ce message d’erreur.
Pour réinitialiser les paramètres réseau de votre téléphone, vous devez suivre les étapes ci-dessous.
- Ouvrez les paramètres.
- Cliquez sur les messages.
- Appuyez sur les bascules « Envoyer par SMS » et « iMessage » pour les désactiver.
- Aller aux paramètres.
- Cliquez sur Général.
- Cliquez sur « Réinitialiser » après avoir fait défiler vers le bas. Il peut vous demander d’entrer un mot de passe.
- Retour aux paramètres.
- Cliquez sur les messages.
- Appuyez sur les bascules « Envoyer en tant que SMS » et « iMessage » pour les réactiver.
Ce correctif ne supprimera aucune donnée ou fichier, uniquement le mot de passe Wi-Fi et les paramètres réseau enregistrés.
9. Supprimer le message/conversation bloqué
Voici les étapes pour supprimer un message ou une conversation bloqués.
- Lancez l’application Paramètres sur votre iPhone.
- Cliquez sur les messages.
- Vérifiez la bascule iMessage. S’il est activé, cliquez dessus pour le désactiver.
- Supprimez le premier message bloqué dans iMessage.
- Essayez ensuite d’envoyer un message à la même personne ou de la recontacter.
Si cela ne fonctionne pas, vous pouvez également essayer de supprimer toute la conversation et d’en démarrer une nouvelle avec le même contact.
Ce correctif ne fonctionnera que si vous obtenez iMessage doit être activé pour envoyer cette erreur de message lors de l’envoi d’un message à une personne spécifique.
10. Passer d’iMessage aux SMS normaux
Vous trouverez ci-dessous les étapes pour passer d’iMessage aux SMS normaux.
- Lancez l’application Paramètres sur votre iPhone.
- Cliquez sur les messages.
- Vérifiez si les bascules iMessage et Envoyer en tant que SMS sont activées.
- Retour aux paramètres.
- Cliquez sur Cellulaire.
- Désactivez les données cellulaires.
- Retour aux paramètres.
- Cliquez sur Wi-Fi.
- DÉSACTIVEZ le Wi-Fi.
- Ouvrez l’application Messagerie.
- Essayez d’envoyer à nouveau le message au contact auquel vous souhaitez envoyer un SMS.
- Cela continuera comme un iMessage bleu.
- Cliquez sur le message contextuel. Et maintenez-le jusqu’à ce que vous voyiez plusieurs options.
- Cliquez sur Envoyer en tant que message texte. Après cela, le message restera vert.
- Vous pouvez envoyer un ou deux SMS supplémentaires pour vous assurer de continuer à recevoir des messages verts.
- Répétez les étapes 4 à 7 pour chaque contact pour lequel vous souhaitez modifier le texte en SMS.
- Revenez à l’application Paramètres sur votre iPhone.
- Cliquez sur les messages.
- Désactivez iMessage.
- Retour aux paramètres.
- Appuyez sur Cellulaire et activez les données cellulaires. (Si vous utilisez des données cellulaires).
- Retour aux paramètres.
- Cliquez sur Wi-Fi et activez le Wi-Fi. (Si vous utilisez une connexion Wi-Fi.)
Si vous sélectionnez plusieurs contacts pour lesquels vous souhaitez modifier iMessage en SMS, répétez les étapes 4 à 7 avant de passer à l’étape 8.
11. Déconnectez-vous de l’identifiant Apple et reconnectez-vous
Vous trouverez ci-dessous les étapes pour vous déconnecter de l’identifiant Apple et décider à nouveau qu’iMessage doit être activé pour envoyer ce message de problème.
- Lancez l’application Paramètres sur votre téléphone.
- Entrez votre nom en haut.
- Cliquez sur le bouton Se déconnecter après avoir fait défiler vers le bas.
- Redémarrez votre iPhone.
- Revenez à l’application Paramètres.
- En haut, cliquez sur le bouton « Connexion ».
- Après vous être connecté, lancez iMessage et vérifiez si l’erreur est corrigée.
12. Mettez à jour votre iPhone vers la dernière version d’iOS
Des logiciels souvent obsolètes ou anciens entraînent des erreurs et des bogues sur l’iPhone. Ainsi, la mise à jour vers la dernière version d’iOS peut aider à résoudre le besoin d’activer iMessage pour envoyer ce message d’erreur dans ce cas également.
Pour le faire, suivez ces étapes.
- Aller aux paramètres.
- Cliquez sur Général.
- Cliquez sur « Mise à jour du logiciel ».
- Installez la dernière version disponible d’iOS.
Conseil. Mettez à jour iOS vers la dernière version pour éviter les bogues, les problèmes de blocage, etc.
13. Restaurer l’iPhone en utilisant le mode de récupération avec iTunes
Pour réparer iMessage, vous devez activer l’envoi de ce message d’erreur, vous pouvez essayer de restaurer votre téléphone en utilisant le mode de récupération avec iTunes. Bien que ce correctif présente un léger inconvénient, il supprimera les données de votre téléphone. Mais, néanmoins, il s’est avéré que c’était l’un des correctifs qui corrigeait cette erreur.
Alors, pour avancer, suivez ces étapes.
- Lancez iTunes.
- Connectez l’appareil au PC à l’aide d’un câble numérique.
Ensuite, vous devez forcer le démarrage de votre appareil, ce qui implique différentes étapes pour différents modèles d’iPhone. Pour le savoir, continuez à lire.
Pour forcer le démarrage d’un iPhone 6 ou inférieur, procédez comme suit.
- Appuyez simultanément sur le bouton d’alimentation et le bouton d’accueil.
- Maintenez-les enfoncés jusqu’à ce que vous voyiez l’écran du mode de récupération.
Pour forcer le démarrage de votre iPhone 7 ou 7 Plus, suivez ces étapes.
- Appuyez simultanément sur le bouton d’alimentation et le bouton de réduction du volume.
- Maintenez-les enfoncés jusqu’à ce que vous voyiez l’écran du mode de récupération.
Suivez les étapes ci-dessous pour forcer le démarrage de l’iPhone 8, 8 plus ou X.
- Appuyez sur le bouton d’augmentation du volume et relâchez rapidement.
- Appuyez sur le bouton de réduction du volume et retirez-le rapidement.
- Maintenez le bouton d’alimentation enfoncé jusqu’à ce que l’écran du mode de récupération s’affiche.
Une fenêtre contextuelle apparaîtra à l’écran indiquant « iTunes détecte votre appareil ».
- Cliquez sur Restaurer l’iPhone.
Après cela, le processus sera terminé. iMessage doit être activé pour envoyer ce message, et le problème ne vous hantera plus.
14. Réinitialisez votre iPhone aux paramètres d’usine
Cela devrait être votre solution finale. Si rien de ce qui précède n’a fonctionné pour vous, vous avez la possibilité de réinitialiser votre appareil. Nous n’avons pas discuté de cette méthode auparavant, car un correctif de réinitialisation matérielle supprimera toutes les données de votre téléphone.
Par conséquent, si vous utilisez toujours ce correctif, nous vous recommandons de sauvegarder d’abord toutes vos données importantes.
Après cela, suivez les étapes ci-dessous pour réinitialiser votre iPhone aux paramètres d’usine.
- Aller aux paramètres.
- Cliquez sur Général.
- Trouvez le bouton Réinitialiser en faisant défiler vers le bas et en cliquant dessus.
- Cliquez sur Supprimer tout le contenu et les paramètres.
- Confirmez votre action.
- Entrez un mot de passe si nécessaire.
Cela étant dit, nous avons couvert tous les correctifs possibles qui pourraient fonctionner pour vous. À l’exception du correctif de réinitialisation d’usine, aucun de ces correctifs n’effacera les données de votre iPhone.
Mais parfois, vous devez effectuer cette correction car certaines erreurs ne seront corrigées qu’après la réinitialisation de votre téléphone aux paramètres d’usine. Parce qu’après cela, votre téléphone a tous les paramètres, comme lorsque vous l’avez acheté.
Sinon, la réinitialisation des correctifs fonctionnera pour vous dans 90% des cas.
Conclusion
Alors voilà. Nous espérons que nous vous avons aidé à corriger l’erreur iMessage, qui doit être activée pour envoyer ce message. Si vous êtes un nouvel utilisateur, vous pourriez être ennuyé par cette erreur et apporter votre appareil à l’Apple Store, ce qui prend du temps et parfois coûte cher.
Mais vous n’êtes pas obligé. L’erreur peut être facilement corrigée à la maison à l’aide des correctifs ci-dessus. Sinon, nous vous recommandons toujours de commencer par les correctifs principaux afin d’avoir le temps d’essayer les correctifs critiques et techniques.
Mais même après les avoir tous essayés, rien ne fonctionne, vous avez donc besoin de l’aide d’un professionnel.
Foire aux questions (FAQ)
Que se passe-t-il lorsque iMessage n’est pas activé ?
Lorsque iMessage n’est pas activé, vous recevrez tous vos messages et textes sous forme de SMS ou de MMS sur votre téléphone.
iMessage est-il activé par défaut sur iPhone ?
Non, iMessage n’est pas activé par défaut sur iPhone. Mais lorsque vous achetez votre iPhone pour la première fois, vous avez la possibilité d’autoriser iMessage.
Comment activer iMessage sur iPhone ?
Vous trouverez ci-dessous les étapes pour activer iMessage sur iPhone. – Déverrouillez votre iPhone. – Accédez à l’application Paramètres sur votre appareil. – Trouvez l’option « Message » en faisant défiler vers le bas et en appuyant dessus. – Trouvez iMessage en haut. – Activez le paramètre en cliquant sur le curseur. Si sa couleur passe au vert, cela signifie qu’iMessage est activé.
Laisser un commentaire