Correction de la partition système réservée manquante dans Windows 10/11
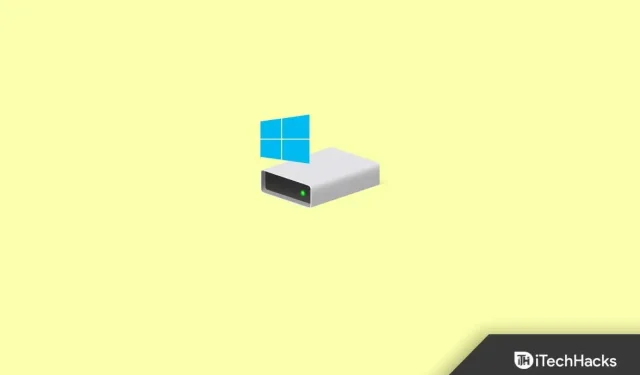
Une partition unique dans Windows connue sous le nom de partition réservée au système est cachée à tous les utilisateurs, même les administrateurs. Vous ne pouvez utiliser l’outil de partitionnement de disque que pour l’afficher car aucune lettre de lecteur n’est attribuée. Ce message vous aidera à résoudre le problème si vous voyez des erreurs indiquant que la partition réservée au système Windows 11/10 est manquante ou que la partition réservée au système est manquante.
Contenu:
À quoi sert la partition réservée au système ?
Vous devrez peut-être vous familiariser avec la partition et son objectif avant d’en savoir plus sur la partition réservée au système manquante. À partir de Windows 7, lorsque vous installez Windows sur un lecteur vierge, le lecteur système et tous les autres lecteurs requis sont créés en premier, suivis d’une partition nommée « System Reserved » d’une taille d’environ 100 Mo.
Sous Windows 8 et Windows 10, la taille standard de la partition réservée au système est respectivement de 350 Mo et 500 Mo. Si nécessaire, vous pouvez développer la section « Système réservé ». Étant donné que Windows n’attribue pas de lettre de lecteur à une partition réservée au système, la gestion des disques l’affiche simplement. Il n’apparaîtra pas dans l’Explorateur de fichiers pour éviter de supprimer ou de modifier accidentellement le fichier, comme cela se produit avec d’autres lecteurs. Split dans son ensemble se compose de deux éléments.
Gestionnaire de démarrage et fichier BCD Lors du démarrage de l’ordinateur, le gestionnaire de démarrage Windows charge les données du magasin de données de configuration de démarrage (BCD) avant de démarrer le système d’exploitation à partir du lecteur système. Il contient généralement deux dossiers – Boot et System Volume Information – et deux fichiers – bootmgr et BOOTSECT.BAK. Pour cette raison, si la partition est manquante, votre ordinateur ne démarrera pas.
Fichiers de démarrage pour le chiffrement de lecteur BitLocker. Si vous avez besoin de chiffrer votre disque dur avec BitLocker, Windows démarrera à partir des fichiers stockés sur la partition réservée au système non chiffré si vous en avez besoin. Ensuite, le déchiffrement du lecteur système garantit un démarrage réussi.
Vous pouvez mieux comprendre ce contexte en découvrant l’importance de la section « Système réservé » et le rôle qu’elle joue.
Problèmes avec la partition réservée système manquante
La situation deviendra grave si vous effacez la section Système réservé. Vous pouvez avoir un échec de sauvegarde dans les cas planifiés, tant que la situation n’est pas trop grave. Si tout se passe mal, Windows 10 ne pourra pas mettre à jour vers la dernière version et affichera le message « Windows 10 n’a pas pu être installé ». La partition réservée au système n’était pas disponible pour la mise à jour. Dans le pire des cas, Windows ne démarre même pas, affichant un avertissement « Aucun système d’exploitation trouvé » à l’écran.
La cause la plus fréquente des problèmes de partition réservée au système est la suppression de l’erreur, cependant, vous pouvez constater qu’elle disparaît après la copie d’un lecteur à un autre. La partition peut ne pas être clonée pendant toute la procédure, ou le programme de clonage peut renommer ou modifier la partition.
Quelle que soit la source, vous finirez par être en mesure de trouver une solution à ce problème.
Correction de la partition système réservée manquante dans Windows 10/11
Réinstaller Windows
- Appuyez sur la touche Windows + Q pour lancer la recherche Windows. La réinitialisation de ce PC est ce que vous tapez.
- Sélectionnez « Réinitialiser les paramètres système de ce PC » parmi les alternatives suggérées. puis sélectionnez Ouvrir.
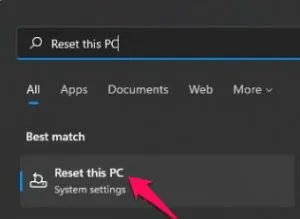
- Sélectionnez Réinitialiser le PC dans le menu Options de récupération dans Restauration du système.
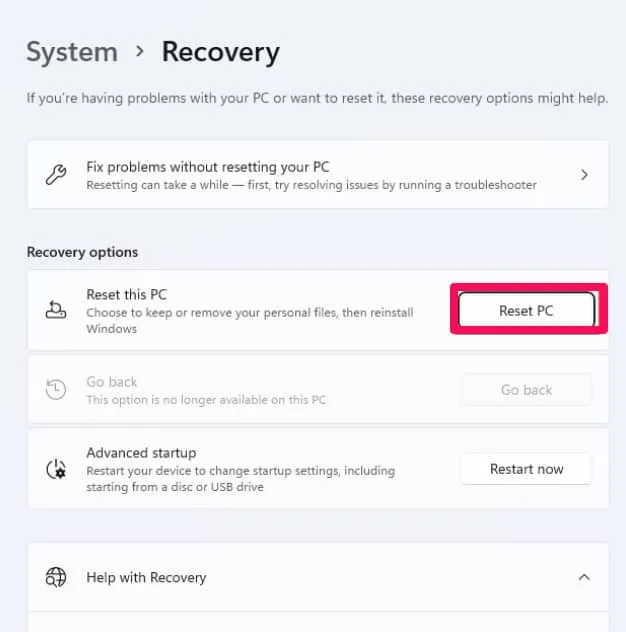
- Choisissez de conserver vos fichiers ou de tout supprimer.
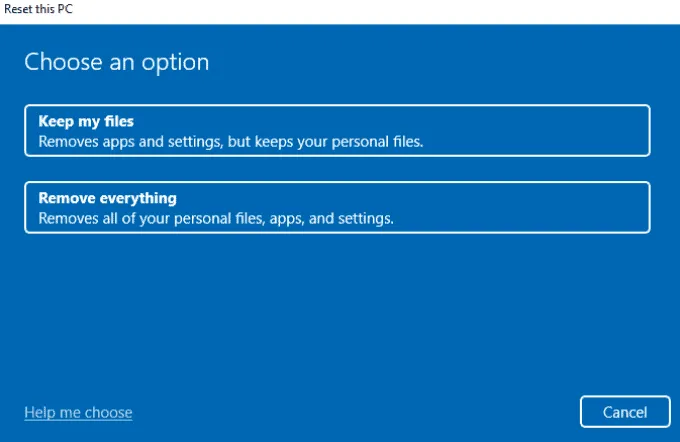
- Suivez les instructions à l’écran pour terminer la tâche.
Restauration de la partition système
Pour utiliser cette procédure et accéder à la récupération avancée, vous aurez besoin d’un périphérique USB Windows amorçable. Une fois que vous l’avez, branchez-le sur votre ordinateur ou votre ordinateur portable, puis exécutez le BIOS ou l’UEFI. Pour éviter d’utiliser un SSD ou un disque dur standard comme premier périphérique de démarrage, utilisez plutôt une clé USB. L’écran d’installation standard devrait apparaître après le redémarrage de votre ordinateur.
- Localisez l’option Réparer votre ordinateur dans le coin inférieur gauche de l’écran Installer Windows.
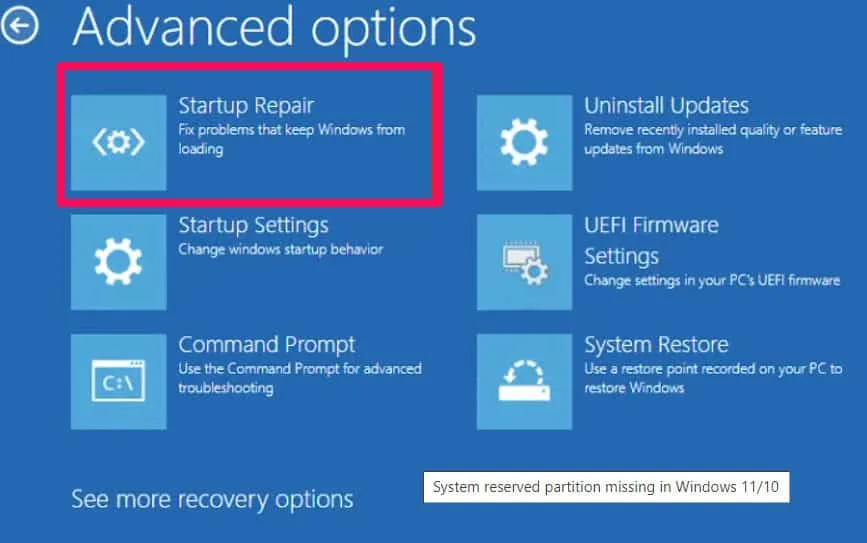
- Lorsque vous cliquez dessus, un écran bleu apparaît avec un certain nombre d’alternatives.
- Pour accéder à des options supplémentaires, cliquez sur Dépanner.
- Sélectionnez Réparation au démarrage.
- Une fois terminé, redémarrez votre ordinateur et voyez s’il démarre normalement. Si cela ne fonctionne pas, vous pouvez essayer de le réparer manuellement. Le processus est en grande partie le même.
Sélectionnez « Invite de commandes », et non « Réparation au démarrage ».
Entrez les commandes suivantes au fur et à mesure que vous les tapez.
- Utilisez le programme d’installation de Windows pour démarrer votre ordinateur. Pour ouvrir une invite de commande, appuyez sur Maj + F10 lorsqu’on vous demande « Où voulez-vous installer Windows ?
- Tapez « bcdboot c:windows/sc: » à l’invite pour créer le fichier de configuration de démarrage sur le lecteur système plutôt que sur la partition réservée au système. Appuyez sur Entrée pour supprimer les guillemets. Vous verrez un message de réponse : « Création réussie des fichiers de démarrage ».
- Tapez « bootrec / fixmbr » sur la ligne de commande sans utiliser de guillemets.
- Une fois terminé, redémarrez votre ordinateur et voyez si le problème est résolu.
- Vous pouvez également analyser le système d’exploitation à l’aide de la commande Bootrec avant de reconstruire le BCD ou de modifier le Bootmgr.
Si après avoir terminé, vous ne pouvez toujours pas démarrer, il peut s’agir de la partie inactive. Vous pouvez activer manuellement une partition réservée au système si elle n’est pas déjà activée. Tapez chaque commande que vous tapez dans la ligne de commande en appuyant sur la touche Entrée.
дискпарт выберите диск n список разделов выберите часть 1 активный выход
Si la partition réservée au système est manquante, vous pouvez restaurer la partition système à l’aide du disque d’installation de Windows. Partition Recovery vous permet de récupérer une partition qui a été accidentellement supprimée ou formatée. L’outil suggéré pour réparer la partie MBR de votre ordinateur peut également être utilisé pour réparer votre ordinateur.
- Augmentez l’espace sur la partition réservée au système. Les fichiers système et les fichiers de démarrage sur le disque dur sont conservés séparément par Windows. La capacité de cette partition peut être augmentée jusqu’à 300 Mo à partir de la valeur par défaut de 100 Mo. Pour ce faire, vous devez être administrateur.
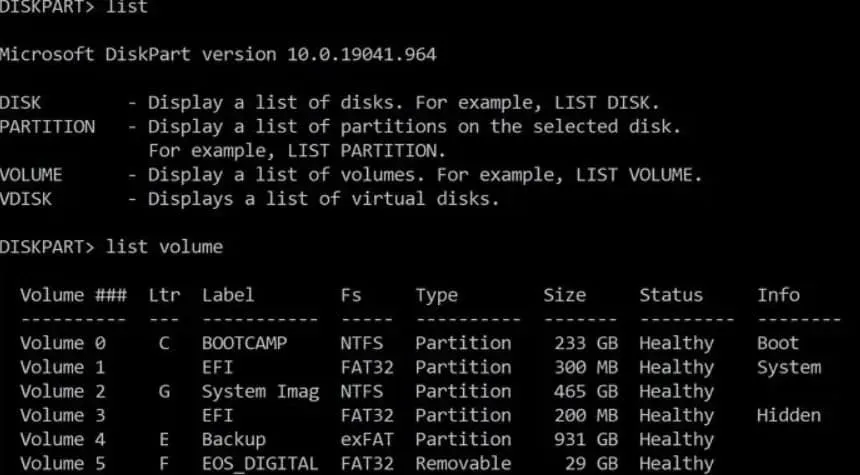
Il est intéressant de noter que ni l’outil Windows Disk Management ni l’utilitaire Diskpart ne permettent d’augmenter la quantité d’espace réservé par le système. Étant donné que les outils Windows ne prennent pas en charge ces fonctionnalités, vous devrez utiliser un logiciel de gestion de partition tiers.
Laisser un commentaire