L’édition de photos et de vidéos par lots sur votre iPhone est devenue beaucoup plus facile
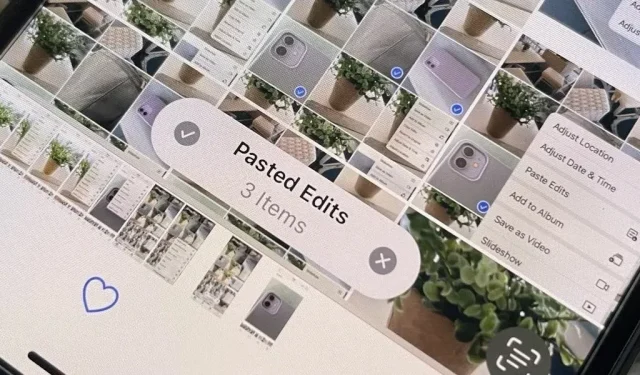
L’application Photos sur votre iPhone vient de recevoir une nouvelle fonctionnalité majeure qui vous permet de modifier plusieurs photos et vidéos en même temps. Cela signifie que vous n’avez plus besoin de vous souvenir de tous les réglages que vous avez effectués sur une image ou une vidéo pour essayer d’obtenir le même résultat sur une autre photo ou vidéo.
Cet outil magique est fourni avec iOS 16, une mise à jour qui apporte d’autres outils d’édition pratiques tels qu’un outil de suppression d’arrière-plan et des boutons Annuler/Rétablir.
Lorsque vous apportez des modifications à une photo ou à une vidéo, ou que vous souhaitez simplement utiliser les mêmes modifications à partir d’une photo ou d’une vidéo déjà modifiée, vous copiez les modifications, sélectionnez la photo ou la vidéo à laquelle vous souhaitez les appliquer et collez-les. Cela seul est vraiment incroyable, mais ce qui est encore plus impressionnant, c’est que vous pouvez appliquer ces modifications à un groupe de photos et de vidéos en même temps, ce qui vous fait gagner beaucoup de temps en post-traitement.
Quelles modifications peuvent être copiées et collées ?
La plupart des changements, tels que les filtres, l’intensité de l’éclairage, les ajustements et les changements de profondeur, peuvent être copiés et collés entre les photos. Cependant, vous ne pouvez pas copier et coller des extraits, des annotations et des images clés à partir de Live Photos.
Étape 1 : Rechercher la photo ou la vidéo modifiée
Si vous avez une photo ou une vidéo déjà modifiée dont vous souhaitez copier les paramètres, localisez-la et passez à l’étape 2 ci-dessous. Sinon, ouvrez l’image ou la vidéo que vous souhaitez modifier, cliquez sur Modifier et apportez les modifications nécessaires. Vous pouvez ensuite rester dans l’éditeur ou cliquer sur Terminé pour le fermer.
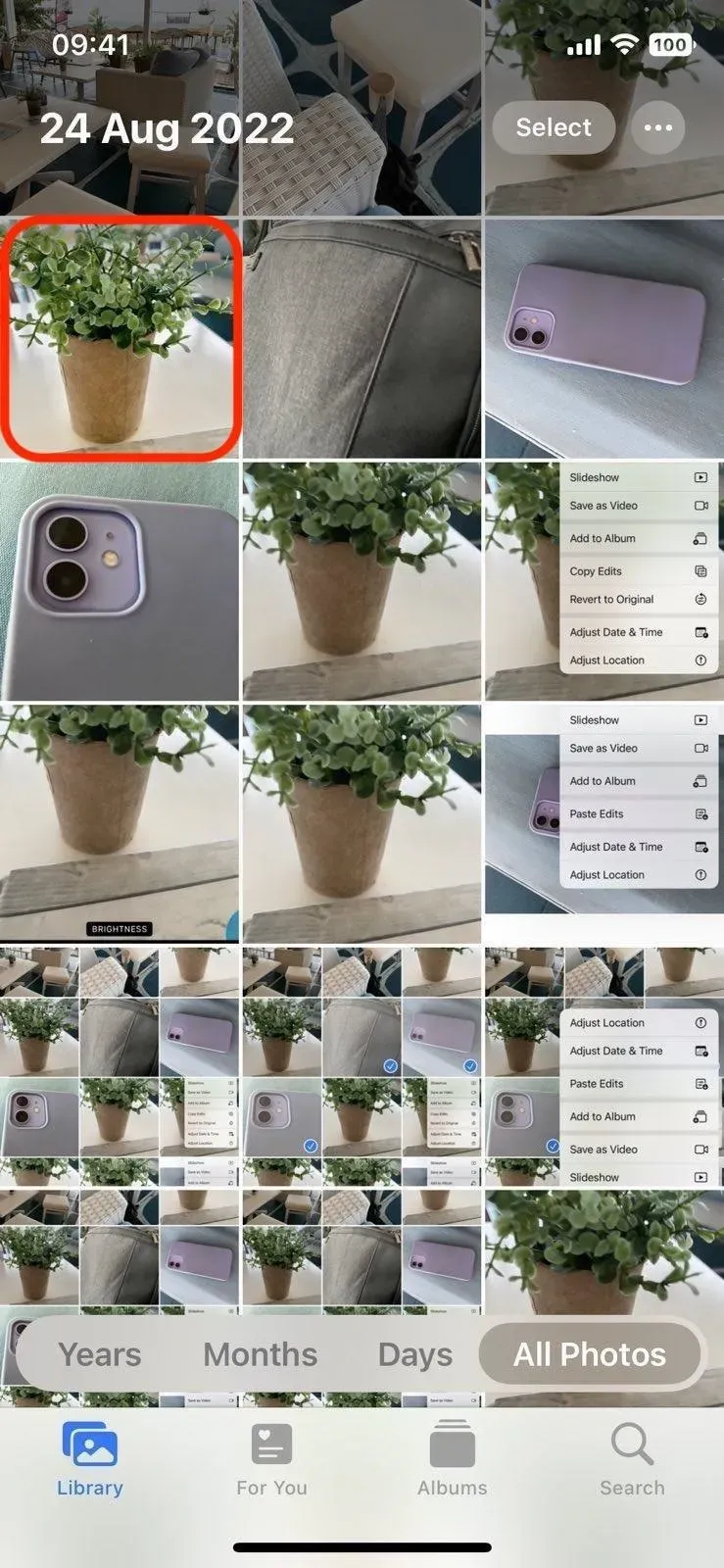
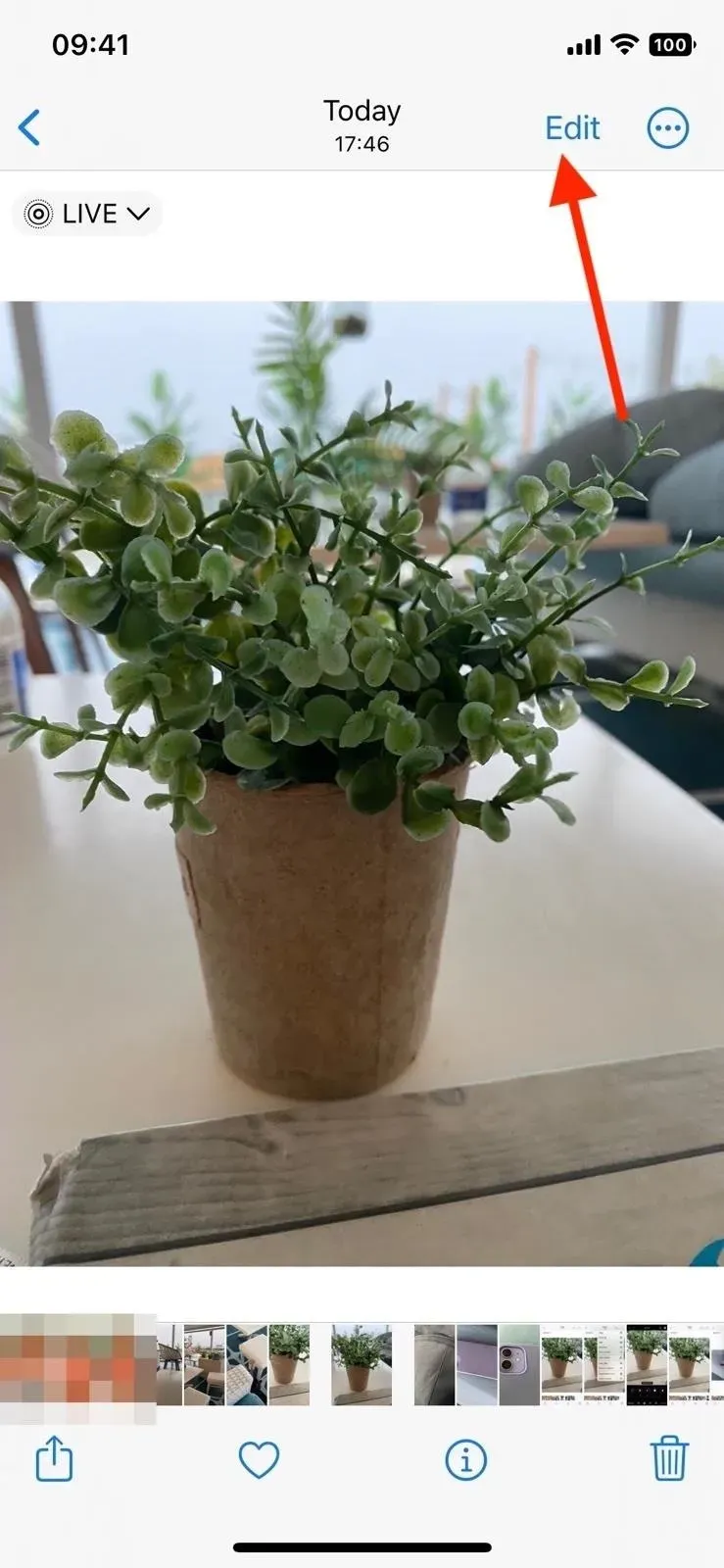
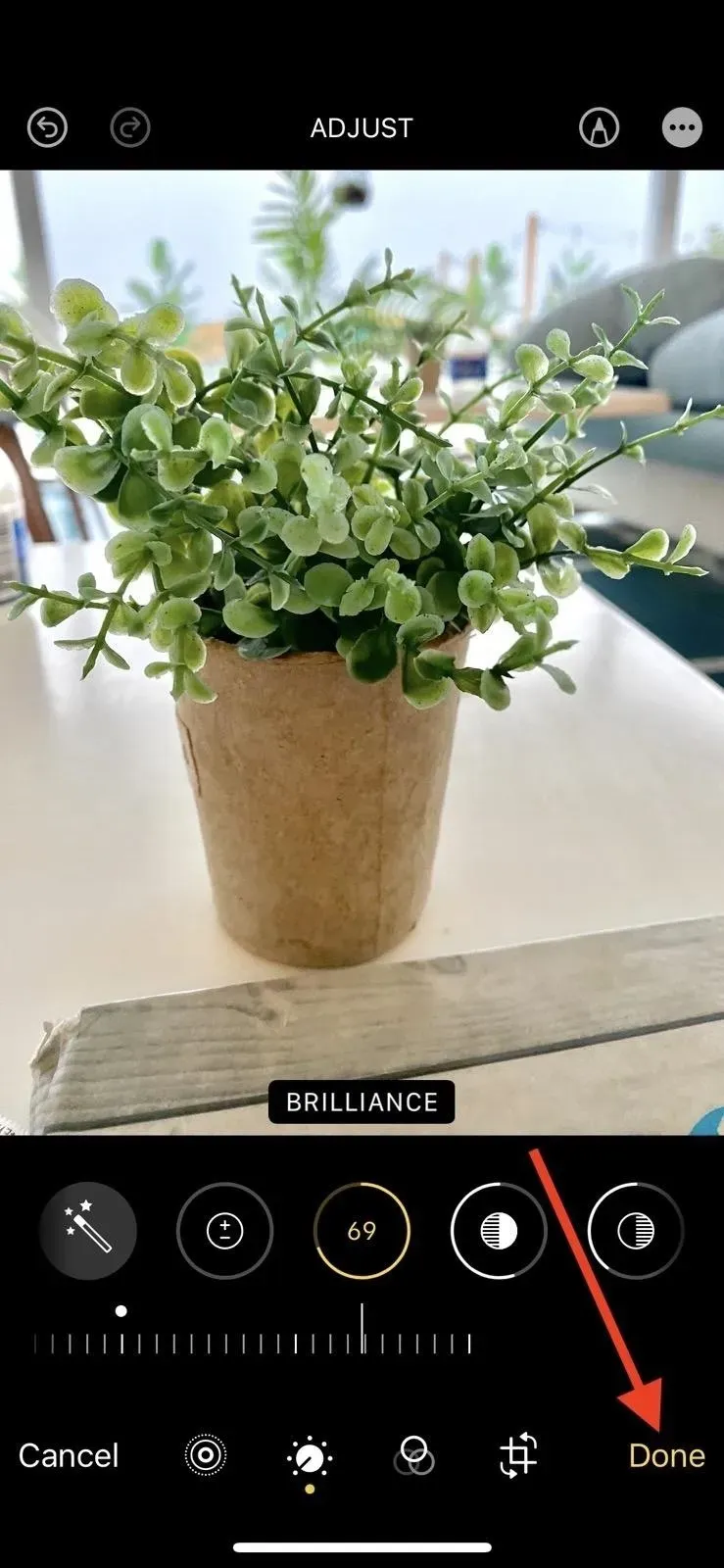
Étape 2 : Copiez les modifications apportées à la photo ou à la vidéo
Dans l’éditeur ou lors de l’affichage d’une photo ou d’une vidéo modifiée, appuyez sur le bouton points de suspension (•••) et sélectionnez Copier les modifications dans le menu. Si vous visualisez une photo ou une vidéo dans la grille d’affichage de l’album, vous pouvez appuyer longuement dessus, puis appuyer sur Copier les modifications.
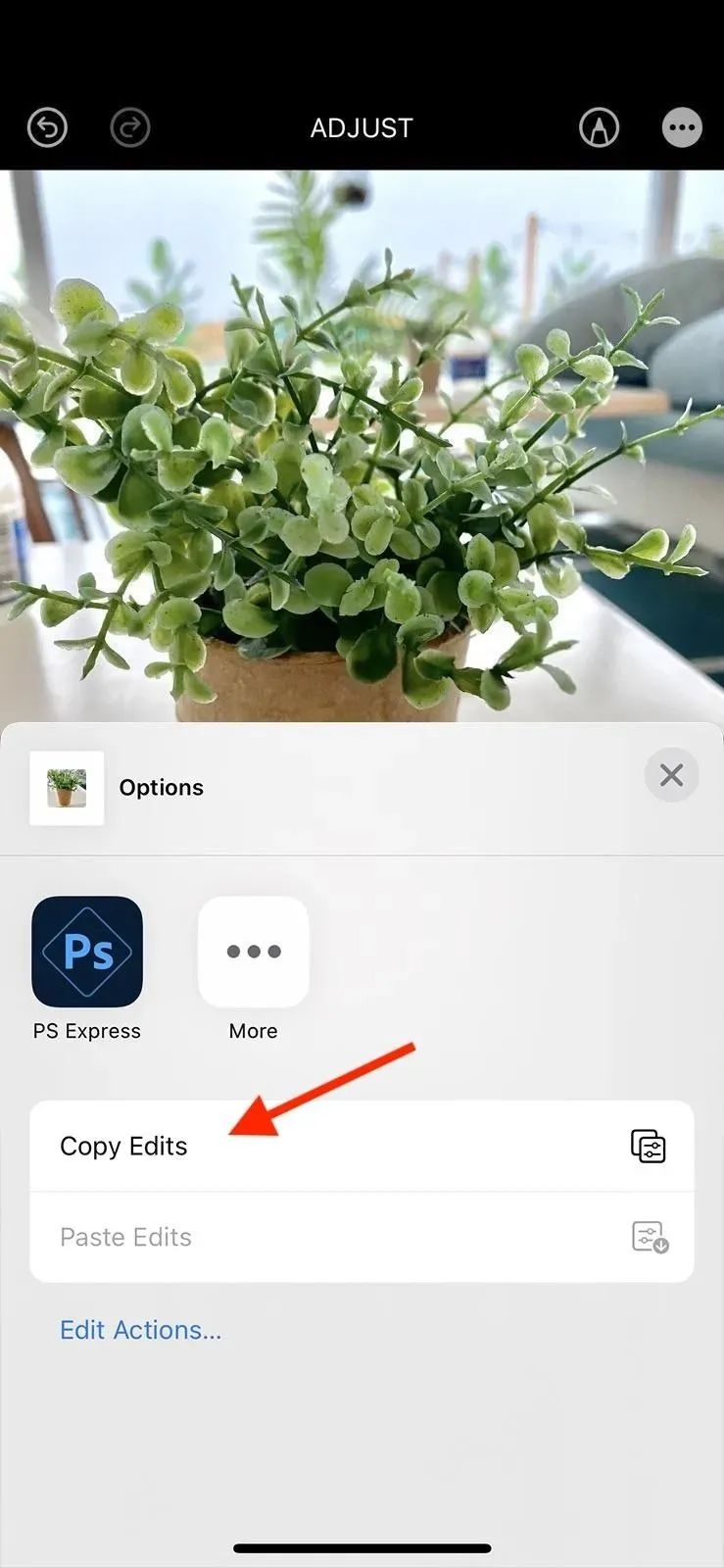
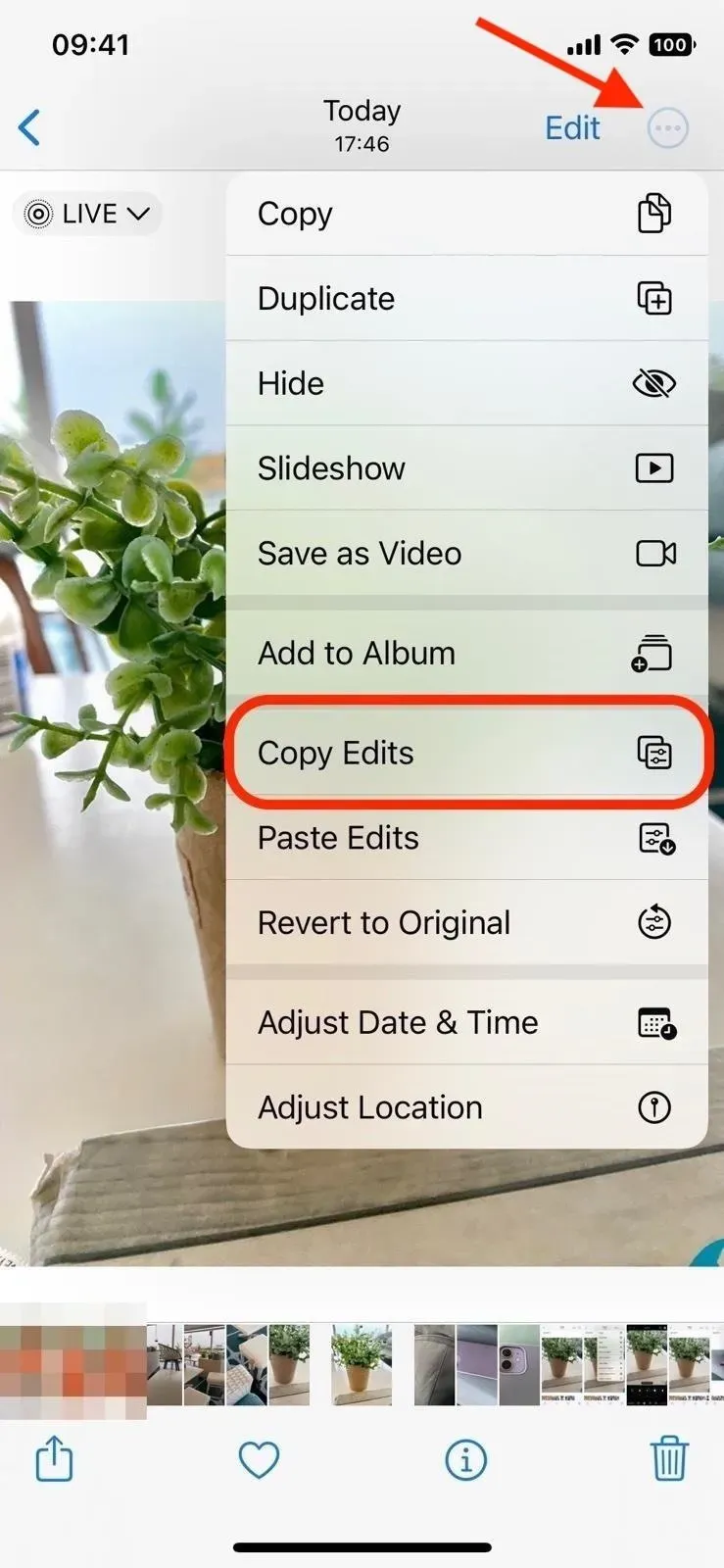
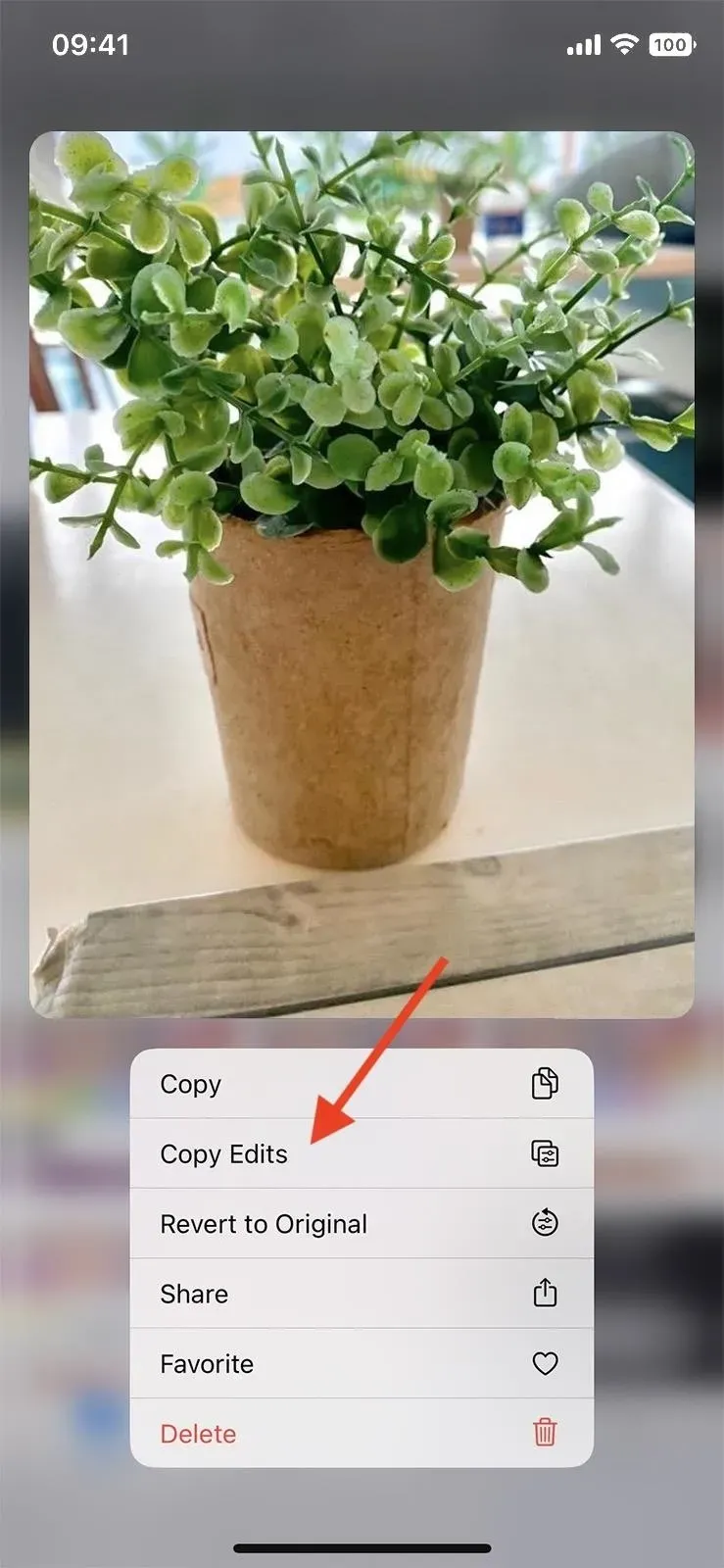
Étape 3 : Coller les modifications apportées à la photo ou à la vidéo
Si vous êtes toujours dans l’éditeur de photos ou de vidéos, cliquez sur Terminé pour quitter. Vous pouvez désormais coller vos modifications dans n’importe quelle autre photo ou vidéo, ou modifier en bloc un groupe de photos et de vidéos.
Pour coller les modifications sur une seule image ou vidéo, la visualiser ou ouvrir son éditeur, appuyez sur le bouton points de suspension (•••) et sélectionnez Coller les modifications dans le menu. Vous pouvez également appuyer longuement sur une photo ou une vidéo dans la grille d’affichage de l’album et appuyer sur Coller les modifications. Quand c’est fait, vous verrez un message de confirmation indiquant « Modifications collées ».
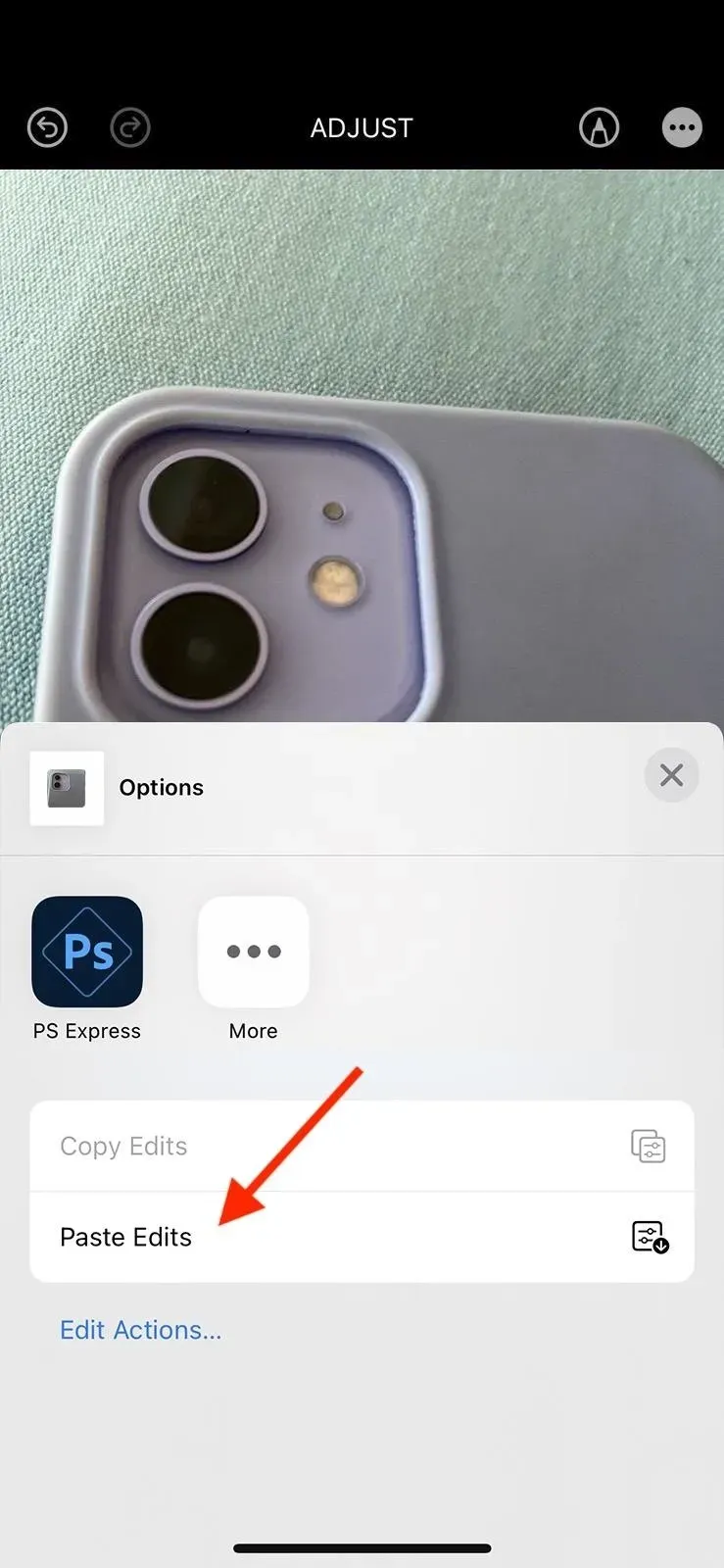
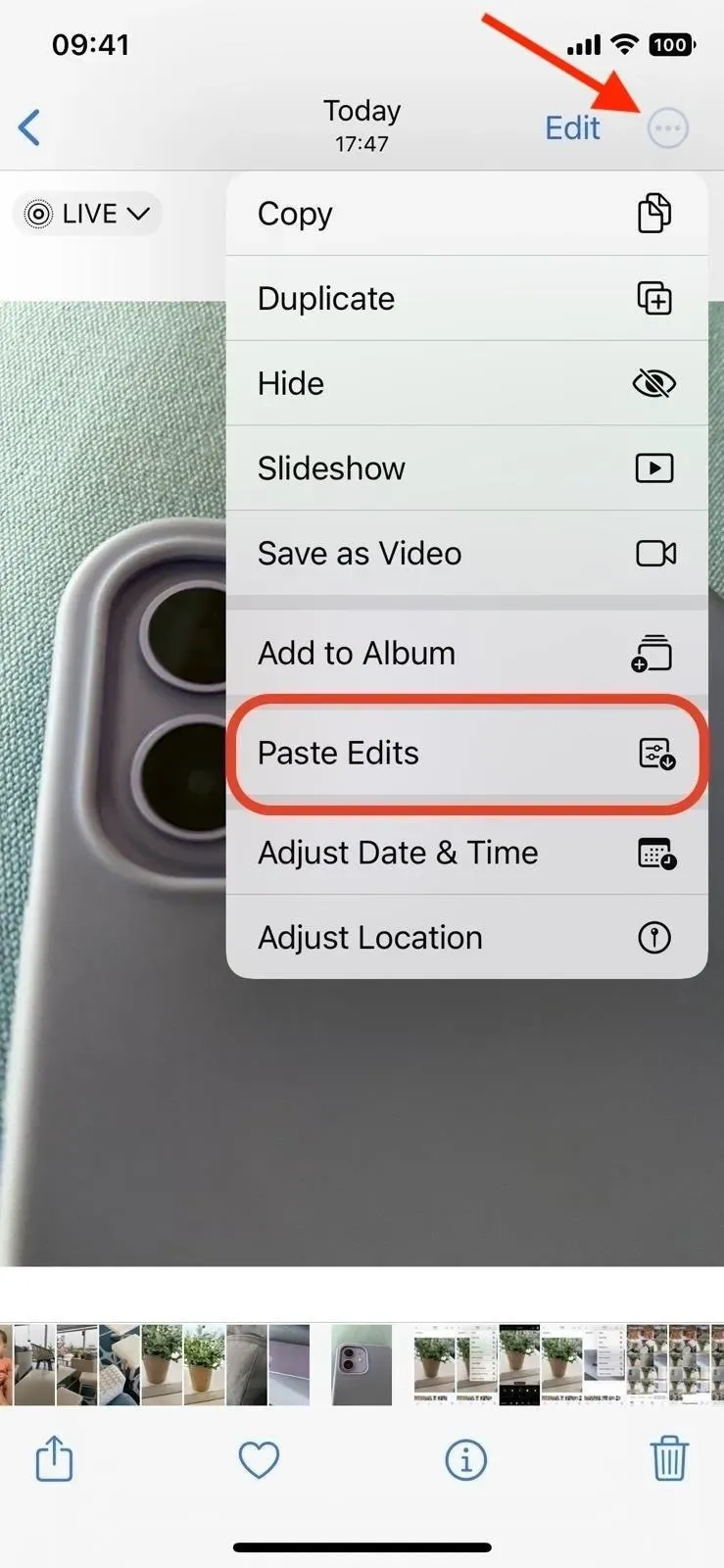
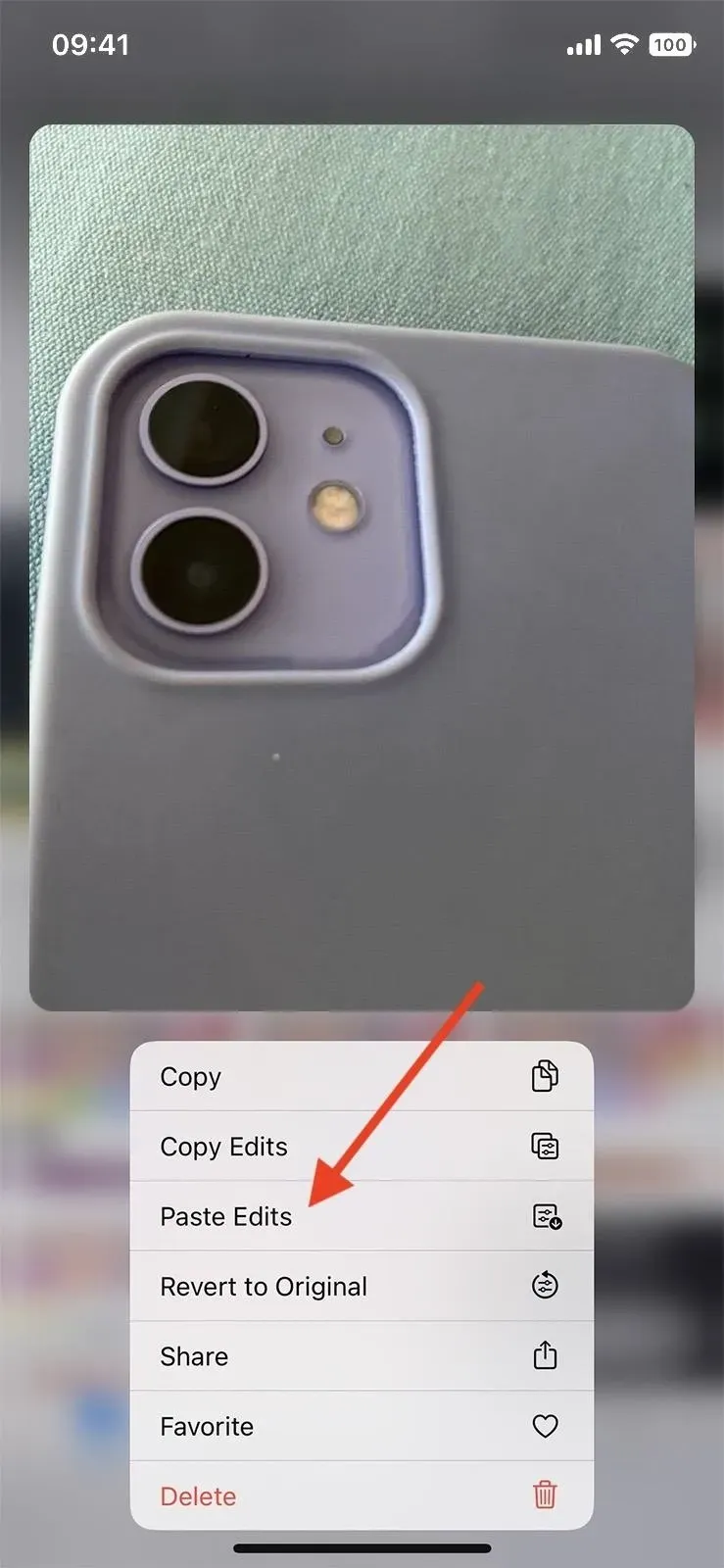
Pour coller des modifications sur plusieurs images ou vidéos, ouvrez l’album qui les contient toutes et cliquez sur « Sélectionner » dans la vue en grille. Appuyez sur chaque élément que vous souhaitez modifier pour le sélectionner, ou balayez pour sélectionner plusieurs éléments à la suite. Lorsque tout est sélectionné, cliquez sur le bouton points de suspension (•••) et sélectionnez Coller les modifications.
Quand c’est fait, vous verrez un message de confirmation indiquant « Modifications collées ». Cependant, vous remarquerez peut-être une barre de progression si vous collez des modifications sur de nombreux éléments en même temps, alors donnez quelques secondes à votre iPhone pour terminer.
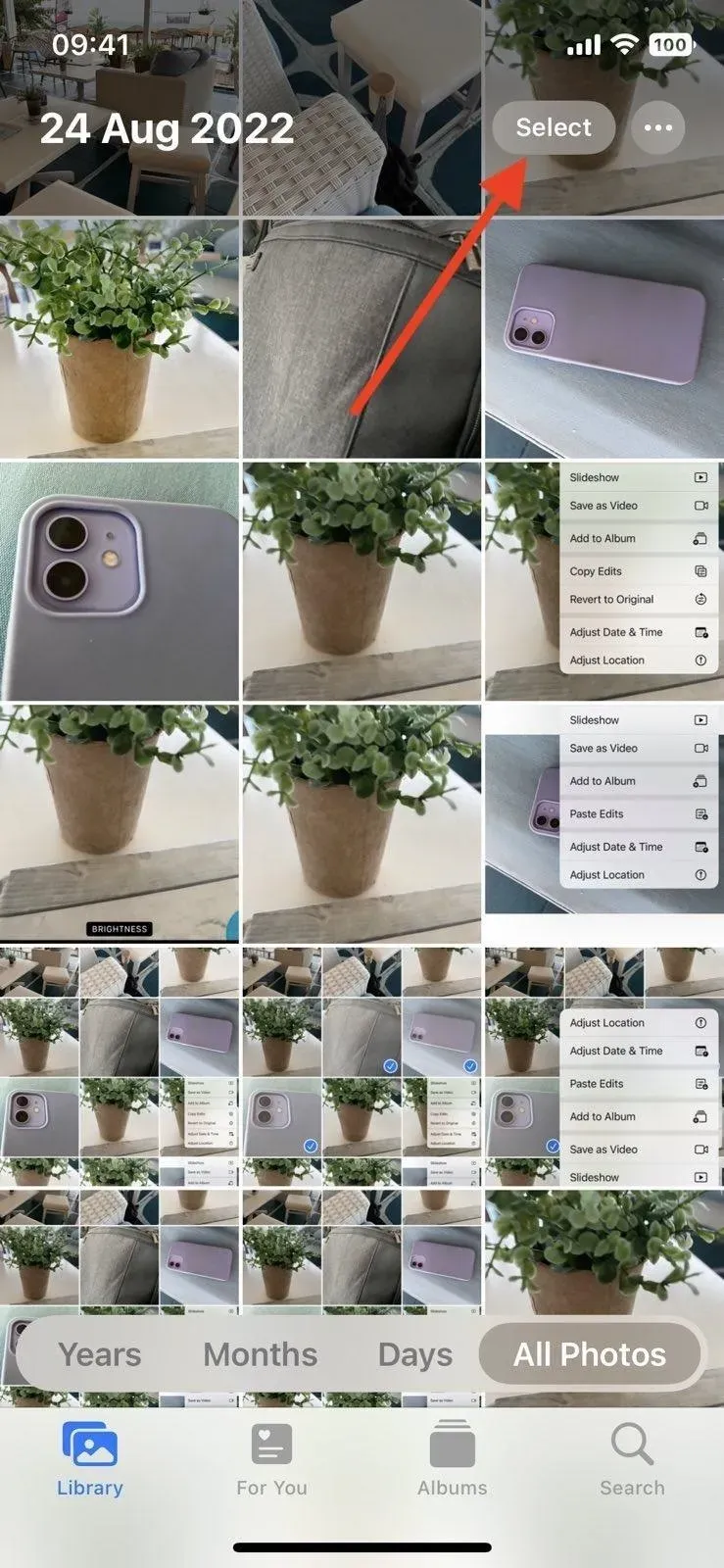
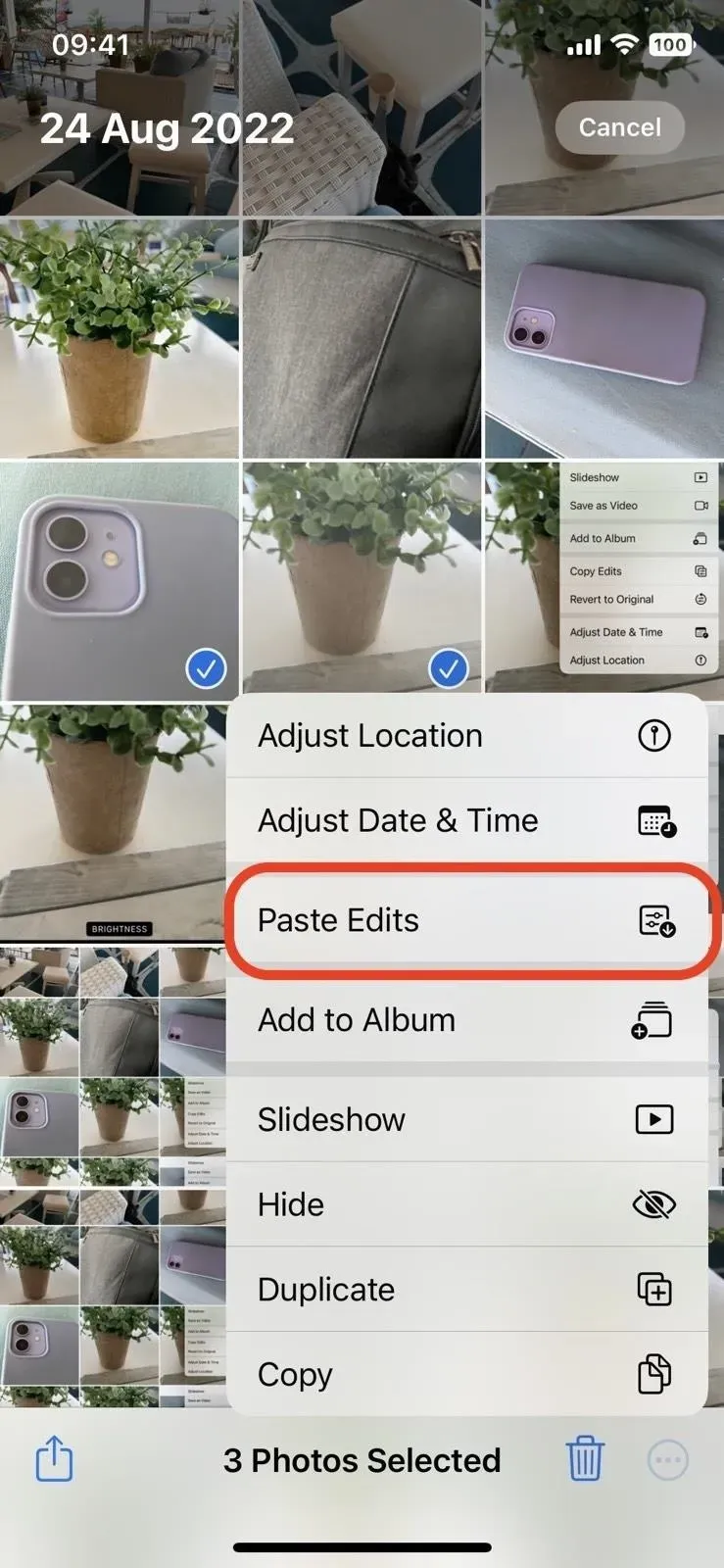
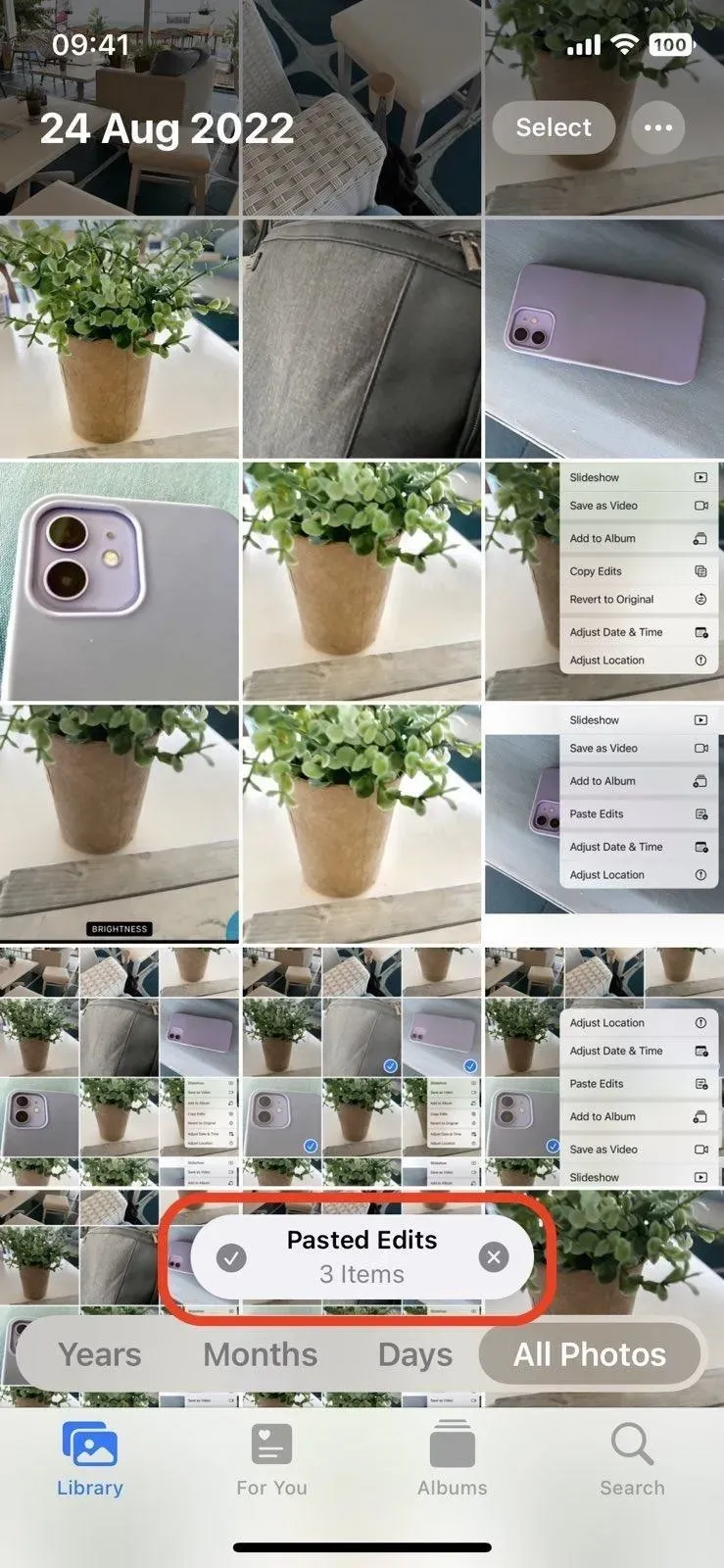
Comment annuler des modifications collées sur des photos et des vidéos
Si jamais vous souhaitez annuler les modifications collées, vous pouvez accéder à l’éditeur de la photo ou de la vidéo correspondante et cliquer sur « Revenir ». Vous pouvez également appuyer et maintenir un élément dans la vue grille de l’album et sélectionner Revenir à l’original. Vous pouvez même utiliser l’outil Sélectionner pour sélectionner plusieurs éléments et utiliser Revenir à l’original dans le menu des points de suspension (•••) pour les rétablir tous en même temps.
Laisser un commentaire