Comment désactiver les notifications AirPods Pro (empêcher Siri de lire des textes)
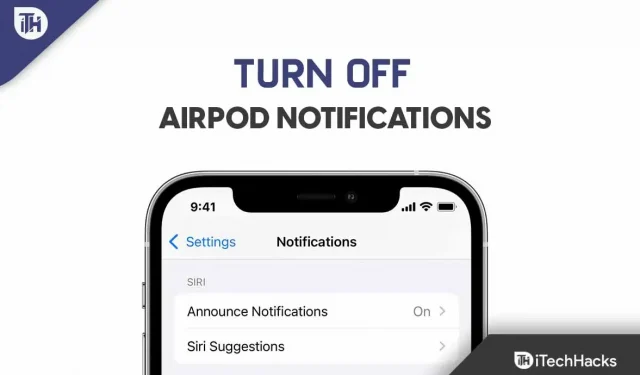
Avez-vous des AirPods Pro/Max ? Si tel est le cas, il est probable que vous soyez également préoccupé par le fait que Siri a commencé à annoncer vos notifications sur AirPods Pro/Max. Eh bien, c’est une nouvelle fonctionnalité qui est arrivée sur l’appareil iOS avec la nouvelle mise à jour du système d’exploitation. Cependant, en utilisant cette fonctionnalité, vos AirPods, Beats et CarPlay, Siri peut vous informer sur iMessage, les rappels et les applications tierces (comme Slack, Snapchat, Twitter, WhatsApp, etc.).
De plus, une fonction haut-parleur est disponible pour répondre aux alertes. Mais tout le monde n’aime pas cette fonctionnalité, car elle commence à lire des messages au hasard pendant que vous regardez ou écoutez quelque chose. Voyons donc comment désactiver les notifications iPod pour Siri.
Contenu:
- 1 Comment désactiver la notification AirPod (pour le dernier iOS 16)
- 2 Comment désactiver les notifications Airpod (iOS 15 et versions antérieures)
- 3 Comment réactiver le texte d’annonce ?
Comment désactiver la notification AirPod (pour le dernier iOS 16)
Si vous aimez toujours porter vos Airpods pour écouter de la musique ou recevoir des appels, vous devez désactiver la fonction de notifications ou d’annonces Airpod. En effet, cette fonctionnalité permettra à Siri de lire automatiquement votre notification lorsque vous utilisez vos Airpods. Eh bien, si vous ne savez pas comment désactiver les notifications Airpod , suivez ces étapes :
Étapes pour désactiver Siri pour lire automatiquement les SMS :
Pour désactiver l’application Siri Read messages for Text message, vous devez suivre ces étapes :
- Tout d’abord, appuyez sur l’ application Paramètres sur votre iPhone.
- Après cela, survolez les notifications du menu. Sur l’écran suivant, sélectionnez Annoncer les notifications .
- Désactivez la bascule Annoncer les notifications dans la section Messages .
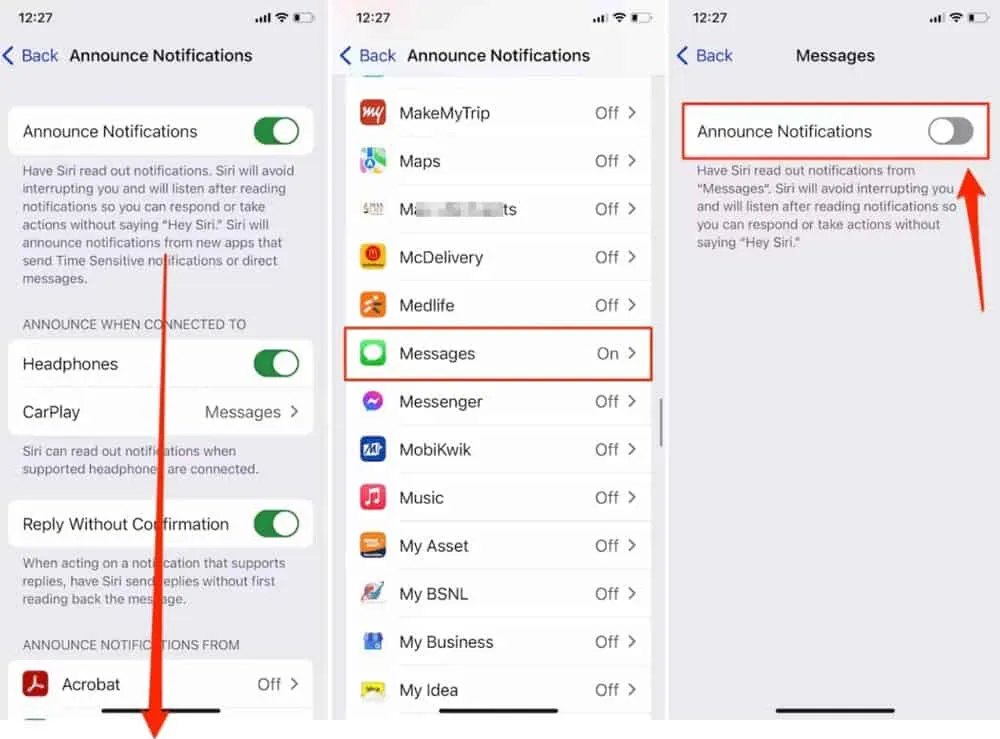
Comment désactiver la notification Siri Read pour n’importe quelle application individuelle ?
Supposons que vous ne souhaitiez pas désactiver cette fonctionnalité pour toutes les applications, car par défaut, lorsque vous activez la fonction de notification Siri Read, elle applique le paramètre à toutes les applications. Toutefois, si vous souhaitez désactiver cette fonctionnalité pour une application spécifique, suivez ces étapes :
- Ouvrez l’application Paramètres sur votre iPhone.
- Cliquez sur Notifications. Sélectionnez Annoncer les notifications.
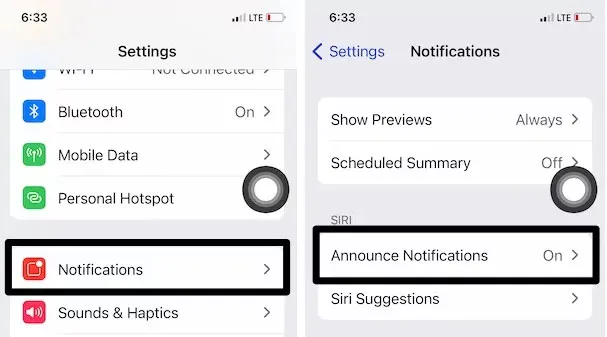
- Sélectionnez une application dans la liste pour laquelle vous pouvez activer ou désactiver la notification d’annonce sur les AirPods. Sélectionnez une application.

- Vous pouvez activer ou désactiver la notification d’annonce.
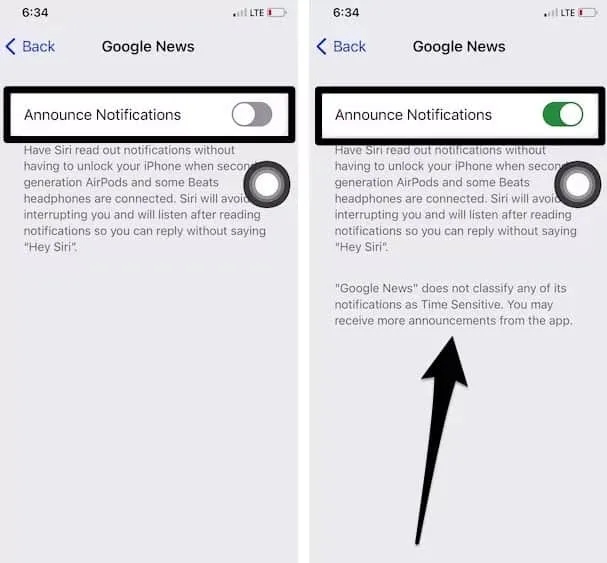
- Cela vous aidera à configurer les notifications sur vos écouteurs pour jouer en continu.
Comment désactiver la notification Airpod pour toutes les applications ?
Il a déjà été mentionné comment désactiver les notifications Airpod pour toutes les applications individuelles, mais que se passe-t-il si vous souhaitez désactiver cette fonctionnalité d’annonces pour toutes les applications disponibles sur votre iPhone ? Eh bien, dans ce cas, vous pouvez suivre les étapes ci-dessous :
- Allez dans « Paramètres » sur votre iPhone avec iOS 15.
- Cliquez sur Notifications. Appuyez sur Annoncer les notifications sous Siri.
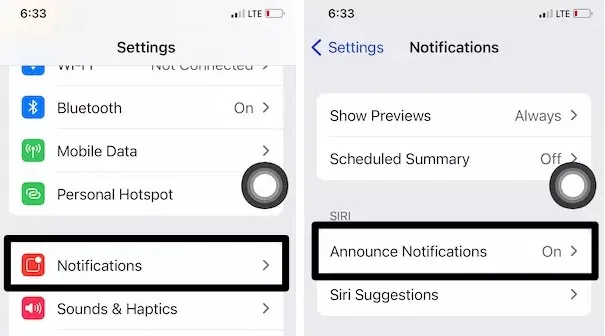
- Pour désactiver la capacité de Siri à lire les notifications lorsque des écouteurs pris en charge sont branchés, désactivez la bascule Annoncer la notification.
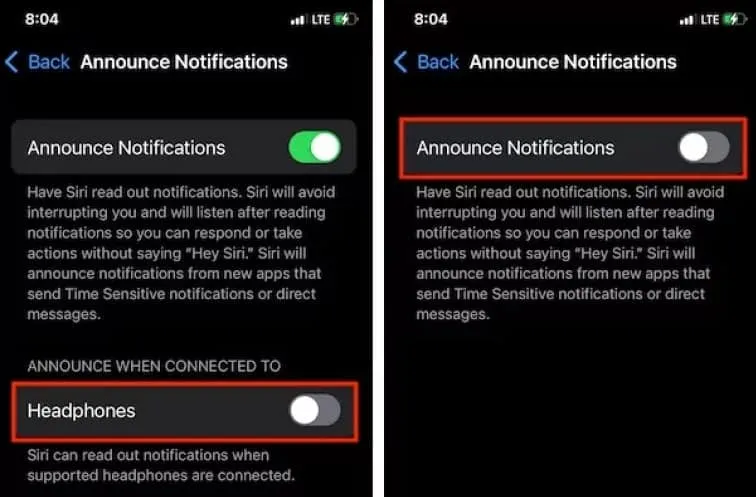
- Vous pouvez également activer la notification lorsque des écouteurs sont connectés. Ensuite, vous pouvez suivre les mêmes étapes.
Comment désactiver les notifications Airpod (iOS 15 et versions antérieures)
Avant de commencer les étapes, sachez que cette fonctionnalité n’est disponible que pour iOS 13.2 ou version ultérieure. Cela signifie donc que si vous avez un iPhone avec un ancien système d’exploitation, puis 13.2, vous pouvez laisser le guide car les étapes que nous avons mentionnées ne fonctionneront pas pour vous. Alors maintenant regardons ces étapes:
- Tout d’abord, cliquez sur l’ application Paramètres sur votre iPhone.
- Cliquez sur Notifications .
- Sélectionnez ensuite Annoncer les messages avec Siri .
- Après cela, assurez-vous d’activer les annonces de message avec Siri.
- Dans l’application Messages, sélectionnez Contacts sous Annoncer les messages sous ou uniquement sous Contacts .
Comment réactiver le texte d’annonce ?
Vous pouvez utiliser Siri sur votre iPad avec iPadOS 15 ou iPhone avec iOS 15 pour lire les SMS entrants et les iMessages. Donc, pour réactiver cette fonctionnalité, vous devez mettre votre Airpod Max/Pro, puis répéter les étapes que vous avez suivies pour désactiver les annonces Siri. Cependant, si vous avez manqué cette partie, vous pouvez procéder comme suit :
- Allez dans Paramètres et sélectionnez Notifications .
- Cliquez sur le bouton Annoncer les notifications pour activer cette fonctionnalité.
C’est tout! Avec Siri sur votre iPad ou iPhone, presque toutes les notifications que vous recevez seront lues à haute voix.
Quelles applications prennent en charge les annonces Siri ?
Vous devriez vérifier la description de l’application pour voir quelles applications fonctionneront actuellement avec Message Ads with Siri. L’application Messages sur iPhone et d’autres applications tierces qui implémentent l’API SiriKt Developer lisent également automatiquement les messages texte.
iOS 13 ou version ultérieure : comment configurer des messages d’annonce avec Siri ?
Vous ne croirez pas à quel point cette fonctionnalité est utile jusqu’à ce que quelqu’un entende vos messages secrets. Étant donné que Siri annonce un message de tous vos contacts lorsque vous allumez quelqu’un, vous pouvez configurer des annonces de message à l’aide de Siri sur iOS 13 ou version ultérieure. Si vous avez autorisé Siri à annoncer des messages pour des applications spécifiques, seules ces applications seront annoncées. Cela peut être fait en décochant la case à côté de l’application qui ne veut pas que vos messages soient annoncés.
- Siri lira les messages de vos conversations récentes lorsque vous sélectionnez l’option Récent. Lorsque Siri annonce les messages que vous avez reçus, par exemple d’un contact à qui vous avez parlé il y a quelques minutes.
- Si vous avez enregistré des contacts sur votre appareil, Siri lira leurs messages. Un message d’un contact inconnu ne sera pas annoncé.
- Siri annoncera uniquement les messages des contacts que vous avez marqués comme favoris.
Comment fonctionne la fonction de déclaration ?
Siri émettra une tonalité lorsqu’un nouveau message arrivera avant de lire le nom de l’expéditeur et le message à haute voix. Cependant, Siri n’annoncera que le long message, tandis que le nom de l’expéditeur sera annoncé avec le contenu du message.
Verdict final | Désactiver les annonces Siri
Alors, voici comment désactiver les notifications Airpod sur votre iPhone. Nous espérons que vous avez suivi les étapes mentionnées précédemment dans ce guide. De plus, si vous avez besoin de plus d’informations, laissez un commentaire ci-dessous et faites-le nous savoir.
Laisser un commentaire