10 paramètres iPhone dans iOS 16 que vous devriez modifier pour améliorer votre expérience

Si vous souhaitez tirer le meilleur parti de votre iPhone, regardez cette vidéo qui montre 10 paramètres iOS 16 que vous devez modifier dès que vous installez la mise à jour Apple.
Vidéo : modifiez ces paramètres iOS 16 pour améliorer votre expérience
iOS 16 étend vos options de personnalisation avec la possibilité de créer vos propres écrans de verrouillage personnalisés, mais ce n’est qu’une petite partie de ce que cette mise à jour iPhone a à offrir. iOS 16 a beaucoup de nouvelles fonctionnalités, beaucoup de faits intéressants et beaucoup de fonctionnalités cachées à découvrir. Lis : 10 astuces iPhone cool qui vont vous époustoufler
La plupart des meilleures nouvelles fonctionnalités d’iOS 16 ne sont pas configurées de la meilleure façon, voire pas configurées du tout. Pour vous aider à faire exactement cela, notre vidéaste Michael Billig ( @michael_billig ) a créé une vidéo pratique de huit minutes détaillant dix réglages iOS 16 que vous devriez modifier pour améliorer votre expérience iPhone.
Le lien vers le fond d’écran utilisé dans la vidéo se trouve dans la description de la vidéo.
1. Personnalisez les filtres Focus sur vos applications préférées
Avec les filtres Focus, vous pouvez définir quelles données seront disponibles pour vos applications lors de l’utilisation d’un schéma Focus particulier. Par exemple, vous ne pouvez afficher que des groupes d’onglets liés au travail dans Safari dans le focus Travail.
Ou vous pouvez masquer votre calendrier de travail lorsque vous utilisez la concentration personnelle. Ou vous pouvez définir le focus Mail pour une utilisation au travail pour afficher uniquement vos boîtes aux lettres personnelles.
Cette fonctionnalité est facilement disponible pour les applications Apple telles que Calendrier, Mail, Messages et Safari, mais les applications tierces doivent être mises à jour pour être compatibles avec les nouveaux filtres Focus iOS 16. Allez simplement dans Paramètres → Focus et faites défiler jusqu’à l’en-tête « Filtres de mise au point » pour commencer à configurer cette fonctionnalité.
2. Afficher le pourcentage de batterie dans la barre d’état
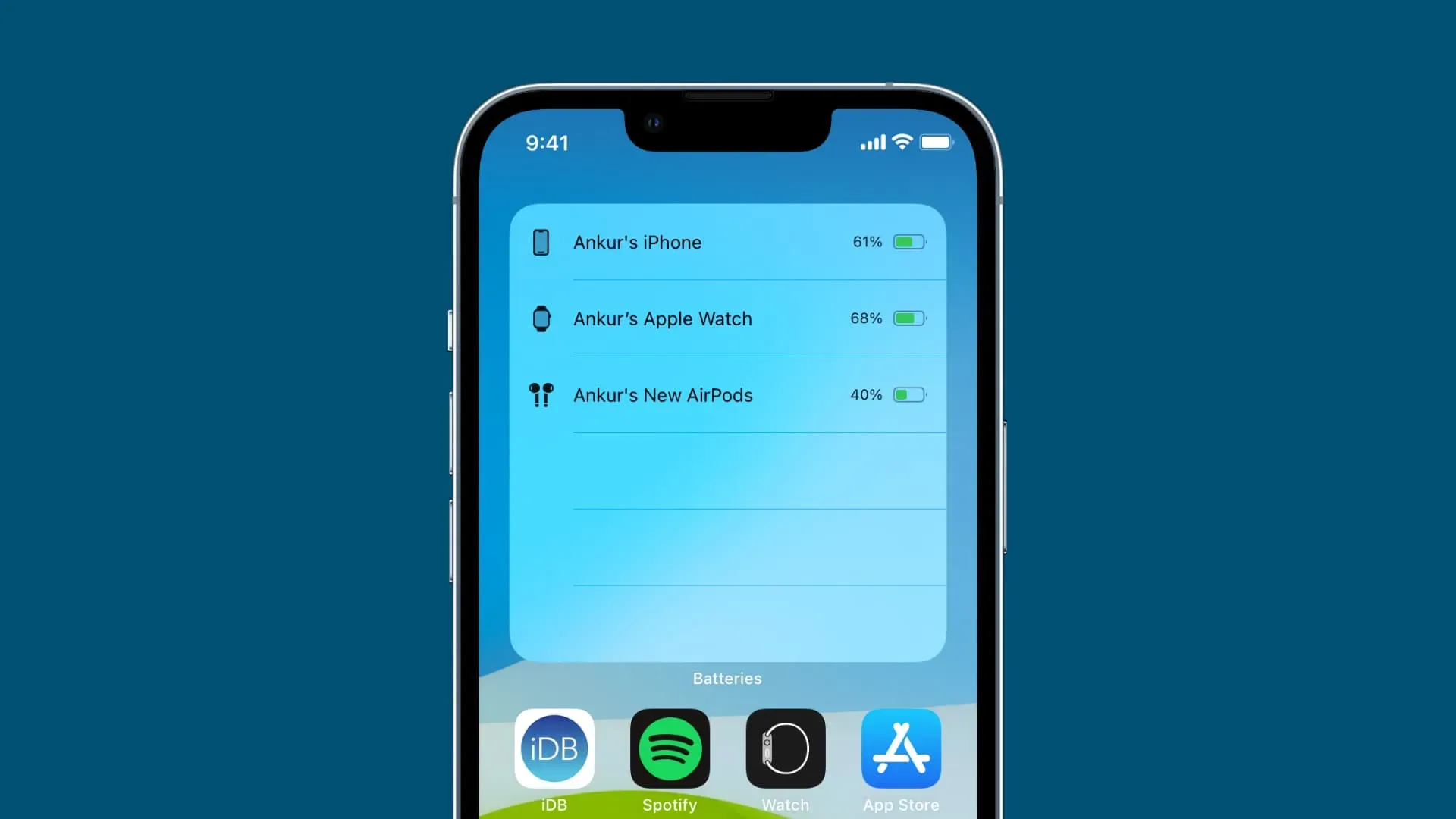
Il s’agit d’une fonctionnalité très demandée. Au lieu d’aller au Centre de contrôle pour connaître votre pourcentage de batterie actuel, iOS 16 vous permet d’activer le pourcentage de batterie sur la barre d’état de votre iPhone, comme c’était le cas au bon vieux temps avant l’encoche.
Il est désactivé par défaut, mais vous pouvez l’activer dans Paramètres → Batterie, puis basculer la bascule à côté de Pourcentage de batterie sur la position ON. Cette fonctionnalité n’est pas disponible sur l’iPhone XR, l’iPhone 11, l’iPhone 12 mini et l’iPhone 13 mini, mais fonctionnera sur tous les autres modèles d’iPhone compatibles avec iOS 16.
3. Configurez le délai de désinscription dans Mail.
L’application Mail d’iOS 16 implémente un délai de dix secondes, ce qui vous donne la possibilité d’annuler l’action en cliquant sur « Annuler l’envoi » en bas de la liste de diffusion.
Pour régler la durée de ce délai de non-envoi, accédez à Paramètres → Messagerie → Annuler le délai d’envoi. À partir de là, vous pouvez sélectionner 10 secondes (par défaut), 20 secondes et trente secondes. Pour désactiver complètement la fonction Annuler l’envoi, sélectionnez Désactivé.
4. Attribuez des modes de mise au point aux écrans de verrouillage.
iOS 16 vous permet de créer plusieurs écrans de verrouillage, chacun avec son propre fond d’écran, puis de lier chaque fond d’écran à un mode de mise au point spécifique. Lorsque vous faites cela, changer le mode de mise au point activera automatiquement l’écran de verrouillage qui lui est attribué.
Ainsi, vous pouvez avoir un look complètement différent sur l’écran de verrouillage de l’iPhone pour différentes activités telles que l’entraînement, la détente, l’écoute de musique, etc.
Appuyez simplement sur l’écran de verrouillage et maintenez-le enfoncé, puis balayez vers l’un de vos écrans enregistrés, appuyez sur Personnaliser et choisissez un mode de mise au point pour l’associer à cet écran de verrouillage.
5. Flouter le fond d’écran sur votre écran d’accueil

iOS 16 inclut une option de flou pour vos fonds d’écran. Après avoir défini le fond d’écran de votre écran de verrouillage pour la première fois, vous verrez un message vous demandant si vous souhaitez également personnaliser vos écrans d’accueil. Lis: Comment recadrer le fond d’écran parfait de l’iPhone
Si oui, un bouton « Flou » apparaîtra en bas, qui applique un joli flou au fond d’écran actuel pour le rendre moins occupé.
Cela rendra également votre écran d’accueil moins encombré. Vos propres photos, images abstraites, arrière-plans dégradés et images similaires avec beaucoup d’action sont tous de bons candidats pour le flou de l’écran d’accueil.
6. Changer le style de notification pour l’écran de verrouillage
iOS 16 place des bannières de notification en bas de l’écran de verrouillage.
Pour changer cela, allez dans Paramètres → Notifications et sélectionnez « Compteur » sous « Afficher comme » pour un look plus propre. Désormais, au lieu que toutes les notifications se chevauchent, votre iPhone vous indiquera simplement le nombre de messages non lus que vous avez. Lis: Comment utiliser automatiquement les images Unsplash comme fonds d’écran pour iPhone
7. Activez le retour haptique du clavier.

iOS 16 vous permet enfin de ressentir lors de la frappe. Bien que cette fonctionnalité simple soit géniale, Apple l’a désactivée par défaut pour une raison quelconque. Pour changer cela, allez dans Paramètres → Sons et haptiques → Réactivité du clavier et activez l’option Haptic.
Cela utilisera le Taptic Engine de l’iPhone pour créer un retour vibratoire subtil à chaque frappe. Les téléphones Android ont cette option depuis des années, et maintenant les fans d’iPhone peuvent voir par eux-mêmes ce qu’ils ont manqué.
8. Placez le bouton Spotlight sur l’écran d’accueil
Dans iOS 15, le seul moyen d’accéder à l’option de recherche Spotlight est d’ouvrir n’importe quel écran d’accueil. Ce geste ne fonctionne plus dans iOS 16 car vous pouvez désormais placer le bouton Spotlight à la place des points de l’écran d’accueil en bas de l’écran.
Dans Paramètres → Écran d’accueil, assurez-vous de déplacer la bascule à côté de Afficher sur l’écran d’accueil sous Recherche sur la position ON. Vous pouvez désormais accéder rapidement à la fonction de recherche à l’échelle du système en appuyant sur l’icône dédiée en bas de n’importe quel écran d’accueil au lieu de la faire glisser vers le bas.
9. Configurez des alertes de temps violent
L’application Dark Sky d’Apple contient des données de haute qualité, il était donc logique qu’Apple intègre certaines de ses fonctionnalités dans sa propre application Météo. L’application Météo d’iOS 16 apporte des notifications de mauvais temps.
Pour configurer cela, appuyez sur dans l’application Météo pour accéder à une liste de villes, puis appuyez sur le menu à trois points et choisissez Notifications. À partir de là, n’hésitez pas à activer les notifications de météo et de précipitations du serveur pour l’heure suivante. Vous serez désormais averti lorsqu’un avertissement de temps violent est émis dans votre région.
10. Protégez l’activité de messagerie des trackers
L’application Mail dans iOS 16 introduit une nouvelle fonctionnalité de confidentialité qui arrête le suivi des pixels et autres pour vous dire combien de fois vous avez ouvert un message, si vous l’avez transféré ou non, etc. Cette fonctionnalité est désactivée par défaut.
Pour le configurer, accédez à Paramètres → Mail et déplacez le commutateur de protection de l’activité de messagerie sur la position ON. Cela masquera votre adresse IP et téléchargera du contenu distant tel que des images en privé, ce qui rendra plus difficile pour les expéditeurs de suivre votre activité dans Mail.
Comment télécharger et installer iOS 16
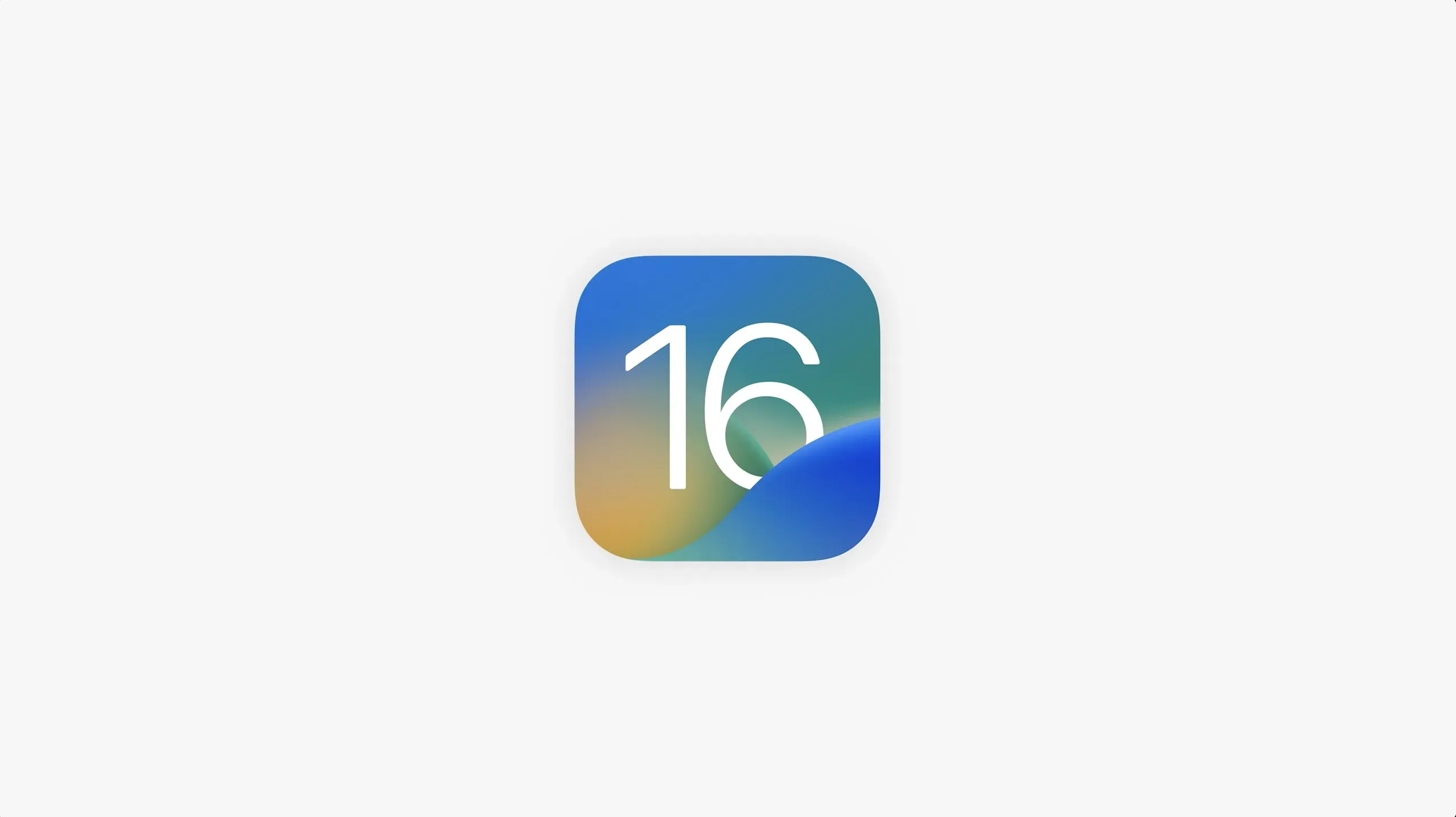
Pour télécharger et installer la mise à jour iOS 16 sur votre iPhone sans fil, vous devez utiliser la fonction Apple Software Update dans l’application Paramètres.
- Ouvrez l’application Paramètres sur votre iPhone.
- Sélectionnez « Général » à partir de la racine perdue.
- Sélectionnez l’option intitulée « Mise à jour du logiciel ».
- Pour télécharger et installer iOS 16, sélectionnez « Installer maintenant » à côté de la mise à jour.
Tous vos contenus, applications et données resteront intacts après l’installation d’iOS 16 de cette façon.
Assurez-vous de sauvegarder votre appareil sur iCloud ou sur votre ordinateur afin d’avoir une copie des informations importantes. Votre iPhone doit être connecté à Internet via Wi-Fi pour installer la mise à jour.
Quand iOS 16 sera-t-il disponible pour tout le monde ?
Au moment d’écrire ces lignes, iOS 16 n’était pas prêt pour une sortie commerciale. Maintenant, Apple a promis que la mise à jour serait publiée publiquement à l’automne, mais cela pourrait être plus tôt.
Les nouveaux iPhones seront annoncés le 7 septembre et mis en vente le 16 septembre. Bien sûr, les nouveaux téléphones seront préchargés avec iOS 16.
Et comme les années passées, Apple publiera probablement iOS 16 au public avant la mise en vente des nouveaux iPhones.
Laisser un commentaire