7 correctifs pour trop de processus en arrière-plan dans Windows 10/11
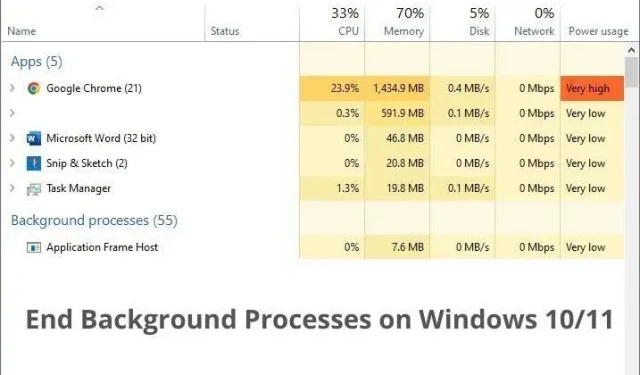
Votre ordinateur fonctionne-t-il plus lentement qu’avant ? Trop de processus exécutés en arrière-plan peuvent ralentir votre PC et vous ne pourrez même pas effectuer les tâches de base en douceur. Utilisez ce guide pour désactiver les programmes et processus indésirables et rendre votre ordinateur plus rapide.
Quelles sont les causes des performances lentes de l’ordinateur ?
- Vous avez de nombreuses applications ouvertes.
- De nombreux processus et applications inutiles s’exécutent en arrière-plan.
- Plusieurs services fonctionnent en arrière-plan.
Comment réparer trop de processus d’arrière-plan dans Windows 10 et 11 ?
De nombreuses applications et processus s’exécutent en arrière-plan même si vous ne les avez pas ouverts. Si vous rencontrez une utilisation élevée du processeur ou de la RAM, utilisez ces méthodes pour donner une pause à votre ordinateur.
- Fermez toutes les applications ouvertes
- Désactiver les processus qui utilisent beaucoup de mémoire
- Supprimer les applications indésirables du menu Démarrer de Windows
- Arrêter les applications d’arrière-plan à partir des paramètres de confidentialité
- Désactiver les applications d’arrière-plan dans les paramètres de la batterie
- Désactiver les services tiers
- Désinstallez complètement les applications que vous n’utilisez pas
1. Fermez toutes les applications ouvertes
Vous souhaitez accélérer votre ordinateur afin de pouvoir ouvrir facilement les applications souhaitées. Ce premier correctif semble donc contre-productif. Mais il est conseillé de fermer vos applications et fenêtres actives afin que votre ordinateur obtienne de la mémoire pour résoudre ce problème.
Alors, fermez les applications actuellement actives. Après avoir terminé ce guide, vous pouvez les ouvrir à nouveau.
2. Désactivez les processus qui utilisent beaucoup de mémoire
Pour libérer plus de mémoire, fermez les processus d’arrière-plan de Windows 10 qui occupent trop de mémoire. Mais assurez-vous de ne désactiver aucun processus Microsoft. Suivez ces étapes :
- Cliquez avec le bouton droit sur le bouton Démarrer de la barre des tâches et sélectionnez Gestionnaire des tâches. Ou appuyez sur les touches Ctrl+Alt+Suppr de votre clavier.
- Dans l’onglet Processus, cliquez avec le bouton droit sur la section d’en-tête et sélectionnez Éditeur. Vous verrez une autre colonne Éditeur apparaître. Cela permet de s’assurer que nous ne désactivons pas les processus Microsoft.
- Cliquez maintenant sur « Mémoire ». Cela listera le processus dans l’ordre d’utilisation de la mémoire la plus élevée.
- Vous pouvez maintenant voir les applications et les processus les plus populaires qui consomment votre RAM. Cliquez avec le bouton droit sur chaque processus et sélectionnez Fin de tâche, ou sélectionnez une fonction et cliquez sur le bouton Fin de tâche dans le coin inférieur droit du Gestionnaire des tâches.
- Ne terminez pas les processus Windows qui ont « Microsoft Corporation » dans la colonne Éditeur.
- Il serait utile que vous désactiviez les programmes dans la barre d’état système. Le programme de la barre d’état système ne se ferme jamais complètement et s’exécute en arrière-plan même lorsque vous le fermez.
3. Supprimez les applications inutiles du menu Démarrer de Windows.
Le menu Démarrer répertorie les applications que Windows lance lorsque vous allumez votre ordinateur. Si trop d’applications sont autorisées à s’exécuter au démarrage, le temps de démarrage de votre ordinateur sera lent et les applications continueront à s’exécuter en arrière-plan même lorsque vous ne les utilisez pas.
Ainsi, si vous ne souhaitez pas que les applications s’exécutent inutilement au démarrage, supprimez-les du menu Démarrer en procédant comme suit :
- Cliquez avec le bouton droit sur l’icône Démarrer dans la barre des tâches et sélectionnez Gestionnaire des tâches. Ou utilisez le raccourci clavier Ctrl+Maj+Échap.
- Allez dans l’onglet « Démarrage ».
- Faites attention à la liste des programmes en cours d’exécution. Si vous ne voulez pas qu’une application démarre au démarrage, faites un clic droit dessus et choisissez Désactiver.
- Vous pouvez même désactiver les applications Microsoft ici car les applications répertoriées dans cette section ne sont pas critiques pour votre système. Par exemple, si vous préférez Google Chrome à Microsoft Edge, vous pouvez désactiver le lancement d’Edge au démarrage.
4. Arrêtez les applications d’arrière-plan dans les paramètres de confidentialité.
Les applications téléchargées depuis le Microsoft Store et les applications préinstallées dans Windows s’exécutent en arrière-plan par défaut. La plupart des applications Microsoft sont optimisées pour ne pas utiliser beaucoup de mémoire, mais certaines applications téléchargées pourraient le faire.
Cependant, vous pouvez empêcher toute application (installée à partir du Microsoft Store) de s’exécuter en arrière-plan dans les paramètres de confidentialité de votre ordinateur Windows.
4.1 Désactiver les applications d’arrière-plan dans Windows 10
- Cliquez sur le menu Démarrer et ouvrez Paramètres.
- Sélectionnez « Confidentialité ».
- Dans la barre latérale, sélectionnez « Applications d’arrière-plan ».
- Désactivez la bascule sous « Autoriser les applications à s’exécuter en arrière-plan » pour empêcher toutes les applications de s’exécuter en arrière-plan.
- Si vous ne souhaitez fermer que quelques applications, vous pouvez les activer ou les désactiver à l’aide des bascules.
- Désactiver les applications d’arrière-plan dans Windows 11
Sur Windows 11, vous devez désactiver chaque application une par une.
- Ouvrez le menu Démarrer et sélectionnez Paramètres.
- Dans la barre latérale, sélectionnez Applications.
- Vous trouverez une liste de toutes les applications installées sur votre ordinateur. Vous pouvez désactiver les processus en arrière-plan pour les applications installées à partir du Microsoft Store.
- Cliquez sur les points à droite de l’application que vous souhaitez désactiver et sélectionnez « Plus d’options ».
- Recherchez les autorisations d’application en arrière-plan, cliquez sur le menu situé en dessous et sélectionnez Jamais.
Si vous souhaitez désactiver le processus d’arrière-plan de toutes les applications et programmes en même temps, utilisez la méthode 5.
5. Désactivez les applications d’arrière-plan dans les paramètres de la batterie.
Si vous avez un ordinateur portable, il existe un autre moyen de désactiver les services et les processus d’arrière-plan dans Windows 10 et 11. Vous pouvez utiliser l’option Battery Saver.
Lorsque le mode d’économie d’énergie est activé, Windows limite automatiquement les applications d’arrière-plan pour économiser la batterie. Ainsi, tant que le mode d’économie d’énergie est activé, toutes les applications d’arrière-plan, à l’exception des processus principaux, seront désactivées.
Cette option est également utile si vous ne souhaitez pas désactiver les processus d’arrière-plan de manière permanente, mais seulement temporairement.
5.1 Activer l’économie d’énergie dans Windows 10
- Cliquez sur l’icône de la batterie dans la barre des tâches et sélectionnez « Paramètres de la batterie ».
- Dans la section « Activer automatiquement le mode d’économie d’énergie à », cliquez sur le menu déroulant et sélectionnez « Toujours ».
Ou
- Cliquez sur l’icône de la batterie dans la barre des tâches.
- Déplacez le curseur vers la gauche pour activer le mode économiseur de batterie.
5.2 Activer l’économie d’énergie dans Windows 11
- Aller aux paramètres.
- Sélectionnez Système.
- Sélectionnez Alimentation et batterie.
- Cliquez sur Économiseur de batterie.
- Cliquez sur le bouton « Activer maintenant ».
Ou
- Cliquez sur l’icône de la batterie dans la barre des tâches.
- Appuyez sur le bouton Économiseur de batterie pour activer le mode Économiseur de batterie.
6. Désactiver les services logiciels tiers
Les services de Windows sont similaires aux processus d’arrière-plan, mais ils s’exécutent entièrement en arrière-plan et n’ont pas d’interface utilisateur. Ils démarrent avec Windows (si configuré pour s’exécuter au démarrage).
Trop de services peuvent également ralentir votre ordinateur. Mais avant de commencer, assurez-vous de ne pas toucher aux services Microsoft, car nombre d’entre eux sont essentiels au bon fonctionnement de votre Windows.
Ci-dessous, nous vous montrerons comment reconnaître les services logiciels tiers et comment les désactiver.
6.1 Désactiver d’autres services d’application pour une session
Si vous souhaitez uniquement vérifier ce qui se passe lorsque vous arrêtez les services d’applications tierces installées sur votre ordinateur, suivez ces étapes :
- Cliquez sur le menu démarrer, tapez.
msconfig« , et ouvrez « Configuration du système ». - Après avoir lancé l’utilitaire de configuration système, accédez à l’onglet Services.
- Cochez la case « Masquer tous les services Microsoft » afin de ne pas arrêter accidentellement un service important.
- Désormais, vous ne disposerez que de services logiciels tiers (services non Microsoft). Sélectionnez Désactiver tout pour désactiver tous les services logiciels tiers.
- Cliquez sur « Appliquer » et « OK ».
- Si vous souhaitez uniquement désactiver quelques services, notez le nom du service à partir des étapes ci-dessus.
- Cliquez avec le bouton droit sur le menu Démarrer et sélectionnez Gestionnaire des tâches.
- Lorsqu’il s’ouvre, allez dans l’onglet « Services ».
- Trouvez un service par son nom. Faites un clic droit dessus et sélectionnez Arrêter.
Cela arrêtera le service pour la session existante. Si ce service est configuré pour démarrer au démarrage, il démarrera au redémarrage de l’ordinateur.
6.2 Désactiver définitivement les services d’applications tierces
Pour désactiver les services que vous ne souhaitez pas exécuter en permanence, procédez comme suit :
- Entrez dans le panneau de contrôle en ouvrant le menu Démarrer et en saisissant son nom.
- Dans le Panneau de configuration, accédez à Système et sécurité > Outils d’administration > Services.
- Lorsque la fenêtre Services s’ouvre, recherchez le service que vous souhaitez désactiver définitivement.
- Cliquez avec le bouton droit sur le service et sélectionnez Propriétés.
- La fenêtre des propriétés du service s’ouvre. Cliquez sur le menu déroulant à côté de « Démarrage » et sélectionnez « Désactiver ».
- Cliquez sur « Appliquer » et « OK ».
7. Désinstallez complètement les applications que vous n’utilisez pas
Nous installons de nombreuses applications et programmes sur nos ordinateurs. Parce que la plupart d’entre nous ont suffisamment d’espace de stockage, cela ne nous dérange pas de sauvegarder les applications que nous installons mais que nous n’utilisons pas. La plupart de ces applications sont inoffensives, mais certaines s’exécutent toujours en arrière-plan et consomment des ressources système.
Donc, si vous n’aimez pas ou n’utilisez aucune application, désinstallez-la complètement. Pour savoir quoi supprimer, rappelez-vous quand vous l’avez utilisé pour la dernière fois. Si c’était il y a quelques mois, vous devriez le supprimer.
- Cliquez sur le menu démarrer, tapez.
add or remove programs‘ et ouvrez le premier résultat. - Sélectionnez l’application que vous souhaitez désinstaller et cliquez sur Désinstaller.
- Effectuez cette action pour toutes les applications qui doivent être désinstallées.
- Redémarrez votre ordinateur.
Conclusion
La fermeture des processus en arrière-plan dans Windows 10 et 11 libère la mémoire de votre ordinateur et le rend plus rapide. Mais ce faisant, assurez-vous que les processus Microsoft ne sont pas affectés pour éviter les problèmes.
FAQ
Comment arrêter les processus d’arrière-plan indésirables dans Windows 10 ?
Si vous n’avez pas besoin de processus d’arrière-plan indésirables dans Windows 10, désactivez-les dans le gestionnaire de tâches et le menu de démarrage.- Cliquez avec le bouton droit sur l’icône Démarrer dans la barre des tâches et sélectionnez Gestionnaire des tâches.- Cliquez avec le bouton droit sur le processus que vous souhaitez fermer. et sélectionnez Fin de tâche. Cela mettra fin à la tâche pour cette session. – Pour mettre définitivement fin à la tâche, accédez à l’onglet Démarrage ou au Gestionnaire des tâches. – Cliquez avec le bouton droit sur l’élément de démarrage et sélectionnez Désactiver.
Comment savoir quels processus d’arrière-plan doivent être exécutés ?
En règle générale, exécutez les processus d’arrière-plan Microsoft et désactivez les autres processus. Suivez ci-dessous : – Appuyez sur les touches Ctrl + Maj + Échap pour ouvrir le Gestionnaire des tâches. – Cliquez avec le bouton droit sur la barre de titre et sélectionnez Éditeur pour voir le développeur de chaque processus. – Cliquez sur Mémoire pour trier les processus par utilisation de la RAM. beaucoup de mémoire et ne sont pas conçus par Microsoft.
Les processus d’arrière-plan ralentissent votre ordinateur ?
Oui. Les processus en arrière-plan utilisent les ressources de votre ordinateur pour s’exécuter. Ainsi, si de nombreux processus sont en cours d’exécution ou si certains processus utilisent trop de CPU ou de RAM, votre ordinateur fonctionnera plus lentement. Pour accélérer votre ordinateur, fermez les processus tiers qui consomment beaucoup de ressources système.
Existe-t-il un moyen de mettre fin à tous les processus d’arrière-plan ?
Vous pouvez utiliser le Gestionnaire des tâches pour terminer n’importe quel processus en arrière-plan, étant donné qu’il ne s’agit pas du processus principal de Microsoft Windows. – Ouvrez le Gestionnaire des tâches en appuyant sur Ctrl + Maj + Échap. – Barre de titre droite et sélectionnez ‘Editeur’. – Quittez les processus Microsoft et terminez tout processus souhaité.
Laisser un commentaire