Comment utiliser l’appareil photo de l’iPhone : un guide pour les débutants et les pros
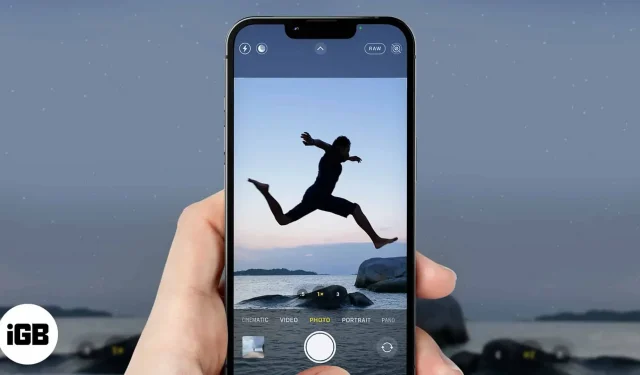
L’application iPhone Camera possède de nombreuses fonctionnalités au-delà de la simple prise de photos. Certains d’entre eux sont évidents et vous les utilisez probablement déjà. Mais lorsqu’il s’agit de libérer tout le potentiel de l’appareil photo, je parie que vous ne l’avez pas pleinement exploré.
Que vous veniez de commencer à utiliser votre iPhone ou que vous l’utilisiez depuis longtemps, voici un aperçu de l’utilisation de l’appareil photo de l’iPhone, détaillant les fonctionnalités cachées que vous n’aviez probablement jamais connues.
- Comment ouvrir l’appareil photo sur iphone
- Paramètres de base de l’appareil photo de l’iPhone
- Changer de mode de caméra
- Conseils d’appareil photo iPhone pour les PROS
Comment ouvrir l’appareil photo sur iphone
Appuyez simplement sur l’icône de l’appareil photo sur l’écran d’accueil de l’iPhone. Si vous êtes sur l’écran de verrouillage, faites simplement glisser votre doigt vers la gauche pour ouvrir l’application Appareil photo.
Ouvrir l’appareil photo avec Siri
Vous pouvez également utiliser Siri pour ouvrir l’iPhone si vous l’avez activé. Pour lancer l’appareil photo à l’aide de Siri, déverrouillez votre iPhone et dites « Hey Siri Camera ». Ouvrir l’appareil photo avec Siri peut être utile lorsque vous prenez un selfie avec une télécommande sans fil.
Paramètres de base de l’appareil photo de l’iPhone
Vous ignorez probablement certains paramètres de l’appareil photo sur votre iPhone. Mais ils donnent à votre photo une touche professionnelle lorsqu’ils sont utilisés correctement.
Comment toujours utiliser la lampe de poche de l’appareil photo de l’iPhone
L’iPhone dispose d’une lampe de poche adaptative qui ne fonctionne que dans certaines conditions, comme une pièce sombre. Mais la lampe de poche peut parfois avoir des problèmes et ne pas fonctionner lorsque vous en avez le plus besoin. Vous pouvez vous retrouver avec des photos de mauvaise qualité car la lampe de poche de votre appareil photo a décidé de vous jeter.
Heureusement, vous pouvez allumer la lampe de poche manuellement. Et cela fonctionne même en pleine lumière. Pour allumer manuellement la lampe de poche de l’appareil photo de l’iPhone :
- Touchez le petit pointeur au milieu de la partie supérieure de l’appareil photo.
- Regardez vers le bas (juste au-dessus de l’obturateur) et vous verrez une liste d’icônes d’options.
- Appuyez sur l’icône de la lampe de poche (première icône à partir de la gauche).
- Sélectionnez ensuite Activé.
- Sélectionnez Flash Auto pour revenir aux paramètres par défaut.
Changer le rapport hauteur/largeur de la caméra
- Appuyez sur le pointeur au milieu en haut.
- Sélectionnez l’icône de rapport (généralement 4:3 par défaut).
- Là, vous pouvez sélectionner le format d’image sélectionné. Par exemple, vous pouvez choisir « Carré » pour un rapport un à un. Pour utiliser tout l’écran de l’iPhone, sélectionnez le format d’image 16:9 ; ceci est utile pour photographier des sujets de grande taille.
Utilisez le minuteur de l’appareil photo de votre iPhone pour prendre des photos stables
Le fait d’appuyer sur le déclencheur peut parfois produire des images tremblantes et inégales. Vous pouvez activer la minuterie de l’appareil photo pour obtenir une pause entre le toucher de l’obturateur et la capture réelle. Vous pouvez également utiliser cette fonction pour prendre des photos à distance. Options de temps disponibles : 3 s et 10 s.
Dans cet esprit, les options de minuterie varient en fonction de la version de votre iPhone. Voici un guide complet sur l’utilisation de la minuterie de l’appareil photo de l’iPhone.
Comment passer à la vue en direct sur l’appareil photo iPhone
Les photos en direct sont de courtes vidéos d’événements ou de moments. L’iPhone 6s et les modèles ultérieurs prennent en charge cette fonctionnalité. Appuyez sur l’icône ronde dans le coin supérieur droit de la caméra pour activer le mode de diffusion en direct.
Appuyez maintenant sur l’obturateur pour prendre une photo en direct. Les photos en direct sont également modifiables, vous pouvez donc les personnaliser comme vous le souhaitez.
Changer la température de couleur
Vous pouvez également modifier la température de couleur pendant la prise de vue. Il existe plusieurs options de couleurs disponibles, mais elles sont assez adaptatives. Je préfère toujours la température noir et blanc (mono) pour obtenir une sensation vintage.
Pour modifier la température de couleur dans l’appareil photo de l’iPhone :
- Touchez le pointeur au milieu de la partie supérieure de l’appareil photo.
- Sélectionnez l’icône de l’anneau entrelacé dans le coin inférieur droit.
- Balayez vers la gauche sur les options pour sélectionner une option de température de couleur.
Basculer entre la caméra arrière et avant
La caméra frontale est pratique pour prendre des selfies. Appuyez sur l’icône de commutateur de caméra à droite de l’obturateur pour basculer entre les caméras avant et arrière.
Désactivez la mise en miroir d’image pour la caméra frontale.
Les photos que vous prenez avec l’appareil photo avant sont des images miroir par défaut. Cela signifie que lorsqu’il est visualisé, il produit une copie miroir de vous-même. Ainsi, la droite devient la gauche et vice versa.
En suivant ces étapes, vous pouvez désactiver cette fonctionnalité par défaut pour obtenir une image non miroir sur la sortie de la caméra :
- Ouvrez Paramètres iPhone → Appareil photo.
- Ensuite, éteignez la caméra frontale du miroir.
Changer de mode de caméra
L’appareil photo de l’iPhone dispose également de nombreux modes d’appareil photo. Cependant, votre choix de chaque mode dépend de ce que vous voulez réaliser.
Utilisez le ralenti pour un effet vidéo rapide
Avez-vous vu ces effets vidéo rapides ? Vous pouvez prendre votre photo en utilisant la fonction time-lapse de l’appareil photo de votre iPhone.
Voici ce que vous pouvez faire pour commencer à créer des vidéos au ralenti :
- Faites défiler horizontalement les options de mode au-dessus de l’obturateur de l’appareil photo et arrêtez-vous au laps de temps.
- Appuyez sur l’obturateur et dirigez l’appareil photo vers le sujet que vous souhaitez capturer.
- Appuyez sur l’obturateur de l’appareil photo pour démarrer la photographie accélérée.
Faire une vidéo au ralenti
Suivant dans les options de mode est la fonction de ralenti. En activant cette fonctionnalité, vous pouvez créer des vidéos lentes naturellement sans ralentir manuellement la vidéo. Après avoir sélectionné l’option Slo-Mo, vous n’avez qu’à vous concentrer sur l’enregistrement vidéo comme d’habitude. La caméra de l’iPhone gère le ralenti pour vous.
- Sélectionnez Slo-Mo parmi les options de mode au-dessus de l’obturateur de l’appareil photo.
- Touchez l’obturateur rouge pour commencer à enregistrer la vidéo.
- Cliquez ensuite à nouveau pour arrêter.
Passer en mode vidéo
Appuyez sur Vidéo dans le menu au-dessus de l’obturateur pour passer l’appareil photo de votre iPhone en mode vidéo. Appuyez maintenant sur l’obturateur de l’appareil photo pour commencer l’enregistrement. Appuyez à nouveau sur l’obturateur pour arrêter l’enregistrement vidéo.
En outre, vous pouvez enregistrer une vidéo en appuyant sur l’obturateur de l’appareil photo et en le maintenant enfoncé après avoir ouvert l’appareil photo de l’iPhone. Ceci est toujours utile pour les courtes vidéos. Relâchez l’obturateur pour arrêter l’enregistrement vidéo.
Photographier
En règle générale, les options à droite du mode Photo sont les différents modes photo, tandis que les options à gauche sont les modes vidéo.
Par défaut, l’application Appareil photo s’ouvre en mode Photo. Sinon, vous pouvez sélectionner Photo parmi les options au-dessus de l’obturateur pour passer en mode image. Appuyez sur l’obturateur pour cliquer sur l’image.
Utiliser le mode portrait sur l’appareil photo de votre iPhone
Le mode portrait de l’iPhone donne un effet spécial, en particulier lors de la prise de vue avec la caméra frontale. Bien que le mode portrait soit disponible sur iPhone 7 et versions ultérieures, il fonctionne mieux sur iPhone X et versions ultérieures. Quoi qu’il en soit, à chaque version, cela s’améliore. Par exemple, les iPhone XS Max, 11, 12 et 13 sont meilleurs pour les portraits.
Le concept derrière le mode appareil photo portrait est qu’il se concentre sur le sujet cible tout en floutant l’arrière-plan, créant un résultat convaincant.
Passer en mode panoramique
Le mode Panorama est idéal pour capturer des images en perspective et couvrir un angle plus large. Ainsi, si vous souhaitez partager le paysage avec vos amis, vous pouvez utiliser le mode panorama. Et si, comme moi, vous photographiez de nuit, vous pouvez utiliser cette fonctionnalité lors de l’astrophotographie.
Pour passer l’appareil photo de votre iPhone en mode panorama et prendre des photos en perspective :
- Balayez vers la gauche sur les options du mode appareil photo et sélectionnez Panorama.
- Vous verrez une flèche de direction le long de la ligne à l’écran.
- Appuyez sur l’obturateur de l’appareil photo pour commencer.
- Maintenant, déplacez soigneusement votre téléphone autour du terrain que vous souhaitez couvrir en gardant la flèche à droite sur la ligne médiane.
- Touchez l’obturateur de l’appareil photo une fois que vous avez capturé la perspective souhaitée.
Utilisez le mode cinématique de l’iPhone 13.
Si vous utilisez un iPhone 13 et que vous n’avez pas essayé cette fonctionnalité, vous manquez beaucoup. Le mode cinématique est sans aucun doute l’une des meilleures fonctionnalités introduites dans la gamme iPhone 13, grâce à la puissante puce A15 Bionic !
Le mode cinématique vous permet d’utiliser l’effet de profondeur de décalage automatique, floutant l’arrière-plan pour donner à votre vidéo l’apparence d’une caméra cinématographique. Vous avez accès à cette fonctionnalité lorsque vous ouvrez l’appareil photo de l’iPhone 13. Cependant, consultez ce guide du mode cinématique pour en savoir plus sur son utilisation.
Conseils d’appareil photo iPhone pour les PROS
Bien que vous ayez parcouru les utilisations et les modes de base de l’appareil photo de l’iPhone, il existe quelques astuces supplémentaires qui rendront vos compétences en matière d’appareil photo iPhone de premier ordre. Jetez un œil à la liste ci-dessous.
Verrouillage de l’appareil photo de l’iPhone en mode vidéo
Un appui long sur l’obturateur photo par défaut vous met en mode vidéo et le relâchement arrête la vidéo. Cependant, vous pouvez verrouiller l’obturateur de l’appareil photo en mode vidéo pour continuer l’enregistrement.
Pour ce faire, appuyez longuement sur l’obturateur photo et faites-le glisser vers le verrou dans le coin inférieur droit. Lorsque vous avez terminé de créer une vidéo, appuyez sur le bouton d’arrêt de l’obturateur pour arrêter l’enregistrement.

Prendre des photos/vidéos macro sur iPhone 13 Pro
La série iPhone 13 Pro dispose d’une fonction de mise au point supplémentaire appelée macro photographie. Vous n’avez pas besoin de passer manuellement à ce mode. L’objectif ultra grand angle de l’iPhone 13 Pro s’ajuste automatiquement à mesure que vous vous rapprochez de votre sujet, vous permettant de capturer ou d’enregistrer chaque détail de votre sujet mis au point. Lisez ce guide macro iPhone 13 Pro pour en savoir plus sur cette astuce.
Utiliser les photos Apple ProRAW
La photographie Apple ProRAW est exclusive aux séries Pro iPhone 12 et 13. Et si vous êtes un photographe professionnel, vous voudrez certainement prendre une photo. Il vous permet de prendre des images brutes brutes sur les séries d’iPhone prises en charge. Invariablement, en utilisant des applications tierces ou l’iPhone lui-même, vous pouvez les modifier et les personnaliser comme bon vous semble.
Les photos Apple ProRAW sont des fichiers DNG qui vous permettent de personnaliser la sortie de vos photos. De nombreux photographes professionnels préfèrent ce format car la plupart des applications de retouche photo le prennent en charge.
Cependant, le format Apple ProRAW ne fonctionne pas avec Live Photos ou le mode Portrait. Et vous ne pouvez pas l’utiliser pendant l’enregistrement vidéo. Notez également que les fichiers ProRAW sont généralement volumineux et occupent de l’espace disque. Vous voudrez peut-être envisager d’avoir un plan de sauvegarde iCloud+ si vous utilisez un iPhone avec peu de stockage.
Vous devrez accéder aux paramètres de votre iPhone pour activer Apple ProRAW. Pour en savoir plus sur son utilisation, vous pouvez consulter ce guide détaillé Apple ProRAW pour iPhone 12 Pro.
Utiliser le mode rafale pour plusieurs prises de vue
Ainsi, le mode rafale permet de prendre plusieurs clichés à la suite. Cependant, cette fonctionnalité n’est pas disponible sur les iPhone antérieurs à l’iPhone XS et XR.
Vous pouvez prendre des photos en mode rafale en faisant simplement glisser l’obturateur d’image vers la gauche de l’écran (n’appuyez pas longtemps avant de faire glisser).
Désactiver ou régler le son de l’obturateur
Parfois, vous voulez capturer le moment sans laisser votre téléphone l’annoncer. Dans de tels cas, il peut être utile de désactiver ou de régler le son de l’obturateur de l’appareil photo.
Pour personnaliser le son de l’obturateur de l’appareil photo, lancez l’application Appareil photo et accédez au Centre de contrôle (en balayant vers le bas depuis le coin supérieur droit). Ajustez maintenant le curseur de volume comme vous le souhaitez.
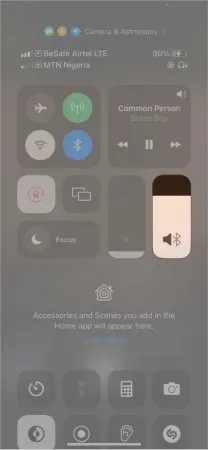
Vous pouvez désactiver le son de l’obturateur en activant l’interrupteur de sourdine situé sur le côté de votre iPhone. Cependant, pour des raisons de confidentialité, la désactivation de l’obturateur de l’appareil photo n’est pas prise en charge dans certains pays.
Capturez des textes avec l’appareil photo de l’iPhone
Vous pouvez également utiliser la fonction de texte en direct si vous utilisez un iPhone XS, XR ou ultérieur. Il s’agit d’une fonctionnalité de capture de texte uniquement qui vous permet de numériser des textes sur un objet, tel qu’un écran d’ordinateur ou un livre, et de les partager avec d’autres.
Tourner une vidéo ProRes
ProRes est l’une des fonctionnalités les plus discutées de l’iPhone 13 et n’est disponible que sur les modèles iPhone 13 Pro. Comme son nom l’indique, il s’agit d’un format vidéo haute définition qui prend en charge l’affichage pratique d’une image 8k en pleine résolution.
L’une des caractéristiques uniques de la vidéo de qualité Pro Res est que vous pouvez la compresser tout en conservant sa qualité. Vous pouvez considérer Apple Pro Res comme l’équivalent d’Apple ProRAW. Ainsi, il ne produit pas non plus de sortie compressée prête à l’emploi, mais vous permet de l’éditer à votre guise sans perte de qualité.
Vous devez activer le mode Pro Res sur votre iPhone 13 Pro avant de pouvoir l’utiliser. Voici comment:
- Accédez aux paramètres iPhone → Appareil photo.
- Appuyez sur Formats.
- Allumez le commutateur à droite d’Apple ProRes.
Une fois activé, vous le verrez comme une option de mode dans le coin supérieur gauche lorsque vous ouvrirez l’appareil photo de l’iPhone 13 Pro. Ainsi, dans l’application appareil photo, appuyez sur la bannière ProRes dans le coin supérieur gauche pour activer ce format.
Note. Le mode ProRes n’est disponible qu’en mode vidéo normal. Vous ne verrez pas cette option si vous êtes en mode vidéo cinématique.
Utiliser le HDR intelligent
Smart HDR (plage dynamique élevée) est une fonctionnalité de l’iPhone qui vous permet d’enregistrer les meilleures copies de photos identiques. Cela fonctionne en mélangeant plusieurs expositions prises à partir d’une séquence de caméra iPhone typique.
iPhone XS, XR et versions ultérieures prennent en charge Smart HDR. Et vous pouvez l’activer ou le désactiver si vous le souhaitez. Cependant, le meilleur réglage pour Smart HDR consiste à supprimer les copies photo régulières et à conserver la résolution mixte.
Bien qu’il s’agisse généralement du paramètre par défaut sur la plupart des iPhones, vous devez vous assurer que tout est en place :
- Ouvrez les paramètres iPhone → Appareil photo.
- Activez Smart HDR. Ensuite, désactivez « Keep Regular Photo » pour éviter de dupliquer plusieurs photos sur votre iPhone.
Zoom avant lors de la prise d’une vidéo ou d’une photo
Si vous avez besoin d’une couverture plus ciblée, vous pouvez zoomer tout en prenant une photo ou en enregistrant une vidéo. Cependant, les capacités de mise à l’échelle de certaines versions de l’iPhone sont meilleures que d’autres.
Pour zoomer tout en prenant une photo ou en enregistrant une vidéo :
Placez deux doigts (par exemple, le pouce et l’index) sur l’écran. Ensuite, faites-les glisser dans la direction opposée, comme si vous essayiez d’agrandir la surface. Vous pouvez également appuyer longuement sur le déclencheur et le faire glisser vers le haut pendant l’enregistrement vidéo pour effectuer un zoom avant sur le sujet mis au point.
Contrôlez la caméra de votre iPhone avec votre Apple Watch
Vous pouvez contrôler l’appareil photo de votre iPhone avec votre Apple Watch pour obtenir de meilleurs résultats lorsque vous prenez des selfies à distance. Cette astuce est pratique lorsque vous prenez des selfies et vous n’avez pas besoin d’utiliser la télécommande de l’appareil photo. Si vous prenez une photo de groupe, vous pouvez régler une minuterie sur votre Apple Watch et rejoindre le groupe.
Modifier la hauteur de l’image vidéo
Vous pouvez également modifier la hauteur d’image de l’enregistrement lors de la création de la vidéo. Le réglage de ces options augmente ou diminue la résolution vidéo. Cependant, les vidéos haute résolution occupent plus d’espace disque. Ainsi, la modification de la hauteur du cadre peut vous aider si vous avez des besoins particuliers, si vous manquez de mémoire ou si vous avez besoin d’une vidéo à plus haute résolution.
Fais-le:
- Accédez aux paramètres iPhone → Appareil photo.
- Sélectionnez l’enregistrement vidéo : Choisissez votre résolution préférée pour vos vidéos. Ici, vous verrez une liste d’options de résolution. Ils augmentent au fur et à mesure que vous descendez dans la liste.
Il existe de nombreuses autres façons créatives d’utiliser l’appareil photo de l’iPhone, selon l’endroit où votre imagination vous mène. Apple a même inclus une fonctionnalité multi-caméras dans iOS 13 et versions ultérieures. Avec cette fonctionnalité, vous pouvez coupler votre iPhone avec une application tierce pour capturer plusieurs images en même temps sur plusieurs caméras.
Avez-vous l’impression que l’appareil photo de votre iPhone tourne plus lentement ? Vous pouvez consulter ces correctifs. Avant tout, profitez au maximum de l’appareil photo de votre iPhone.
Vous avez des questions ou des commentaires ? Faites-le moi savoir dans la section des commentaires ci-dessous.
Laisser un commentaire