Comment faire une capture d’écran sur iPhone et iPad (tous les modèles)
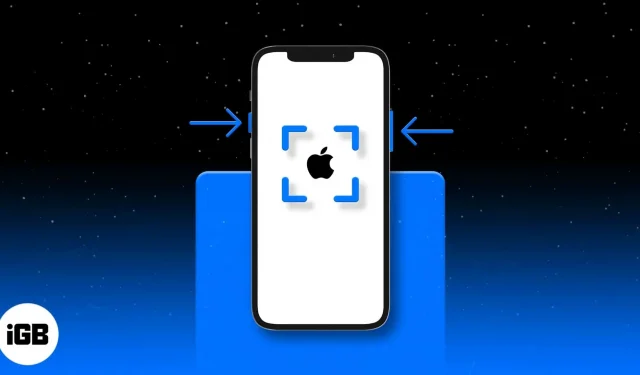
Dans de nombreux cas, vous devrez peut-être prendre une capture d’écran sur votre iPhone ou iPad. Par exemple, alors que vous pouvez enregistrer toutes vos conversations, prendre une capture d’écran peut vous aider à enregistrer uniquement une certaine partie d’une conversation.
En outre, cela peut aider à corriger un message d’erreur que vous rencontrez ou des informations intéressantes que vous trouvez en ligne.
La méthode de capture d’écran varie selon les modèles d’iPhone et d’iPad avec Face ID ou Touch ID. Regardons de plus près.
- Comment faire une capture d’écran sur iPhone 14, 13, 12, 11 et iPhone X Series
- Comment faire une capture d’écran sur iPhone SE 2022, iPhone 8 et versions antérieures
- Prendre une capture d’écran sur iPad avec Face ID
- Comment faire une capture d’écran sur iPad avec Touch ID
- Afficher des captures d’écran sur iPhone et iPad
Comment faire une capture d’écran sur iPhone 14, 13, 12, 11 et iPhone X Series
- Commencez par l’écran que vous souhaitez prendre comme capture d’écran. Il peut s’agir de n’importe quelle application ou même de l’écran d’accueil.
- Appuyez simultanément sur le bouton latéral à droite et sur le bouton d’augmentation du volume à gauche.
- Relâchez rapidement les deux boutons ensemble.
- L’écran de votre iPhone clignotera en blanc et vous entendrez également un son similaire à un clic d’appareil photo si le mode silencieux est désactivé.
- Vous verrez alors une vignette de capture d’écran dans le coin inférieur gauche de l’écran. Vous pouvez balayer vers la gauche (ou ignorer) pour le fermer. Ou vous pouvez cliquer dessus pour appliquer des modifications, un balisage, etc. Si vous ne faites rien, il disparaîtra automatiquement après quelques secondes. La capture d’écran est enregistrée dans Photos dans l’album Captures d’écran.
Comment faire une capture d’écran sur iPhone SE 2022, iPhone 8 et versions antérieures
L’iPhone SE de troisième génération, l’iPhone 8 et tous les modèles antérieurs tels que l’iPhone 7, 6, 5, etc. ont un bouton d’accueil à l’avant. Voici comment prendre une capture d’écran sur ces appareils :
- Ouvrez l’écran que vous souhaitez prendre comme capture d’écran. Il peut s’agir de n’importe quelle application ou même de l’écran d’accueil.
- Appuyez sur le bouton d’accueil et le bouton de droite (ou le bouton du haut) en même temps.
- Relâchez rapidement les deux boutons. L’écran de l’iPhone clignotera en blanc et vous entendrez également le son de l’obturateur de l’appareil photo si le mode silencieux n’est pas activé.
- Facultatif : appuyez sur la vignette dans le coin inférieur droit pour modifier la capture d’écran. Si vous ne faites rien, la capture d’écran sera automatiquement enregistrée dans Photos.
Comment faire une capture d’écran sur iPad avec Face ID
Les iPad haut de gamme modernes ont Face ID. Ces appareils ont des cadres minces bord à bord et n’ont donc pas de bouton d’accueil. Par conséquent, la façon de prendre une capture d’écran est presque la même que sur un iPhone avec Face ID.
- Appuyez simultanément sur le bouton en haut et sur le bouton d’augmentation du volume à droite sur l’iPad.
- Relâchez rapidement les deux boutons.
- L’écran clignotera et vous entendrez un son d’obturateur. Une vignette de capture d’écran apparaîtra dans le coin inférieur gauche. Vous pouvez cliquer dessus pour apporter des modifications ou des annotations. Balayez vers la gauche pour le fermer immédiatement.
Comment faire une capture d’écran sur iPad avec Touch ID
La façon de prendre une capture d’écran sur un iPad à l’aide du bouton Accueil est la même que sur un iPhone avec un bouton Accueil. Voici les étapes :
- Appuyez sur le bouton du haut et le bouton d’accueil en même temps.
- Relâchez rapidement les deux boutons.
- L’écran de l’iPad clignotera et vous entendrez le son de l’obturateur de l’appareil photo. Vous pouvez cliquer dessus ou balayer vers la gauche pour le fermer.
Afficher des captures d’écran sur iPhone et iPad
Les captures d’écran que vous prenez sur iPhone et iPad sont automatiquement enregistrées dans Photos au format PNG.
Si vous utilisez Photos iCloud sur vos appareils iOS et iPadOS, vous trouverez ces captures d’écran sous Toutes les photos. Si vous n’utilisez pas iCloud Photos, cela s’appelle Récent.
Lorsque vous faites défiler jusqu’à la section Albums, vous verrez également l’option Captures d’écran. Il collecte toutes les captures d’écran et vous les affiche en un seul endroit pratique.
Conseil. Vous pouvez également demander à Siri de « Afficher toutes mes captures d’écran ».
Vidéo : Comment faire une capture d’écran sur iPhone et iPad
En résumé…
Voici comment vous pouvez prendre des captures d’écran sur votre iPhone et iPad, quel que soit votre modèle. Pour un iPod Touch, le processus est le même que pour un iPad avec un bouton Home.
Ensuite, vous pouvez apprendre à prendre une capture d’écran sur iPhone et iPad sans utiliser le bouton d’accueil et le bouton d’alimentation. Si vous avez d’autres questions, veuillez nous contacter en utilisant la section des commentaires ci-dessous. Nous ferons de notre mieux pour vous aider!
Laisser un commentaire