Comment empêcher Microsoft Teams de ralentir votre Mac
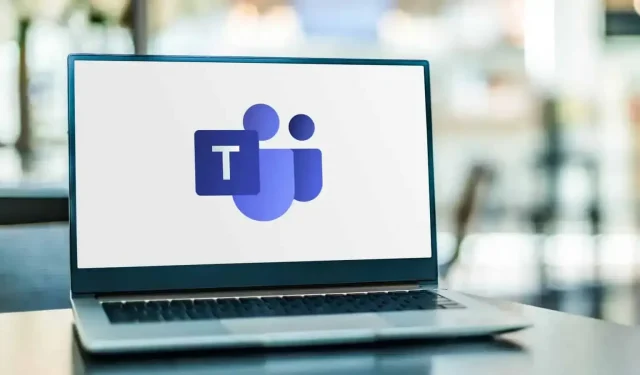
Microsoft Teams est aujourd’hui très répandu dans les entreprises. Malheureusement, sur un Mac, l’application ralentit sérieusement les performances de la machine. Il existe des solutions.
Microsoft Teams ralentit-il excessivement votre Mac ? Vous n’êtes pas seul dans ce cas. L’application est tellement mal conçue que les utilisateurs de Mac M1 voient leur machine devenir quasiment inutilisable. La déconnexion de Teams résout le problème, mais si vous en avez absolument besoin pour travailler, il existe des alternatives.
Actuellement, la majorité des plaintes de performances de Microsoft Teams sont liées à l’application Mac. Cela étant dit, certaines personnes ont également signalé des problèmes avec l’application Windows, citant un impact négatif important sur la durée de vie de la batterie et les performances de la machine. Certains utilisateurs ont signalé que l’application ne répondait plus lorsqu’ils tentaient de réactiver le son pour répondre aux questions lors d’une réunion.
Ces plaintes proviennent à la fois des propriétaires de machines équipées de puces Intel et de puces M1. Aussi simple que soit votre machine, des applications non optimisées peuvent la ralentir. Voici ce que vous pouvez faire pour éviter les problèmes de performances sur votre Mac causés par Microsoft Teams.
Programme d’installation de l’application Teams pour Microsoft Edge
Une façon d’éviter que votre PC Teams ne soit submergé consiste à installer le service en tant qu’application Microsoft Edge. Cette version de Teams possède toutes les fonctionnalités dont vous avez besoin sans aucun problème de performances. Téléchargez Microsoft Edge sur votre ordinateur ; Une fois installé, ouvrez Teams et connectez-vous à votre compte. Cliquez sur l’icône avec trois petits points dans le coin supérieur droit de la fenêtre et sélectionnez Applications > Installer ce site en tant qu’application. Cliquez sur le bouton bleu « Installer » dans la fenêtre qui apparaît et sélectionnez « Autoriser ». La version (améliorée) de Teams sera maintenant installée sur votre ordinateur.
Utiliser Microsoft Teams à partir d’un navigateur Web
Si vous ne souhaitez pas utiliser Teams en tant qu’application Microsoft Edge, vous pouvez toujours utiliser le service directement à partir du navigateur Web de votre choix. Rendez-vous simplement sur le site Web Teams et connectez-vous. Microsoft propose un document de compatibilité complet pour savoir quelles fonctionnalités sont prises en charge dans quels navigateurs. Des navigateurs comme Safari et Firefox manquent malheureusement de certaines fonctionnalités importantes, tandis que Chrome et Edge sont compatibles avec la plupart des fonctionnalités de l’application.
Laisser un commentaire