Safari vient de vous donner 17 bonnes raisons de mettre à jour vers iOS 16 sur votre iPhone
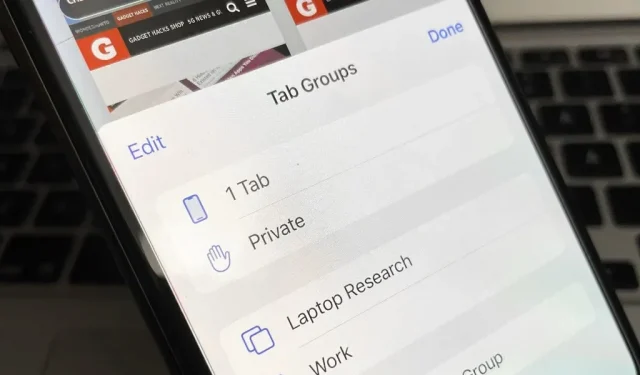
Safari sur iPhone ne cesse de s’améliorer, et c’est exactement ce qui s’est passé avec la dernière mise à jour de Safari 16 pour iOS.
Il existe de nouvelles API d’extension Web permettant aux développeurs de créer encore plus de types d’extensions Safari, ainsi qu’une prise en charge des nouvelles technologies Web qui permettent aux développeurs d’améliorer l’apparence des pages Web. Mais ceux qui ne traitent que de nouvelles fonctionnalités destinées aux développeurs sont bien plus que ce dont vous pouvez vous réjouir.
Les groupes d’onglets sont l’une des fonctionnalités qui ont gagné en popularité dans la mise à jour de Safari, mais il existe également une approche innovante des mots de passe qui améliore la sécurité, de nombreuses options de synchronisation différentes, des améliorations des performances et des outils utiles pour interagir avec les images en ligne. Il y a même quelques surprises cachées. Pour obtenir la mise à jour Safari 16, votre iPhone ou iPad doit exécuter iOS 16 ou iPadOS 16.
1. Collaboration dans des groupes d’onglets
Les groupes d’onglets, introduits dans iOS 15, facilitent incroyablement l’organisation des choses dans Safari. Vous pouvez enregistrer toutes vos vues de travail dans le groupe Travail ou toutes vos idées de vacances dans la collection Vacances. Vous pouvez désormais collaborer avec d’autres utilisateurs sur n’importe quel groupe d’onglets que vous avez partagé avec eux ou qu’ils ont partagé avec vous.
Vous pouvez partager des groupes de plusieurs manières. Dans le groupe actuel que vous souhaitez partager, appuyez sur l’icône des onglets, appuyez sur le nom du groupe en haut ou balayez vers le haut sur la barre de recherche si elle se trouve en bas. Cliquez ensuite sur le bouton de partage en haut à côté du nom du groupe. Si vous ne le voyez pas, faites glisser l’onglet vers le bas pour l’afficher. Vous pouvez également partager un groupe en appuyant sur le nom du groupe en bas de la vue des onglets, en appuyant longuement sur le nom du groupe et en cliquant sur Partager.
Pour le moment, vous ne pouvez inviter des collaborateurs que par messages. Chacun peut ajouter ses propres onglets et voir instantanément les activités des autres membres du groupe.
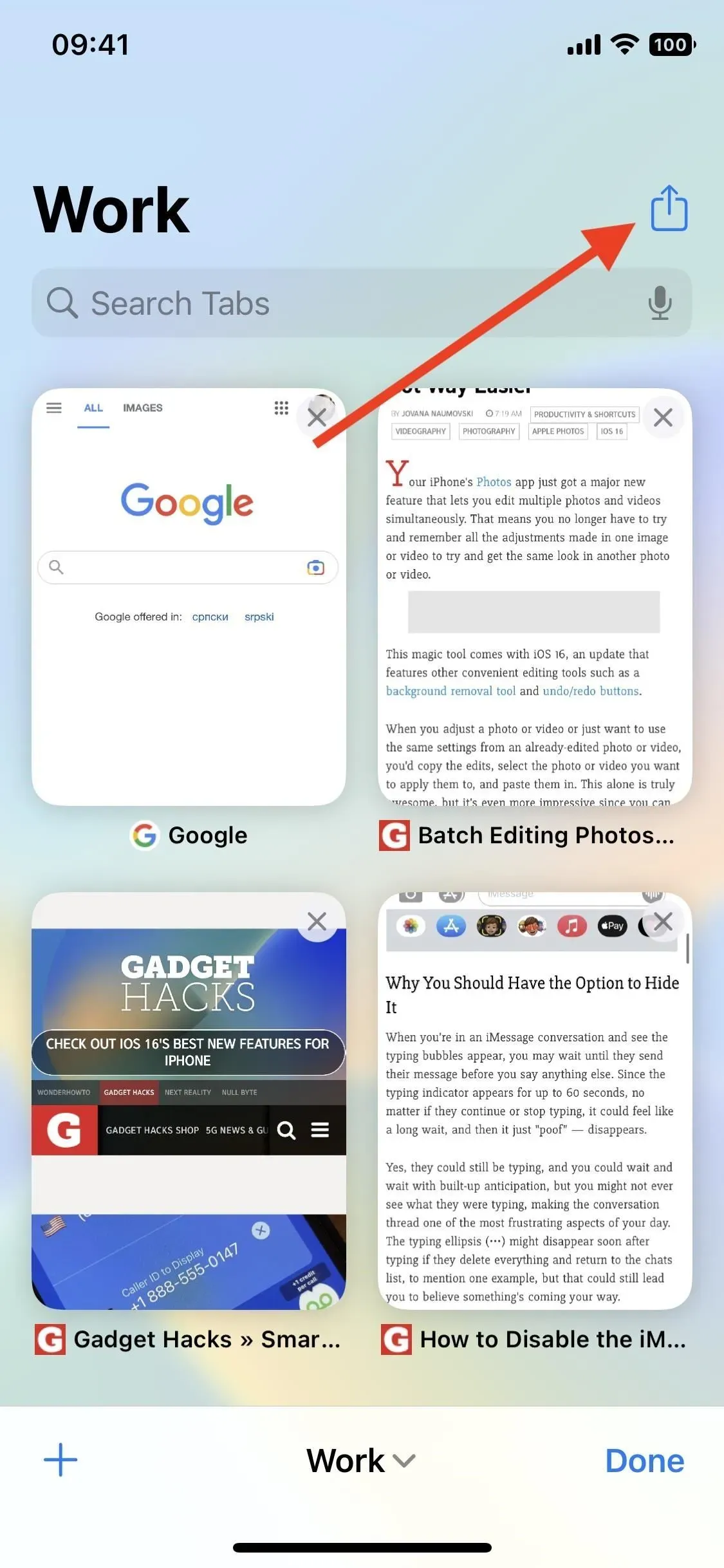
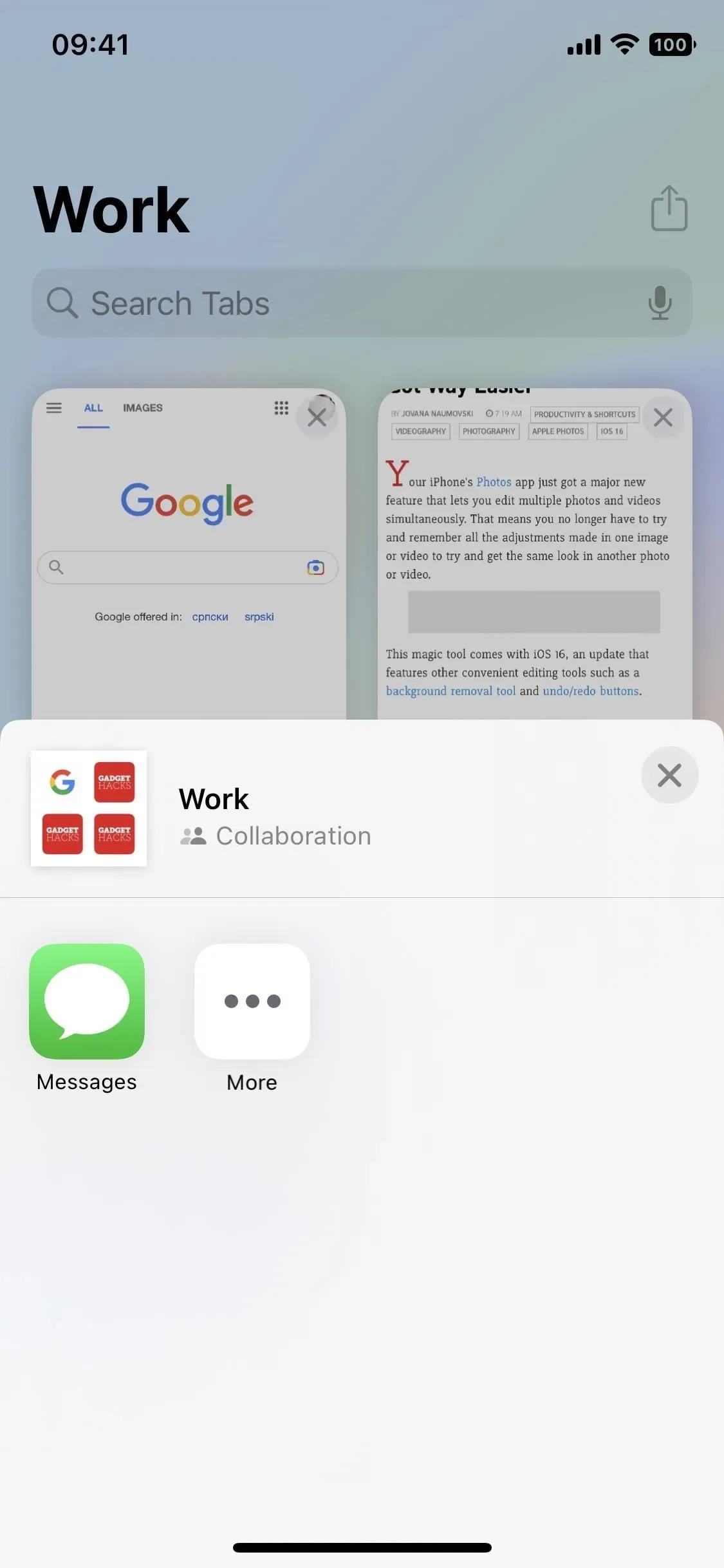
2. Épingler des onglets dans des groupes d’onglets
En parlant de groupes d’onglets, vous pouvez désormais également épingler les onglets dont vous avez le plus souvent besoin en haut du groupe. Ouvrez la vue de l’onglet du groupe, appuyez et maintenez l’onglet que vous souhaitez épingler, et appuyez sur « Épingler l’onglet » pour le déplacer au-dessus de tous les autres onglets. Vous pouvez également appuyer et maintenir l’onglet que vous souhaitez épingler, puis le faire glisser parmi d’autres onglets épinglés, mais cela ne fonctionne que si vous avez déjà au moins un onglet épinglé.
Pour réorganiser les onglets épinglés, appuyez longuement sur l’un d’eux, puis faites-le glisser vers l’emplacement souhaité.
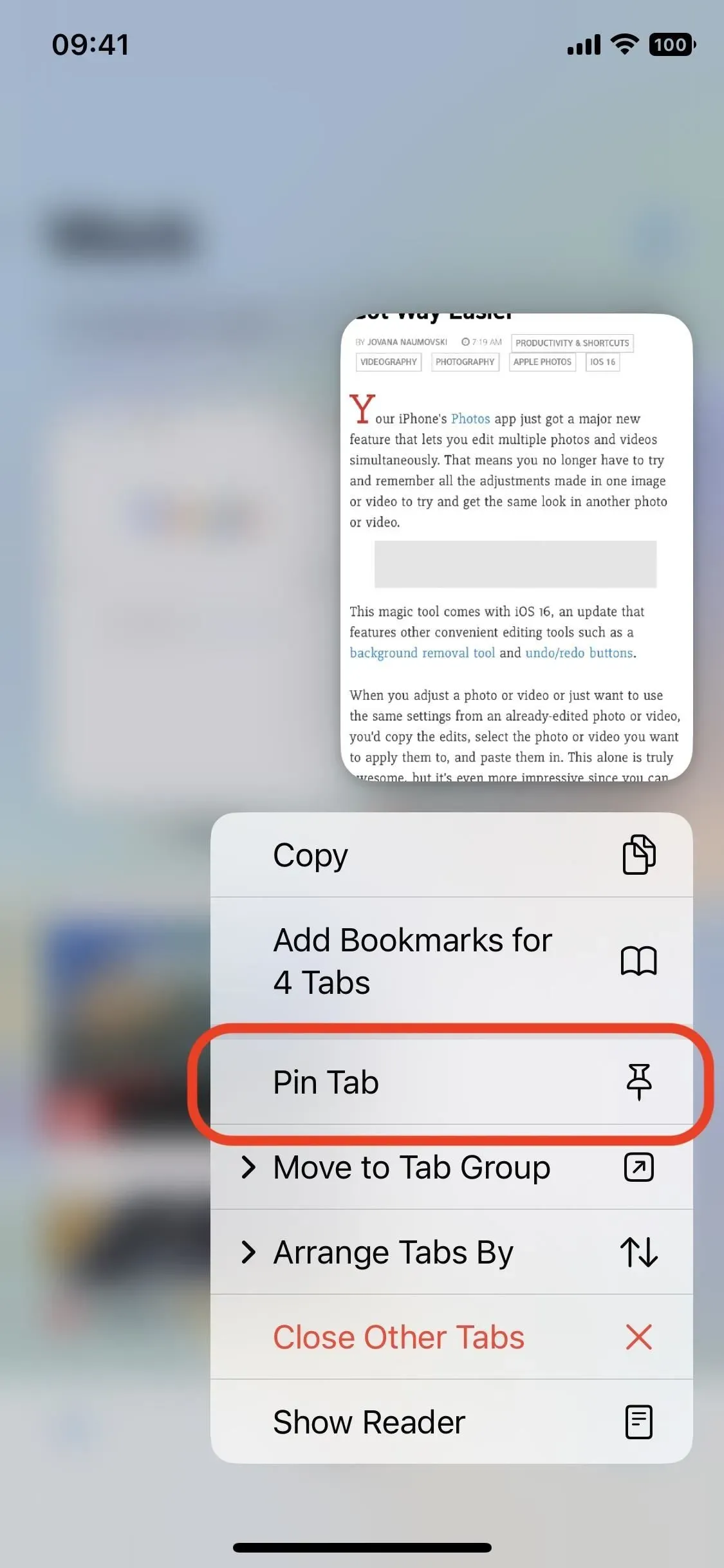
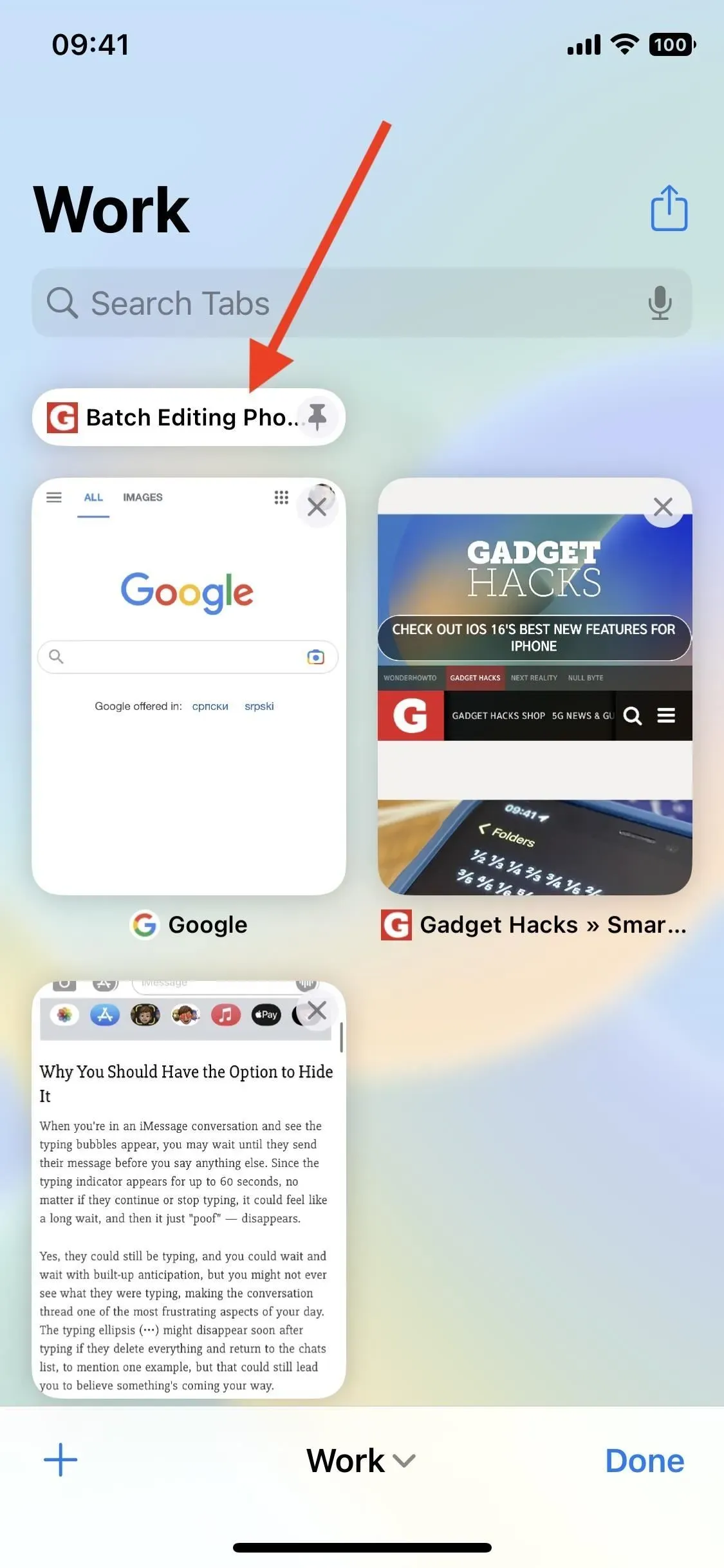
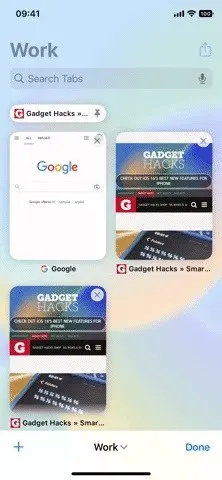
3. Ajoutez des favoris à la page de démarrage de chaque groupe d’onglets
Lorsque vous ouvrez un nouvel onglet dans un groupe d’onglets, vous verrez une page de démarrage et une nouvelle section en haut pour héberger les pages Web en vedette pour ce groupe uniquement. Appuyez sur le plus (+) et vous pouvez ajouter n’importe lequel de vos favoris actuels à partir de la liste des favoris principale ou de la liste des favoris d’un autre groupe. Vous pouvez également ajouter un tout nouveau favori uniquement pour ce groupe en ouvrant la page de partage sur une page Web et en sélectionnant « Ajouter aux favoris de [nom du groupe] ».
4. Afficher les onglets récemment fermés pour chaque groupe d’onglets
Lorsque vous appuyez longuement sur le signe plus (+) dans la vue des onglets de groupe, vous pouvez voir tous les onglets récemment supprimés de tous vos groupes. Mais maintenant, vous ne pouvez voir que ceux qui sont fermés du groupe dans lequel vous vous trouvez actuellement à partir de la page de démarrage, juste en dessous du nouveau favori du groupe.
5. Définir des arrière-plans personnalisés pour chaque groupe d’onglets
Lorsque vous êtes sur la page de démarrage de n’importe quel groupe, vous pouvez faire défiler vers le bas et cliquer sur « Modifier » pour afficher les options de personnalisation. Si vous ne voyez pas de nouveaux groupes favoris ou des sections d’onglets récemment fermés, vous pouvez les activer ici. En bas, vous pouvez sélectionner un fond d’écran ou choisir personnalisé et maintenant il ne s’appliquera qu’au groupe dans lequel vous vous trouvez afin que vous puissiez avoir un arrière-plan différent pour chaque groupe d’onglets.
Toutes les autres options répertoriées ne sont pas des paramètres par groupe. Par conséquent, la modification d’éléments tels que les onglets iCloud et Fréquemment visités affectera l’ensemble de Safari.
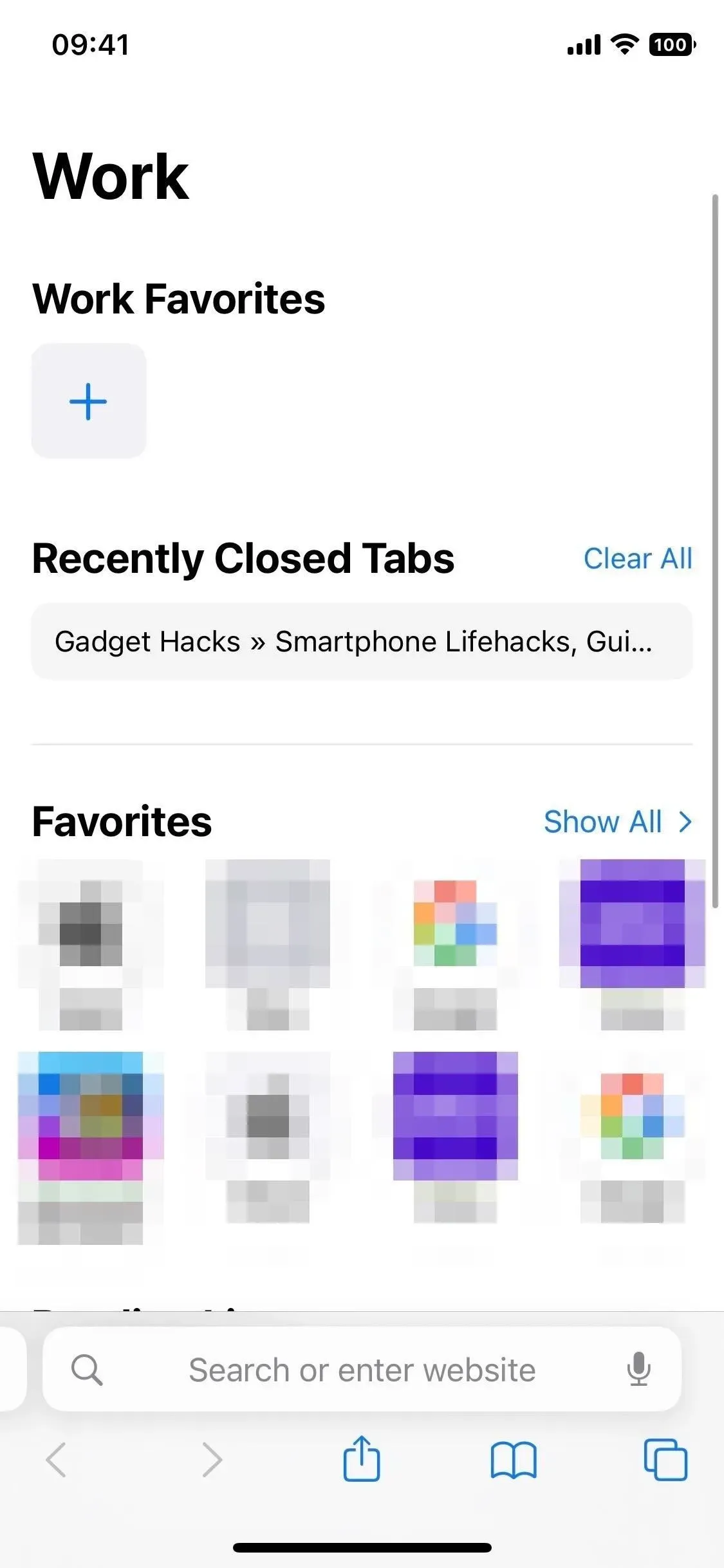
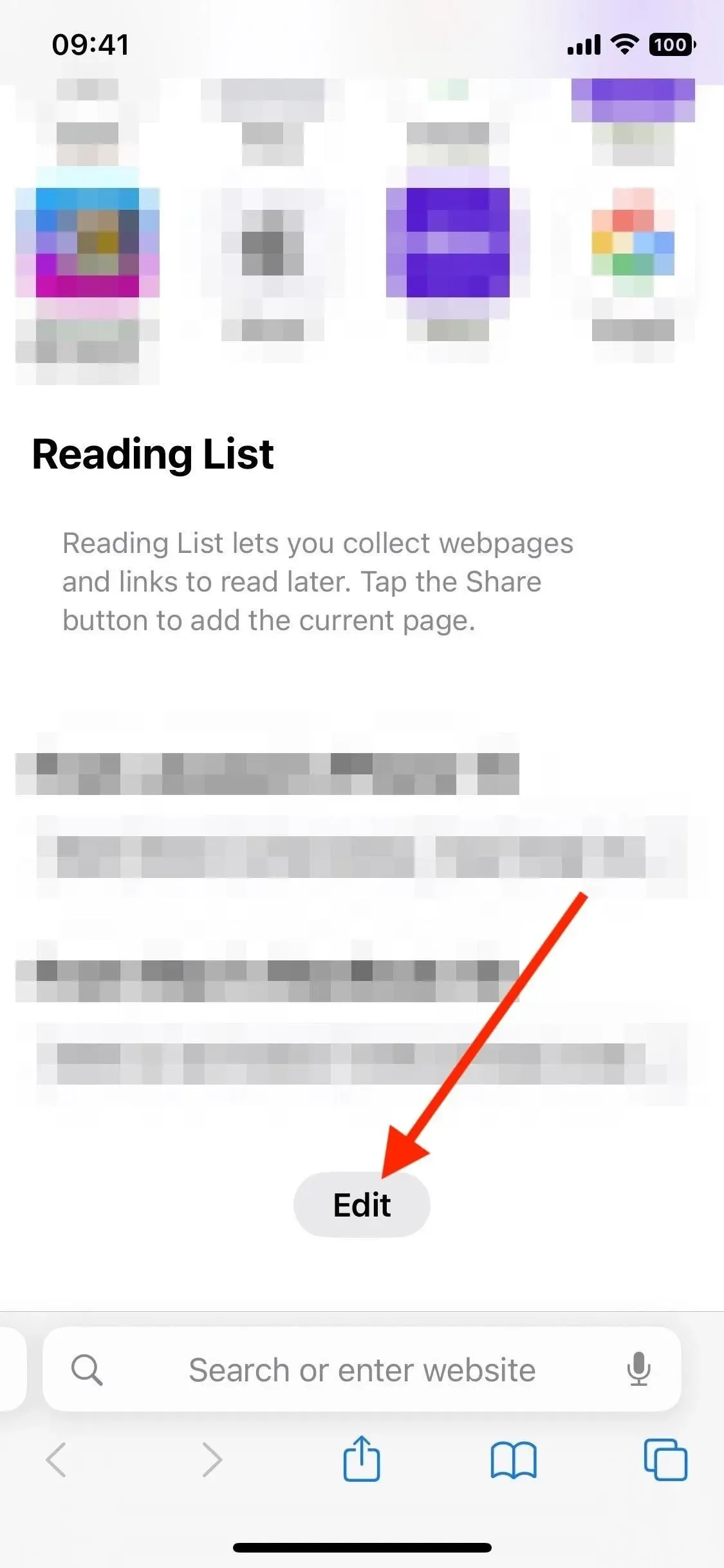
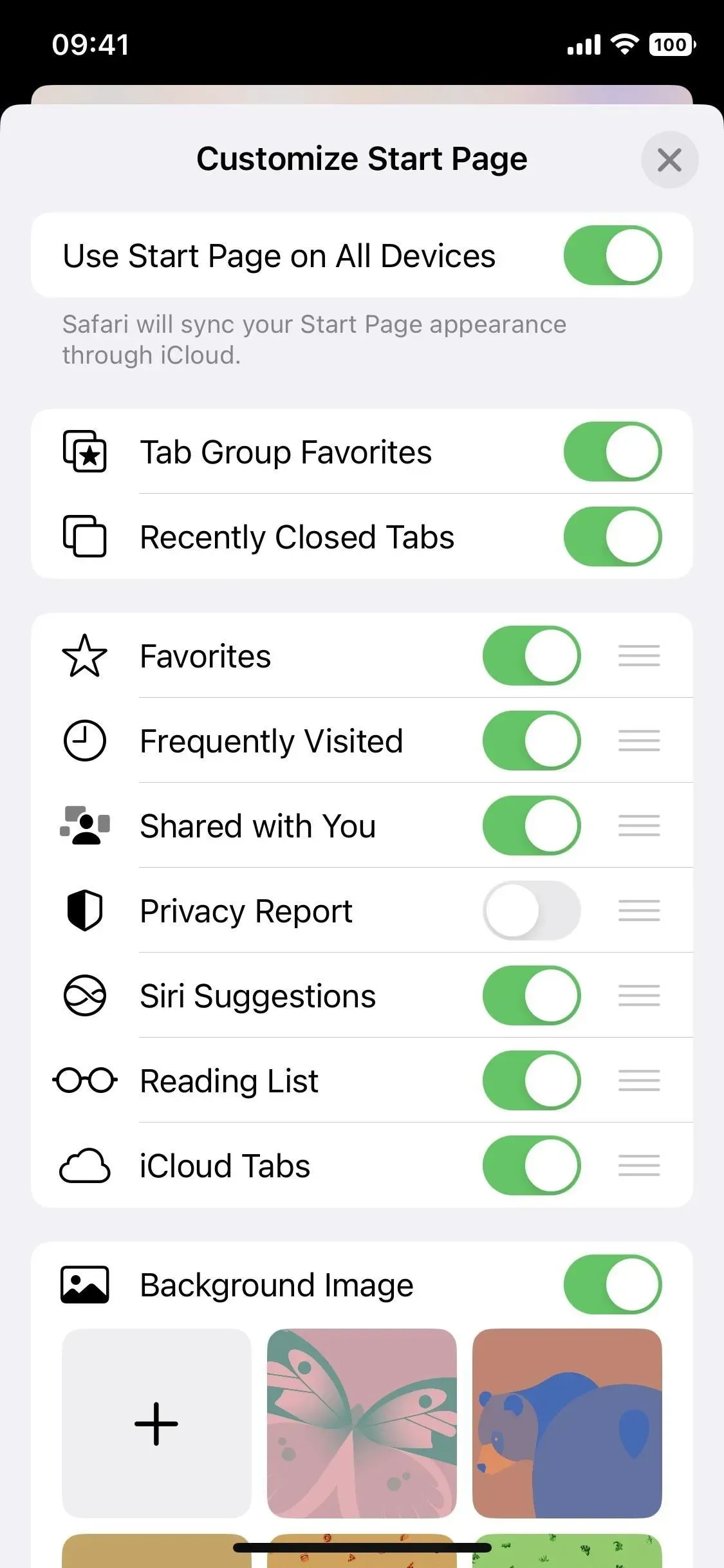
6. Améliorez la sécurité du compte avec des mots de passe
Vous avez peut-être déjà entendu dire qu’Apple, Google et Microsoft suppriment complètement les mots de passe des comptes d’utilisateurs. C’est un projet très ambitieux, mais il commence par de petites étapes, et les codes d’accès Apple sont un bon début. Ils sont conçus pour protéger contre les fuites, le phishing et le piratage de mots de passe.
Le principe de leur travail est simple. Vous accédez à un site Web ou à une application prenant en charge les clés d’accès et, au lieu de saisir manuellement votre mot de passe lors du processus de création de compte, vous vous authentifiez avec Touch ID ou Face ID. Cela générera des clés publiques et privées uniques associées à votre authentification biométrique. La clé publique est stockée sur les serveurs du site Web, tandis que la clé privée est stockée dans votre trousseau iCloud.
La clé privée reste invisible pour vous, le site Web et même Apple, ce qui rend extrêmement difficile le piratage d’un compte. Mais il se synchronisera avec tous vos autres appareils iCloud, ce qui vous permettra de vous connecter facilement de n’importe où.
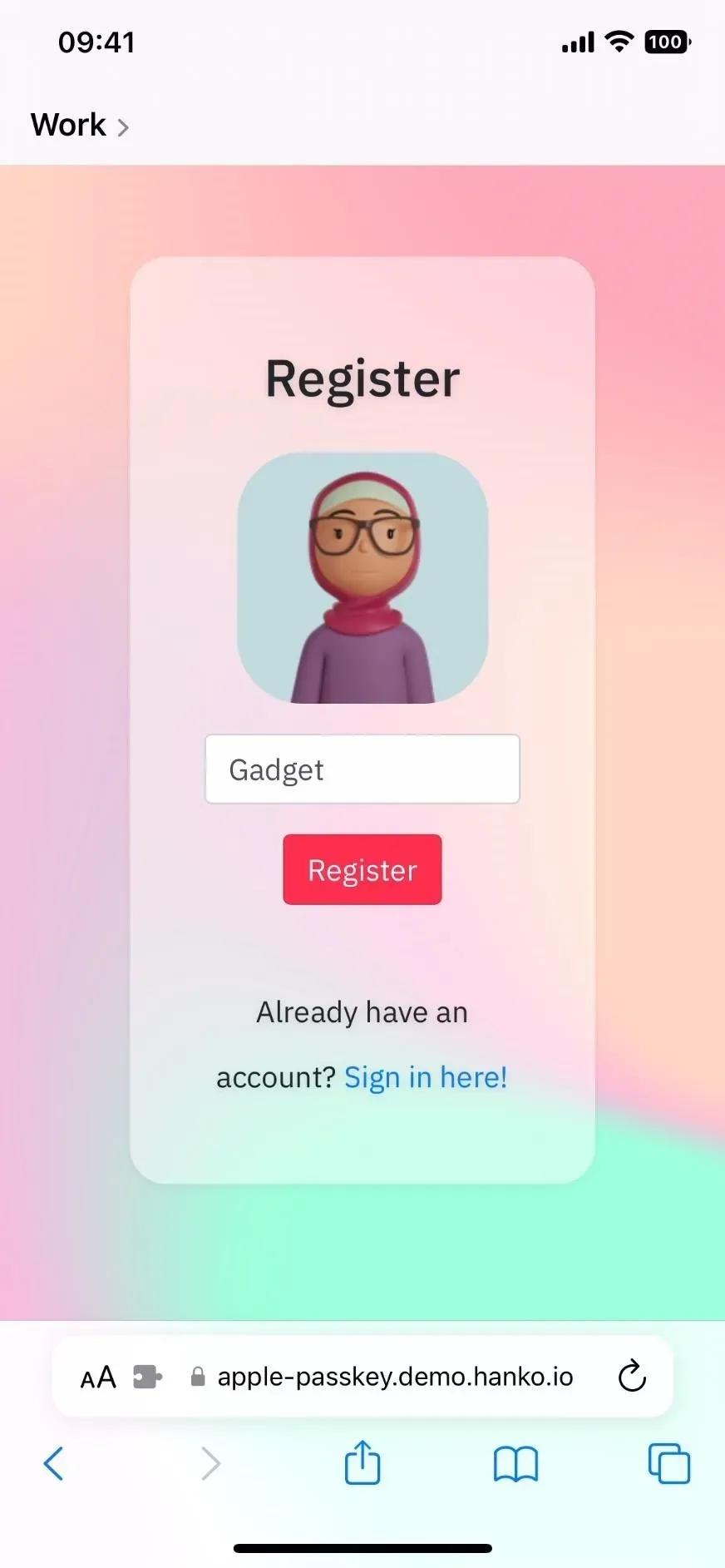
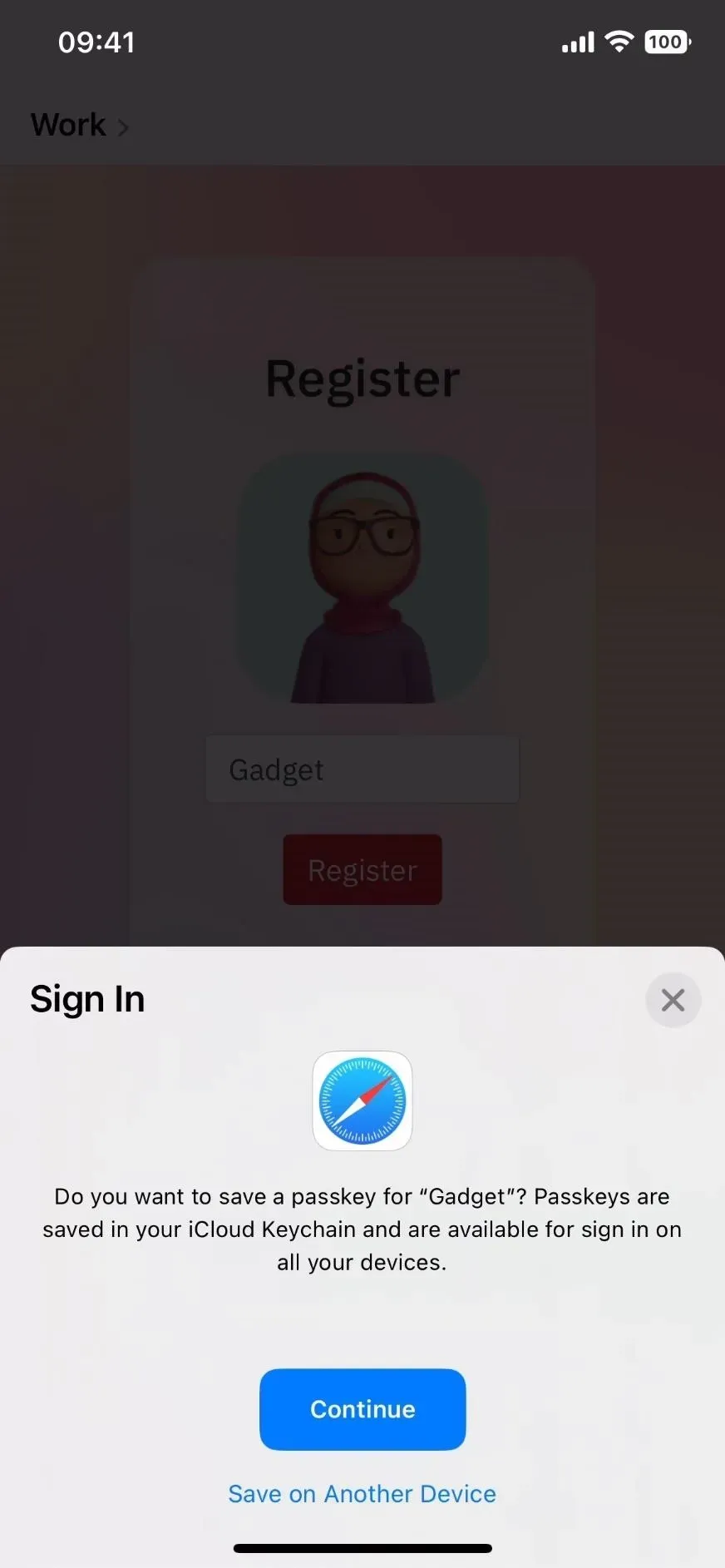
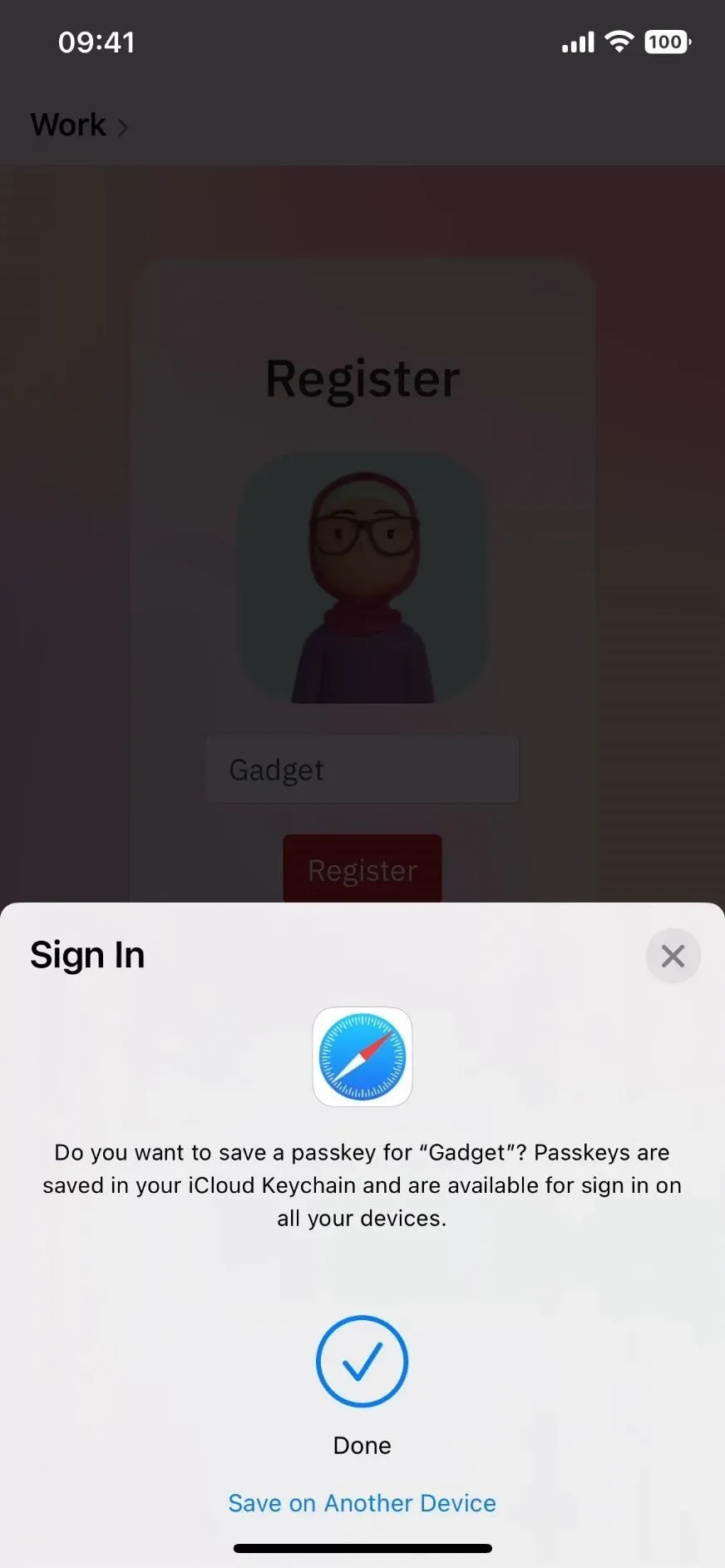
Lorsque vous vous reconnecterez au compte, il vous demandera votre mot de passe et vous authentifiera avec Face ID ou Touch ID. Le site Web associe sa clé publique à votre clé privée et accorde l’accès.
Étant donné que la clé privée ne réside que sur vos appareils connectés à iCloud, elle agit comme un deuxième facteur, limitant considérablement le besoin d’une authentification traditionnelle à deux facteurs. Lorsque vous vous connectez sur un appareil non Apple, vous scannez un code QR avec votre iPhone pour vous connecter. Vous pouvez même partager votre clé privée avec d’autres utilisateurs si vous partagez vos comptes.
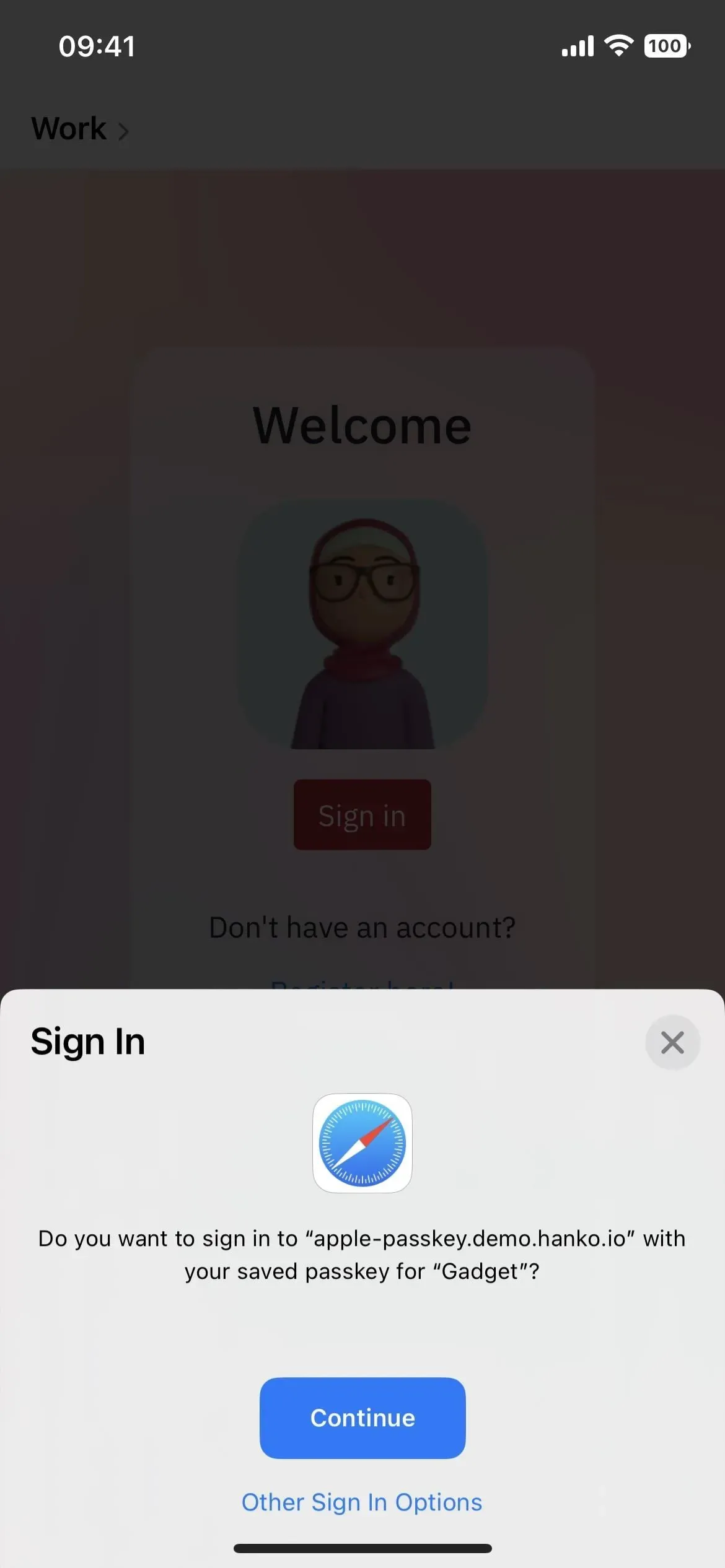
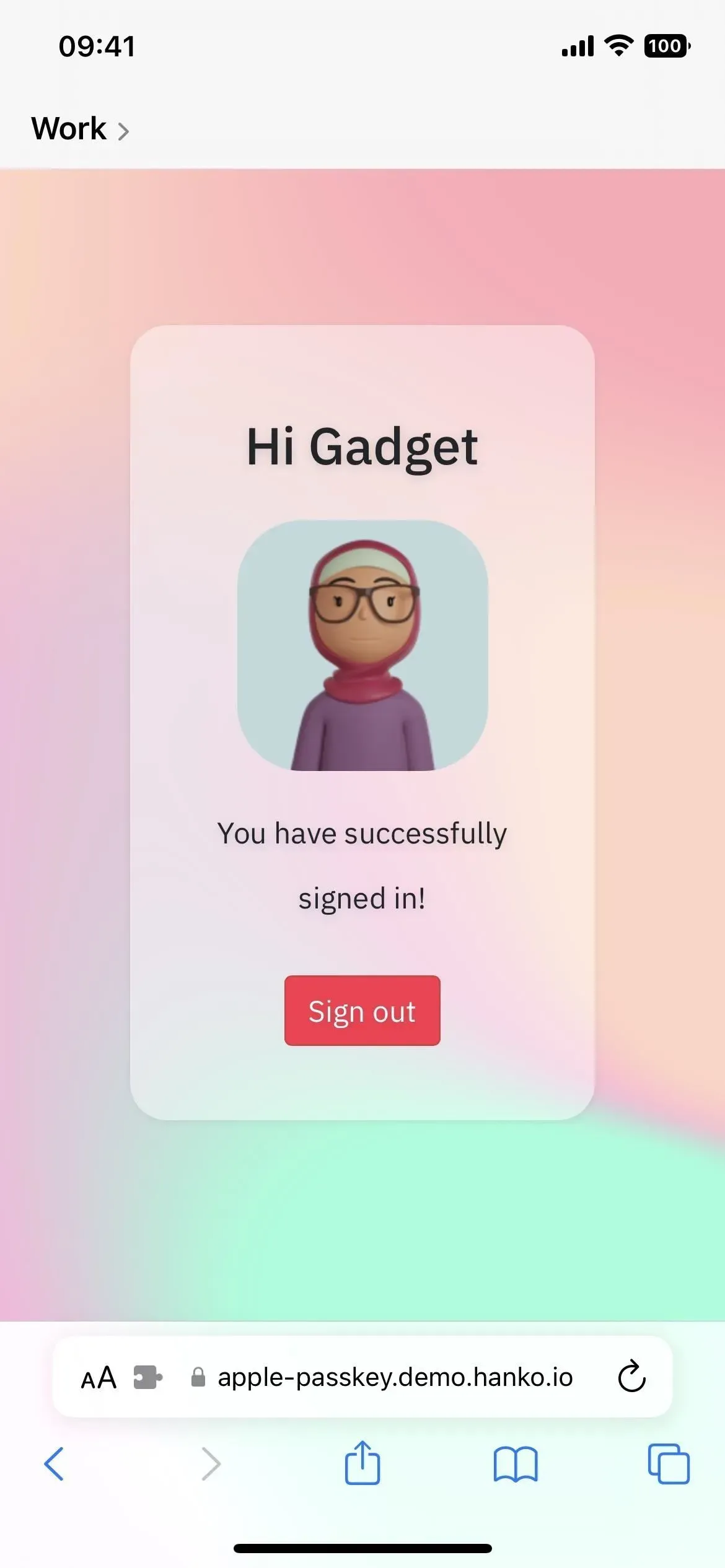

7. Copiez facilement des objets à partir d’images
Avec l’application Photos dans iOS 16, Safari permet de copier facilement le sujet principal d’une image en ligne et de supprimer son arrière-plan en un seul clic. Après avoir copié le thème, vous pouvez coller l’extrait, l’enregistrer ou le placer n’importe où sur votre iPhone.
Dans Safari, vous pouvez isoler et copier des objets à partir de n’importe quelle photo ou même illustration. Appuyez longuement sur l’image souhaitée et sélectionnez « Copier le thème » dans le menu. Accédez à Messages, à toute autre application de messagerie ou application de retouche photo, et collez la coupure. Dans les messages, appuyez dans le champ de saisie de texte et appuyez sur le bouton contextuel « Insérer ».
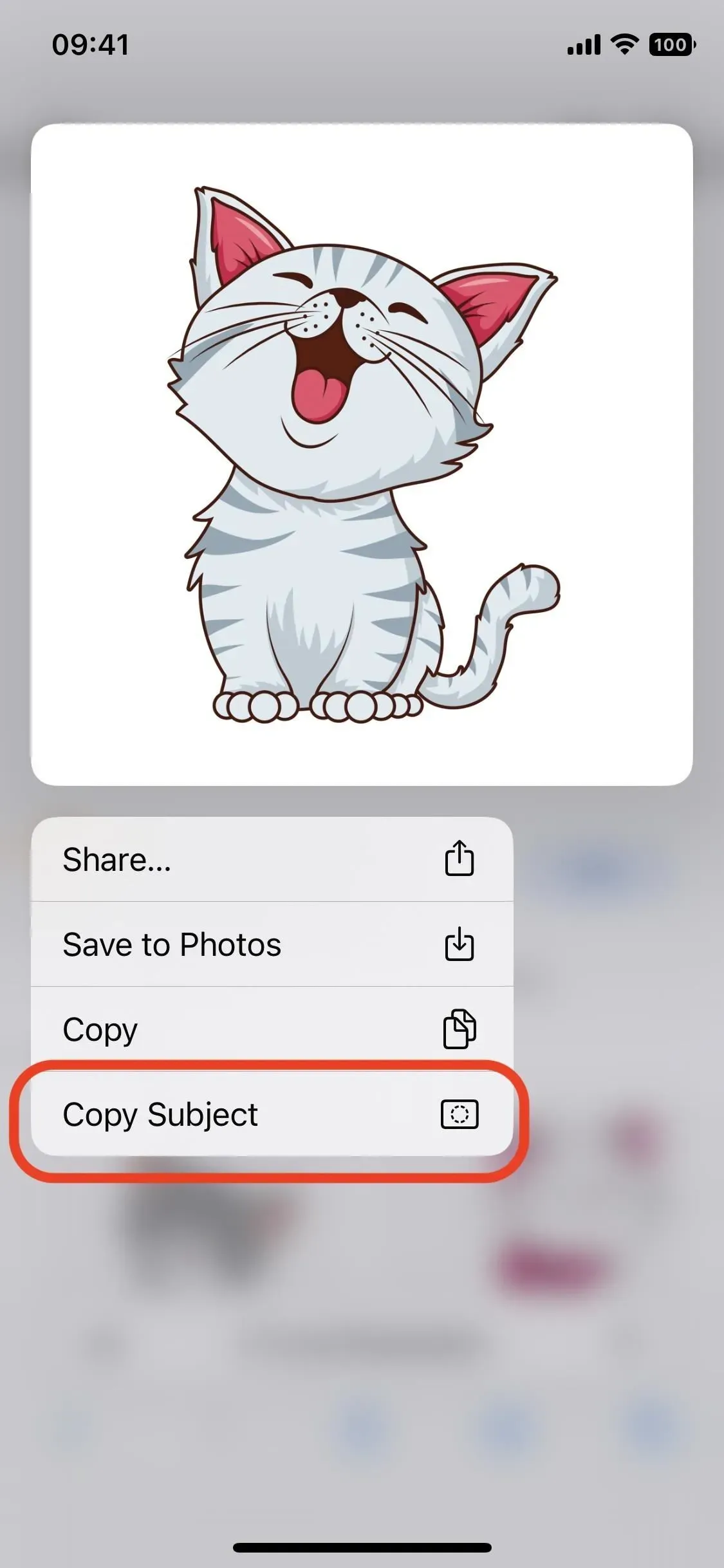
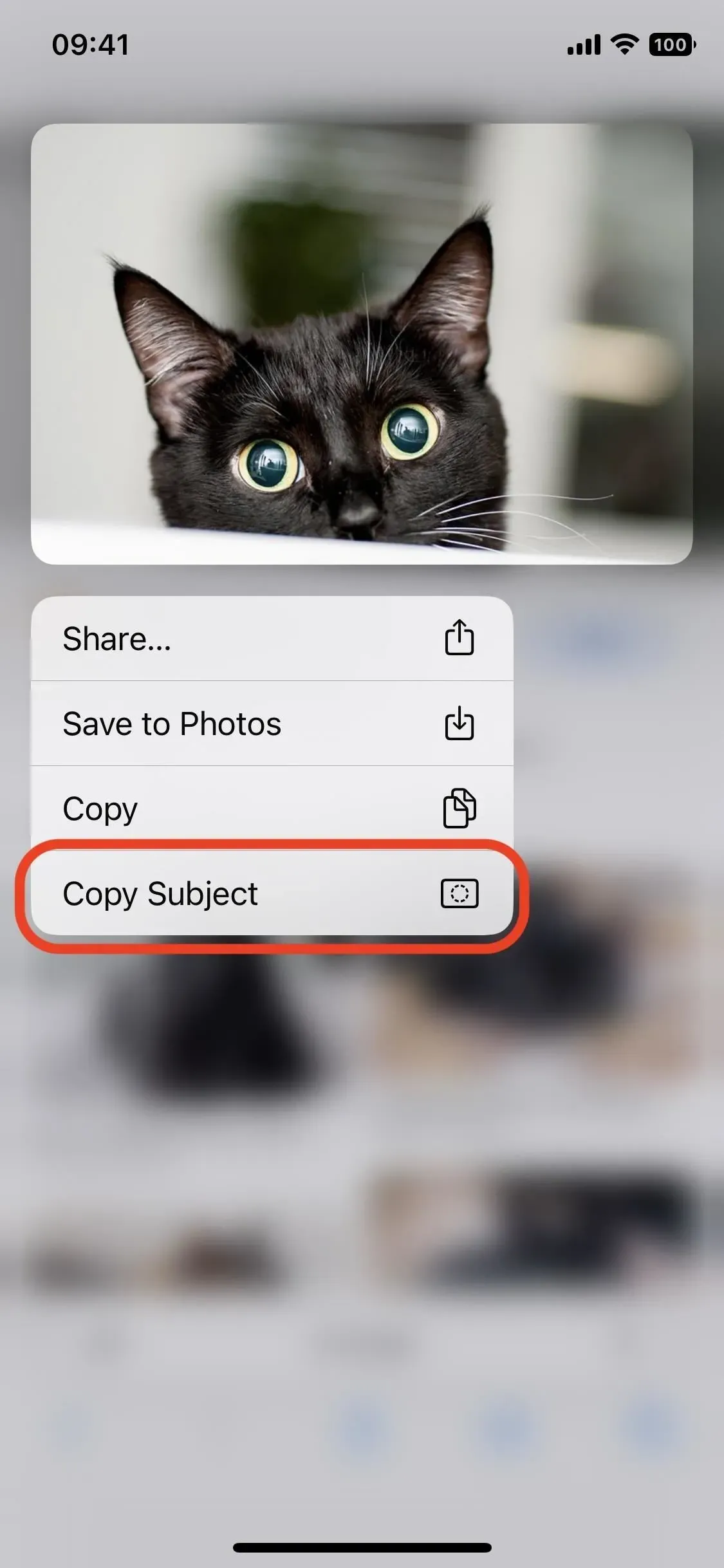
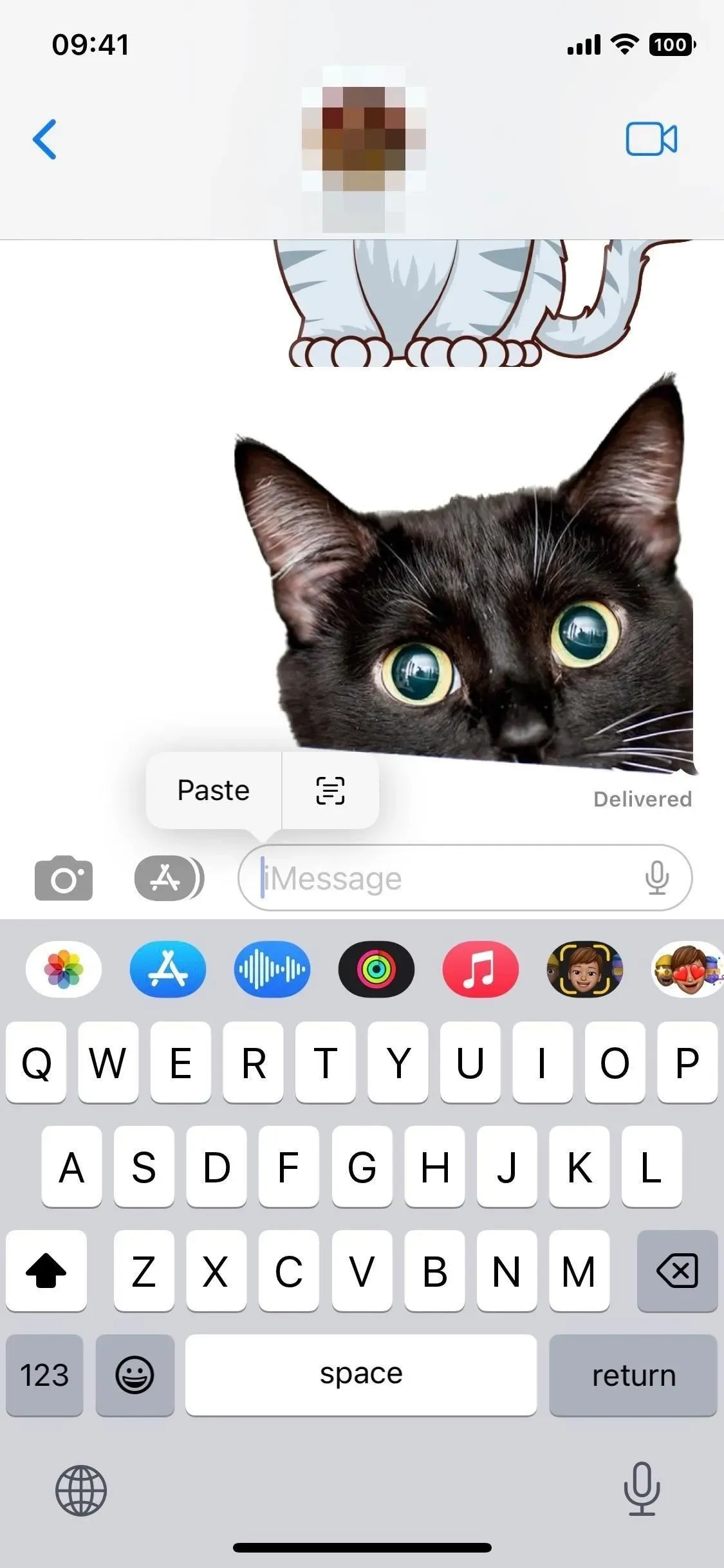
8. Synchronisez vos extensions sur tous les appareils
La mise à jour iOS 16 facilite également la synchronisation des extensions Safari sur les appareils Apple. Ce n’est pas aussi automatique que nous le souhaiterions, mais c’est la meilleure chose à faire. Cette fonctionnalité est activée automatiquement, et si vous souhaitez la désactiver, accédez à Paramètres -> Safari -> Extensions et désactivez le partage entre appareils. Vous pouvez également voir les extensions installées ici.
Pour que les extensions fonctionnent réellement sur vos autres appareils connectés à iCloud, vous devez installer des applications pour ces extensions sur ces appareils. Le processus d’installation est pratique car toutes les applications sont répertoriées au même endroit, vous n’avez donc pas à rechercher chacune d’entre elles. Il y a quelques autres choses à savoir sur cette fonctionnalité, comme ce qui se passe lorsque vous ne voyez pas d’applications dans la section de téléchargement, alors consultez notre guide complet pour plus de détails.
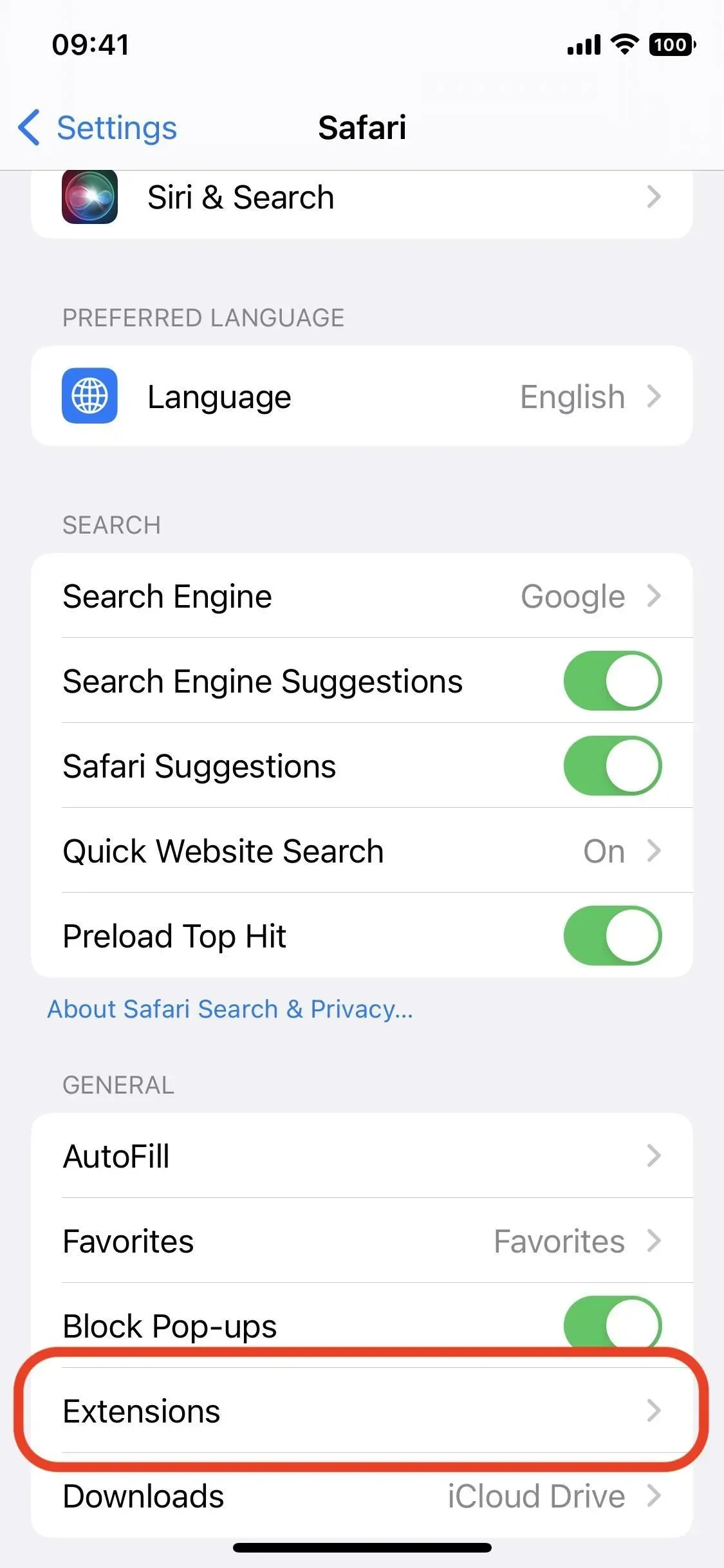
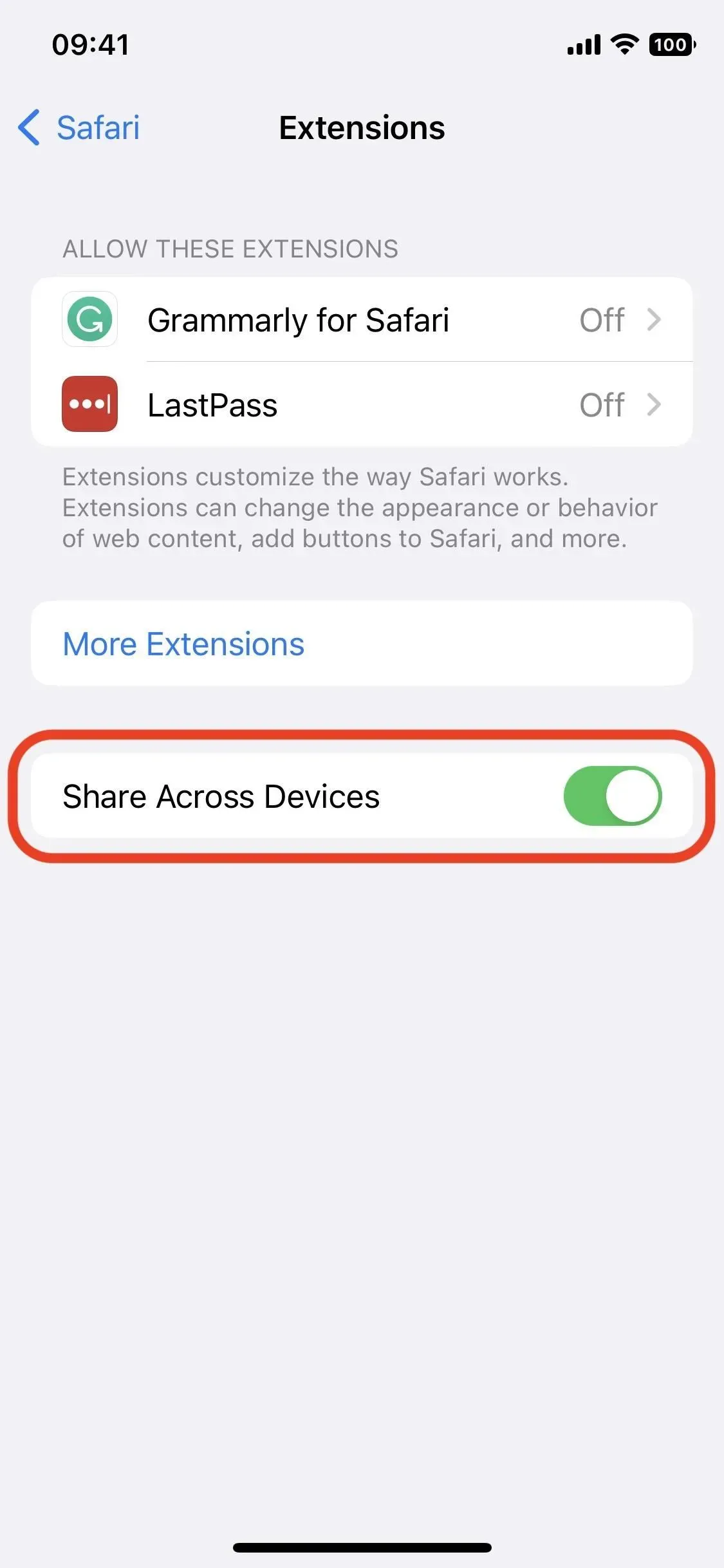
9. Recevez des notifications push de sites Web
Bien qu’il ne sortira pas avant la dernière mise à jour d’iOS 16 en 2023, vous pourrez éventuellement recevoir des notifications push de sites Web dans Safari, de la même manière que cela fonctionne dans Safari sur Mac. Vous pourrez choisir si vous souhaitez recevoir des notifications push pour chaque site Web que vous visitez, et cela peut même fonctionner sur d’autres navigateurs .
10. Synchroniser les paramètres du site Web sur tous les appareils
Si vous allez dans « Paramètres » -> « Safari » -> « Paramètres des sites Web », vous pouvez activer ou désactiver « Partager entre les appareils ». Il s’agit d’une nouvelle fonctionnalité qui vous permet de synchroniser tous vos paramètres de site Web préférés, y compris le zoom de page, la requête de site de travail, le lecteur, les bloqueurs de contenu, l’appareil photo, le microphone et l’emplacement. Cela peut être très utile, mais il est facile de le désactiver. si vous n’en avez pas besoin.

11. Modifier les mots de passe forts suggérés
Lorsque vous créez un compte sur n’importe quel site Web, Safari vous invite à créer un mot de passe fort pour vous. Votre iPhone le stocke automatiquement pour vous dans iCloud Keychain. Vous n’aurez jamais à vous souvenir de votre mot de passe car vous pouvez le saisir automatiquement lorsque vous vous connectez à l’aide de la saisie automatique.
Cependant, certains sites Web ont des exigences de mot de passe qui ne correspondent pas au mot de passe fort que Safari a généré pour vous. Ils peuvent nécessiter un caractère spécial, aucun caractère spécial, plus de lettres majuscules, etc. Apple résout ce problème dans iOS 16, vous permettant de modifier le mot de passe fort suggéré pour répondre à ces exigences.
Pour modifier le mot de passe fort suggéré, appuyez sur Plus d’options, qui était auparavant Choisir mon propre mot de passe. Un menu apparaîtra où vous pourrez choisir votre propre mot de passe, utiliser « Aucun caractère spécial » ou « Modifier le mot de passe fort ». Si vous choisissez de créer votre propre mot de passe ou de modifier manuellement celui suggéré, vous pouvez le faire dans le champ mot de passe sur le site.
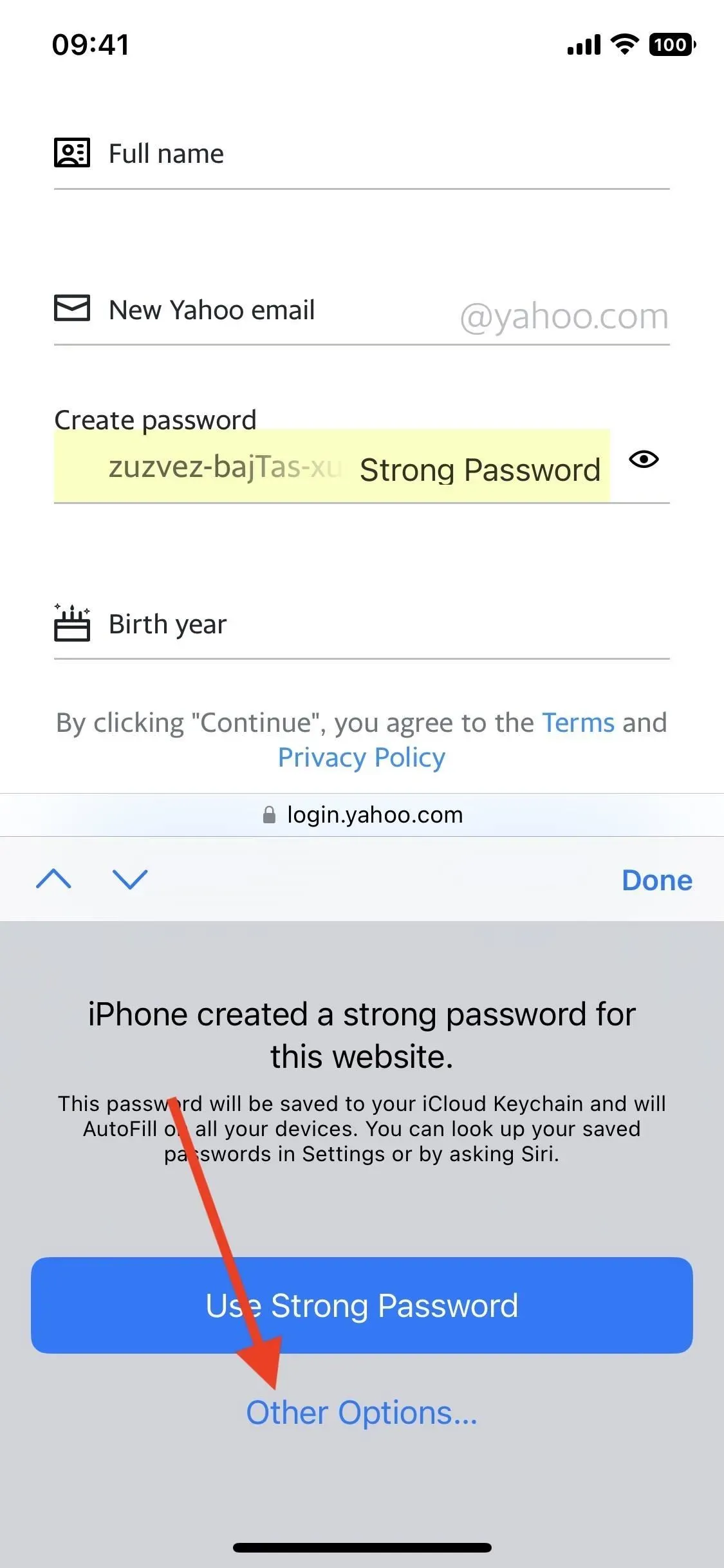
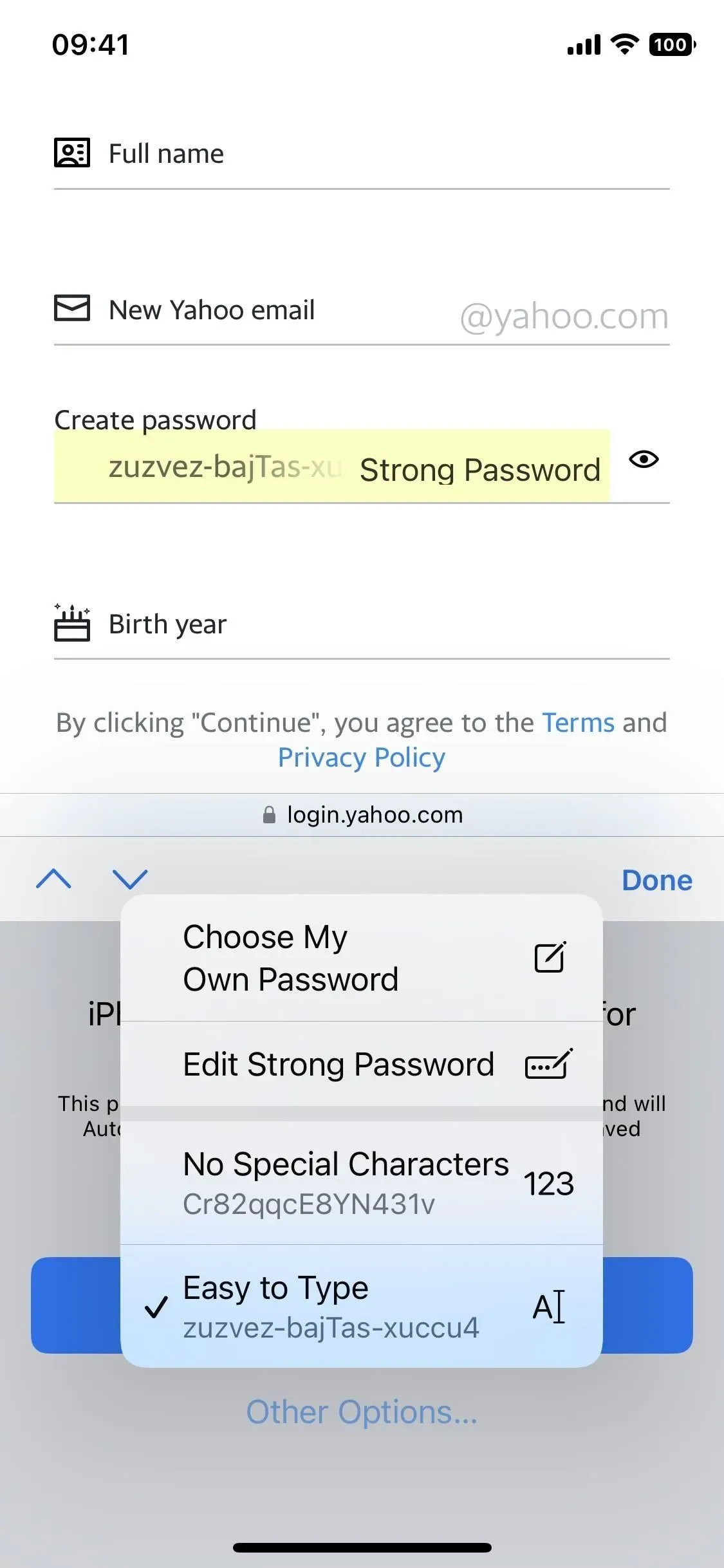
12. Outil de recherche Web mis à jour
L’outil Rechercher dans la page de Safari peut être extrêmement utile lorsque vous devez rechercher quelque chose sur une page Web. Il se trouve sur la page de partage ou dans la barre de recherche et fonctionne lorsque vous saisissez le mot ou la phrase que vous souhaitez rechercher sur la page. Avec iOS 16, Apple a rendu les choses encore plus faciles.
Lorsque vous appuyez longuement sur un mot et mettez en surbrillance la section souhaitée, appuyez à nouveau dessus pour ouvrir le menu contextuel et son dernier ajout, Rechercher la sélection. Il vous montrera combien de fois un mot/phrase a été utilisé sur une page, en le mettant en évidence partout.
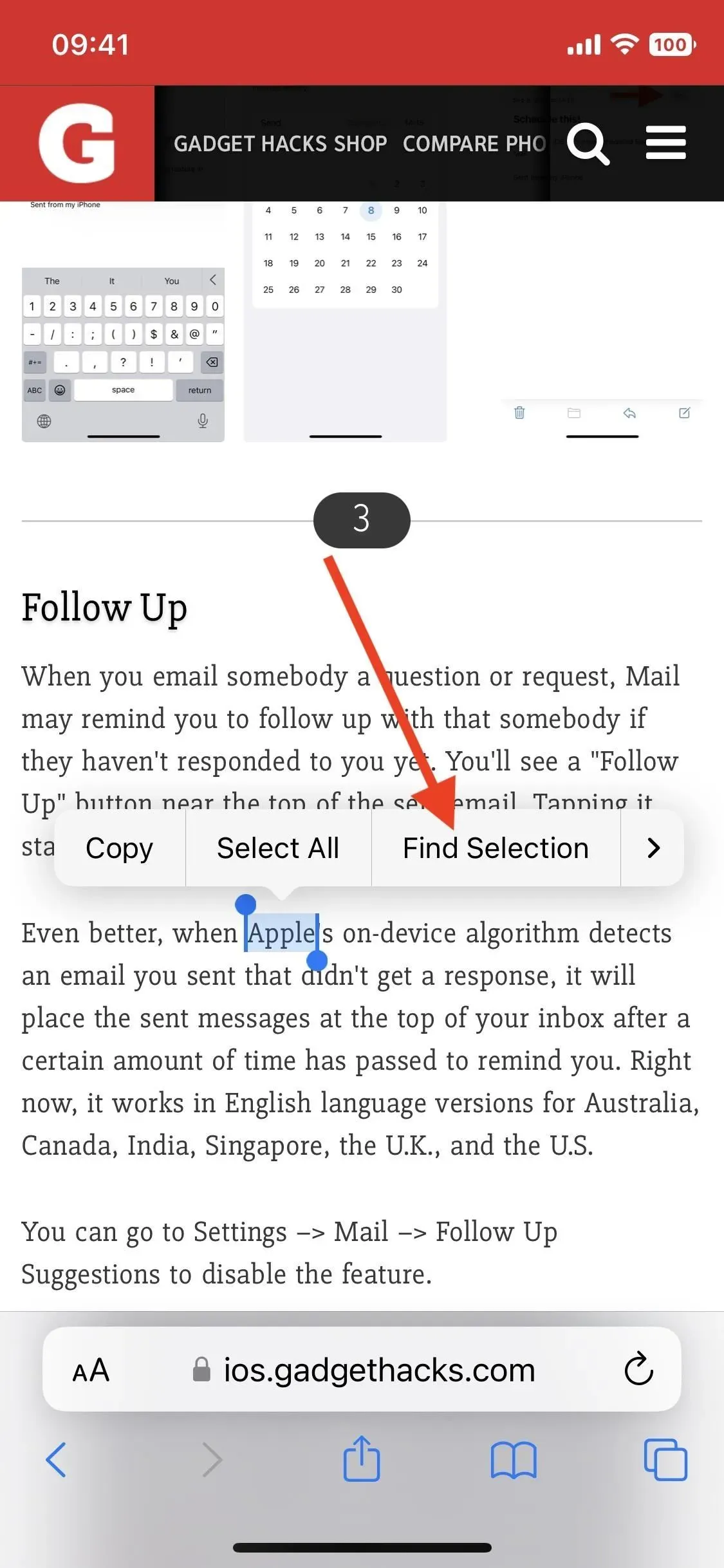
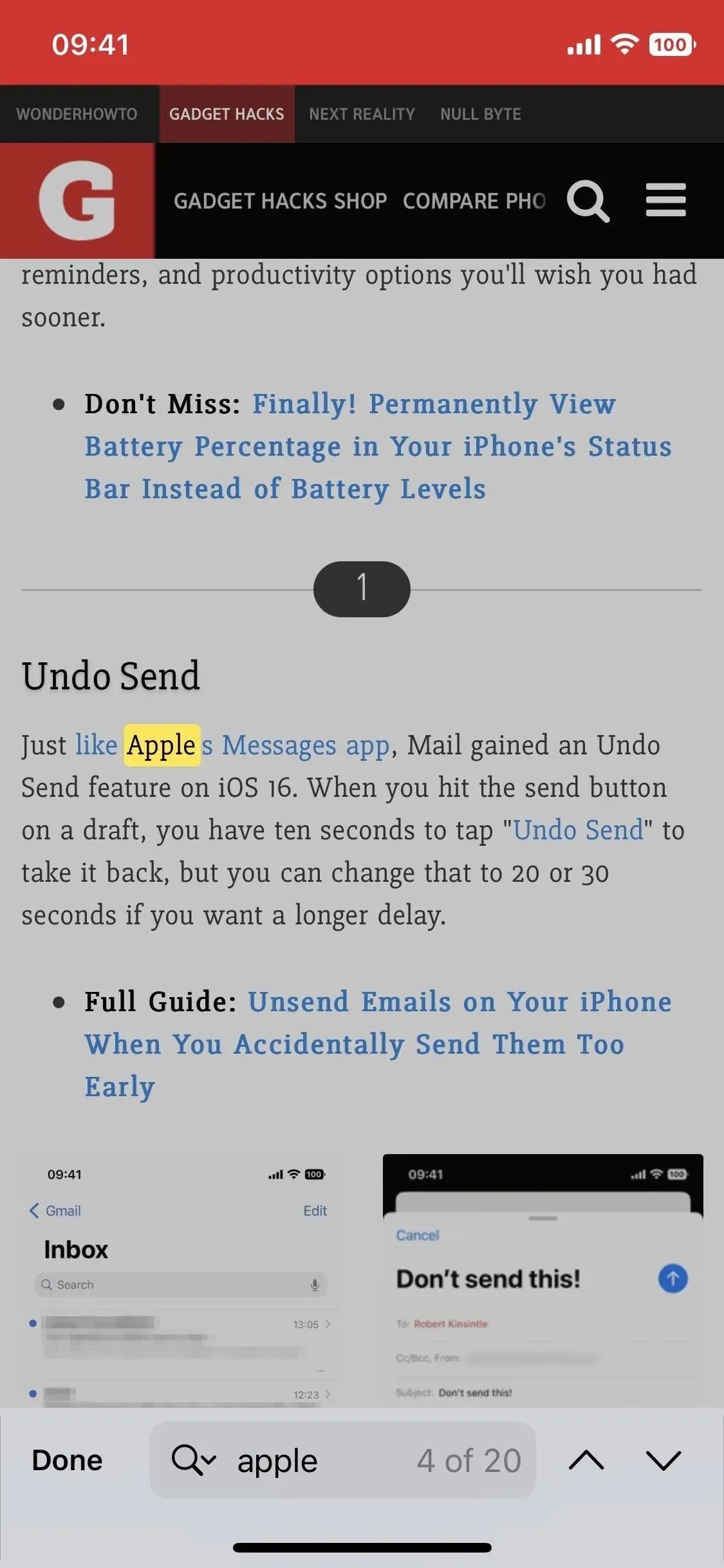
13. Traduction d’images de pages Web
Alors qu’il était auparavant possible de traduire du texte dans des images à partir de Safari, cela n’était pas facile et ne fournissait pas les meilleurs résultats. Maintenant, tout est beaucoup plus facile. Appuyez longuement sur la photo Safari que vous souhaitez traduire, appuyez sur Afficher le texte, puis appuyez sur le bouton Traduire. Au lieu de tirer une feuille d’action de traduction, Live Text remplacera simplement le texte dans l’image.

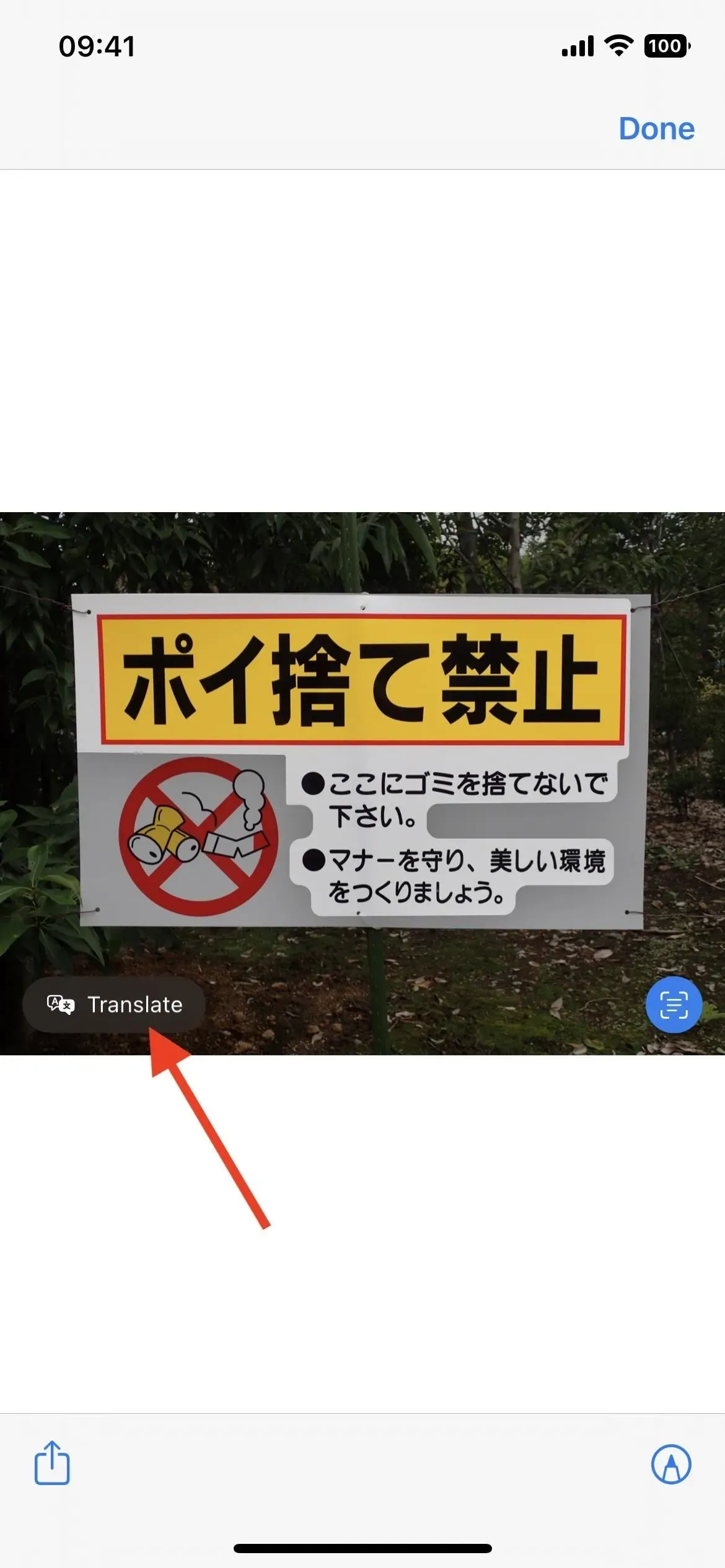
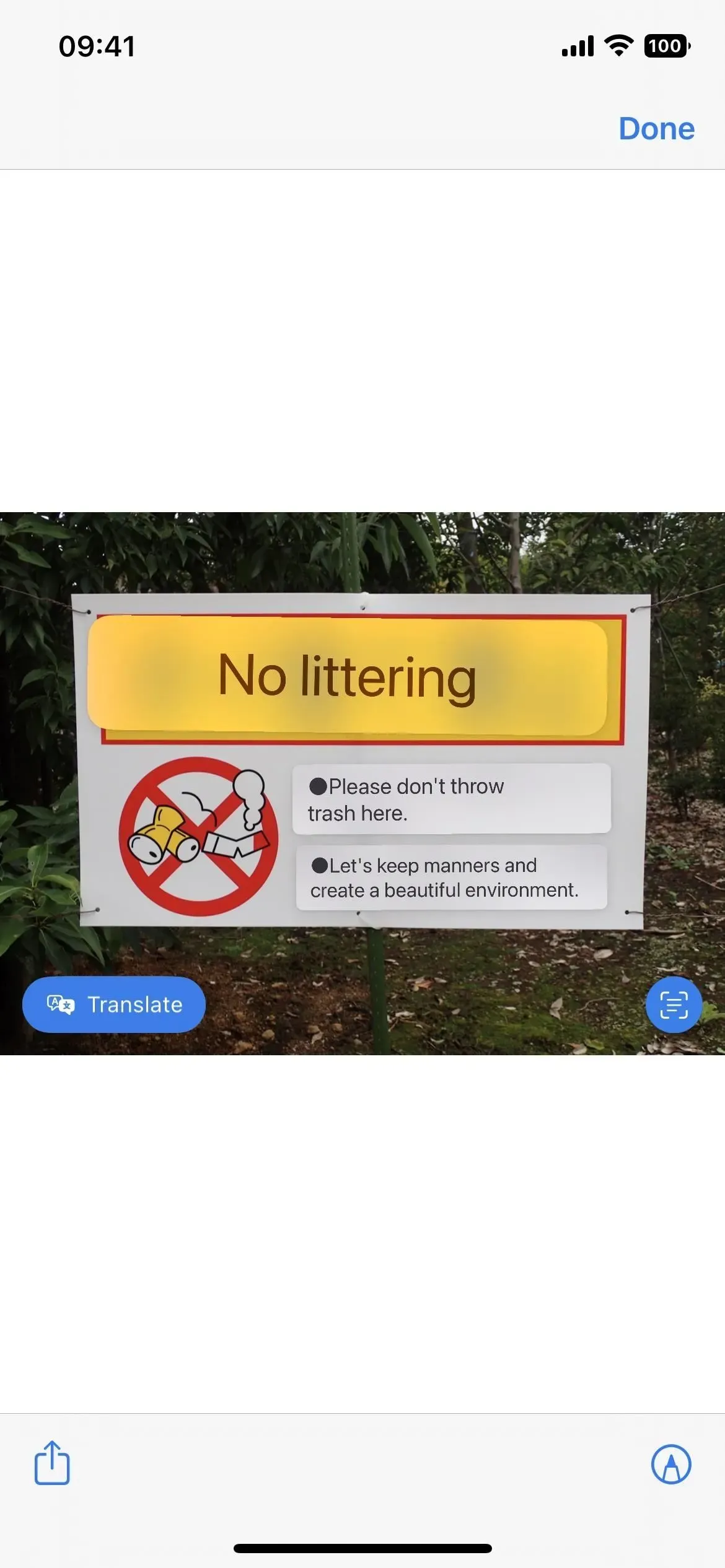
14. Langues supplémentaires pour la traduction des pages Web Safari
Si vous avez besoin de traduire du texte sur une page Web dans Safari, vous pouvez appuyer sur le menu des paramètres de page (AA) dans la barre de recherche, puis sur Traduire le site Web. Auparavant, il ne fonctionnait qu’avec le chinois (simplifié), le chinois (traditionnel), l’anglais, le français, l’allemand, l’italien, le japonais, le portugais (Brésil), le russe et l’espagnol.
Dans iOS 16, il prend désormais également en charge l’arabe, le néerlandais, l’indonésien, le coréen, le polonais, le thaï, le turc et le vietnamien.
15. Texte en direct dans la vidéo
Vous pouvez désormais utiliser Live Text pour interagir avec le texte visible dans les images vidéo en pause. Ainsi, vous pouvez copier et coller, rechercher des informations, traduire du contenu, visiter des URL, etc. Cela fonctionne dans Photos, Quick View et d’autres applications, ainsi que dans les vidéos que vous lisez dans Safari. Vous verrez un bouton Live Text s’il détecte du texte dans un cadre en pause. Si vous regardez une vidéo en orientation portrait, vous devrez peut-être appuyer sur le bouton points de suspension (•••) pour voir l’option Afficher le texte.
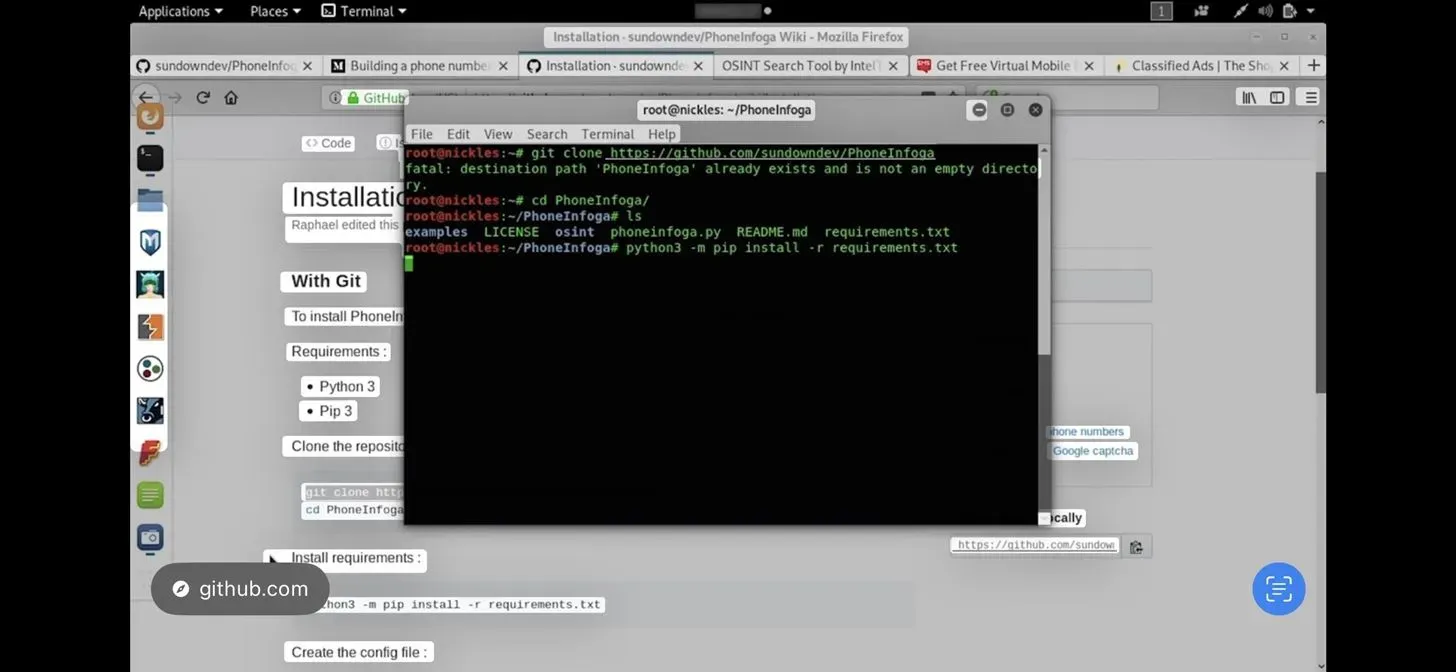
16. Afficher des groupes d’onglets spécifiques avec des filtres de focus
Le mode Focus existe depuis l’année dernière pour donner à votre iPhone certaines autorisations en fonction de ce que vous voulez faire. Il est conçu pour séparer le temps de travail ou d’étude du temps personnel – et il vient d’être mis à jour.
Avec iOS 16, Focus propose une nouvelle option appelée Filtres. Quel rapport avec le safari ? Eh bien, cela signifie que vous ne pouvez l’utiliser que pour afficher un groupe spécifique d’onglets Safari pour le focus que vous personnalisez. Par exemple, si vous configurez un focus professionnel, vous pouvez faire en sorte que le focus n’affiche qu’un groupe d’onglets liés au travail.
Allez dans Préférences -> Focus -> Travail (ou autre focus), cliquez sur Ajouter un filtre, puis cliquez sur Définir le groupe d’onglets pour Safari. Cliquez sur « Sélectionner » pour rechercher et sélectionner un groupe d’onglets, puis cliquez sur « Ajouter » pour enregistrer vos modifications. D’autres applications vous permettent d’appliquer des filtres pour inclure Calendrier, Courrier et Messages.


17. Nouvelles actions de raccourci
Si vous aimez créer des raccourcis et des automatisations, vous serez heureux de savoir que Safari propose de nombreuses autres actions avec lesquelles vous pouvez travailler dans l’application Raccourcis. Il existe de nouvelles actions pour les onglets, les groupes d’onglets, les filtres de focus et plus encore (voir ci-dessous). A également changé légèrement le titre « Afficher la page Web » en « Afficher la vue Web ».
- Rechercher des signets
- Ouvrir le signet
- vue dégagée
- Installer le filtre Safari Focus
- Rechercher des éléments de la liste de lecture
- Ouvrir l’élément de la liste de lecture
- Créer un groupe d’onglets
- Rechercher des groupes d’onglets
- Ouvrir le groupe d’onglets
- fermer l’onglet
- Créer un nouvel onglet privé
- Créer un nouvel onglet
- Rechercher des onglets
- Ouvrir l’onglet

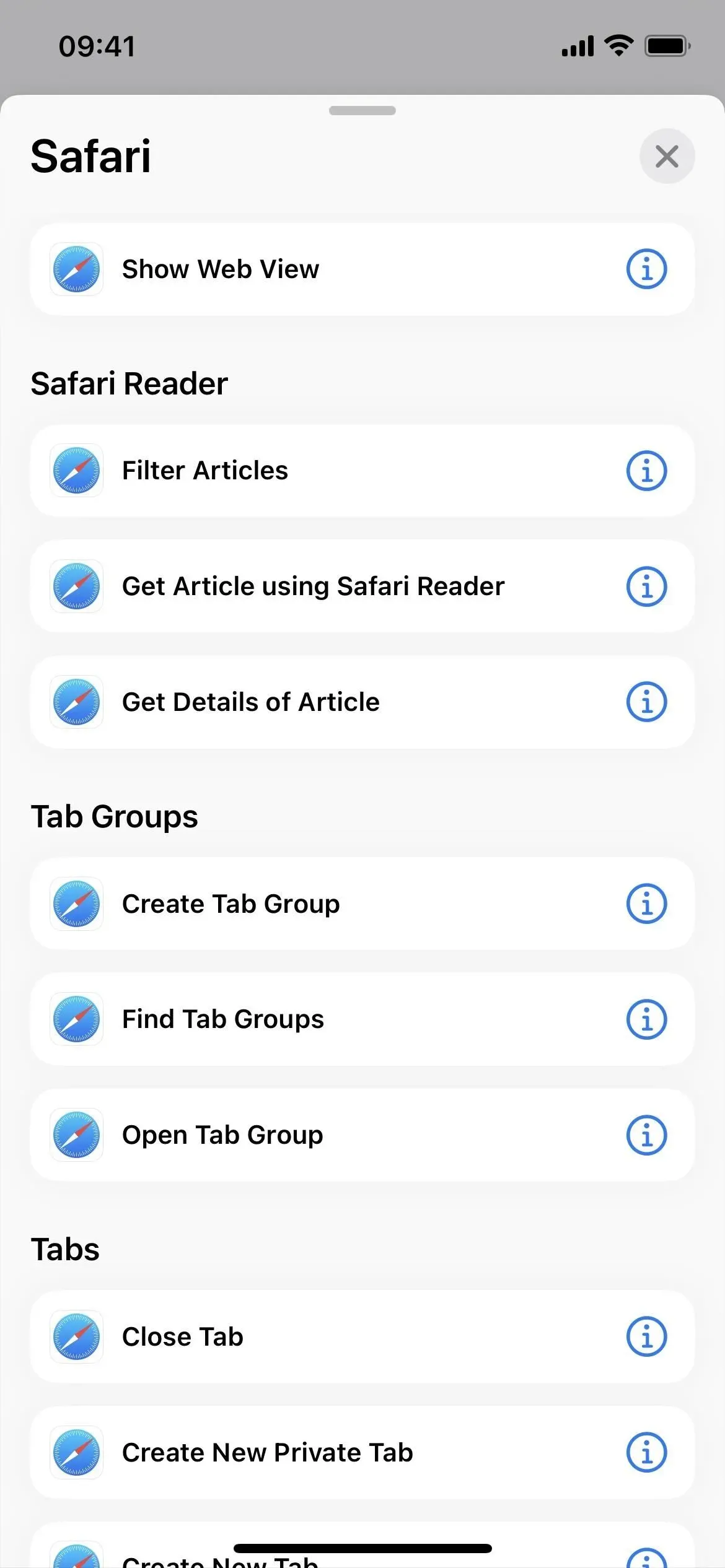
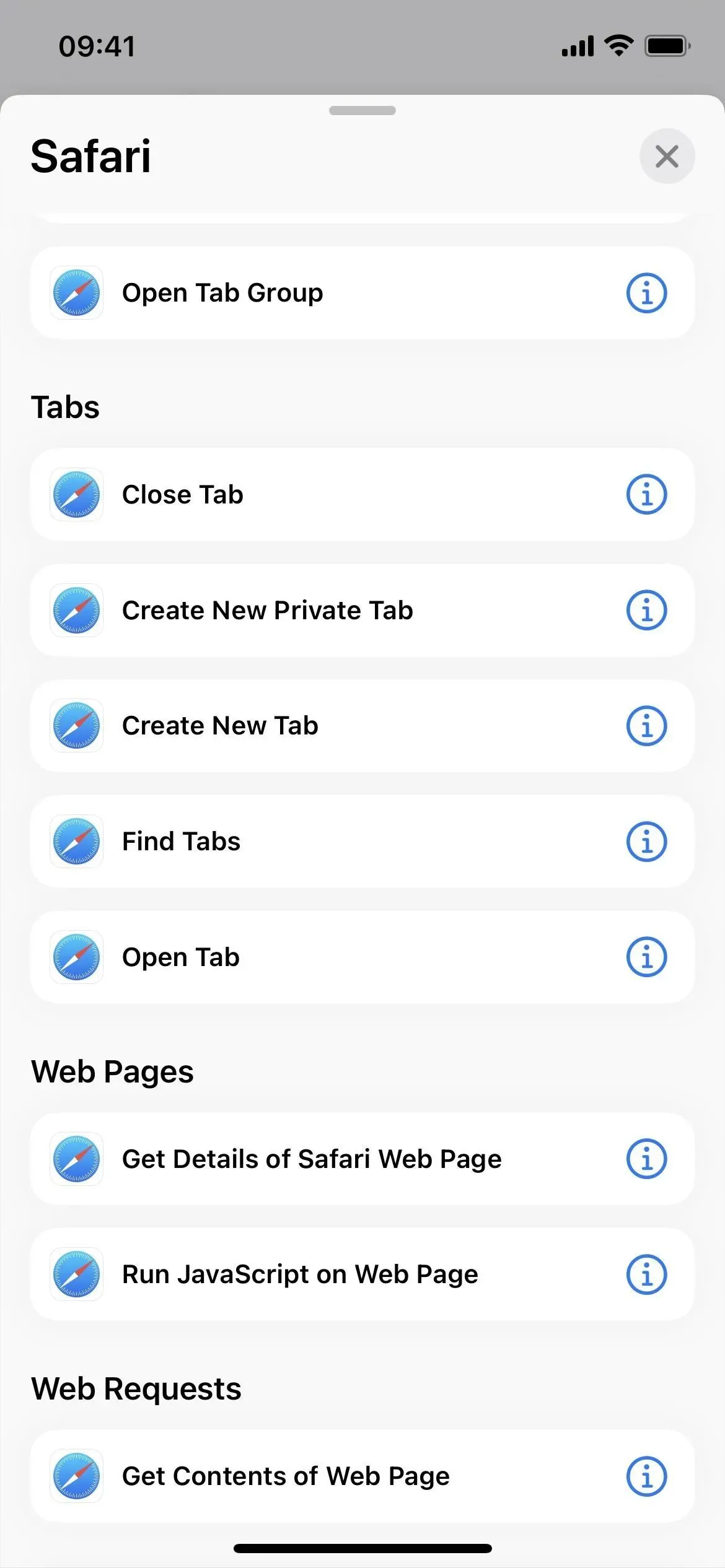
Laisser un commentaire