11 correctifs pour le problème de superposition de vapeur qui ne fonctionne pas
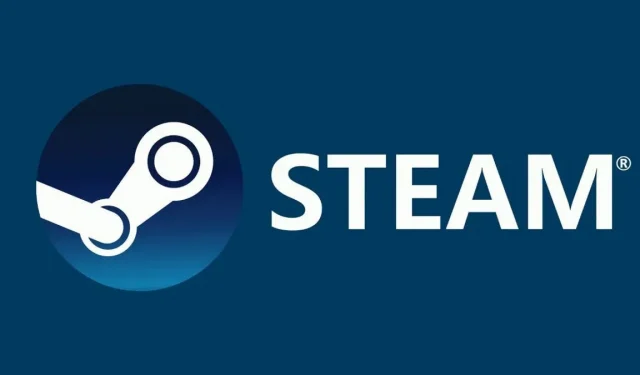
Pendant la lecture, la fonction de superposition Steam vous permet de vérifier vos réalisations, de discuter avec des amis, de lancer un navigateur Web, etc. Tout ce que vous avez à faire pour y accéder pendant la lecture est d’appuyer sur Maj + Tab.
Lorsque vous jouez à un jeu, cela peut être gênant lorsque la superposition Steam cesse de fonctionner. Parce qu’il existe une infinité de configurations PC imaginables, il existe de nombreuses causes potentielles. Continuez à lire pour savoir comment résoudre le problème de superposition Steam qui ne fonctionne pas.
Qu’est-ce que la superposition Steam ?
La fonction Steam Overlay permet aux utilisateurs de l’utiliser sur n’importe quel jeu auquel ils jouent actuellement. Il ne peut être utilisé que pour les jeux Steam ; ainsi, cela ne fonctionnera pas pour tous les jeux.
Vous pouvez discuter avec des amis, naviguer et en faire plus lorsque la superposition est activée. Appuyez simplement sur Maj + Tab pour lancer Steam Overlay, la touche par défaut. L’utilisateur peut les modifier.
Comment changer le raccourci de superposition Steam ?
Il est déconseillé de choisir une combinaison que vous utilisez fréquemment car vous prenez le risque de lancer constamment l’overlay Steam même si vous ne le souhaitez pas.
- Vous devez aller dans Steam > Paramètres > En jeu pour changer la clé par défaut pour lancer Steam Overlay.
- Cliquez sur un groupe de touches pour les enregistrer en tant que raccourcis clavier superposés en cochant la case Raccourcis clavier superposés.
Comment désactiver ou activer la surcouche Steam sur un PC Windows ?
Comment activer la surcouche Steam sur un PC Windows ?
Pour désactiver la superposition Steam, suivez les instructions.
- Lancez Steam, puis allez dans Paramètres.
- Sélectionnez En jeu.
- Activez la superposition Steam pendant la lecture en décochant la case.
Suivez les instructions fournies pour désactiver la superposition Steam pour un jeu spécifique.
- Accédez à la BIBLIOTHÈQUE sur Steam et ouvrez-la.
- En faisant un clic droit sur le jeu, sélectionnez « Propriétés ».
- Assurez-vous que vous êtes sur GÉNÉRAL.
- Activez la superposition Steam pendant la lecture en décochant la case.
Comment désactiver la surcouche Steam sur un PC Windows ?
Suivez simplement les instructions si vous souhaitez activer Steam Overlay.
- Lancez Steam, cliquez sur Steam et sélectionnez « Paramètres ».
- Sélectionnez l’onglet « En jeu ».
- Pendant la lecture, cochez la case « Activer la superposition Steam ».
Suivez simplement les instructions ci-dessus pour réactiver la superposition Steam si vous l’avez précédemment désactivée pour un jeu spécifique.
- Lancez Steam.
- Pour accéder aux propriétés du jeu après avoir désactivé la superposition, utilisez le menu contextuel.
- Une fois là-bas, sélectionnez l’onglet GÉNÉRAL.
- Désactivez ou activez la superposition Steam pendant la lecture.
Résoudre le problème de superposition Steam qui ne fonctionne pas ?
- Accorder l’accès administrateur
- Ouvrir le jeu à partir du dossier principal du jeu
- Redémarrez votre ordinateur
- Activer la superposition Steam
- Désactiver les applications tierces
- Vérifier les mises à jour Windows
- Vérification des fichiers de jeu locaux et des fichiers de bibliothèque
- Supprimer Gameoverlayui
- Mettre à jour les fichiers Steam
- Activer la superposition pour un jeu spécifique
- Vérifiez votre pare-feu et votre antivirus
- Désactiver Gameoverlayui.exe
1. Accorder l’accès administrateur
Lorsque vous installez Steam, c’est souvent le choix par défaut. Je vais vous montrer comment accéder aux fichiers exécutables et leur donner les droits d’administrateur. L’octroi d’un accès administrateur résoudra le problème de la superposition Steam qui ne fonctionne pas.
- Ouvrez le répertoire Steam. Par défaut, il se trouve dans le dossier C:Program Files (x86). Préparez-vous pour un couple. Si Steam a été installé dans un répertoire différent, naviguez-y simplement et vous serez prêt à partir.
- Trouvez le fichier Steam.exe. C’est le lanceur principal de Steam. Sélectionnez « Propriétés » en faisant un clic droit sur l’élément.
- Sélectionnez l’onglet Compatibilité dans le menu supérieur de l’écran.
- Une case à cocher indiquant « Exécuter ce programme en tant qu’administrateur » sera visible. Enregistrer les modifications et quitter.
- Trouvez maintenant le fichier « GameOverlayUI.exe ». Cliquez simplement avec le bouton droit de la souris et sélectionnez « Propriétés ».
- Sélectionnez l’onglet Compatibilité dans le menu supérieur de l’écran. La case à cocher « Exécuter ce logiciel en tant qu’administrateur » se trouve ici en bas de la fenêtre.
- Faites un clic droit sur l’exécutable du jeu en accédant à son dossier et en sélectionnant « Propriétés ».
- Assurez-vous qu’il n’est pas configuré pour s’exécuter en tant qu’administrateur dans l’onglet de compatibilité.
- Vérifiez la fonctionnalité de la superposition Steam pendant la lecture en redémarrant Steam.
2. Ouvrez le jeu à partir du dossier principal du jeu.
Lorsque vous installez Steam , c’est souvent le choix par défaut. Je vais vous montrer comment accéder aux fichiers exécutables et leur donner les droits d’administrateur.
- Lancez le répertoire Steam. Par défaut, il se trouve dans le dossier C:Program Files (x86). Préparez-vous pour un couple.
- Trouvez le fichier Steam.exe. C’est le lanceur principal de Steam. Sélectionnez « Propriétés » en faisant un clic droit sur l’élément.
- Sélectionnez l’onglet Compatibilité dans le menu supérieur de l’écran.
- Une case à cocher indiquant « Exécuter ce programme en tant qu’administrateur » sera visible. Assurez-vous de le vérifier. Enregistrer les modifications et quitter.
- Vérifiez si le problème avec la superposition Steam qui ne fonctionne pas est résolu.
3. Redémarrez votre ordinateur
Vous pouvez redémarrer votre ordinateur pour résoudre le problème. Steam a peut-être installé des mises à jour et s’est mis à jour en arrière-plan.
Des mises à jour récentes peuvent l’empêcher de fonctionner à son plein potentiel. Le PC devait être redémarré pour que les paramètres de mise à jour prennent effet.
Vérifiez si la superposition Steam fonctionne pendant le jeu après avoir redémarré l’ordinateur et exécuté en tant qu’administrateur.
4. Désactiver les applications tierces
Lorsque vous essayez d’utiliser la superposition Steam, des applications tierces peuvent créer des problèmes. Une fois lancés, ces programmes nécessitent l’accès à la surcouche système.
L’application tierce et le jeu auquel vous jouez partagent votre superposition système/écran. Comme il est déjà utilisé par deux autres parties, aucun autre programme (superposition Steam) ne peut y accéder.
- Vous avez deux options pour fermer ces programmes : manuellement depuis leur menu, ou en appuyant sur Windows + R pour lancer le programme Exécuter.
- Pour ouvrir le Gestionnaire des tâches, tapez « taskmgr » dans la boîte de dialogue.
- Fermez ensuite toutes les applications tierces ouvertes et supprimez-les de la liste des processus en cours d’exécution.
- Lancez Steam et vérifiez si la superposition Steam fonctionne.
5. Vérifiez les mises à jour Windows
Comme pour tout système d’exploitation, Steam met constamment à jour son client avec toutes les dernières mises à jour et améliorations. Si vous ne mettez pas à jour les mises à jour de votre système d’exploitation et de Steam pour refléter le nouveau changement de système d’exploitation, Steam peut ne pas fonctionner comme prévu.
Le problème de superposition Steam qui ne fonctionne pas se produit lorsque vous jouez activement au jeu. Suivez les instructions ci-dessous pour vérifier les mises à jour potentielles et les installer si nécessaire.
- Ouvrez le menu Démarrer, puis tapez « Paramètres » dans la boîte de dialogue. Sélectionnez l’un des premiers résultats qui s’affichent.
- Vous remarquerez diverses options lorsque vous êtes dans l’application Paramètres. Parcourez-les tous jusqu’à ce que vous arriviez à Mise à jour et sécurité.
- Après avoir entré les paramètres de mise à jour et de sécurité, vous trouverez une case à cocher Rechercher les mises à jour.
- Lorsque vous cliquez dessus, Windows recherche toutes les mises à jour disponibles.
- Utilisez l’option « Exécuter en tant qu’administrateur » pour lancer le client Steam et tester la fonctionnalité de la superposition Steam.
6. Vérifiez les fichiers de jeu locaux et les fichiers de bibliothèque
Certains fichiers de jeu sur votre système peuvent être manquants ou corrompus. Cela a empêché la superposition Steam de s’ouvrir dans votre jeu. Une mauvaise configuration de vos fichiers de bibliothèque peut empêcher la superposition Steam de fonctionner.
- Lancez le client Steam , puis sélectionnez l’onglet Bibliothèque en haut.
- Tous les jeux que vous avez installés sont listés ici. Sélectionnez le jeu qui ne lancera pas la superposition Steam.
- Vous pouvez sélectionner « Propriétés » en cliquant avec le bouton droit sur le jeu qui pose problème.
- Dans les propriétés, sélectionnez l’onglet Fichiers locaux et cliquez sur Vérifier l’intégrité des fichiers du jeu.
- Steam commencera à vérifier tous les fichiers actuellement disponibles.
- Il téléchargera à nouveau les fichiers manquants ou corrompus et les remplacera si nécessaire, le cas échéant.
- Après avoir cliqué sur Steam dans le coin inférieur gauche de l’écran, accédez aux paramètres en cliquant sur le bouton « Paramètres ».
- Ouvrez l’onglet Téléchargements sur le côté gauche de l’écran lorsque vous êtes dans Paramètres.
- Voici la boîte intitulée « Dossiers de la bibliothèque Steam ». Basculez-le
- Toute votre bibliothèque Steam sera répertoriée. Sélectionnez « Restaurer les fichiers de la bibliothèque » dans le menu contextuel lorsque vous faites un clic droit dessus.
- Lancez à nouveau Steam et utilisez « Ouvrir en tant qu’administrateur ».
7. Supprimer Gameoverlayui
Désinstallez l’application GameoverlayUI et voyez si le problème est résolu. Gardez à l’esprit que vous n’avez pas besoin de l’enlever complètement. Utilisez toujours le panier pour le récupérer.
- Ouvrez le répertoire Steam. Par défaut, il se trouve dans le dossier Steam C: Program Files (x86).
- Alternativement, si vous avez installé Steam ailleurs, naviguez simplement dessus et vous serez prêt à partir.
- Trouvez « GameOverlayUI.exe » en utilisant la recherche. Emportez-le.
- Exécutez Steam en tant qu’administrateur après le redémarrage.
8. Mettre à jour les fichiers Steam
Steam se réinstallera sur votre ordinateur lorsque vous mettrez à jour ses fichiers. Pour m’assurer qu’ils sont recréés lors de l’installation et que tous les fichiers corrompus sont supprimés, je supprimerai certains des répertoires de configuration.
Sachez que tout retard pendant la procédure de copie corrompra les fichiers, vous obligeant à télécharger le tout.
- Accédez au répertoire Steam. Votre répertoire par défaut est C:/Program Files (x86)/Steam.
- Les documents et dossiers suivants. Steam, « Steamapps » et « Données utilisateur ».
- Toutes vos données de jeu sont stockées dans le dossier de données utilisateur.
- Vous devrez trouver le jeu dans Steamapps et supprimer uniquement ce dossier.
- Dans d’autres fichiers, vous pouvez trouver des fichiers d’installation et de jeu pour d’autres jeux installés.
- Je vous conseille de ne pas supprimer le dossier Steamapps et de passer à l’étape suivante si tous les jeux vous posent problème.
- En dehors de ce qui précède, supprimez tous les autres fichiers et répertoires, puis redémarrez votre ordinateur.
- Si vous redémarrez Steam en tant qu’administrateur, il devrait commencer à se mettre à jour.
9. Activer la superposition pour un jeu spécifique
La superposition a été désactivée pour un jeu spécifique car elle n’existait pas.
- Lancez Steam, puis connectez-vous à votre compte.
- Faites un clic droit sur le jeu avec lequel vous rencontrez des problèmes après avoir sélectionné « Bibliothèque ».
- Cochez la case « Activer la superposition en jeu » en sélectionnant l’onglet « Général ».
10. Vérifiez votre pare-feu et votre antivirus
Steam est en conflit avec votre pare-feu et votre logiciel antivirus. Pour vous assurer que votre expérience de jeu n’est rien de moins que la meilleure, plusieurs processus s’exécutent simultanément sur Steam.
De nombreux programmes antivirus mettent ces processus en quarantaine une fois qu’ils sont signalés comme des menaces potentielles.
Suivez les instructions ci-dessous pour désactiver le pare-feu Windows.
- Pour lancer le programme Exécuter, appuyez sur Windows + R. Tapez « contrôle » dans la boîte de dialogue. Cela affichera le panneau de configuration de votre ordinateur.
- Une boîte de dialogue de recherche apparaîtra dans le coin supérieur droit. Tapez « firewall » et sélectionnez le premier résultat qui apparaît.
- Sélectionnez maintenant « Activer ou désactiver le pare-feu Windows » dans le menu de gauche. Vous pouvez facilement désactiver le pare-feu en utilisant ceci.
- Dans les onglets Réseaux publics et Réseaux privés, l’option Désactiver le pare-feu Windows doit être sélectionnée.
- Enregistrer les modifications et quitter. Lancez à nouveau Steam en sélectionnant l’option « Exécuter en tant qu’administrateur ».
11. Désactiver Gameoverlayui.exe
Gameoverlayui.exe est facultatif pour le système d’exploitation Windows. Il se trouve dans le sous-répertoire C:Program Files.
Dans certains cas, la désactivation de cette procédure résout le problème avec la superposition Steam. Pour le supprimer du Gestionnaire des tâches, suivez les instructions ci-dessous.
- Pour lancer le programme Exécuter, appuyez sur Windows + R. Pour ouvrir le Gestionnaire des tâches, tapez « taskmgr » dans la boîte de dialogue.
- Trouvez « gameoverlayiu.exe » sous Processus et faites défiler jusqu’à ce que vous le trouviez.
- Éteignez-le et voyez ensuite si la superposition Steam fonctionne.
- Steam doit être redémarré et exécuté avec les droits d’administrateur.
Conclusion
Sans ouvrir le lanceur, les utilisateurs peuvent accéder aux fonctionnalités Steam depuis le jeu grâce à Steam Overlay. Pour certains joueurs, cela a été une bénédiction déguisée.
Plusieurs facteurs peuvent faire en sorte que la superposition Steam ne fonctionne pas. La solution la plus typique est indiquée ci-dessus. Je vous conseille d’essayer plusieurs correctifs si nécessaire car il peut y avoir plus d’un problème empêchant votre surcouche Steam de fonctionner dans certaines circonstances.
FAQ
Dois-je désactiver la superposition Steam ?
Vous pouvez augmenter votre FPS moyen en désactivant Steam Overlay. De 230 à 260 ips, j’ai augmenté jusqu’à 299 ips de manière très constante. C’est un problème, mais un mauvais PC peut faire la différence entre 40-50fps et 60-70fps. Désactivez la superposition Steam en allant dans Paramètres > Steam Overlay > En jeu.
Comment fonctionne la superposition Steam ?
Presque tous les jeux lancés à l’aide de Steam peuvent avoir la superposition Steam activée par-dessus. Les utilisateurs peuvent accéder à la liste d’amis, au navigateur Web, au chat et à l’achat de DLC dans le jeu.
Pourquoi ne puis-je pas ouvrir l’overlay Steam ?
Dans la section « Dans le jeu » du panneau Paramètres Steam, assurez-vous que « Activer la superposition Steam pendant la lecture » est coché. Lancez à nouveau Steam après avoir redémarré votre ordinateur, en vous assurant que la superposition fonctionne. Essayez de l’utiliser dans plusieurs jeux car la superposition peut être désactivée pour un jeu.
Pourquoi Steam Overlay est-il si lent ?
Certains fichiers de jeu sur votre système peuvent être manquants ou corrompus. Par conséquent, votre client Steam peut ne pas fonctionner correctement. Une mauvaise configuration de vos fichiers de bibliothèque peut potentiellement conduire à une superposition Steam erronée.
Laisser un commentaire