Comment annuler ou rappeler un e-mail envoyé sur iPhone, iPad et Mac
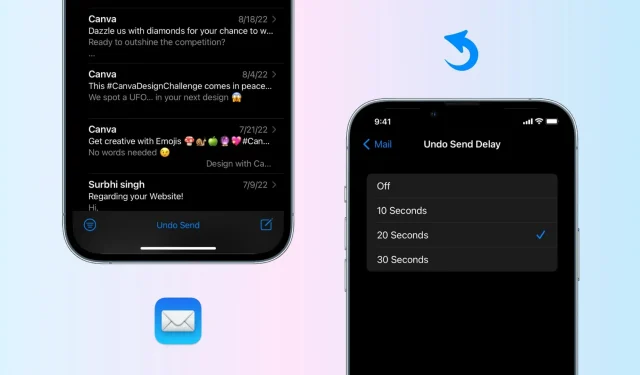
Parfois, vous pouvez envoyer un e-mail et vouloir le retirer rapidement parce que vous avez oublié d’ajouter une pièce jointe, fait une faute de frappe ou pour une autre raison. Dans le passé, vous deviez compter sur des applications de messagerie tierces telles que Spark pour annuler l’envoi d’un e-mail.
Heureusement, dans iOS 16 et macOS Ventura, l’application Mail vous avertira si vous oubliez d’ajouter un destinataire, une pièce jointe ou une partie importante d’un e-mail. Deuxièmement, l’application Mail vous permet désormais d’annuler l’envoi d’un e-mail avant qu’il n’atteigne la boîte de réception du destinataire. Ainsi, immédiatement après avoir envoyé le mauvais e-mail, il n’y a pas lieu de le regretter ; à la place, vous pouvez révoquer l’e-mail, le corriger et le renvoyer. Ou vous pouvez simplement le supprimer.
Voici comment annuler l’envoi d’un e-mail à partir de l’application Apple Mail intégrée sur les iPhones, iPads et Mac exécutant iOS 16, iPadOS 16 et macOS 13 Ventura.

Annuler l’envoi d’e-mails sur iPhone et iPad
Une fois que vous avez appuyé sur le bouton fléché bleu pour envoyer un e-mail, vous verrez une nouvelle option « Annuler l’envoi » en bas de l’écran de l’application iPhone Mail. Touchez-le immédiatement pour rappeler l’e-mail envoyé. Un éditeur de courrier électronique s’ouvrira dans lequel vous pourrez corriger l’erreur, joindre un fichier ou apporter les modifications nécessaires. Une fois cela fait, vous pouvez renvoyer l’e-mail.
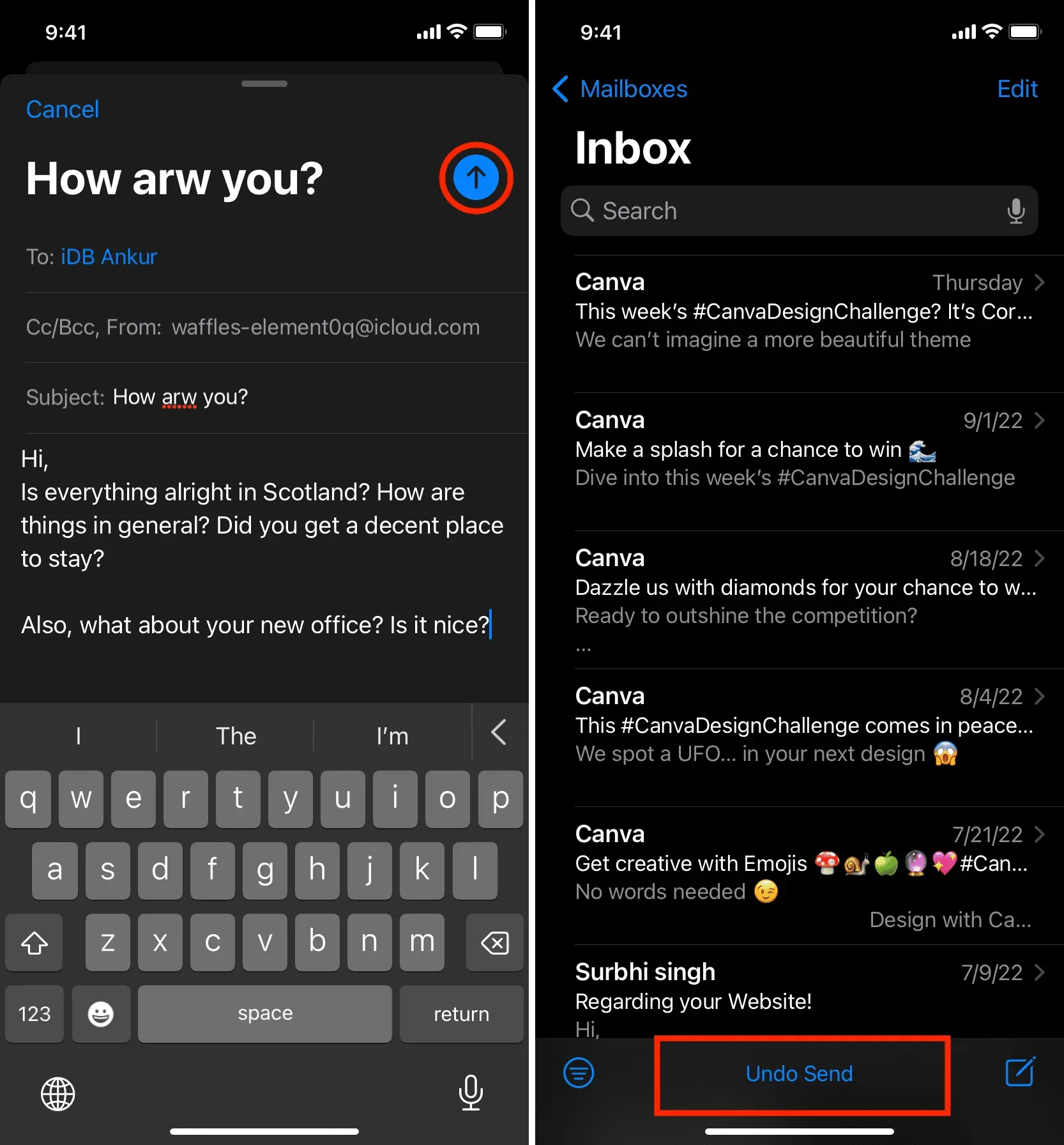
Augmenter le temps pendant lequel vous pouvez rappeler un e-mail envoyé
Par défaut, vous disposez de 10 secondes pour annuler l’envoi d’un e-mail depuis l’application iPhone Mail. Mais tu peux changer ceci :
- Ouvrez l’application Paramètres et appuyez sur Mail.
- Faites défiler vers le bas et cliquez sur « Annuler le délai d’envoi ».
- Choisissez 20 secondes ou 30 secondes.
- Et si vous préférez envoyer des e-mails instantanément, choisissez Désactivé. Cela désactivera la fonction de désenvoi et vous n’aurez pas de fenêtre de quelques secondes pour retirer l’e-mail envoyé.
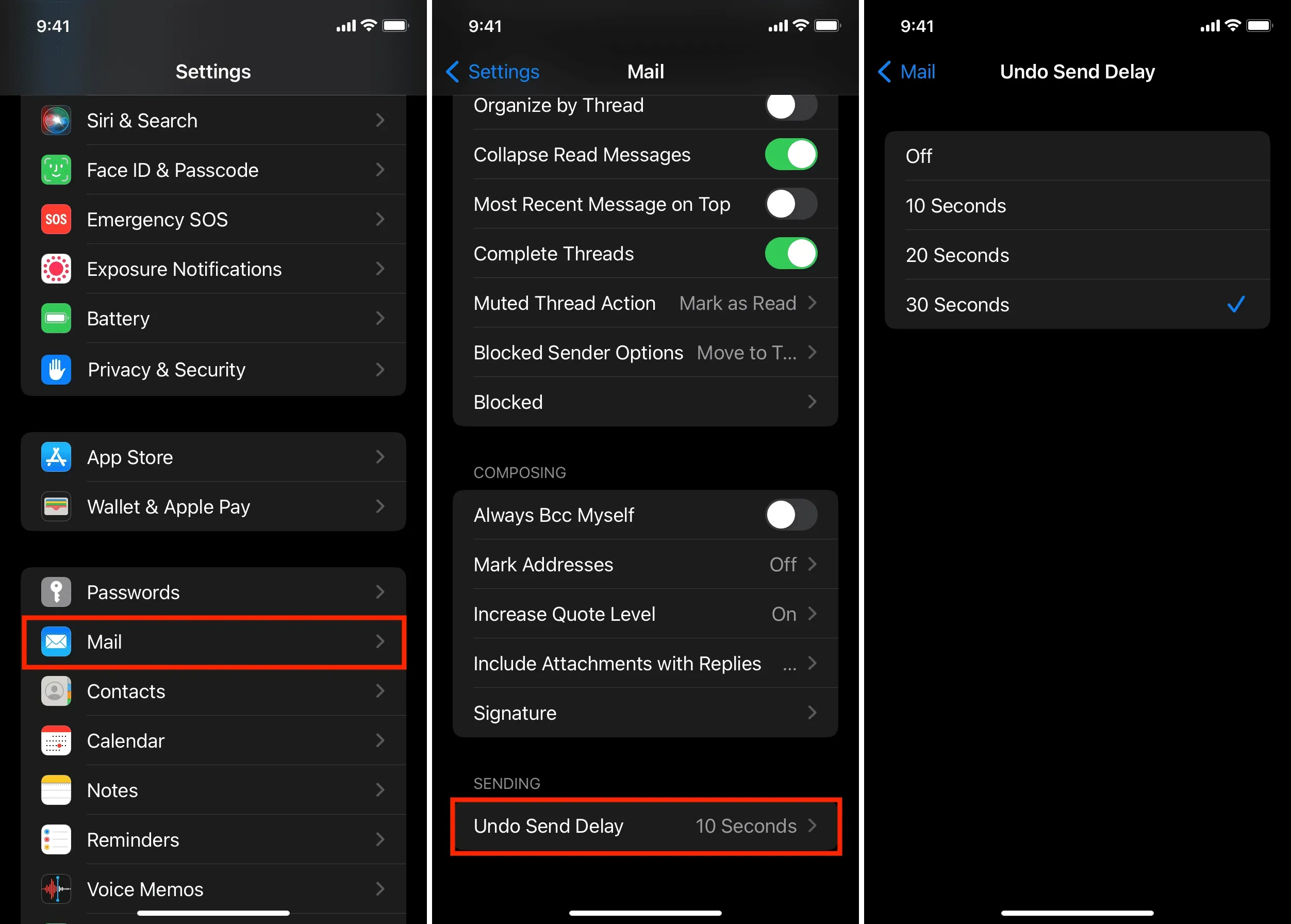
Annuler l’envoi et masquer mon e-mail
Apple Hide My Email génère une nouvelle adresse e-mail aléatoire chaque fois que vous envoyez un e-mail. Si quelqu’un répond à cet e-mail, il est automatiquement redirigé vers votre adresse e-mail principale (généralement l’adresse e-mail de votre identifiant Apple).
Lors de mes tests, j’ai constaté que si vous utilisez Hide My Email sur votre iPhone et que vous vous souvenez d’un e-mail envoyé, vous devrez suivre des étapes rapides pour créer à nouveau un nouveau Hide My Email. Vous pouvez le faire directement depuis l’application Mail en appuyant sur la section De et en choisissant Masquer mon e-mail.
Récupérer un e-mail envoyé sur Mac
Sur un Mac, l’option permettant d’annuler l’envoi d’un e-mail apparaît dans la barre latérale gauche de l’application Mail. Par conséquent, il est très important d’afficher cette barre latérale. Si vous ne le faites pas, vous ne pourrez pas annuler l’envoi d’un e-mail sur Mac.
Gardez également à l’esprit que lorsque vous composez un nouvel e-mail sur un Mac, l’éditeur s’ouvre dans une nouvelle fenêtre, tandis que la fenêtre principale de l’application de messagerie reste ouverte en arrière-plan. Pour utiliser la fonction Annuler l’envoi, la fenêtre principale de l’application de messagerie doit rester ouverte.
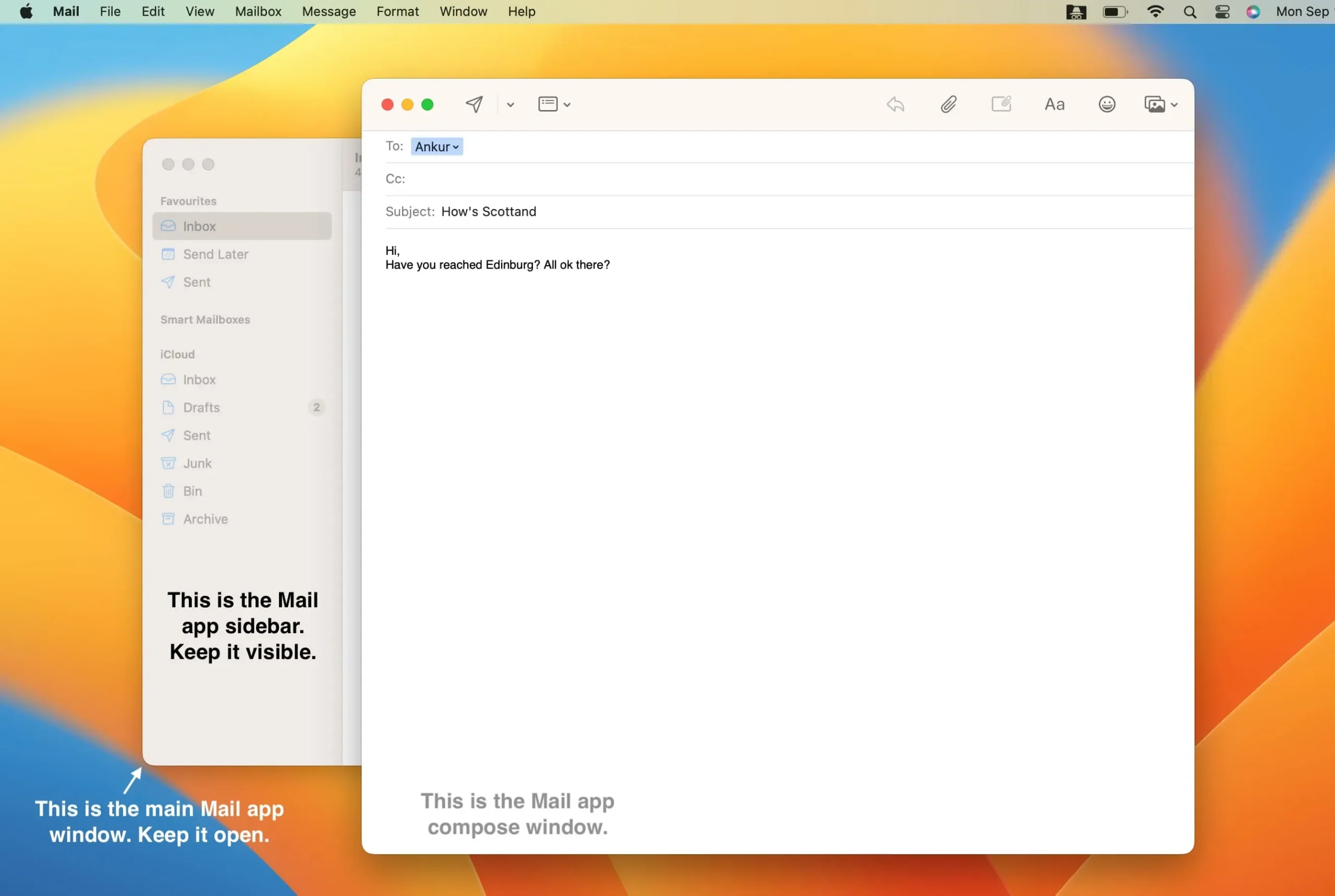
Voici comment annuler l’envoi d’un e-mail sur un Mac exécutant macOS Ventura :
- Ouvrez l’application Mail et assurez-vous de voir la barre latérale gauche. Sinon, cliquez sur « Afficher » dans la barre de menu supérieure et sélectionnez « Afficher la barre latérale ». Vous pouvez également appuyer sur Ctrl + Commande + S pour afficher ou masquer la barre latérale de l’application de messagerie.
- Après avoir envoyé un e-mail, il fermera automatiquement cette fenêtre de messagerie. Maintenant, vous n’avez que la fenêtre principale de l’application de messagerie avec une barre latérale gauche.
- Cliquez sur « Annuler l’envoi » en bas de la barre latérale.
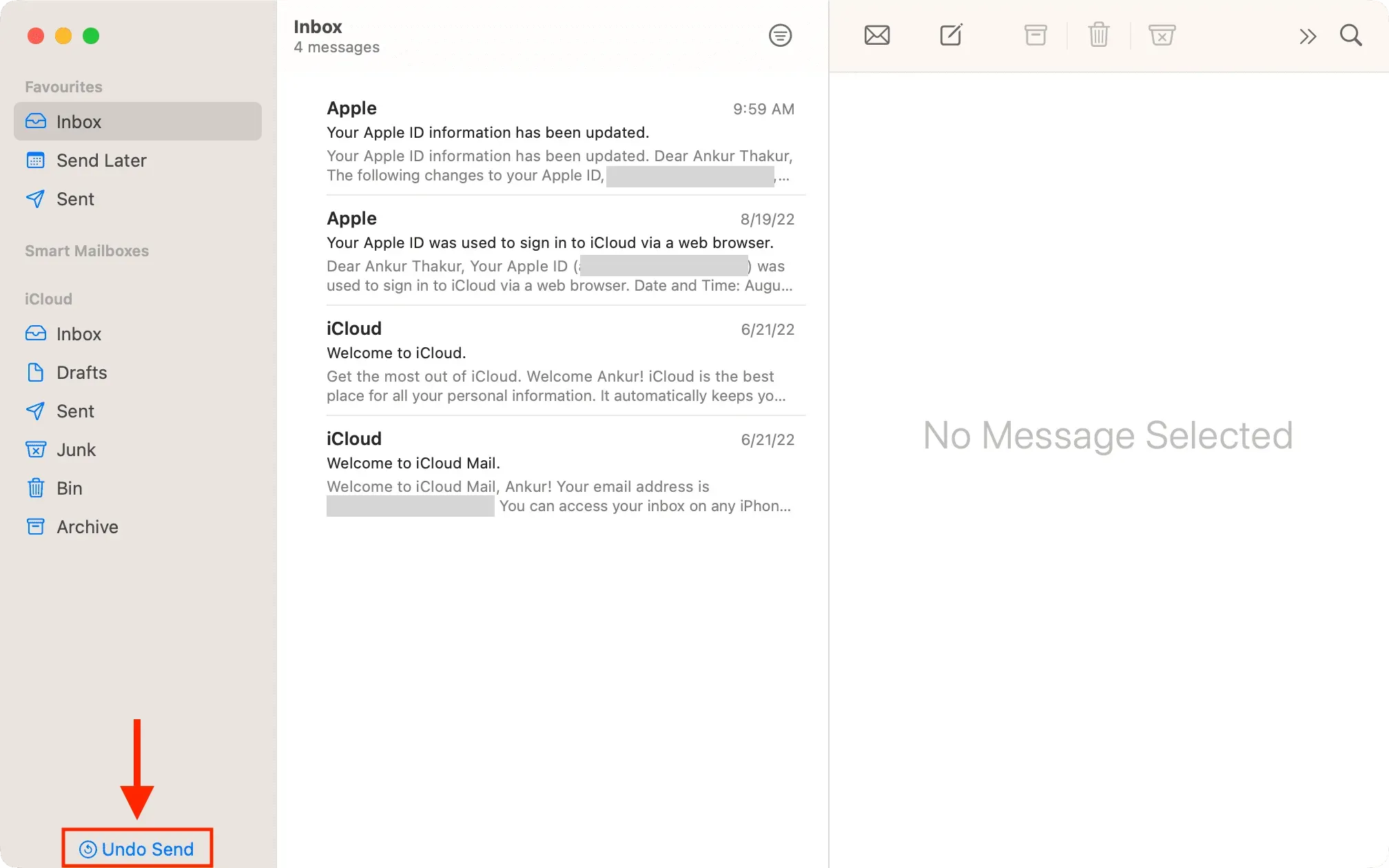
Puis-je modifier la période de désabonnement pour rappeler un e-mail sur un Mac ?
Contrairement à l’iPhone et à l’iPad, où vous pouvez définir la période de rappel sur 10, 20 ou 30 secondes, une telle option n’existe pas sur le Mac. Il est fixe pendant 10 secondes et vous ne pouvez pas le régler. Après 10 secondes, l’option Annuler l’envoi passera à Envoyer le message. Espérons qu’une future mise à jour de macOS ajoutera un champ « Délai de désenvoi » à choisir entre 10 et 30 secondes.
Comment fonctionne Annuler l’envoi ?
Annuler l’envoi fonctionne en attendant quelques secondes avant d’envoyer réellement l’e-mail. Ainsi, l’e-mail ne quitte pas votre appareil en quelques secondes, ce qui vous donne la possibilité d’apporter des modifications de dernière seconde. Après 10 secondes (ou tout autre délai que vous pourriez choisir sur iOS), l’e-mail sera envoyé et il sera impossible de le révoquer.
Laisser un commentaire