Comment réinstaller complètement Windows 11 et recommencer à zéro
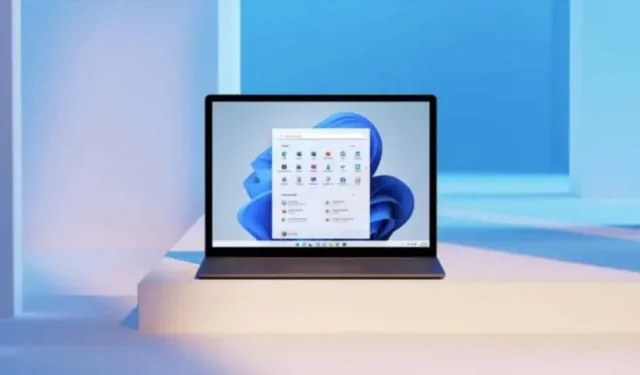
Windows 11 facilite la réinstallation complète de votre PC. Voici tout ce que vous devez savoir avant de vous lancer.
Le dernier système d’exploitation de Microsoft, Windows 11, est très similaire aux précédents : applications, fichiers, dossiers, qui peuvent rapidement se transformer en désordre, vous laissant très peu d’espace libre et un ordinateur lent. Lorsque la situation devient insupportable, une réinstallation complète peut aider.
Tout d’abord, enregistrez, enregistrez, enregistrez
Si vous n’avez jamais effectué cette opération, sachez qu’il ne s’agit pas d’une nouveauté. Les utilisateurs de Windows et macOS le font depuis des années, et les étapes décrites ci-dessous sont également valables pour les versions antérieures de Windows. Il s’agit de remettre la voiture dans le même état que celui dans lequel vous l’avez achetée, sans rien que vous ayez pu accumuler au fil du temps.
Alors que les ordinateurs d’aujourd’hui sont assez bons pour gérer tout ce que nous leur fournissons, au fil du temps, nos machines accumulent des déchets numériques, qu’il s’agisse d’applications utilisées une seule fois, de fichiers redondants ou plus.
Vous pouvez faire le nettoyage manuellement, mais cette opération est plus fastidieuse, beaucoup plus difficile que de simplement tout effacer pour recommencer. Si Windows 11 était une maison, il s’agirait de le restaurer dans son état d’origine, et non de faire un grand ménage de printemps.
Ce processus de réinstallation complet de Windows 11 efface tout sur votre ordinateur. En d’autres termes, vous devez sauvegarder vos fichiers importants ailleurs. L’option la plus simple – OneDrive – est probablement configurée via « Système », « Comptes » et « Sauvegarde Windows » dans les paramètres. Tout ce qui se trouve dans le dossier OneDrive est automatiquement synchronisé avec Internet. Les bonnes vieilles options sont tout à fait acceptables : copier vers un autre lecteur ou vers un service cloud comme DropBox ou Google Drive. Une fois la réinstallation terminée, vous devrez vous connecter à ces services afin de restaurer vos fichiers. Assurez-vous donc d’avoir vos identifiants. Le moyen le plus sûr est de passer par un gestionnaire de mots de passe.
Comment réinstaller complètement Windows 11
Une fois le problème de sauvegarde résolu, il est temps de procéder à la réinstallation proprement dite. Heureusement, le processus est beaucoup plus simple qu’il ne pourrait l’être. L’option est disponible dans le panneau Paramètres principal, sous Système, puis Récupération.
Selon l’état de votre ordinateur, vous voudrez peut-être d’abord essayer « Résoudre les problèmes sans réinstaller votre ordinateur ». Parfois, cela peut suffire, mais si vous souhaitez tout réinstaller, vous devez sélectionner « Réinstaller votre ordinateur » sur l’écran de récupération. Là, vous avez deux options : « Conserver mes fichiers » (qui nettoiera les applications et réinitialisera les paramètres de configuration de Windows) ou « Tout supprimer ».
Même si vous choisissez « Conserver mes fichiers », c’est une bonne idée de sauvegarder vos fichiers au cas où. Nous vous recommandons également de choisir « Tout supprimer » pour vraiment repartir de zéro. Et en cas de doute, sélectionnez Aidez-moi à choisir.
Sélectionnez « Tout supprimer » et vous aurez un autre choix entre « Téléchargement dans le cloud » et « Réinstallation locale » (encore une fois, « Aidez-moi à choisir » est proposé). Cela vous permet de choisir si vous souhaitez télécharger Windows 11 à partir des serveurs Microsoft ou utiliser les fichiers d’installation que vous avez sur votre PC. La première option vous obligera toujours à télécharger environ 4 Go.
Vous verrez alors un écran récapitulatif. Par défaut, le lecteur ne sera pas effacé – les fichiers seront effacés mais pas écrasés par de fausses données -. Ensuite il est possible que l’expert soit en mesure de récupérer une partie de vos données s’il a accès à votre disque. Si votre ordinateur est toujours entre vos mains, vous pouvez le laisser comme ça. Pour une sécurité maximale, ou si vous revendez votre ordinateur, il est préférable de sélectionner « Modifier les paramètres » et « Effacer les données ». Cela prendra plus de temps, mais vos fichiers ne seront pas du tout récupérables.
Après cela, il ne reste plus qu’à cliquer sur « Suivant » et à laisser fonctionner Windows 11. La durée de l’opération peut varier considérablement, mais parfois cela ne peut prendre que quelques minutes.
De retour sur votre PC « tout neuf », vous pouvez utiliser un outil comme Ninite pour installer les programmes requis en même temps. C’est indispensable si vos sauvegardes ne fonctionnent pas, et c’est un utilitaire très pratique lorsque vous réinstallez complètement votre ordinateur.
Laisser un commentaire