16 correctifs : problème de processeur élevé de télémétrie de compatibilité Microsoft
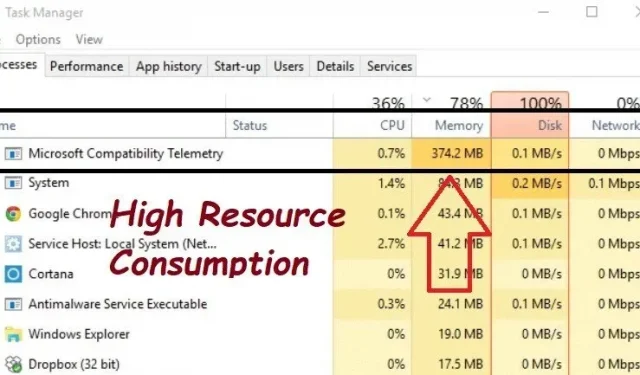
Le service de télémétrie de compatibilité Microsoft (CompatTelRunner.exe) est conçu pour collecter les données d’utilisation, de performances et de télémétrie des applications et les signaler à Microsoft. Et après avoir téléchargé Windows 10, de nombreux clients s’abonnent automatiquement au programme d’amélioration de l’expérience client de Microsoft.
La fonctionnalité de télémétrie de compatibilité Microsoft est responsable de l’utilisation excessive du processeur par le système Windows 10. De nombreux utilisateurs de Windows 10 rencontrent des problèmes avec le « Problème d’utilisation élevée du processeur par la télémétrie de compatibilité Microsoft ».
Ici, je vais examiner les meilleures pratiques pour désactiver cette fonctionnalité et utiliser des ressources pour d’autres tâches.
Qu’est-ce que la télémétrie de compatibilité Microsoft ?
Dans Windows 10, un processus appelé Télémétrie de compatibilité Windows (CompatTelRunner.exe) envoie des informations techniques. Il s’agit de la façon dont les PC et les applications Windows 10 sont utilisés et exécutés.
Il collecte périodiquement des informations sur votre ordinateur et les transmet à Microsoft pour améliorer l’expérience utilisateur. Les utilisateurs connaissent le service de télémétrie de compatibilité Windows car il utilise parfois des ressources excessives, ce qui ralentit l’ordinateur.
Le problème d’utilisation élevée du disque de Microsoft Compatibility Telemetry est l’une des raisons du ralentissement soudain de l’ordinateur. Il se fige même car il consomme beaucoup de ressources, comme une utilisation élevée du processeur et du disque.
Lorsque le Gestionnaire des tâches est ouvert en appuyant sur Ctrl-Alt-Suppr, vous pouvez voir combien de ressources Microsoft Compatibility Telemetry utilise.
Niveaux de télémétrie de compatibilité Microsoft
Le niveau de télémétrie des données Windows affecte considérablement les données que la télémétrie de compatibilité Windows collecte et envoie. Il existe quatre niveaux de télémétrie des données.
Sécurité
- Les informations de sécurité sont nécessaires pour protéger Windows, Windows Server et System Center.
- Il contient également des informations sur Windows Defender, les paramètres de l’outil anti-malware, ainsi que les paramètres d’expérience utilisateur et les composants de télémétrie associés.
Augmenté
- Inclut des informations telles que des conseils et astuces pour l’utilisation de Windows, Windows Server, System Center et des applications.
- Les données de fiabilité étendue et les données aux niveaux de base et de sécurité sont la façon dont cela se fait.
Base
- Informations sur les fondamentaux de l’appareil, telles que les données de qualité, les données de compatibilité des applications, l’utilisation des applications et les données de niveau de « sécurité ».
Complet
- Toutes les informations nécessaires pour détecter et aider à résoudre le problème, y compris les informations aux niveaux « sûr », « de base » et « avancé ».
Méthodes de dépannage de l’utilisation élevée du processeur par télémétrie de compatibilité Microsoft
- Désactiver la télémétrie de compatibilité Microsoft à l’aide de l’éditeur de stratégie de groupe local
- Basculer les commentaires et les diagnostics sur de base
- Désactiver les tâches d’expérience d’application dans le planificateur de tâches
- Désactiver la télémétrie à l’aide de l’éditeur de registre Windows
- Désactiver l’interaction avec l’utilisateur connecté et le service de télémétrie
- Désactiver la télémétrie de compatibilité Microsoft dans le Gestionnaire des tâches
- Supprimer Compattelrunner.exe
- Analyser et réparer les fichiers système corrompus
- Vérification et réparation des secteurs défectueux sur un disque dur
- Désactiver le service dans les paramètres Windows
- Mettre à jour les pilotes de périphérique
- Supprimer les fichiers temporaires de Windows
- Désactiver le service de suivi des diagnostics
- Mettre à jour le système d’exploitation Windows
- Recherche de virus et de logiciels malveillants
- Effectuer une restauration du système
1. Désactivez la télémétrie de compatibilité Microsoft à l’aide de l’éditeur de stratégie de groupe local.
Votre ordinateur ne fonctionnera plus lentement en raison du problème d’utilisation élevée du disque par Microsoft Compatibility Telemetry et ne fonctionnera plus correctement.
Le problème peut être résolu de différentes manières. Utilisez une application tierce ou un éditeur de registre pour résoudre le problème. Le moyen le plus simple consiste à désactiver la télémétrie de compatibilité Microsoft à l’aide de l’éditeur de stratégie de groupe.
- La désactivation de la télémétrie de compatibilité Microsoft à l’aide de l’éditeur de stratégie de groupe est le moyen le plus rapide et le plus simple de résoudre le problème.
- En maintenant la touche Windows et la touche R enfoncées, la fenêtre de commande Exécuter s’affichera comme indiqué ci-dessous :
- Cliquez sur OK après avoir tapé
gpedit.mscpour lancer l’éditeur de stratégie de groupe Windows.
- Suivez ces étapes pour accéder à la collecte de données et aux versions d’aperçu en accédant à Configuration ordinateur > Modèles d’administration > Composants Windows.
- Dans le volet de droite, sélectionnez et double-cliquez sur Autoriser la télémétrie.
- Cliquez sur « OK » pour enregistrer le paramètre après avoir sélectionné « Désactivé ».
2. Basculer les commentaires et les diagnostics sur de base
Le retour aux diagnostics de base permet de résoudre un problème d’utilisation élevée du processeur lié à la télémétrie de compatibilité Microsoft.
- Sélectionnez l’option Paramètres en cliquant avec le bouton droit sur le menu Démarrer.
- Cliquez sur Confidentialité > Diagnostics et commentaires dans la fenêtre contextuelle des paramètres Windows.
- Sélectionnez « Données de diagnostic requises » dans la colonne « Données de diagnostic ».
- D’autres parties sur la même page, telles que « Amélioration de l’écriture manuscrite et de la frappe » et « Expérience personnalisée » sont visibles ; tourner la barre en position OFF.
3. Désactiver les tâches d’interaction d’application (Évaluateur de compatibilité Microsoft)
Vous devez utiliser l’une des solutions suivantes pour arrêter complètement le service. De nombreux utilisateurs ont trouvé le planificateur de tâches utile pour désactiver l’évaluateur de compatibilité Microsoft.
- Ouvrez la fenêtre de commande Exécuter en appuyant sur Windows + R.
- Tapez »
taskschd.msc» dans la case « Exécuter » pour l’exécuter. - Accédez au service de télémétrie de compatibilité Microsoft dans le planificateur de tâches.
-
Task Scheduler Library/Microsoft/Windows/Application Experience
-
- Le service Microsoft Compatibility Telemetry se trouve en haut de ce dossier. Faites un clic droit dessus pour modifier ses paramètres.
- Vous pouvez sélectionner « Désactiver » dans le menu déroulant. Pour désactiver le service Microsoft Compatibility Telemetry, cliquez dessus.
- Vérifiez si cela résout le problème d’utilisation élevée du processeur par Microsoft Compatibility Telemetry.
4. Désactivez la télémétrie à l’aide de l’éditeur de registre Windows.
Le problème de l’utilisation de Microsoft Compatibility Telemetry sur un grand nombre de disques peut également être résolu à l’aide de l’Éditeur du Registre. Il est recommandé de sauvegarder d’abord votre système.
- Ouvrez la fenêtre Exécuter avec Windows + R, tapez
regeditpuis appuyez sur Entrée. - La fenêtre de gestion des comptes d’utilisateurs apparaîtra, puis cliquez sur OUI.
- Suivez ces étapes séquentielles pour accéder à chaque destination dans la fenêtre de l’Éditeur du Registre :
-
HKEY_LOCAL_MACHINE\SOFTWARE\Policies\Microsoft\Windows\DataCollection
-
- Appuyez et double-cliquez sur AllowTelemetry pour l’ouvrir en le trouvant dans le volet de droite.
- Si AllowTelemetry est introuvable, créez manuellement une nouvelle valeur DWORD (32 bits) nommée AllowTelemetry.
- Appuyez sur le bouton OK après avoir changé les données numériques à 0.
- Vérifiez maintenant si le problème d’utilisation élevée du processeur par Microsoft Compatibility Telemetry est résolu.
5. Désactivez l’interface utilisateur connectée et le service de télémétrie.
Veuillez noter que ce fichier est signé numériquement et contient un composant du système d’exploitation Windows. Les fichiers du système d’exploitation qui sont signés numériquement ne doivent généralement pas être supprimés, car cela peut affecter la stabilité du système.
- Lorsque vous trouvez l’application Services, tapez Services dans la zone de recherche à côté du menu Démarrer et sélectionnez Exécuter en tant qu’administrateur.
- Recherchez et double-cliquez sur Expériences utilisateur connectées et télémétrie dans la fenêtre contextuelle du service.
- Dans le champ « Type de démarrage », vous devez définir la valeur sur « Désactivé » après l’apparition de la fenêtre des paramètres. Ensuite, cliquez sur le bouton Appliquer.
- Réglez « Type de démarrage » sur « Désactiver » et enregistrez les paramètres.
6. Désactivez la télémétrie de compatibilité Microsoft dans le Gestionnaire des tâches.
Essayez de fermer Microsoft Compatibility Telemetry à partir du Gestionnaire des tâches dans un premier temps si vous rencontrez des problèmes d’utilisation élevée du disque.
- Pour lancer le gestionnaire de tâches et changer la fenêtre du gestionnaire, utilisez ESC, Shift et Ctrl.
- Sélectionnez Télémétrie de compatibilité Microsoft dans la liste ci-dessous, puis cliquez sur le bouton Fin de tâche dans le coin inférieur droit.
- Vous pouvez maintenant résoudre le problème d’utilisation élevée du processeur par Microsoft Compatibility Telemetry.
7. Supprimer Compattelrunner.exe
Pour contourner les problèmes d’utilisation élevée du disque avec Microsoft CompatTellRunner Telemetry, vous pouvez désactiver CompatTellRunner.exe dans le Planificateur de tâches et supprimer manuellement le fichier CompatTellRunner.exe.
- Trouvez CompatTelRunner en ouvrant le dossier « C:Windows/System32 » dans l’Explorateur Windows.
- CompatTelRunner peut être activé en cliquant dessus avec le bouton droit de la souris et en sélectionnant Propriétés > onglet Sécurité > bouton Avancé > Modifier le lien > bouton Avancé.
- Trouvez votre compte dans la colonne « Résultats de la recherche » après avoir cliqué sur le bouton « Rechercher maintenant ». Cliquez ensuite sur OK.
- Cliquez sur le bouton Appliquer lorsque vous revenez à la fenêtre Paramètres de sécurité avancés. Lorsqu’une boîte de message apparaît, cliquez sur OK.
- Pour modifier la résolution, revenez à la page Propriétés et cliquez sur le bouton Modifier.
- Dans la section Autoriser, sélectionnez Administrateurs, puis sélectionnez Contrôle total. Crypter les modifications.
- Pour supprimer CompatTelRunner, utilisez le menu contextuel.
8. Analysez et réparez les fichiers système corrompus
Des fichiers système corrompus ou des pannes de disque dur peuvent être à l’origine d’une utilisation élevée du processeur par Microsoft Compatibility Telemetry ou de problèmes d’utilisation élevée du processeur. Vous pouvez utiliser les commandes SFC et chkdsk pour diagnostiquer le problème.
- Lorsque l’invite de commande apparaît dans les résultats de la recherche après avoir tapé Commande ou cmd dans la zone de recherche Windows, cliquez sur Exécuter en tant qu’administrateur.
- Sur la ligne de commande, écrivez
sfc /scannowet appuyez sur Entrée. Attendez que le processus soit terminé. - Après avoir entré,
chkdsk /rappuyez sur Entrée.
- Vous verrez le message « Parce qu’un autre processus utilise le volume, Chkdsk ne peut pas être exécuté. Souhaitez-vous que ce volume soit vérifié au prochain redémarrage du système ? »
- Appuyez sur la touche Entrée après avoir entré Y.
- Attendez que le processus de vérification du disque soit terminé, puis vérifiez si cela résout le problème d’utilisation élevée du processeur par Microsoft Compatibility Telemetry.
9. Vérifiez et réparez les secteurs défectueux de votre disque dur
Vous pouvez utiliser DISM et l’option RestoreHealth pour corriger automatiquement les erreurs détectées lors de l’analyse.
Supposons que tous les fichiers de l’image Windows 10/11 locale soient corrompus. Dans ce cas, Deployment Image Servicing and Management (DISM) se connectera immédiatement aux serveurs Windows Update et téléchargera les remplacements appropriés.
Utilisez DISM pour résoudre un problème d’image Windows en procédant comme suit :
- Sélectionnez Démarrer.
- Utilisez la zone de recherche à côté du bouton Démarrer pour trouver l’invite de commande.
- Pour exécuter en tant qu’administrateur, cliquez avec le bouton droit sur le premier résultat et sélectionnez cette option.
- Pour résoudre les problèmes, saisissez la commande suivante dans une fenêtre d’invite de commande :
-
DISM /Online /Cleanup-Image /restorehealth.
-
- La procédure se terminera avec succès en quelques minutes.
- Vérifiez maintenant si cela résout le problème d’utilisation élevée du processeur par Microsoft Compatibility Telemetry.
10. Désactivez le service dans les paramètres Windows.
Vous avez le choix facile de désactiver la télémétrie de compatibilité Microsoft dans les paramètres Windows. Utilisez-le en suivant ces instructions :
- Pour accéder aux paramètres de Windows, appuyez sur les touches « Windows + i » de votre clavier.
- Dans Windows 10, vous pouvez trouver de nombreuses vignettes dédiées à des paramètres spécifiques.
- Sélectionnez « Confidentialité » dans le menu.
- Vous pouvez voir l’option « Diagnostic et feedback » dans la colonne de gauche. Dans cette zone, il y a un paramètre de préférence pour la confidentialité de votre système.
- Les premières informations dans le domaine du diagnostic et de la rétroaction se réfèrent aux données de diagnostic.
- Passez à « Données de diagnostic requises » si l’option « Données de diagnostic facultatives » est déjà sélectionnée.
- Le service peut consommer moins de ressources système et collecter peu de données.
- Une fois désactivé, vérifiez si cela résout le problème d’utilisation élevée du processeur par Microsoft Compatibility Telemetry.
11. Mettre à jour les pilotes de périphérique
Vous devez mettre à jour vos pilotes de périphérique dès que possible pour résoudre les problèmes ci-dessus. Les pilotes obsolètes peuvent également entraîner une consommation excessive des lecteurs de télémétrie de compatibilité Microsoft.
- Sélectionnez Gestionnaire de périphériques en cliquant avec le bouton droit sur le bouton Démarrer.
- Localisez le périphérique avec l’étiquette jaune dans la liste, puis sélectionnez Mettre à jour le pilote dans le menu contextuel.
- Appuyez sur l’option « Rechercher automatiquement les pilotes » dans la nouvelle fenêtre et attendez qu’elle se termine.
- Mettez à jour vos pilotes dès que vous trouvez des mises à jour disponibles.
- La mise à jour de vos pilotes peut résoudre le problème d’utilisation élevée du processeur par Microsoft Compatibility Telemetry.
12. Supprimer les fichiers temporaires de Windows
Trop de fichiers Windows temporaires peuvent charger votre disque et ralentir votre ordinateur, interférant avec son fonctionnement normal. Vous pouvez essayer de supprimer les fichiers temporaires de Windows pour corriger l’utilisation élevée du processeur par Microsoft Compatibility Telemetry.
- Ouvrez la fenêtre Exécuter avec Windows + R, tapez temp et appuyez sur Entrée.
- Pour sélectionner tous les fichiers et dossiers, appuyez sur Ctrl+A. Cliquez ensuite avec le bouton droit sur l’un des fichiers sélectionnés et choisissez « Supprimer » dans le menu étendu.
- Ouvrez à nouveau la fenêtre d’exécution, tapez.
%temp%” et appuyez sur OK.
- Pour sélectionner tous les fichiers et dossiers, appuyez sur Ctrl+A. Cliquez ensuite avec le bouton droit sur l’un des fichiers sélectionnés et choisissez « Supprimer » dans le menu étendu.
- Ouvrez à nouveau la fenêtre d’exécution, tapez
prefetch, puis cliquez sur OK. - Pour sélectionner tous les fichiers et dossiers, appuyez sur Ctrl+A. Cliquez ensuite avec le bouton droit sur l’un des fichiers sélectionnés et choisissez « Supprimer » dans le menu étendu.
13. Désactiver le service de suivi des diagnostics
Le service de suivi des diagnostics collecte des informations sur les problèmes opérationnels. Une utilisation intensive du disque peut entraîner des problèmes avec la télémétrie de compatibilité Microsoft.
Seules les versions antérieures de Windows 10 affichent toujours le service de suivi des diagnostics, qui a été renommé Expérience utilisateur connectée et télémétrie.
- Ouvrez la fenêtre Exécuter avec Windows + R, tapez
services.mscet appuyez sur Entrée. - Pour démarrer le service de suivi des diagnostics, recherchez-le dans la liste des services et double-cliquez dessus.
- Modifiez le type de démarrage sur Désactivé dans le panneau Général, puis cliquez sur le bouton OK.
14. Mettre à jour le système d’exploitation Windows
La version la plus récente de Windows peut aider à résoudre l’utilisation élevée du processeur par Microsoft Compatibility Telemetry. Pour résoudre ce problème, vous pouvez essayer de mettre à jour votre version de Windows.
- Ouvrez les paramètres Windows en appuyant sur Windows + I, puis sélectionnez Mise à jour et sécurité dans le menu.
- Appuyez sur l’onglet Rechercher les mises à jour dans la fenêtre Windows Update.
- Cliquez sur le bouton Télécharger et installer si des mises à jour sont disponibles.
15. Rechercher les virus et les logiciels malveillants
Les systèmes exécutant Windows 10 sont vulnérables aux virus qui peuvent rompre la compatibilité. Le problème d’utilisation élevée du processeur par Microsoft Compatibility Telemetry pourrait être lié à cela. Il serait utile que vous utilisiez Windows Defender pour analyser et réparer l’infection.
- Ouvrez le champ de recherche en appuyant sur Windows + S, puis tapez « Windows Security » et appuyez sur Entrée.
- Cliquez sur le bouton Protection contre les virus et les menaces dans le panneau Sécurité de Windows.
- Cliquez sur Options d’analyse dans la zone Menaces actuelles.
- Cliquez ensuite sur le bouton « Analyser maintenant » en bas après avoir sélectionné « Analyse complète » dans les options avancées.
16. Effectuez une restauration du système
La restauration du système peut être utilisée pour résoudre un problème d’utilisation élevée du disque par Microsoft Compatibility Telemetry si vous avez créé un point de restauration système avant que le problème ne se produise. Le système résoudra le problème d’utilisation élevée du processeur par Microsoft Compatibility Telemetry.
- Sur le bureau, cliquez avec le bouton droit sur Ce PC et sélectionnez Propriétés.
- Cliquez sur le bouton Protection du système dans le volet de droite sous le menu À propos par défaut.
- Cliquez sur le bouton Restauration du système dans le panneau Propriétés système.
- Cliquez sur Suivant dans la fenêtre Restauration du système.
- Sélectionnez un point de restauration en saisissant la date et l’heure, puis cliquez sur Suivant.
- Suivez les instructions pour restaurer votre système Windows à son état d’origine.
Conclusion
Microsoft Windows est l’un des systèmes d’exploitation les plus connus et les plus utilisés au monde. Malgré les nombreuses fonctionnalités fantastiques, le système d’exploitation est loin d’être parfait car il a souvent des problèmes. Vous rencontrerez des retards et des saccades sur votre système si un seul processus utilise plus de 60 % de votre processeur.
Utilisation élevée du processeur La télémétrie de compatibilité Microsoft est un processus courant. Votre PC Windows 10 peut rencontrer une utilisation anormalement élevée du processeur ou du disque, ce qui peut être très ennuyeux. Utilisez toutes les méthodes répertoriées ci-dessus pour résoudre ce problème rapidement.
FAQ
Qu’est-ce que Microsoft Compatible Telemetry High CPU ?
Un service système Windows appelé Microsoft Compatibility Telemetry est responsable de la collecte et de la communication des statistiques d’utilisation et de performances à Microsoft. CompatTelRunner.exe est un problème car certains utilisateurs de Windows 10 ont constaté qu’il consomme beaucoup de CPU et d’espace disque.
Dois-je désactiver la télémétrie de compatibilité Microsoft ?
La désactivation d’un service est sans danger. En fait, des informations techniques sur le fonctionnement des appareils et des logiciels associés sont contenues dans le service de télémétrie de compatibilité Windows. Il fournit régulièrement des données à Microsoft afin que le système d’exploitation puisse être mis à jour pour améliorer l’expérience utilisateur.
Comment désactiver définitivement la télémétrie Microsoft ?
Le service Connected User Experiences and Telemetry peut être trouvé en effectuant une recherche. Pour ouvrir les propriétés d’un service, double-cliquez sur le service. Changez le Type de démarrage en Désactivé tout en restant sur l’onglet Général. Sélectionnez OK.
La télémétrie Windows 10 affecte-t-elle les performances ?
L’ensemble de fonctionnalités de télémétrie de Windows 10, activé par défaut, envoie régulièrement des statistiques d’utilisation et de performances à des adresses IP Microsoft spécifiques. La télémétrie aide à améliorer l’expérience utilisateur et à résoudre les problèmes, selon Microsoft. Pour de nombreux utilisateurs, cela pose sans aucun doute des problèmes de confidentialité. De plus, il est bien connu qu’il consomme beaucoup de ressources et ralentit les performances de l’ordinateur.
Laisser un commentaire