Tout ce que vous devez savoir sur l’utilisation des widgets sur l’écran de verrouillage de l’iPhone dans iOS 16
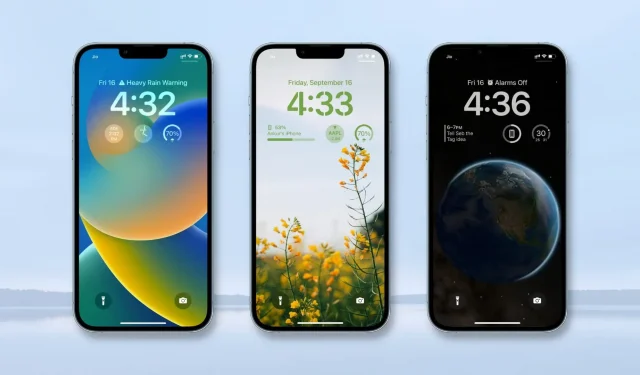
L’une des nouvelles fonctionnalités intéressantes d’iOS 16 est la possibilité d’ajouter de petits widgets à l’écran de verrouillage de l’iPhone. Une fois ajoutés, ils vous permettent de voir l’état de la batterie, les conditions météorologiques, les performances des stocks, les alarmes, les rappels, les extraits d’actualités, les événements du calendrier, les statistiques de fitness, les accessoires pour la maison, etc. Même les applications tierces peuvent créer des widgets d’écran de verrouillage.
Dans ce guide, vous apprendrez à ajouter, personnaliser et supprimer des widgets de l’écran de verrouillage. Nous couvrirons également quelques autres points d’intérêt, tels que les limites, l’alignement et le placement des widgets.
Ajouter des widgets à l’écran de verrouillage de votre iPhone
Suivez ces étapes pour ajouter un widget à l’écran de verrouillage de l’iPhone dans iOS 16 :
1) Réveillez l’écran d’une simple pression sur l’écran, en appuyant sur un bouton ou en soulevant l’appareil.
2) Déverrouillez votre iPhone avec Face ID ou Touch ID et restez sur l’écran de verrouillage.
3) Appuyez et maintenez votre doigt sur l’écran de verrouillage.
4) Cliquez sur « Personnaliser ».
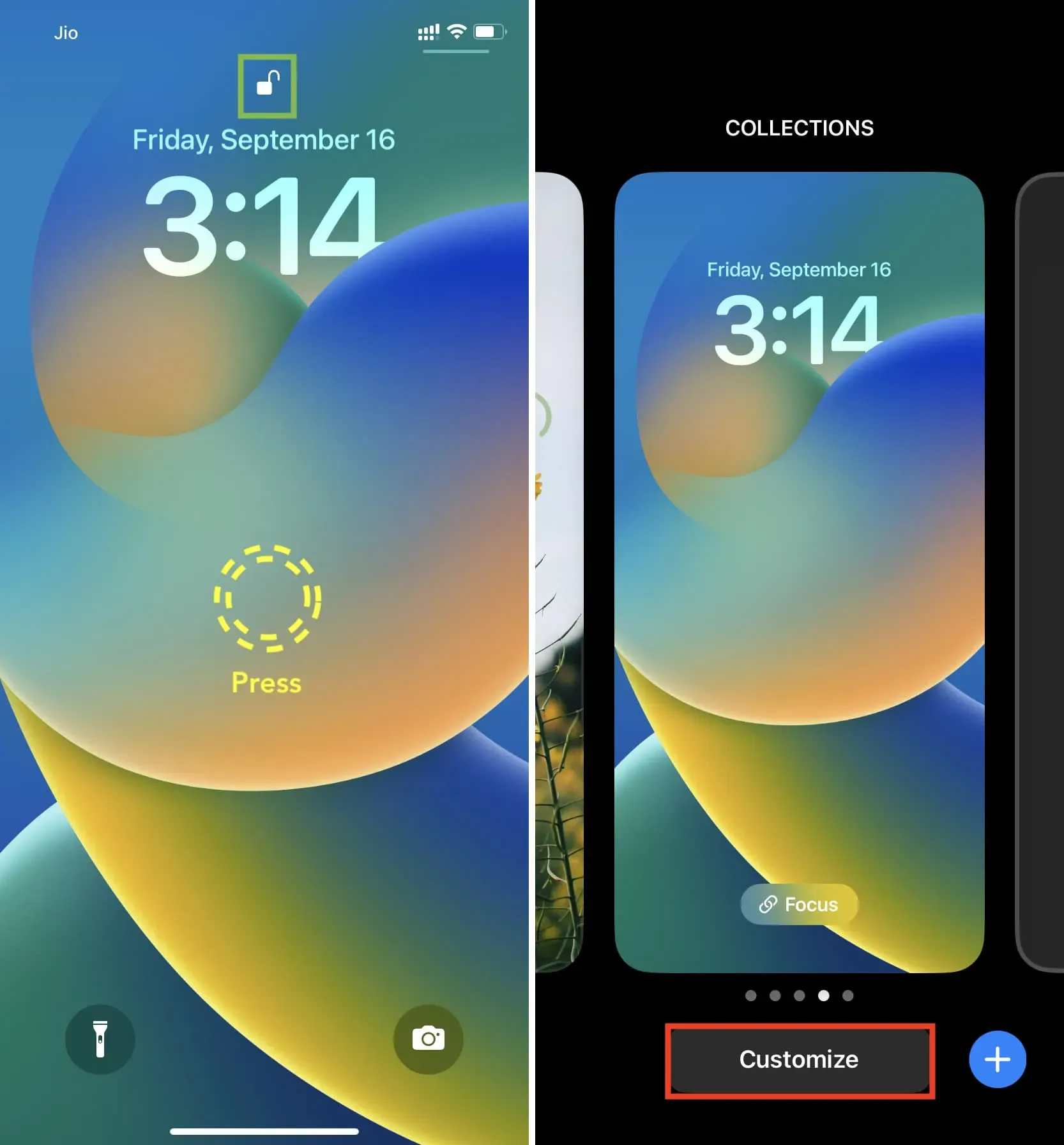
5) Cliquez sur « Ajouter des widgets » et vous verrez les widgets disponibles.
6) Sélectionnez le widget suggéré et il occupera immédiatement la zone de widget spécifiée sous l’horloge. Vous pouvez également faire défiler vers le bas et appuyer sur le nom de l’application pour sélectionner ses widgets.
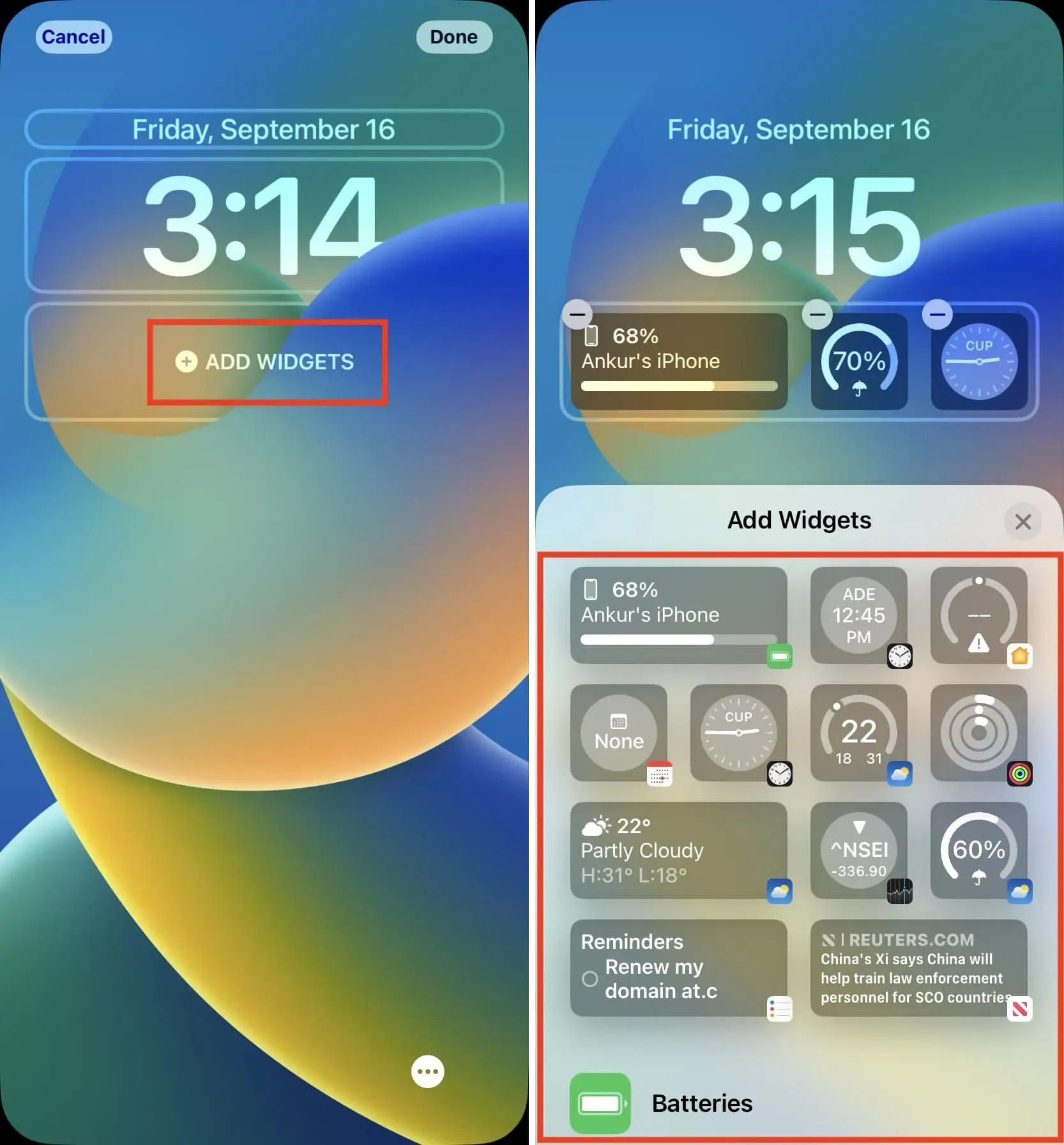
7) Après cela, appuyez sur X sur le panneau du widget > Terminé > Définir comme paire de papier peint.
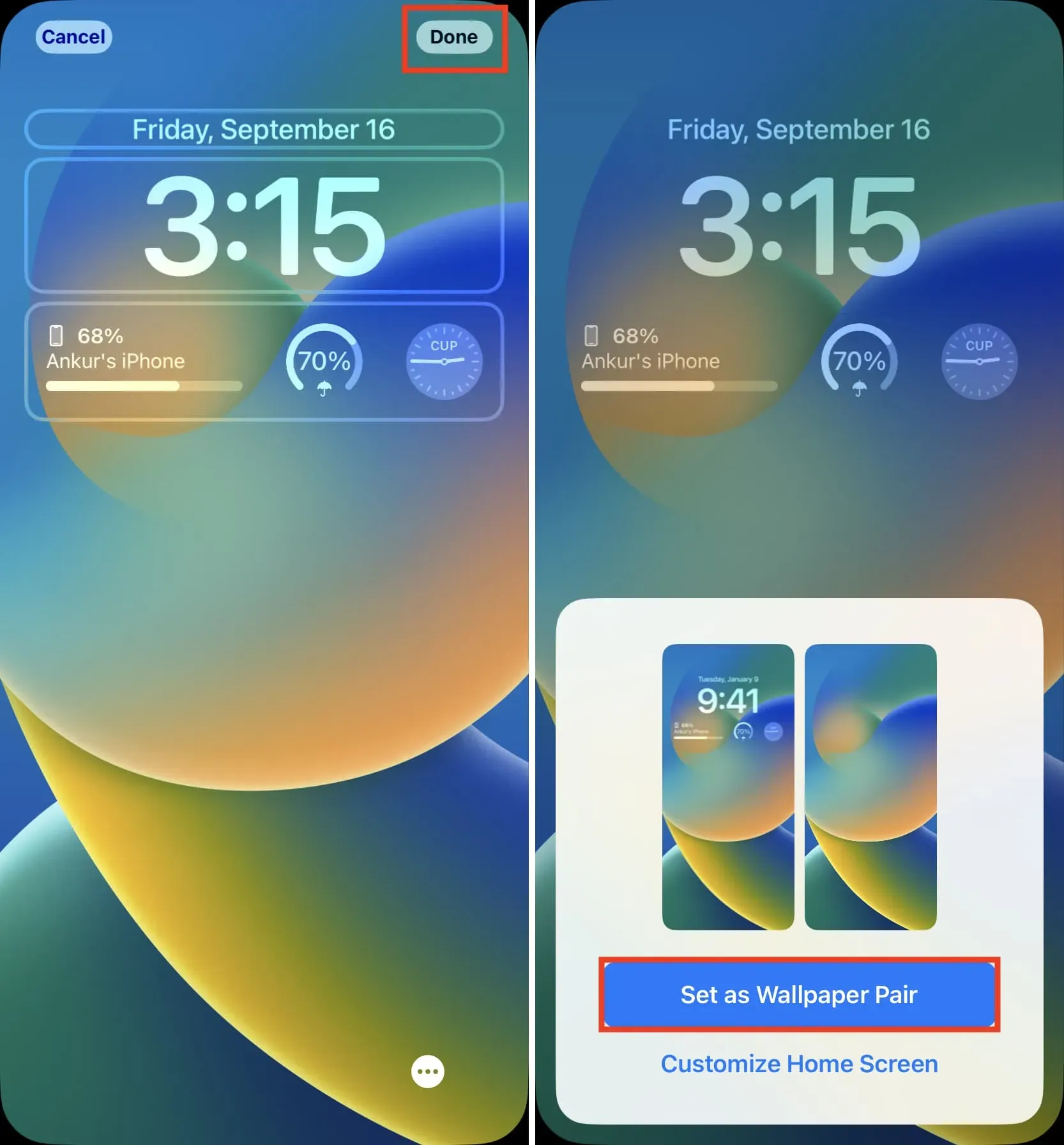
Personnaliser le widget
Certains widgets d’écran de verrouillage iOS 16 peuvent être personnalisés pour afficher les informations souhaitées. Pour ce faire, appuyez sur le widget après l’avoir ajouté.
Par exemple, vous pouvez appuyer sur le widget Promotions pour sélectionner la promotion que vous souhaitez voir apparaître sur votre écran de verrouillage. De même, vous pouvez cliquer sur le widget City Clock pour sélectionner une ville.
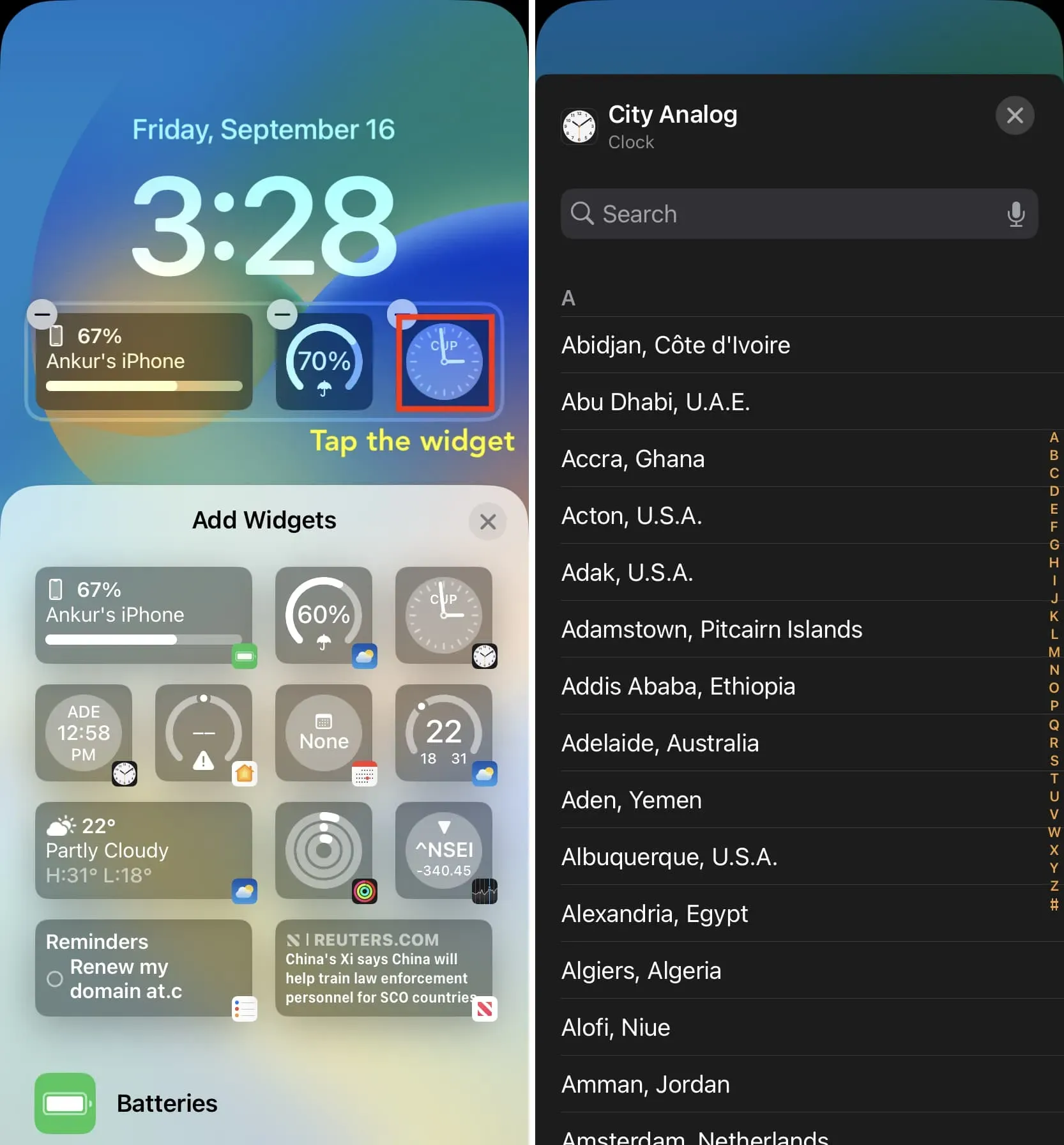
Doit voir: Comment personnaliser le widget de batterie de l’écran de verrouillage sur iPhone dans iOS 16
Limites du widget en dessous de l’horloge
Il existe deux tailles de widgets d’écran de verrouillage pouvant tenir sous l’horloge dans iOS 16. À tout moment, vous pouvez avoir :
- Jusqu’à quatre petits widgets
- Jusqu’à deux grands widgets
- Jusqu’à un grand widget et deux petits widgets
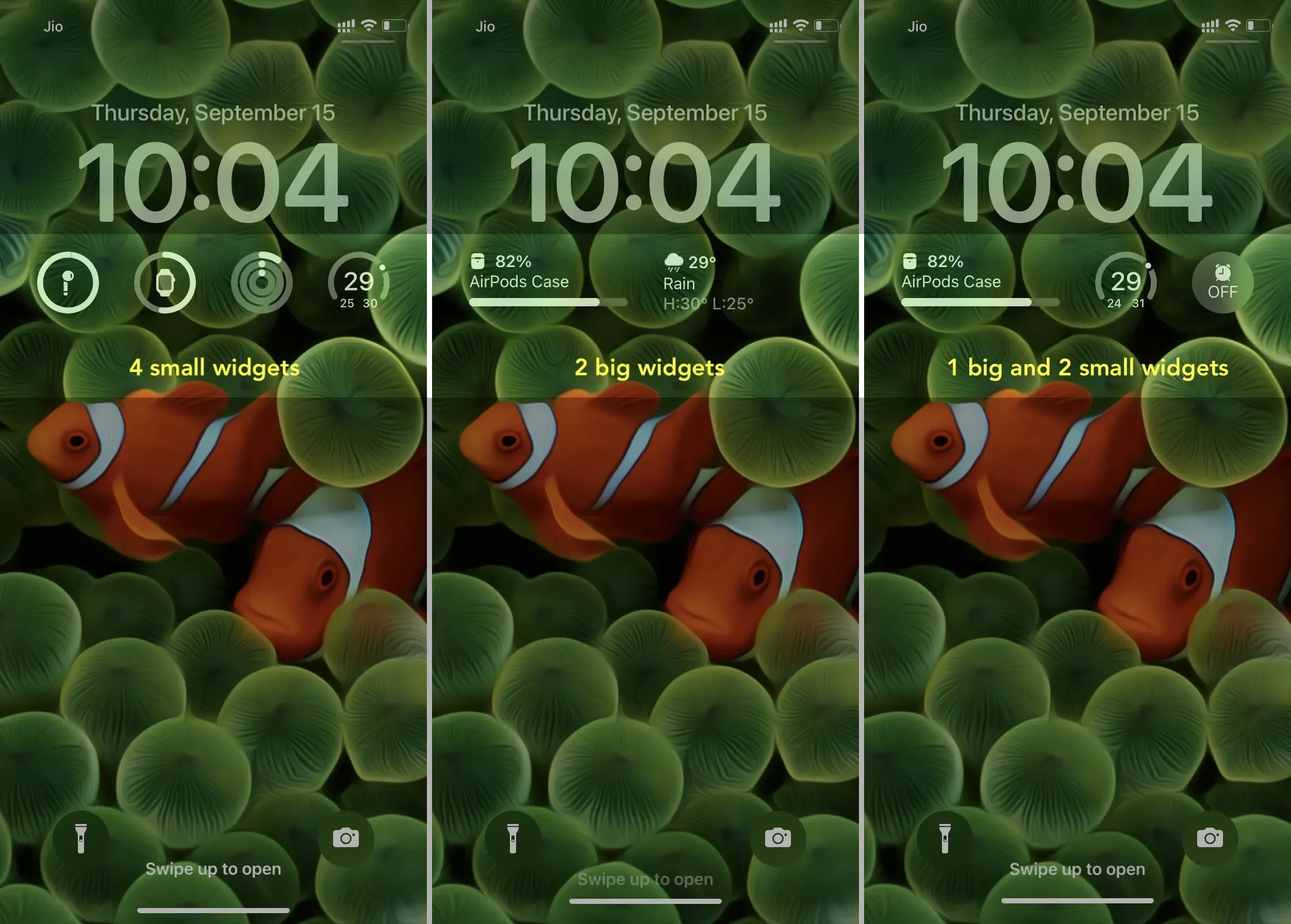
Puis-je ajouter plusieurs widgets à partir d’une seule application ?
Vous pouvez certainement. Par exemple, vous pouvez sélectionner deux, trois ou quatre widgets à partir de l’application Météo sur l’écran de verrouillage.
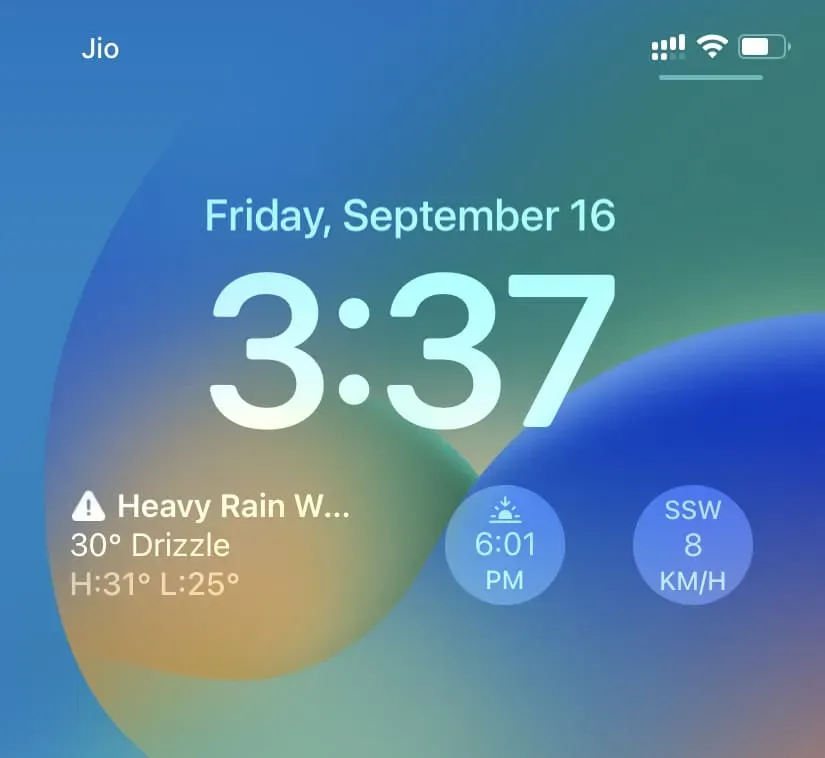
Réorganisez vos widgets
Pour modifier l’emplacement, vous pouvez supprimer des widgets et les ajouter à nouveau. Ou appuyez et maintenez un widget et faites-le glisser vers la gauche ou la droite vers un nouvel emplacement.
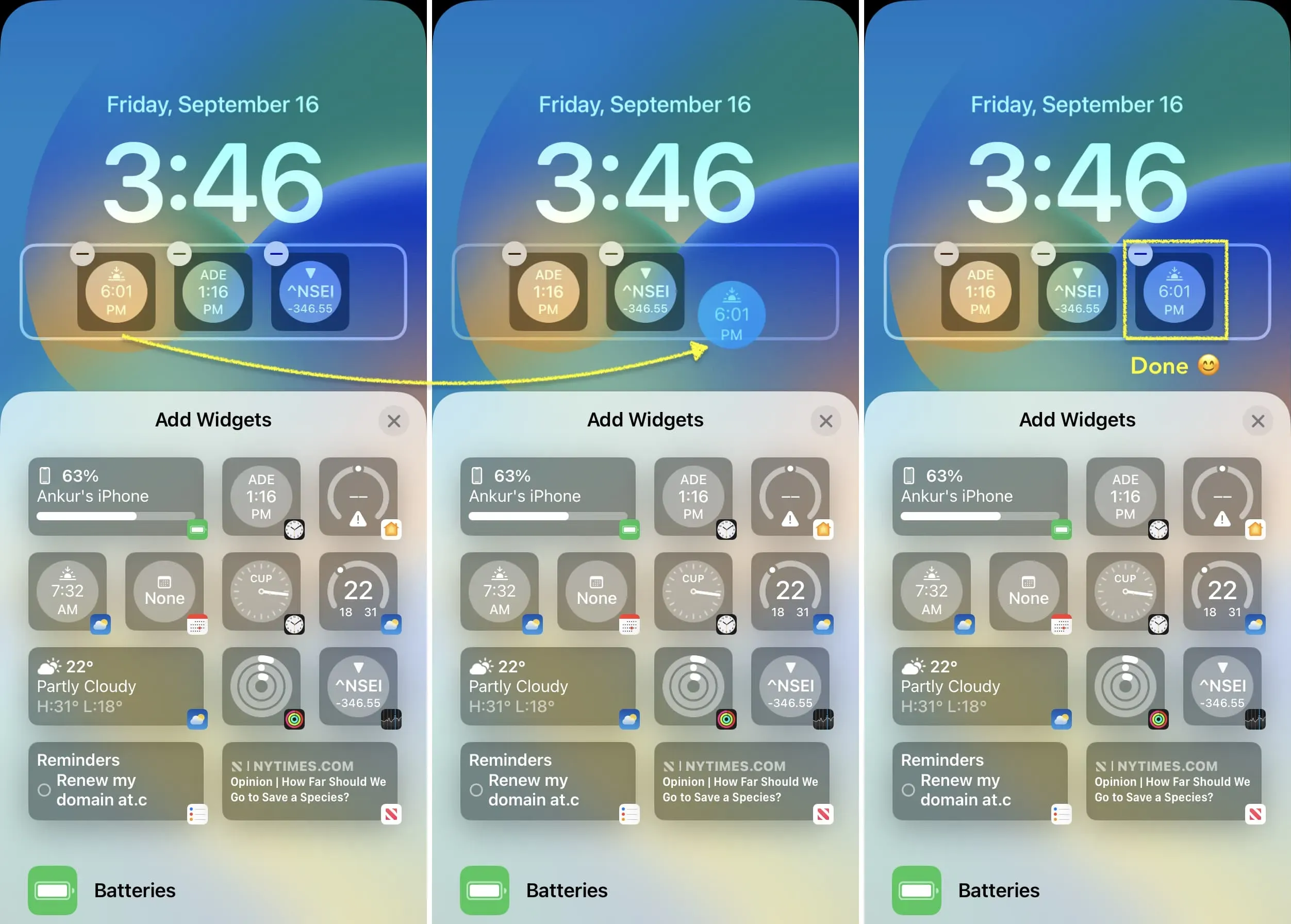
Note. Lors des tests, j’ai constaté que vous ne pouvez faire glisser et réorganiser les widgets que s’ils ont la même taille, comme deux grands widgets rectangulaires ou deux/trois/quatre petits widgets carrés. Si j’ai un gros et un petit widget, cela ne fonctionne pas. Dans ce cas, supprimer et rajouter est la voie à suivre.
Alignement des widgets
Si vous ajoutez un seul grand widget rectangulaire, il sera toujours à gauche. Malheureusement, vous ne pouvez pas le centrer.
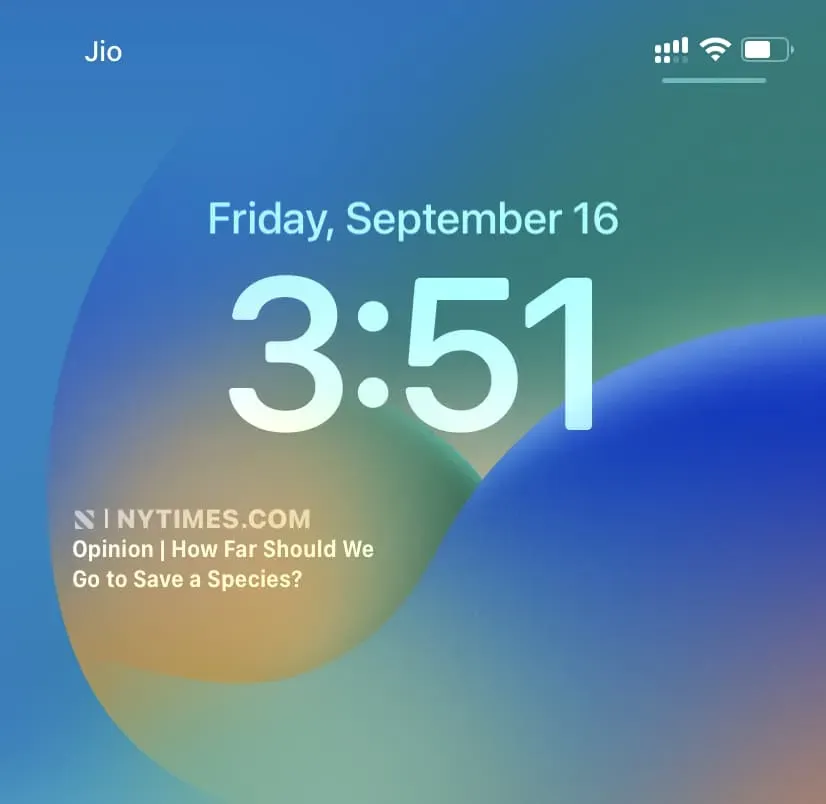
Si vous n’ajoutez qu’un, deux ou trois petits widgets carrés, ils resteront toujours au centre, ce qui est joli. L’ajout de quatre petits widgets remplit toute la zone des widgets.
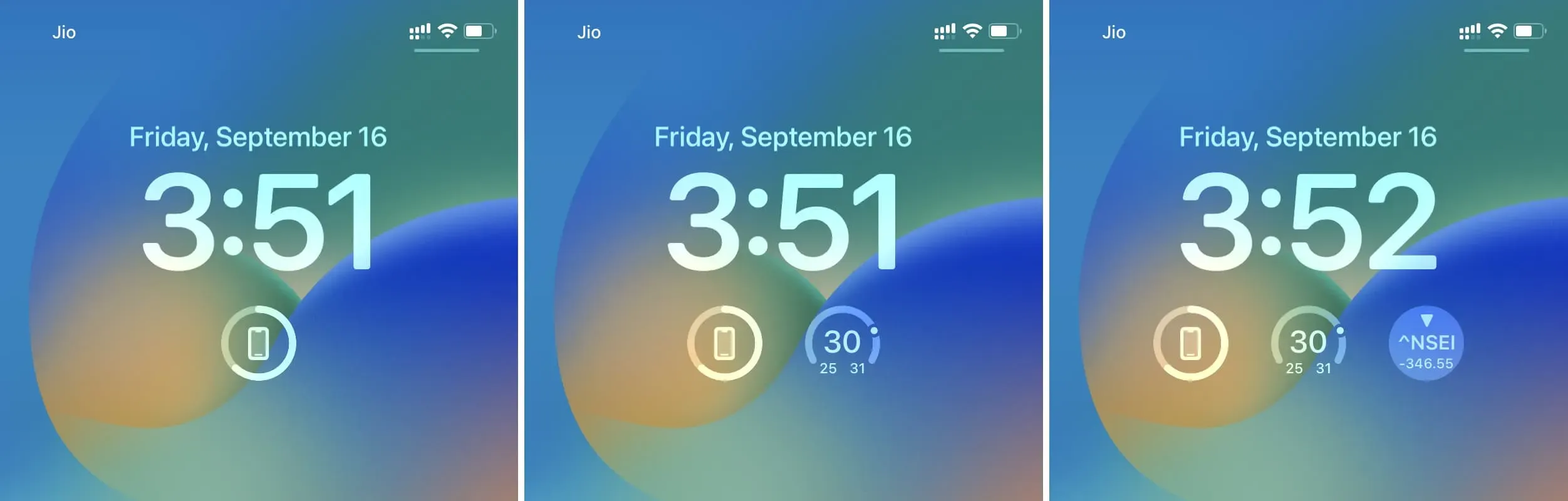
Si vous ajoutez un grand widget rectangulaire et un petit widget carré, les deux seront attachés aux côtés gauche et droit. Vous ne pouvez pas les mettre au centre.
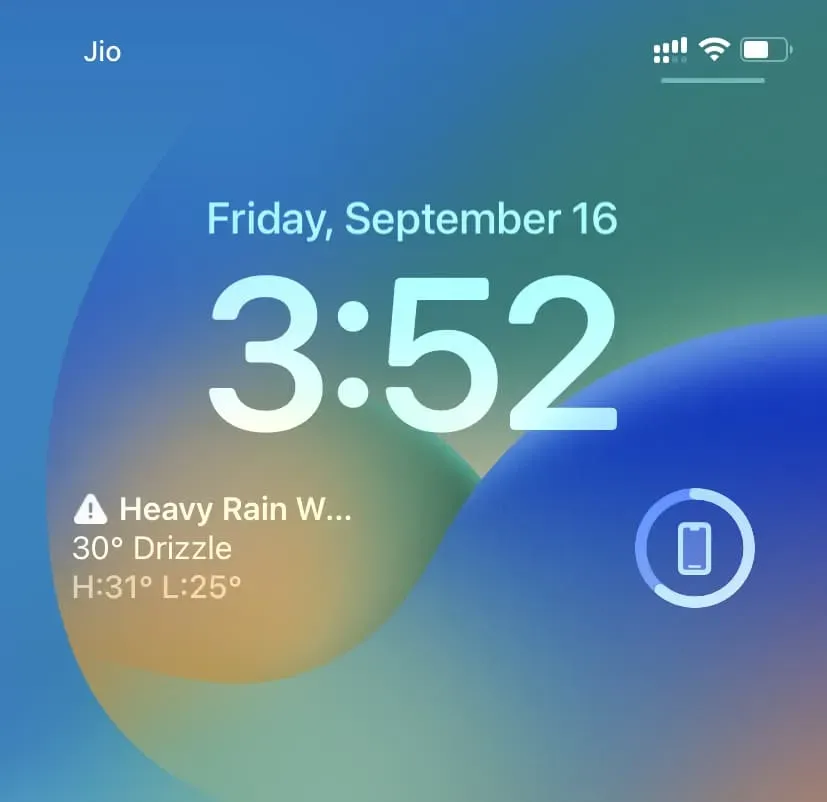
Supprimer les widgets de l’écran de verrouillage
Pour supprimer un widget, revenez à l’écran de modification du widget en appuyant longuement sur l’écran de verrouillage. À partir de là, cliquez sur le bouton moins (-) du widget pour le supprimer. Vous pouvez également appuyer et maintenir un widget ajouté et le faire glisser en dehors de la zone du widget pour le supprimer.
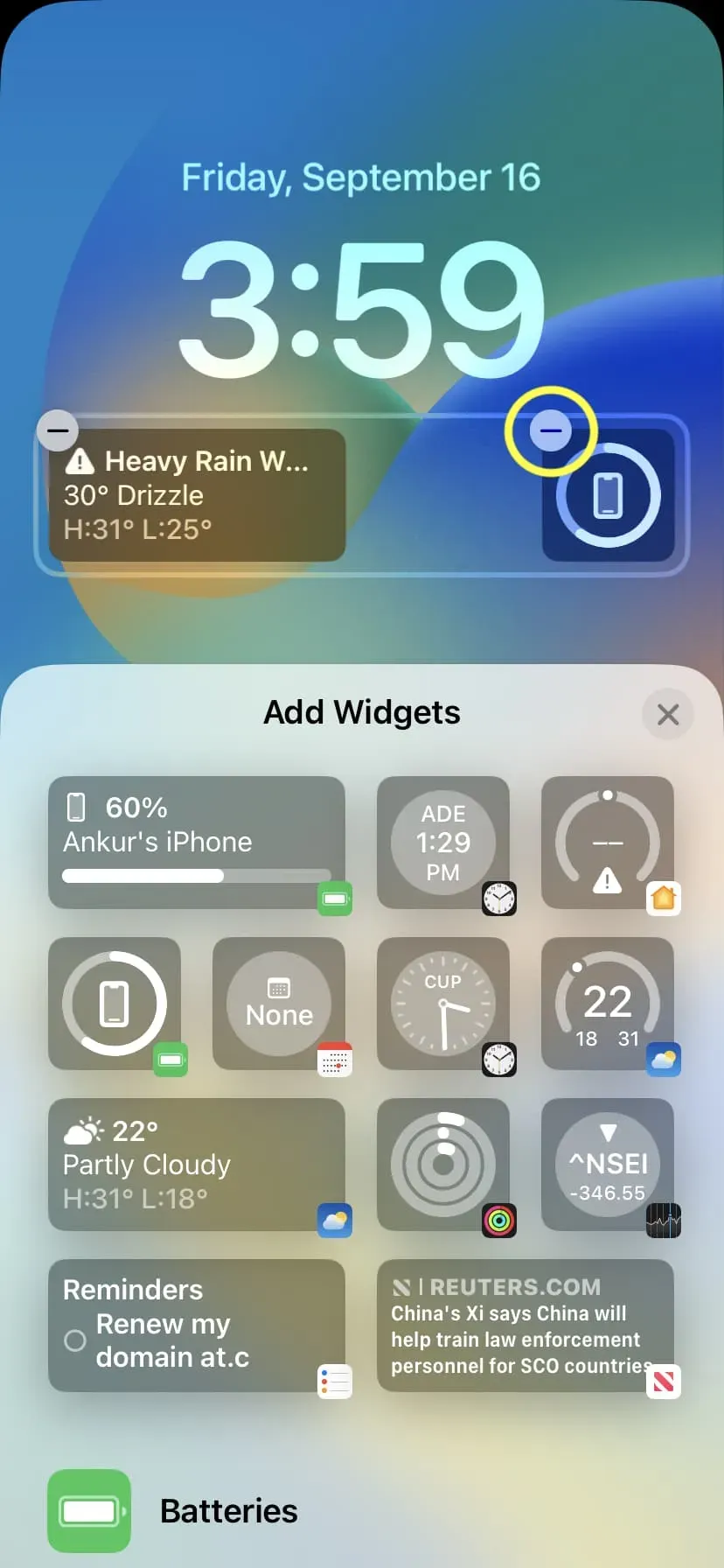
Ajouter un widget au-dessus de l’horloge
iOS 16 vous permet également de personnaliser la zone au-dessus de l’horloge qui affiche le jour et la date. Voici comment:
1) Appuyez sur l’écran de verrouillage de l’iPhone et appuyez sur « Personnaliser ».
2) Touchez la zone de date au-dessus de l’horloge.
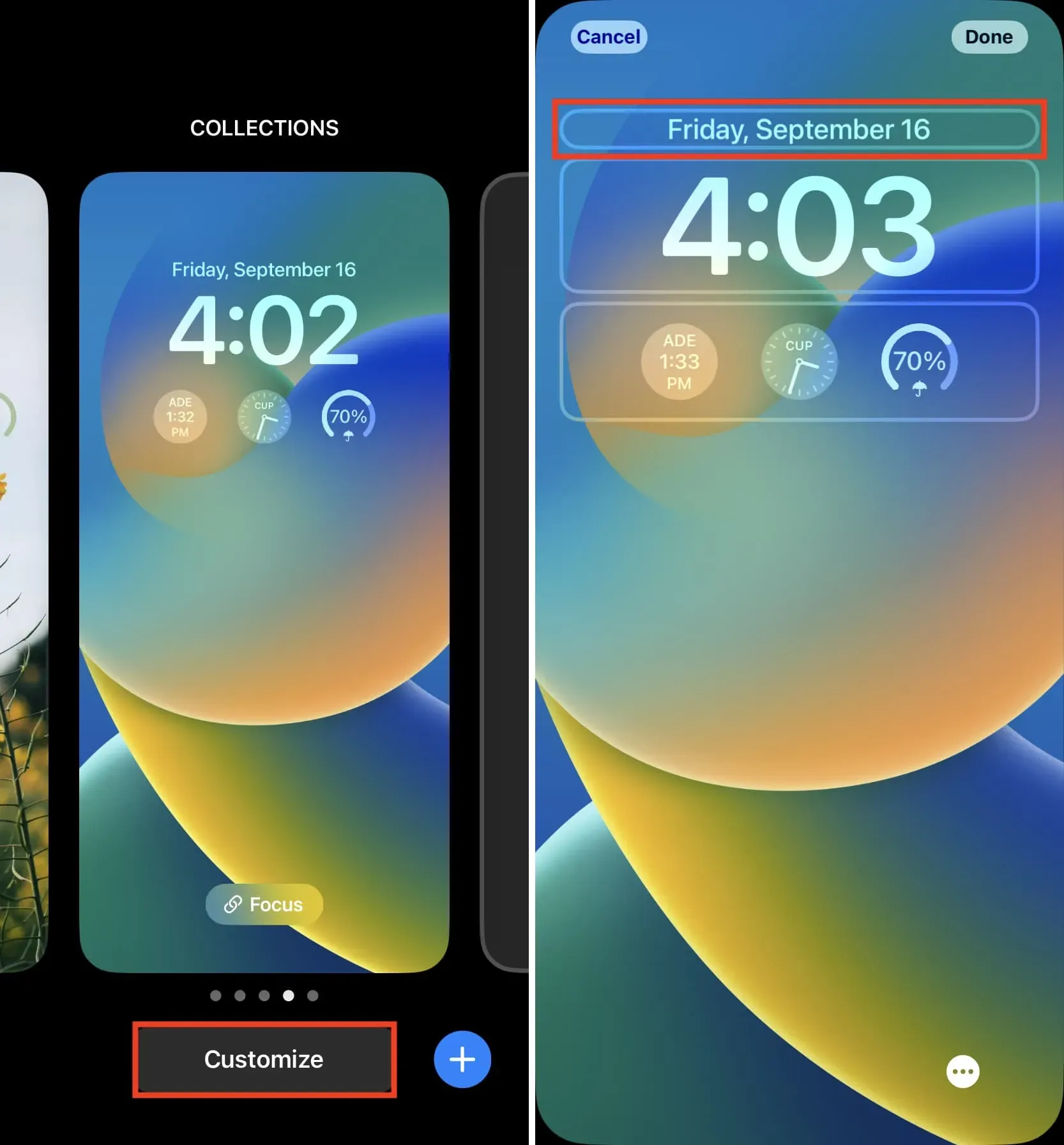
3) Sélectionnez un widget.
4) Appuyez sur X> Terminé> Définir comme paire de fonds d’écran pour terminer.

Note:
Vous pouvez ajouter un petit widget à droite du jour et de la date. Vous ne pouvez pas supprimer complètement une date et un jour de cette liste. Tout ce que vous avez à faire est de changer le style de jour et de date par défaut pour faire de la place pour le widget. En d’autres termes, le vendredi 16 septembre est raccourci au vendredi 16 pour faire place au widget.
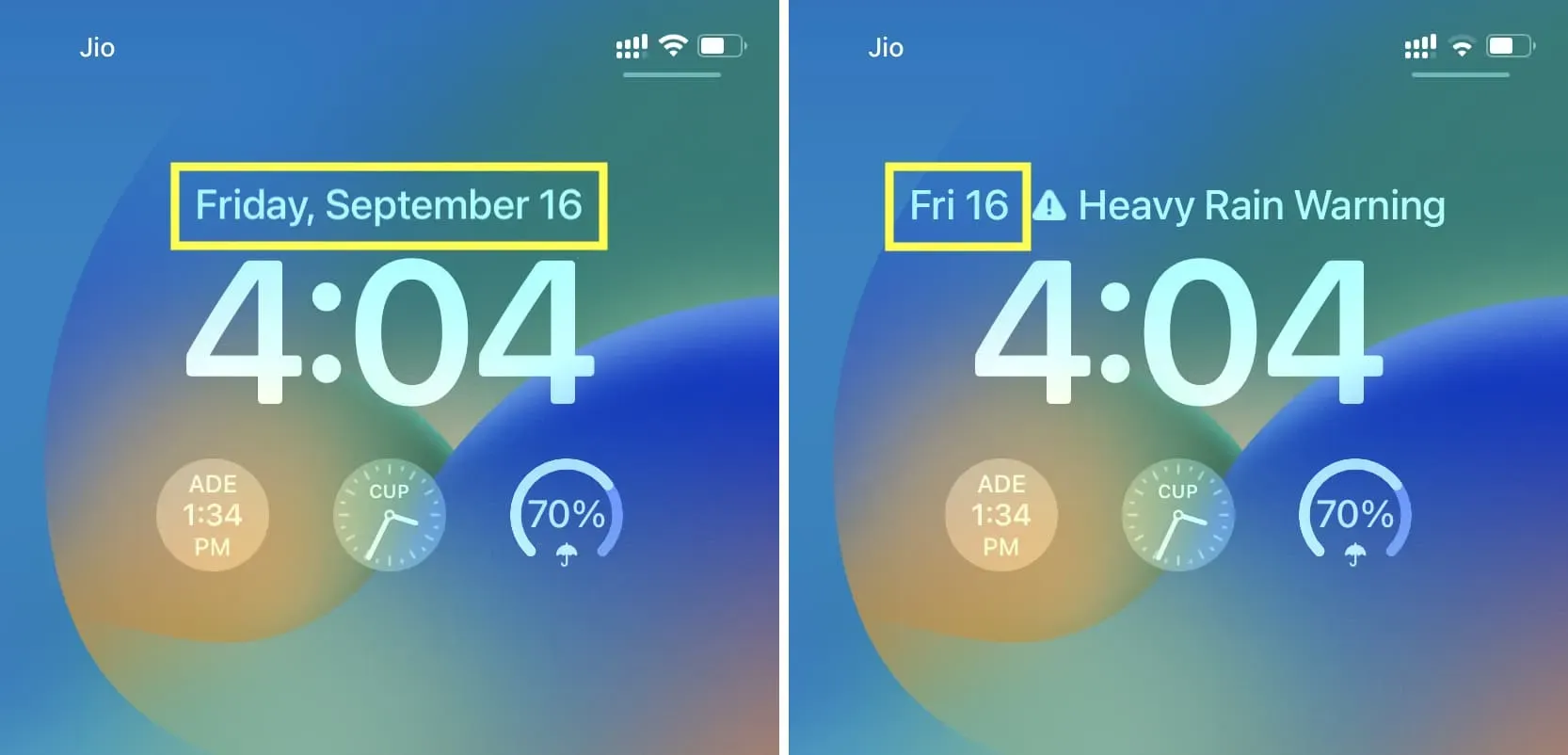
Vous ne pouvez pas modifier l’emplacement de ces minuscules widgets. Le jour et la date resteront toujours à gauche si vous ajoutez un widget à côté d’eux.
Supprimer le widget
Pour supprimer le widget au-dessus de l’horloge sur l’écran de verrouillage de l’iPhone, sélectionnez simplement le widget Date dans la section Calendrier. Il s’agit du style par défaut qui occupe toute la sélection, supprimant tous les widgets précédemment ajoutés.
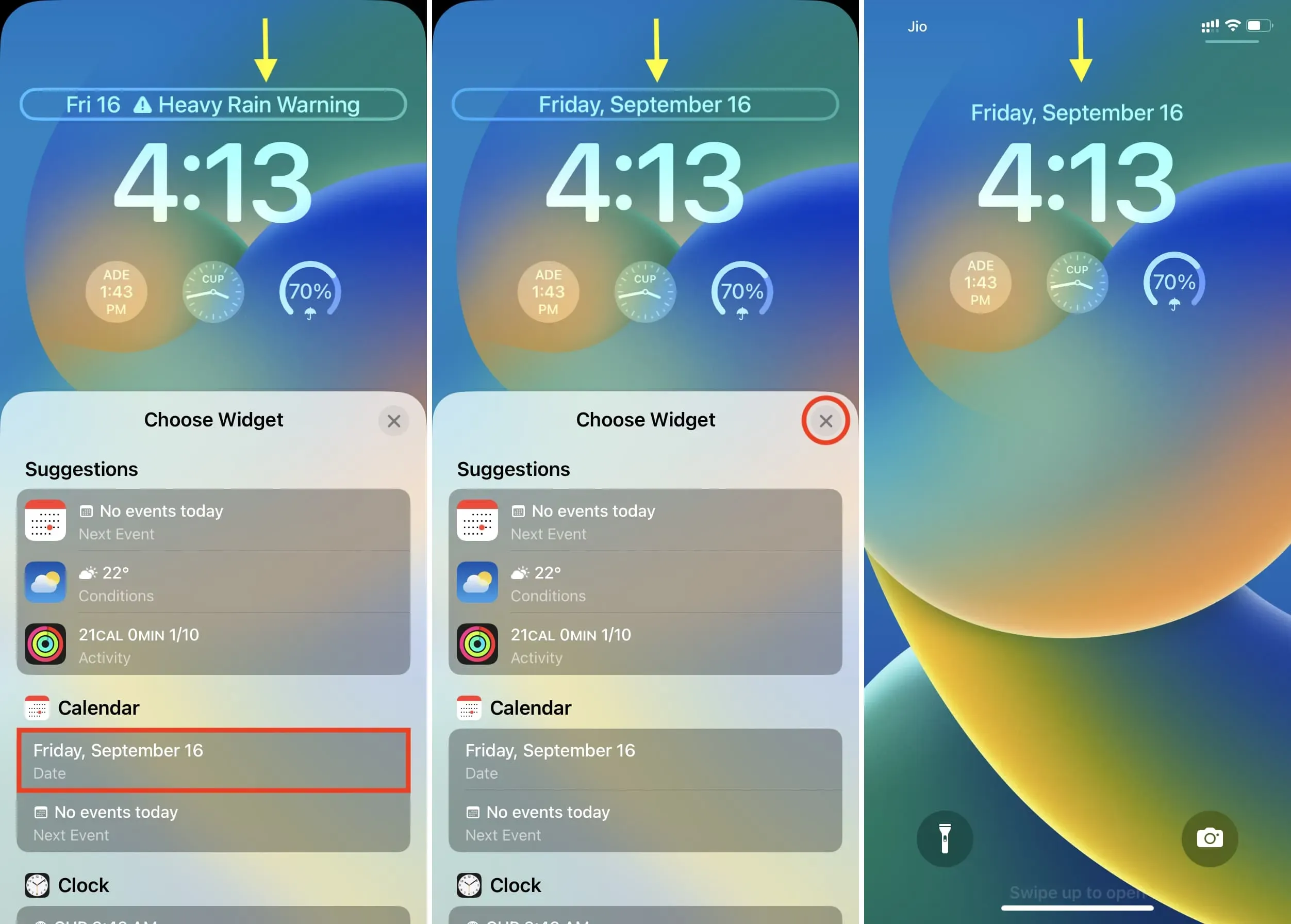
Autres endroits pour ajouter des widgets sur iPhone
En plus des deux nouveaux emplacements pour ajouter des widgets sur l’écran de verrouillage, vous disposez des sites habituels pour ajouter de gros widgets. Ce sont « Aujourd’hui » et « Écran d’accueil ».
La vue Aujourd’hui est accessible en glissant vers la droite sur l’écran de verrouillage ou en glissant vers la droite sur le premier écran d’accueil. À mon avis, c’est un bon endroit pour les widgets volumineux et significatifs auxquels vous souhaitez accéder sans jamais entrer dans votre iPhone. Nous avons un guide dédié qui vous montre comment utiliser la vue Aujourd’hui et le centre de notification.
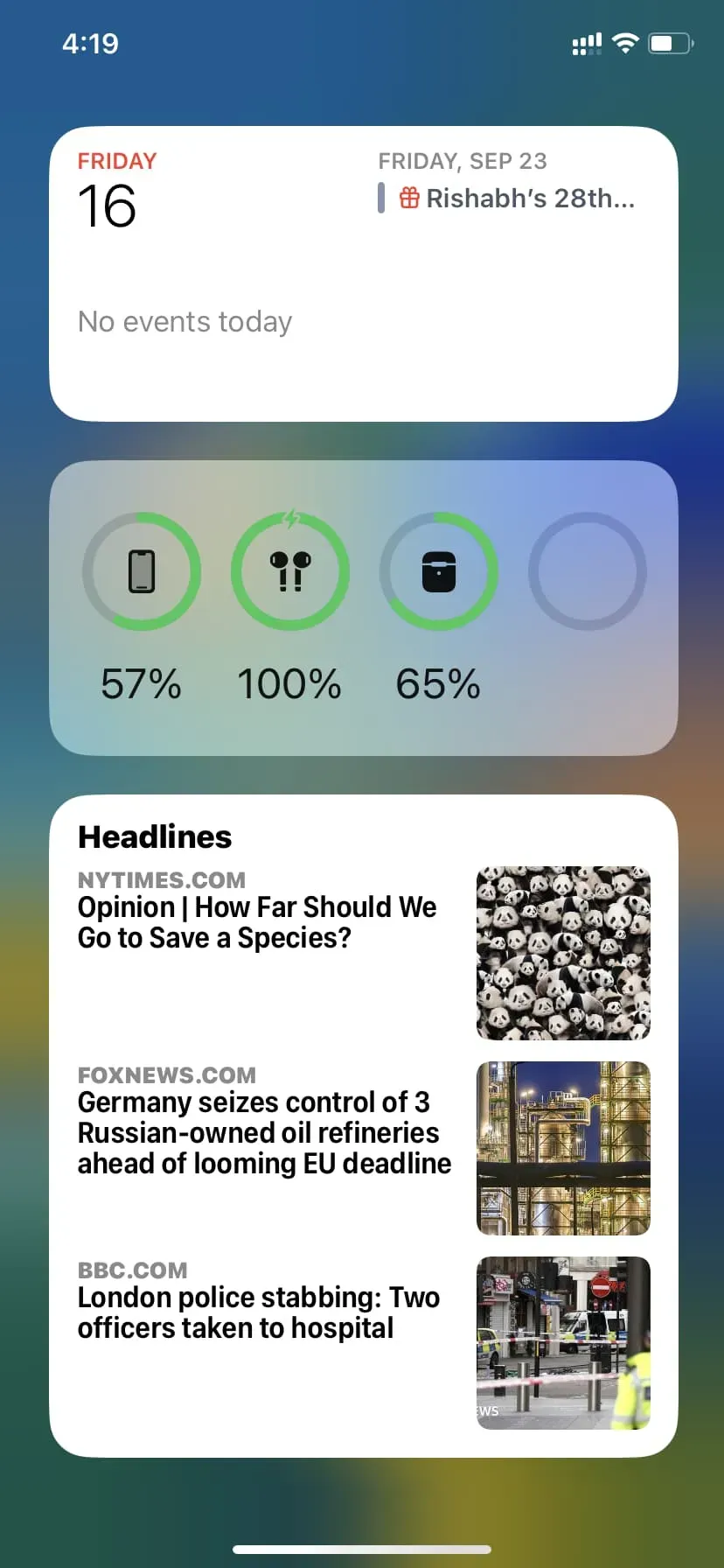
Vous pouvez également ajouter des widgets n’importe où sur l’écran d’accueil. Ils sont disponibles en trois tailles et vous aideront à personnaliser votre appareil. Voici comment rechercher, ajouter et supprimer des widgets d’écran d’accueil sur iPhone.
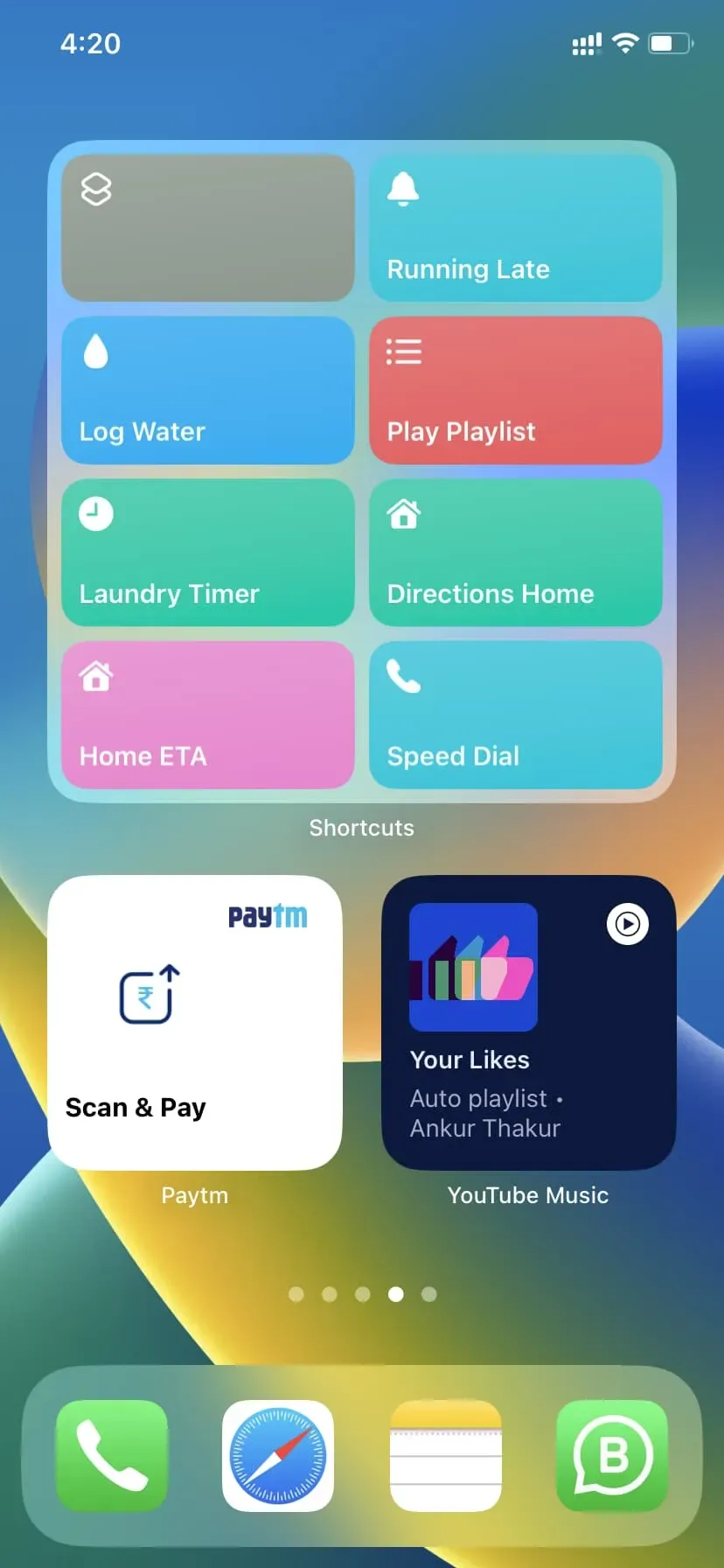
À présent, vous savez tout pour commencer avec les widgets sur votre iPhone. Nous espérons que ce guide vous a été utile.
Laisser un commentaire