La correction automatique ne fonctionne pas sur votre iPhone ou iPad ? 7 façons de le réparer
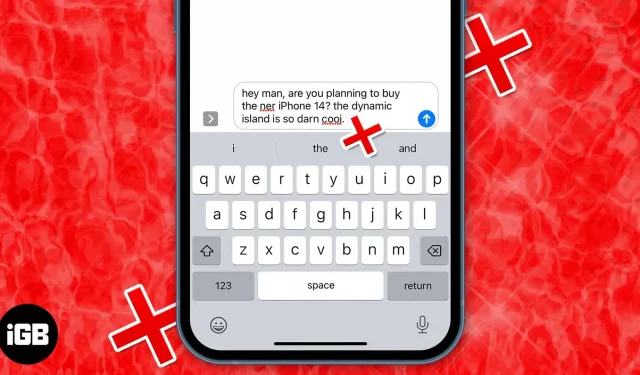
Lorsque vous envoyez des messages à quelqu’un sur votre iPhone, la meilleure façon de saisir des mots consiste à utiliser la correction automatique et la saisie de texte prédictive. La correction automatique utilise le dictionnaire de votre iPhone pour vérifier l’orthographe que vous tapez et les corriger en cas de problème.
Mais que se passe-t-il si cela ne fonctionne pas correctement ou s’arrête complètement de fonctionner ? Vous n’avez pas à vous en soucier ; Je vais vous montrer quelques façons de corriger la correction automatique lorsqu’elle cesse de fonctionner sur votre iPhone.
Quelle que soit la raison, la première solution au problème de correction automatique consiste à redémarrer votre iPhone. Si vous avez besoin d’aide, voici notre guide pour réinitialiser votre iPhone. Si cela ne résout pas vos problèmes, suivez ces conseils de dépannage.
- Activer la correction automatique dans les paramètres de l’iPhone
- Ajouter ou supprimer des raccourcis de remplacement de texte sur iPhone
- Ajouter un nouveau clavier pour une autre langue prise en charge
- Réinitialiser le dictionnaire du clavier sur iPhone
- Mettez à jour votre iPhone ou iPad
- Utiliser une application de clavier tierce
- Restaurer votre iPhone ou iPad aux paramètres d’usine
1. Activez la correction automatique dans les paramètres de l’iPhone.
Il est également possible que vous l’ayez désactivé lorsque votre iPhone a fréquemment corrigé automatiquement vos textes. La meilleure façon de démarrer le processus de dépannage consiste à désactiver et à activer la fonction de correction automatique dans les paramètres de l’iPhone. Voici comment le faire sur votre iPhone.
- Ouvrez « Paramètres » sur votre iPhone.
- Sélectionnez Général puis Clavier.
- Désactivez la bascule à côté de Correction automatique, puis réactivez-la.
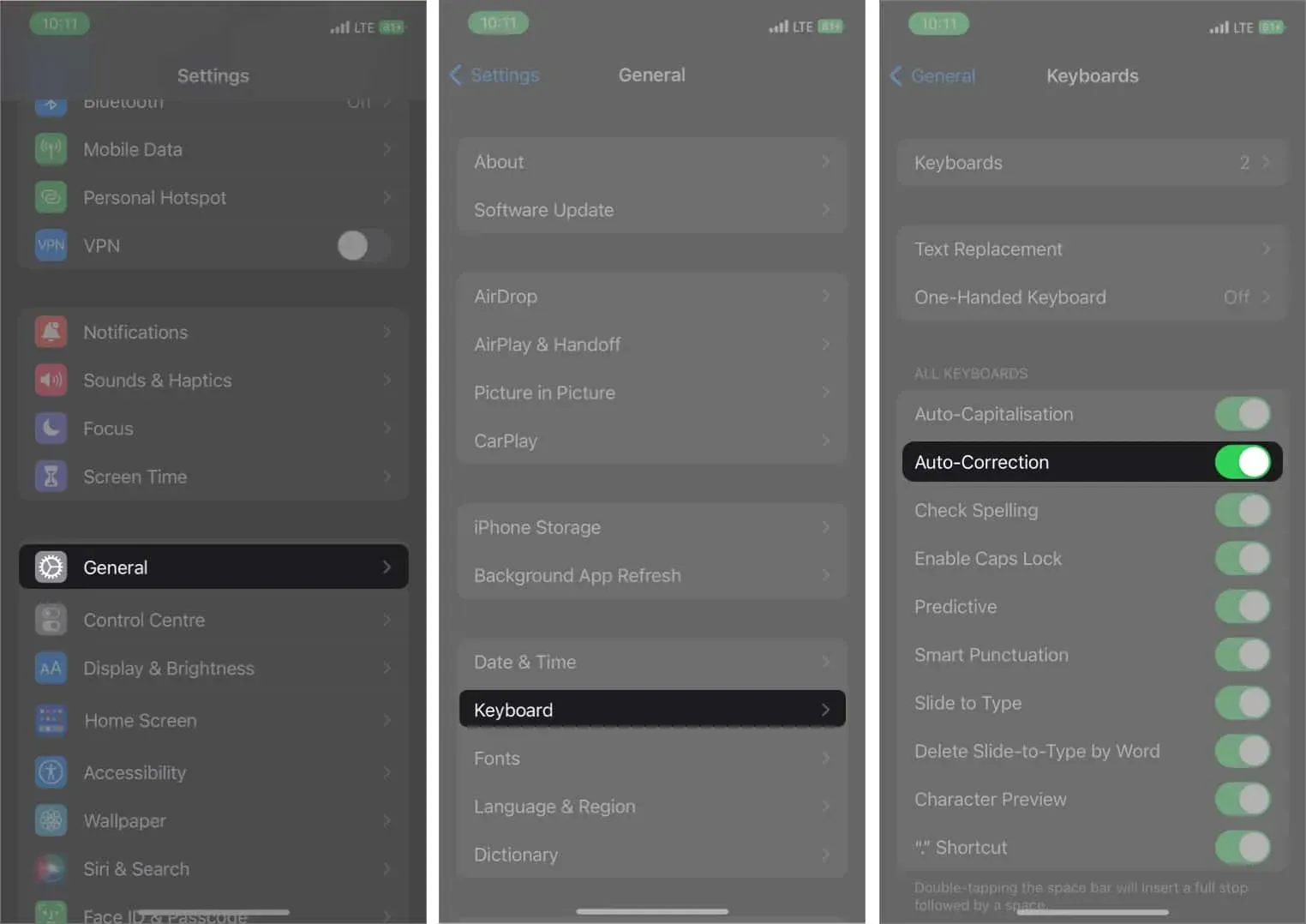
Activez les options de vérification orthographique et de prédiction dans les paramètres du clavier.
À l’aide d’un dictionnaire, le correcteur orthographique corrige les mots mal orthographiés sur votre iPhone. D’autre part, le texte prédictif recommande des mots en fonction de vos habitudes de frappe quotidiennes. Vous devrez saisir quelques mots, et la saisie de texte prédictive utilisera l’IA pour suggérer quelques mots pouvant compléter la phrase. S’il est désactivé, voici comment le réactiver.
- Allez dans « Paramètres » sur votre iPhone.
- Choisissez Général→Options du clavier.
- Activez les boutons radio à côté des options Correcteur orthographique et Entrée prédictive.
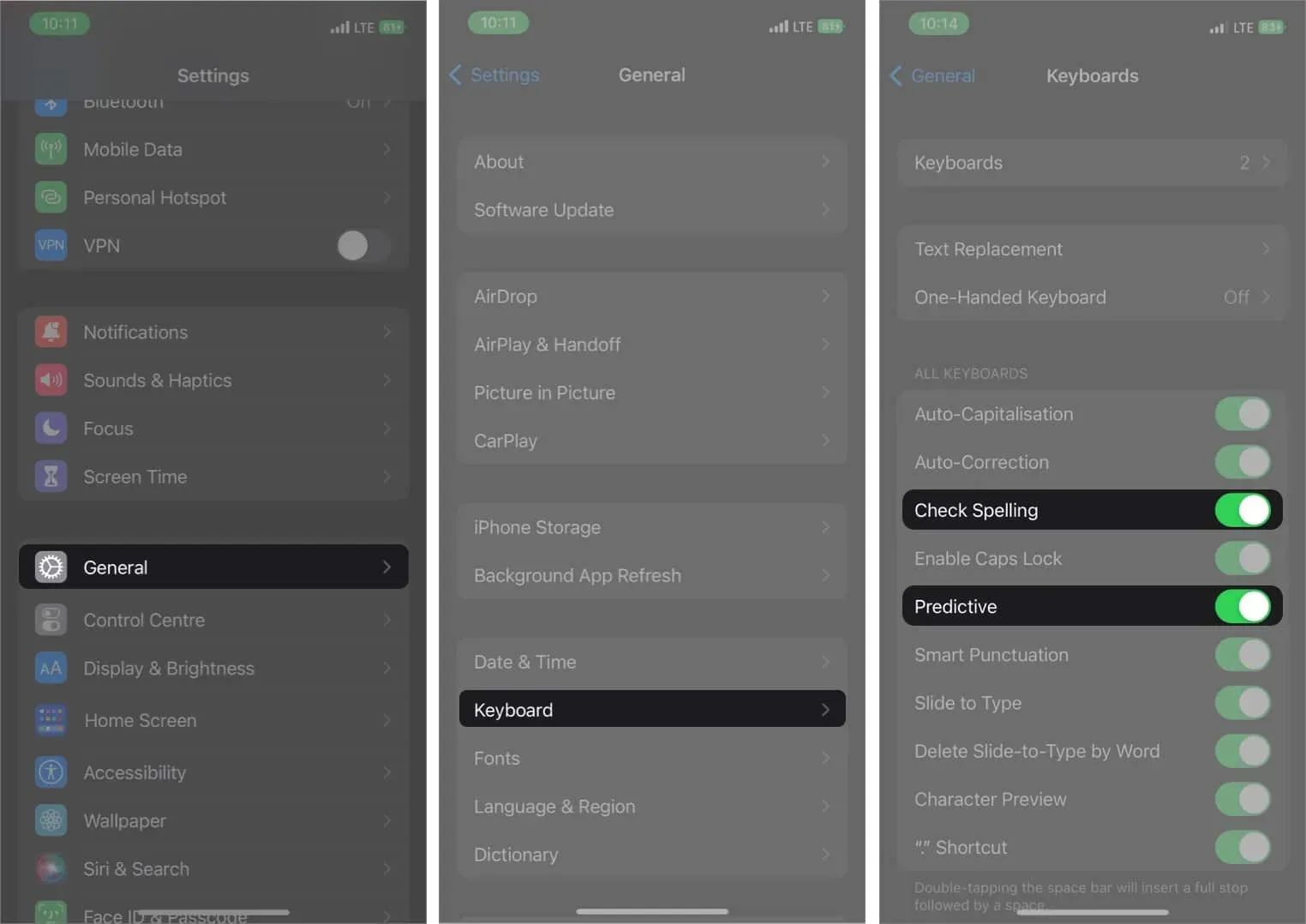
2. Ajoutez ou supprimez des raccourcis de remplacement de texte sur iPhone.
Les raccourcis de remplacement de texte vous permettent de remplacer n’importe quel mot aléatoire par un mot, une expression ou une phrase de votre choix. Il est possible que vous voyiez du texte aléatoire apparaître lorsque vous tapez quelque chose.
Il pourrait s’agir de quelqu’un qui a piraté votre iPhone ou iPad. Cependant, vous pouvez également utiliser ces remplacements de texte à votre avantage. Voici comment vous pouvez supprimer les raccourcis de remplacement de texte sur votre iPhone et iPad.
- Allez dans « Paramètres » sur votre iPhone.
- Cliquez sur « Général » puis sur « Clavier ».
- Sélectionnez l’option Remplacement de texte.
- Balayez vers la gauche et appuyez sur « Supprimer » sur le texte que vous souhaitez supprimer.
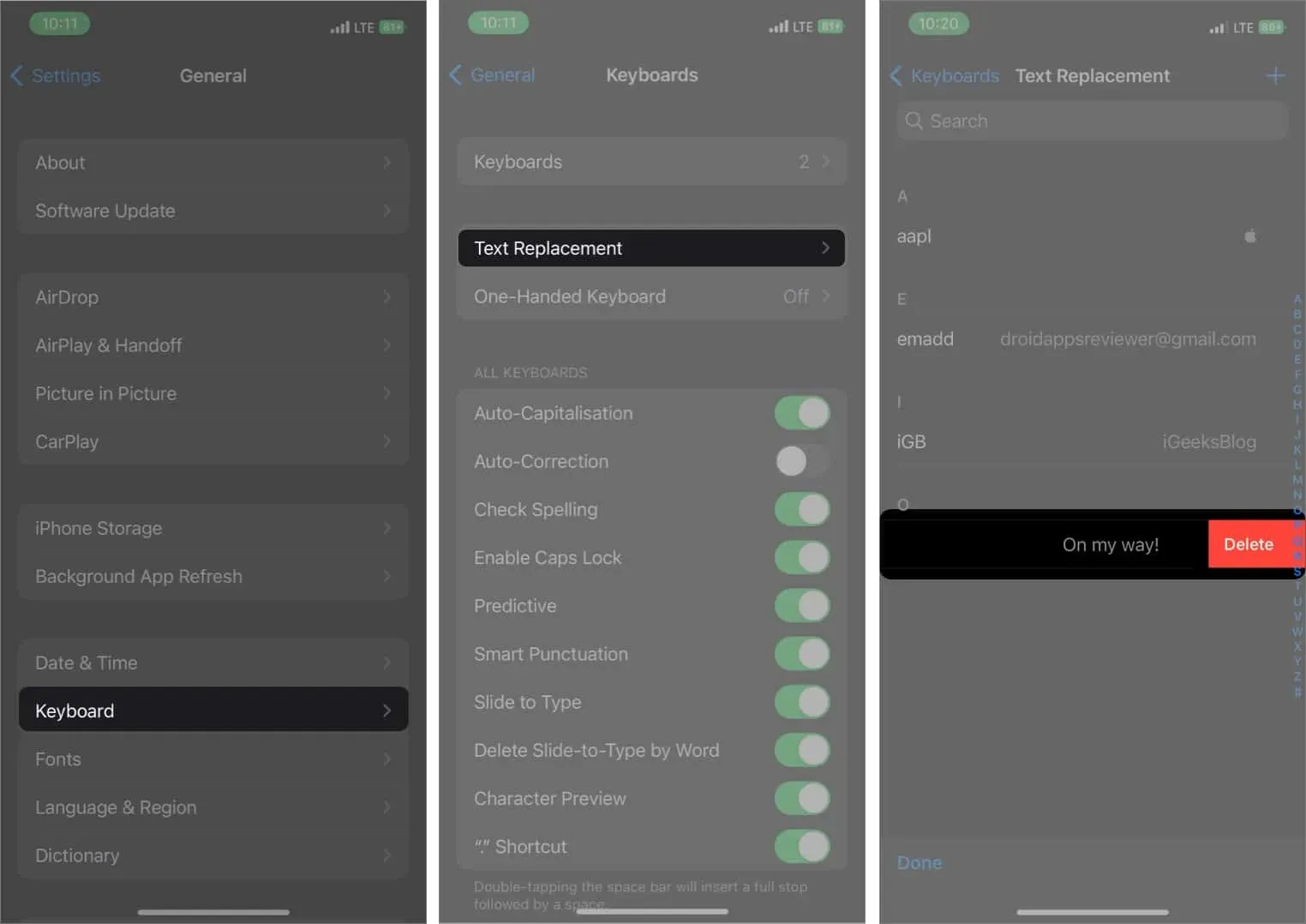
De même, vous pouvez ajouter un raccourci de remplacement de texte pour faciliter la saisie lorsque vous tapez constamment un mot. Cliquez sur le bouton « + » dans le coin supérieur droit des paramètres de remplacement de texte, ajoutez la phrase que vous souhaitez développer, puis le raccourci. Désormais, chaque fois que vous tapez un raccourci, il sera remplacé par la phrase que vous avez définie.
3. Ajoutez un nouveau clavier pour une autre langue prise en charge.
Apple ne prend pas en charge toutes les langues lorsqu’il s’agit d’utiliser la correction automatique. En tant que tel, il se peut que vous n’obteniez pas de correction automatique si vous utilisez une langue qui ne figure pas sur la liste officielle des langues prises en charge par Apple .
Par exemple, si vous utilisez une langue comme le coréen ou le tibétain, vous n’avez pas de chance ; si vous utilisez le telugu ou le gujarati, la correction automatique fonctionnera sur votre iPhone. Cependant, voici comment vous pouvez passer à une langue prise en charge sur votre iPhone.
- Ouvrez Paramètres et accédez à Général.
- Sélectionnez Clavier → Claviers.
- Appuyez sur l’option « Ajouter un nouveau clavier… ».
- Sélectionnez une langue prenant en charge la correction automatique.
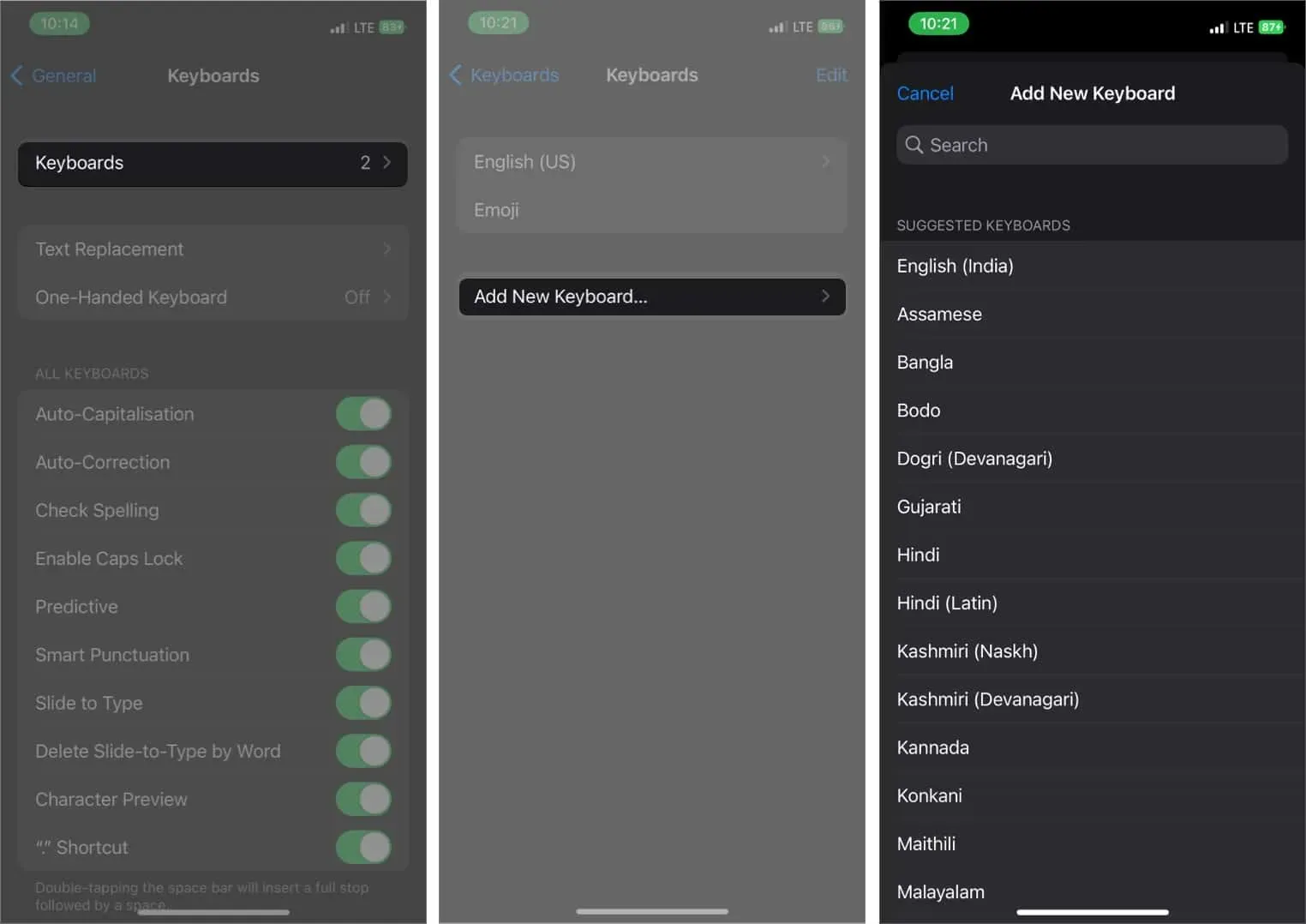
4. Réinitialiser le dictionnaire du clavier sur iPhone
Au fil du temps, l’iPhone en apprend beaucoup sur vos habitudes de frappe et permet ainsi aux utilisateurs de taper plus rapidement grâce à la saisie de texte prédictive. Cependant, il peut même parfois se rappeler des fautes d’orthographe que vous ne souhaitez pas utiliser. La meilleure façon de se débarrasser de ces mots est de réinitialiser le dictionnaire du clavier de votre iPhone. Suivez les étapes ci-dessous pour savoir comment le faire sur votre iPhone.
- Allez dans « Paramètres » de votre iPhone → « Général ».
- Faites défiler vers le bas et sélectionnez Transférer ou Réinitialiser l’iPhone.
- Sélectionnez Réinitialiser, puis Réinitialiser le dictionnaire du clavier. Entrez un mot de passe si vous y êtes invité.
- Cliquez sur « Réinitialiser le dictionnaire » pour le confirmer.
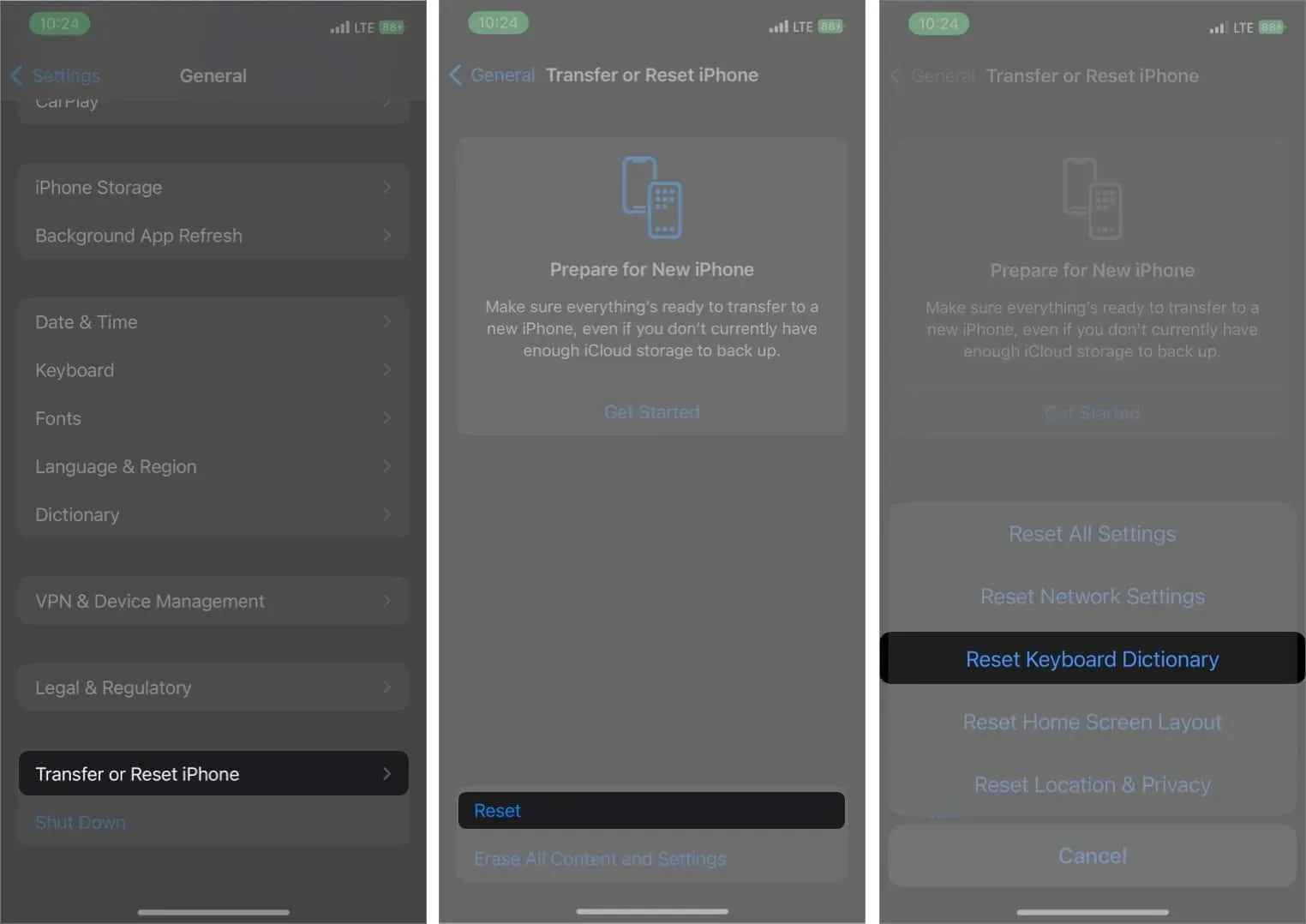
5. Mettez à jour votre iPhone ou iPad
Il est possible que la fonction de correction automatique ne fonctionne pas correctement sur votre iPhone ou iPad. Si vous n’avez pas encore mis à jour votre iPhone ou iPad vers la dernière version d’iOS, il est préférable de mettre à niveau car cela peut corriger ces types d’erreurs. Vous pouvez le faire en allant dans Paramètres → Général → Mise à jour du logiciel et voir s’il existe une nouvelle mise à jour pour votre appareil. Si c’est le cas, cliquez sur le bouton Télécharger et installer.
6. Utilisez une application de clavier tierce
Si votre problème persiste après cela, il est temps de rechercher des options de clavier tierces telles que Microsoft SwiftKey Keyboard ou Gboard pour votre iPhone. Si vous ne savez pas quel clavier choisir, vous pouvez consulter notre liste des meilleurs claviers pour votre iPhone et iPad.
7. Réinitialisez votre iPhone ou iPad aux paramètres d’usine.
Si aucune de ces listes ne vous convient, le dernier recours est de réinitialiser votre iPhone. Consultez notre guide de réinitialisation d’usine de l’iPhone et de l’iPad pour le faire. Cela réinitialisera tous les paramètres de votre iPhone, y compris la correction automatique.
Achèvement…
Nous espérons que ces conseils résoudront les problèmes de correction automatique sur votre iPhone ou iPad. S’il fonctionne toujours anormalement sur votre iPhone, vous devez le rapporter au centre de service Apple le plus proche. Si votre iPhone est sous garantie ou sous Apple Care+, ils le répareront gratuitement ; sinon, ils vous factureront une somme modique.
Laisser un commentaire