La mise à jour des raccourcis Big iPhone regorge de nouvelles fonctionnalités que vous devez essayer
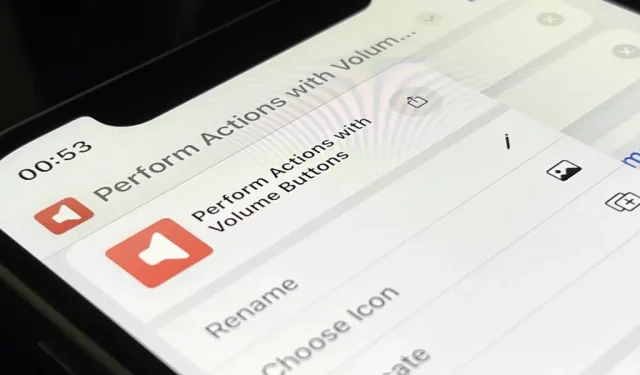
Apple a considérablement amélioré son application Raccourcis dans la dernière mise à jour iOS, vous pouvez donc en faire encore plus avec les macros iPhone personnalisées.
La grande histoire est « App Shortcuts », qui prend en charge tout le travail de création de raccourcis, vous donnant un accès immédiat aux raccourcis prêts à l’emploi que les développeurs incluent dans leurs applications. Mais ce n’est certainement pas tout ce que vous trouverez dans iOS 16.
Alors que j’espérais plus de déclencheurs d’automatisation et des actions de script plus complexes, les mises à jour de raccourcis dans iOS 16 sont toujours impressionnantes. Il y a plus d’actions pour certaines des principales applications d’Apple, quelques modifications de conception et quelques ajouts importants pour garder les choses en ordre.
La plupart des changements ci-dessous arrivent également sur iPadOS 16 pour iPad et macOS 13 Ventura pour Mac, qui sont toujours en version bêta.
1. Exécutez des raccourcis via Siri sans aucune configuration
Avec la nouvelle API App Intents pour iOS 16, les développeurs peuvent intégrer des actions appelées « App Shortcuts » dans leurs applications que vous pouvez commencer à utiliser immédiatement avec Siri, Shortcuts et Spotlight.
Les développeurs pouvaient inclure des intentions auparavant, mais vous deviez créer vous-même un raccourci pour l’utiliser. De plus, vous ne pouvez utiliser le raccourci que via Siri, Raccourcis et Spotlight en utilisant le nom spécifique que vous lui avez donné.
Vous pouvez désormais utiliser les intentions d’application de développeur sans avoir à configurer quoi que ce soit, et elles sont disponibles dès que vous installez l’application. L’API App Intents prend en charge les paramètres et les synonymes, de sorte que vous n’aurez peut-être même pas besoin d’utiliser une phrase spécifique pour effectuer une tâche à l’aide de Siri ou de Spotlight, ce qui rend le processus plus naturel.
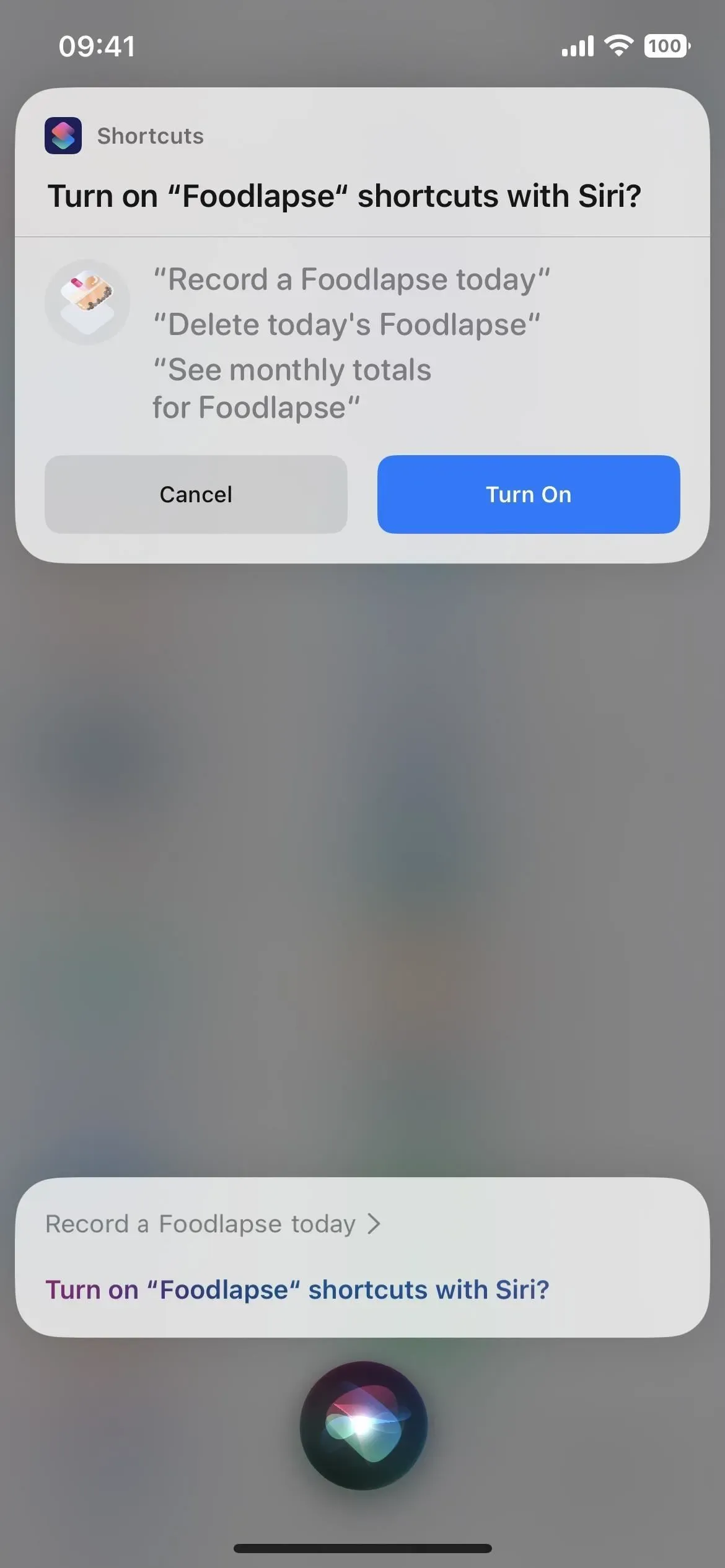
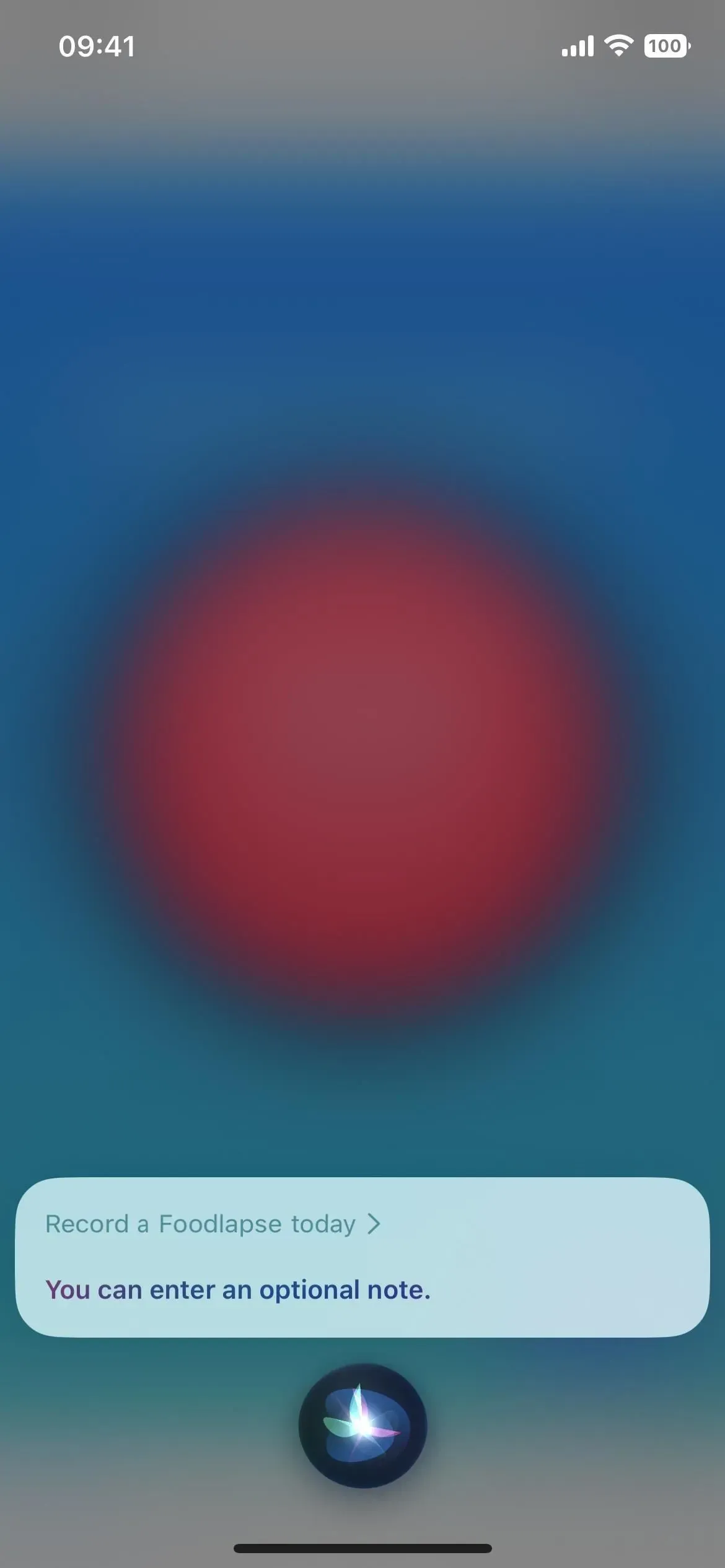
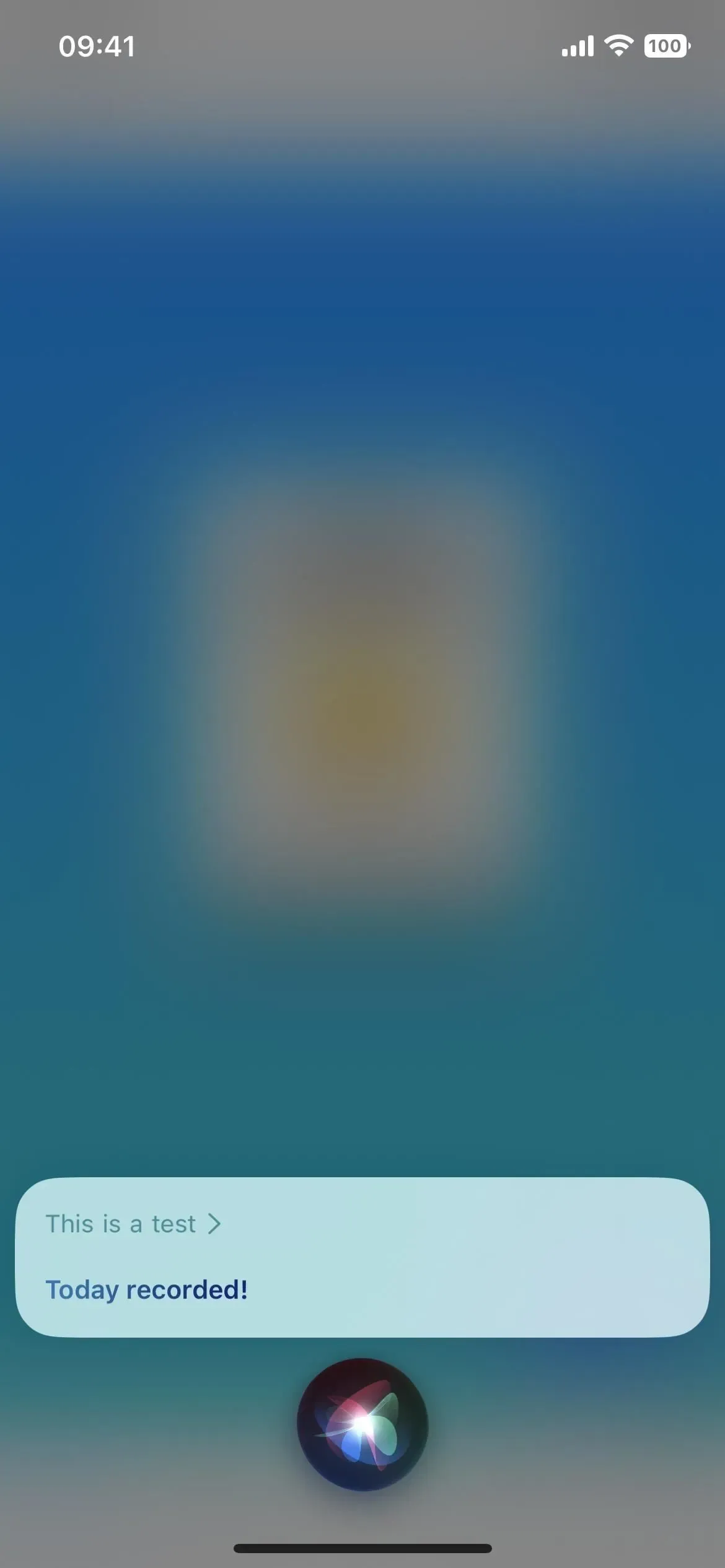
Utilisation de Siri avec App Intent pour l’application Foodlapse.
Apple a donné un exemple plus complexe lors de la première introduction de l’API App Intents, montrant ce qui se passe lorsque vous souhaitez modifier une commande de repas à emporter via une application alimentaire spécifique. Dans ce scénario, vous demanderez à Siri de « Réorganiser la livraison à [Nom de l’application] », auquel cas Siri présentera un résumé de la commande pour obtenir votre approbation finale.
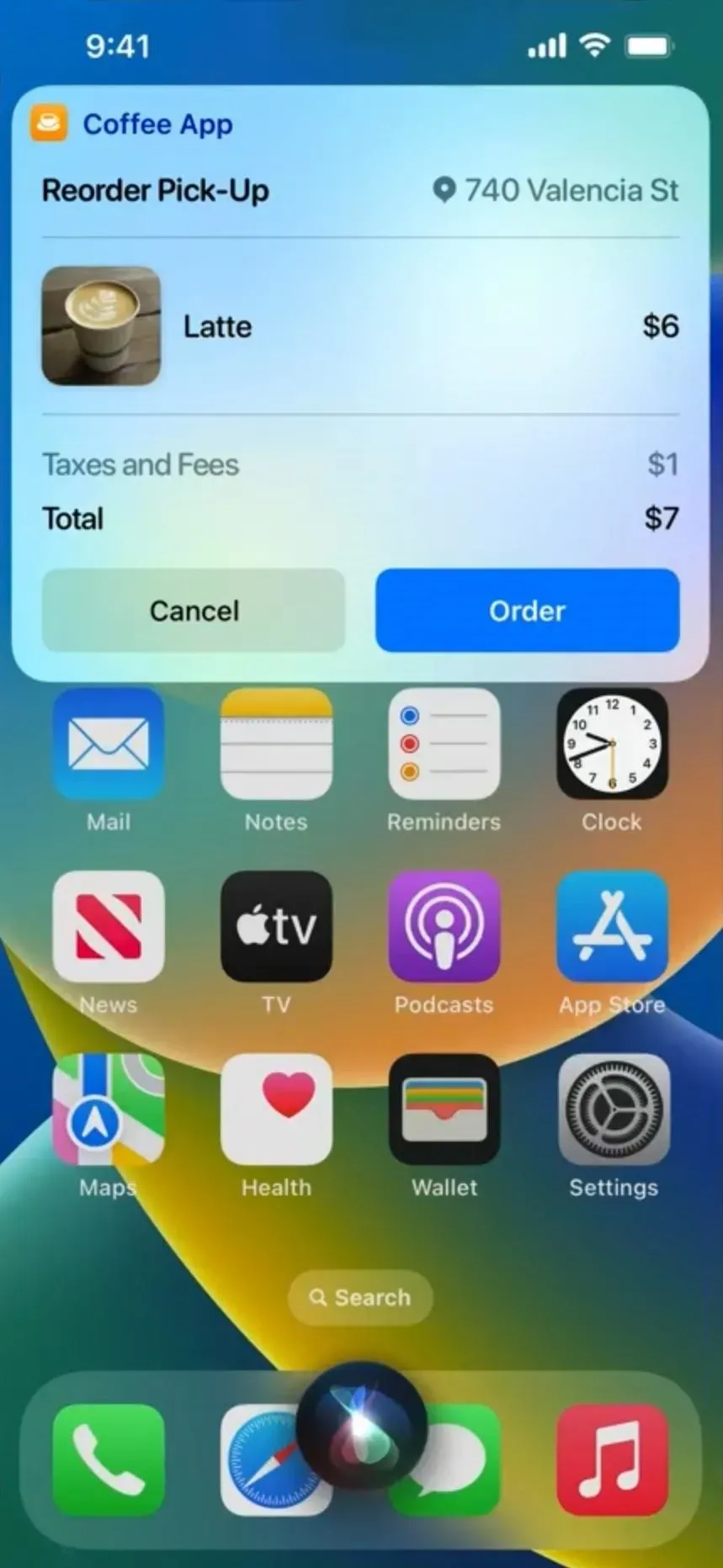
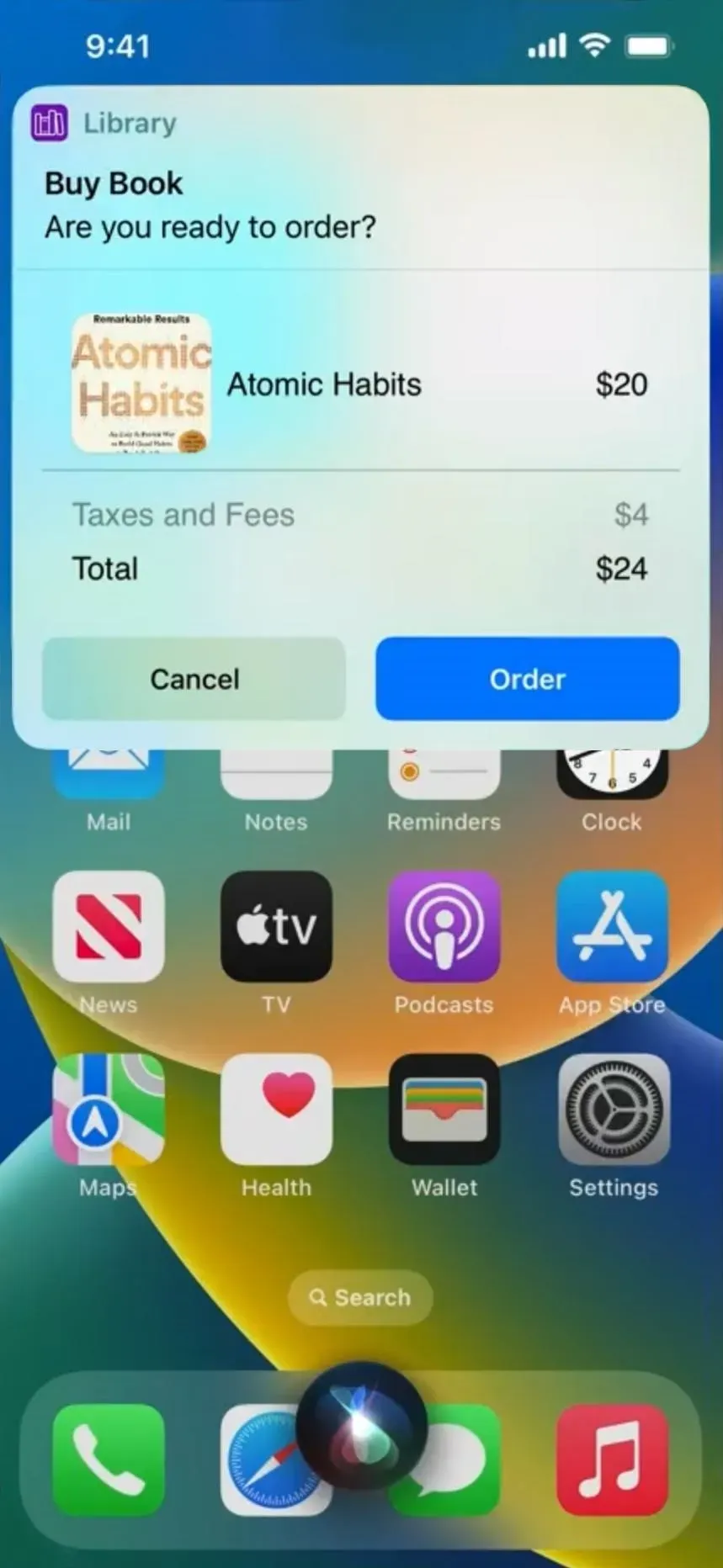
2. Utilisez Spotlight pour lancer des raccourcis d’application
Comme mentionné ci-dessus, vous pouvez ouvrir la recherche Spotlight pour rechercher et lancer n’importe quel raccourci que vous avez créé sur votre iPhone par son nom, mais c’est encore plus facile maintenant. Un raccourci d’application disponible automatiquement peut apparaître lorsque vous recherchez une application dans Spotlight ou lorsque vous suggérez une application. Par exemple, vous pouvez démarrer une minuterie ou ajouter un événement de calendrier sans même ouvrir les applications correspondantes.
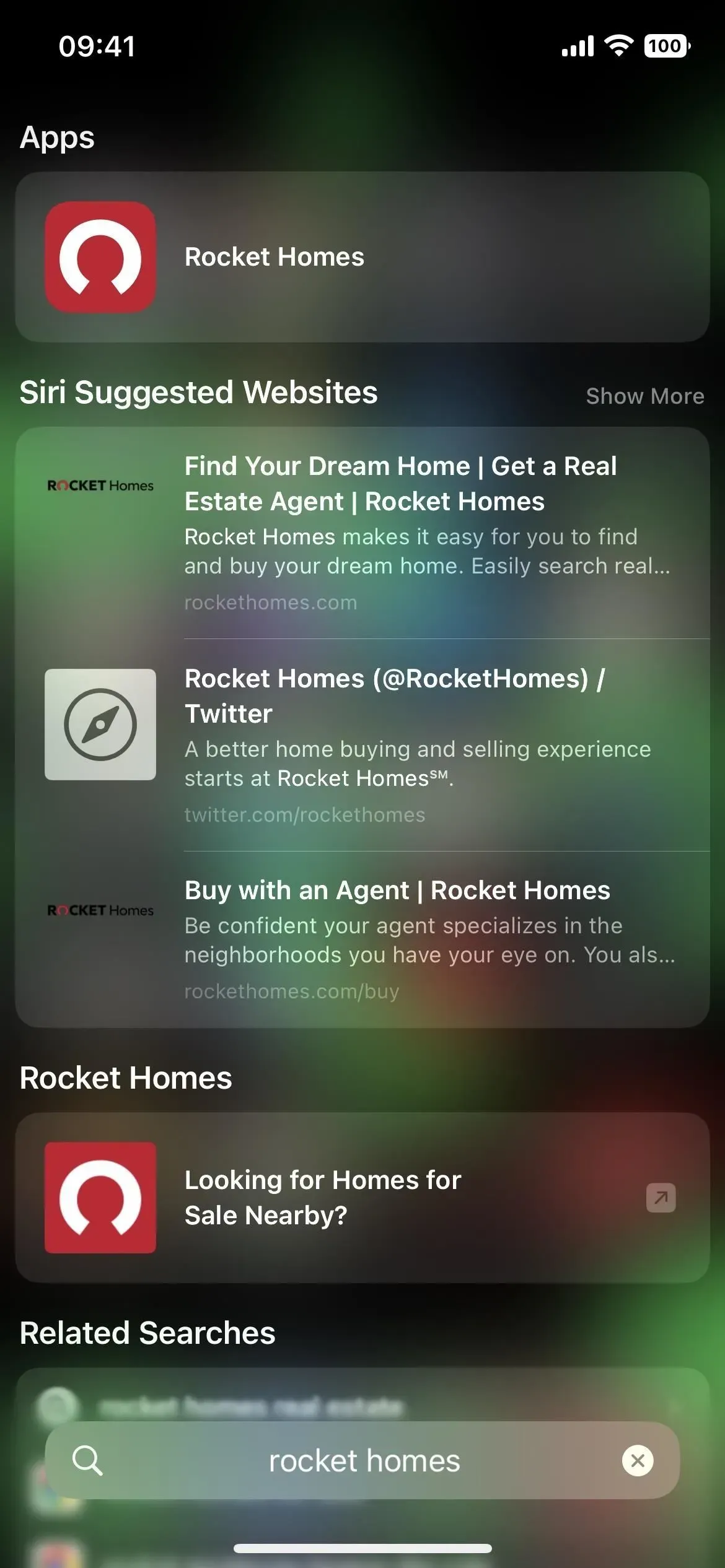
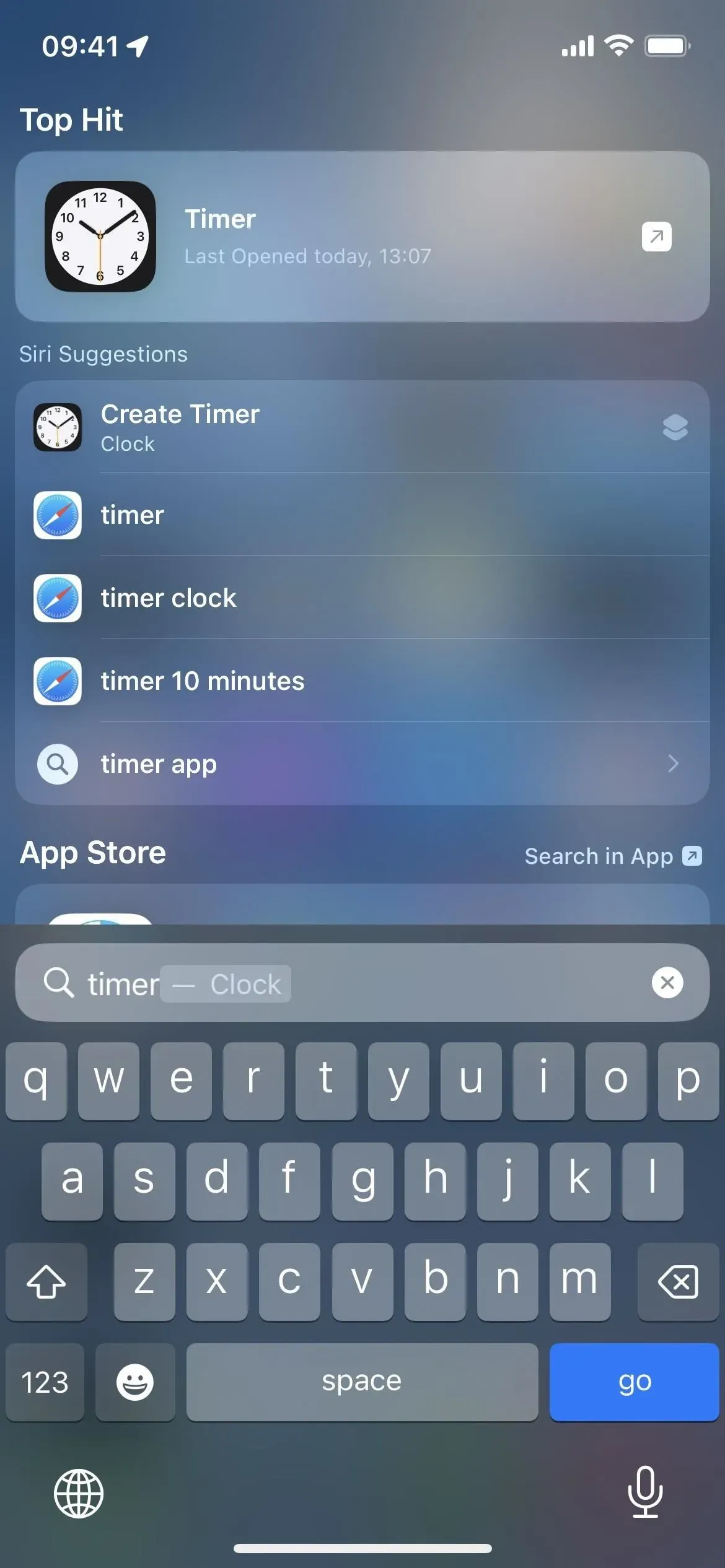
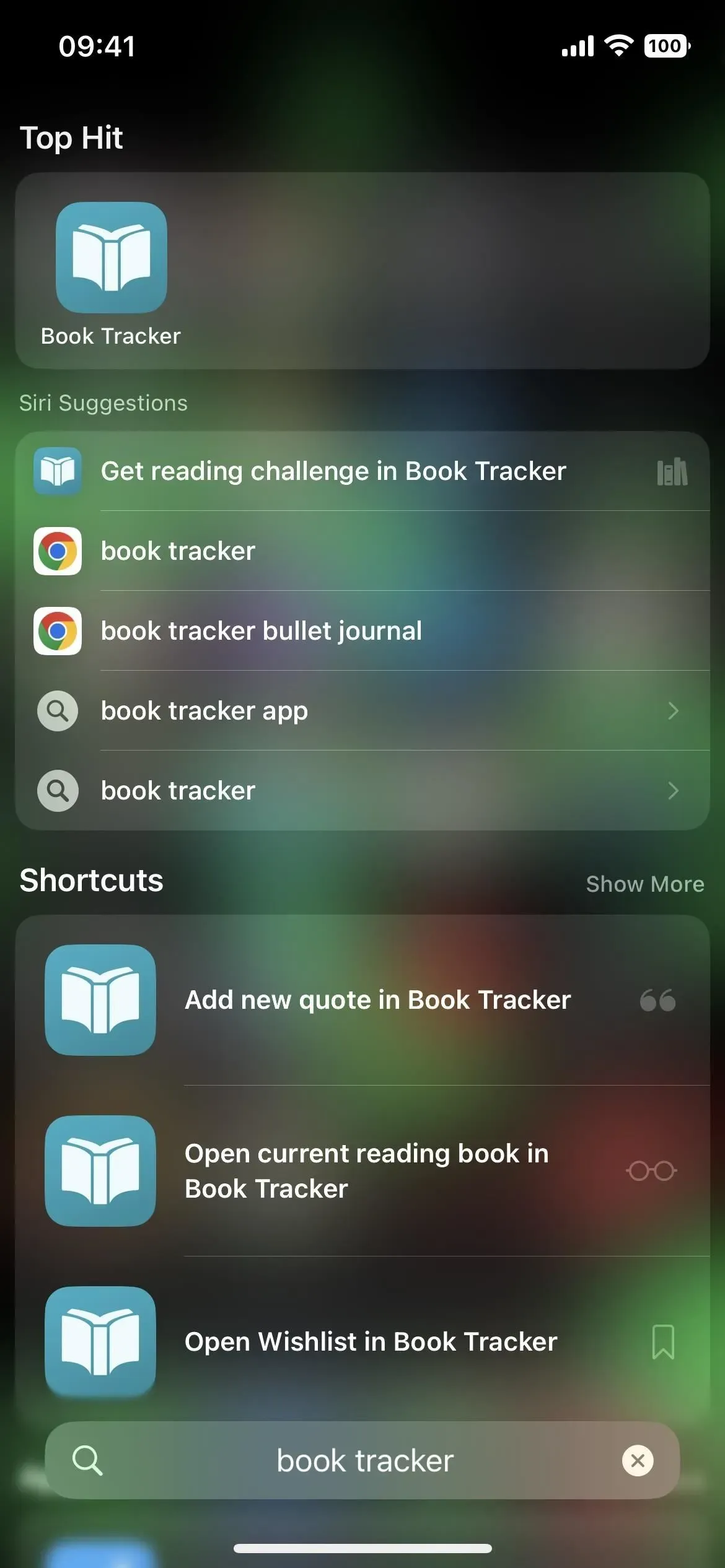
3. « Mes raccourcis » est maintenant simplement « Raccourcis ».
Modification mineure : l’application Raccourcis dans iOS 16 change le nom de l’onglet Mes raccourcis dans la barre de navigation inférieure en Raccourcis, et le glyphe est la même image sur l’icône de l’application Raccourcis qui était le glyphe de l’onglet Galerie. (Le changement de nom s’applique également à iPadOS 16 dans la barre latérale.)
Apple a effectué le remplacement car il ajoute automatiquement de nouveaux raccourcis d’application à l’application Raccourcis. Vous ne les créez pas, donc ils ne peuvent techniquement pas être appelés vos raccourcis, mais il y a un nouveau dossier Mes raccourcis dans la vue Raccourcis.
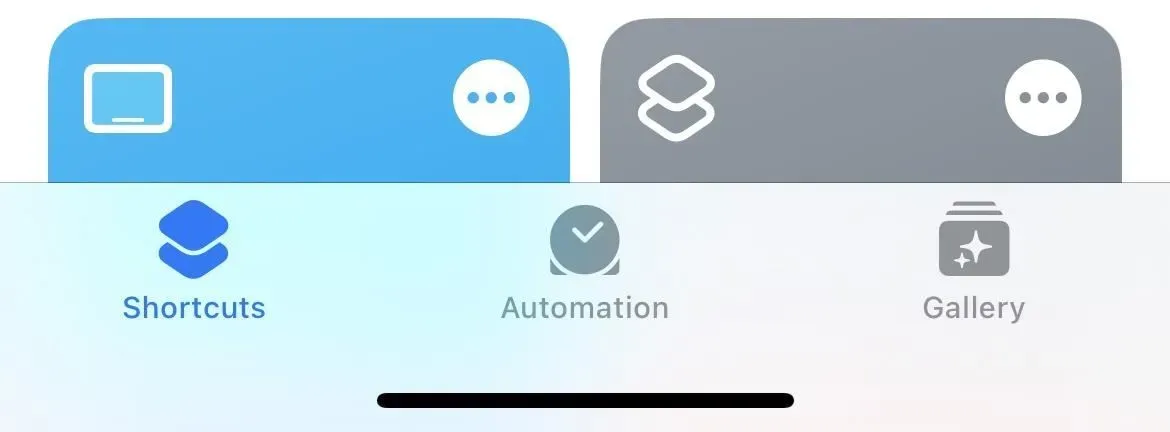
4. Afficher tous les raccourcis d’applications disponibles
Pour voir quels raccourcis d’application sont disponibles sur votre iPhone, ouvrez la nouvelle vue Raccourcis pour voir la nouvelle section Raccourcis d’application. Appuyez sur le nom d’une application dans la liste pour voir toutes ses applications prêtes à l’emploi, puis appuyez sur une action pour lancer le raccourci.
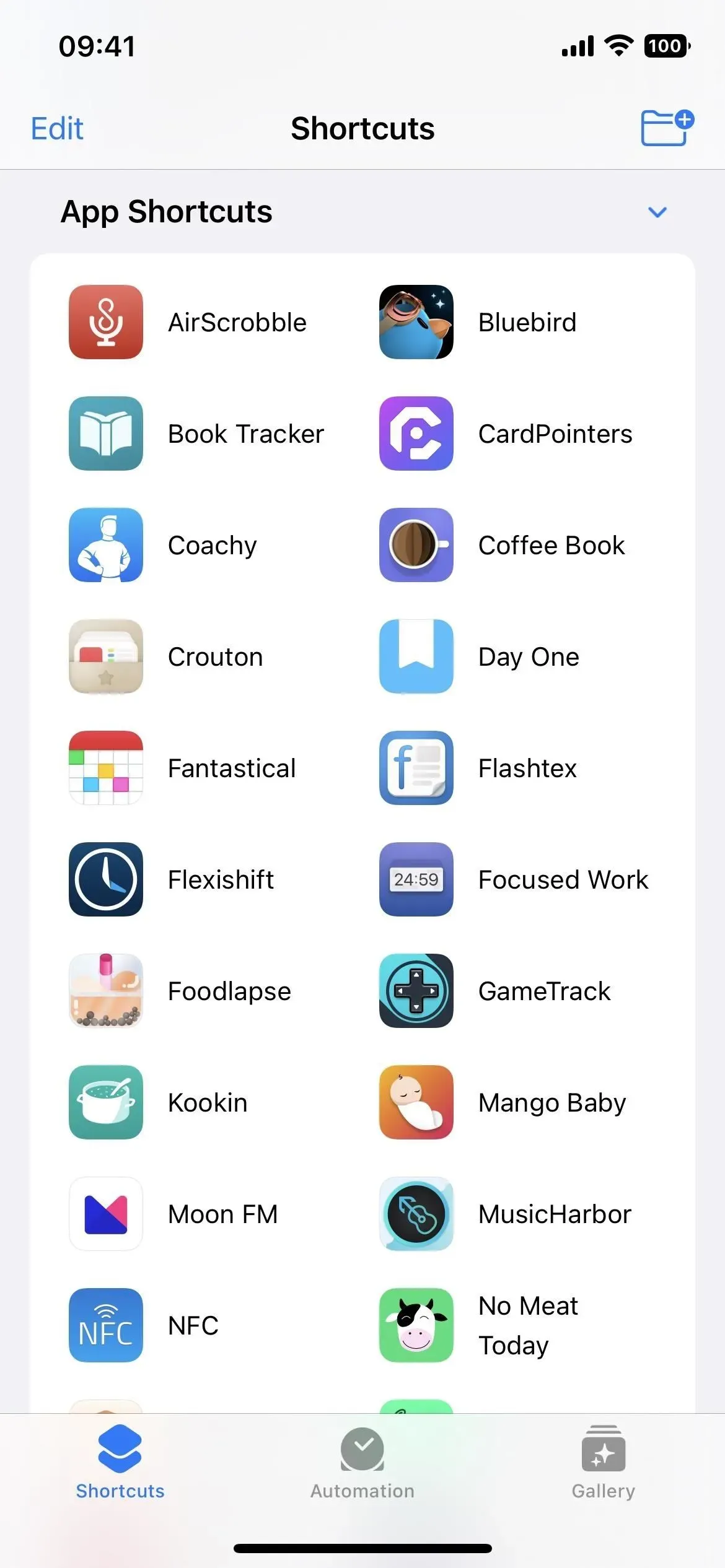

5. Créez rapidement un raccourci d’application
Dans la section Raccourcis d’application de Raccourcis, au lieu d’appuyer pour lancer une activité, vous pouvez la maintenir enfoncée ou appuyer sur les points de suspension (•••) et sélectionner Utiliser dans un nouveau raccourci pour lancer un nouveau raccourci personnalisé dans le but d’être votre premier activité. Vous pouvez ensuite commencer à ajouter et à personnaliser des actions pour faire ce que vous voulez.
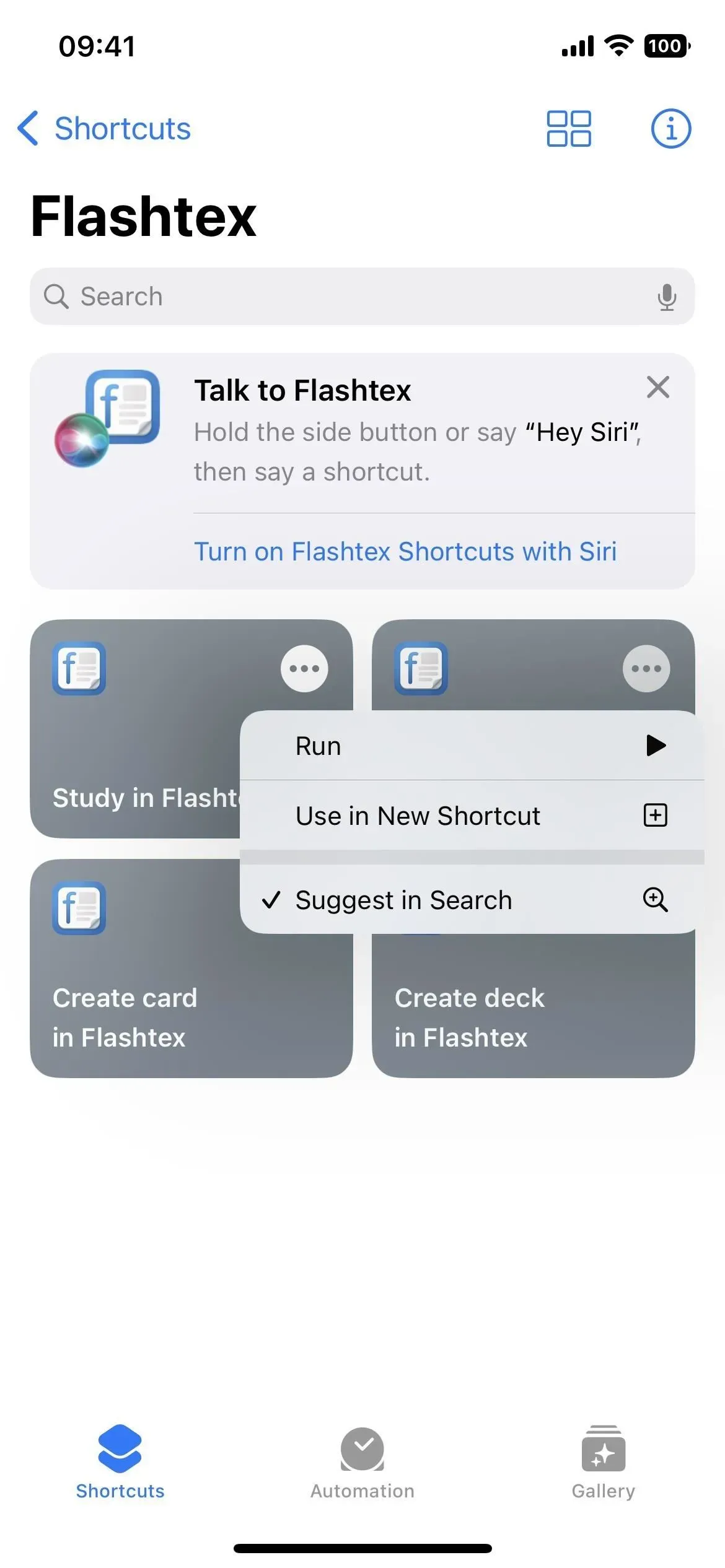
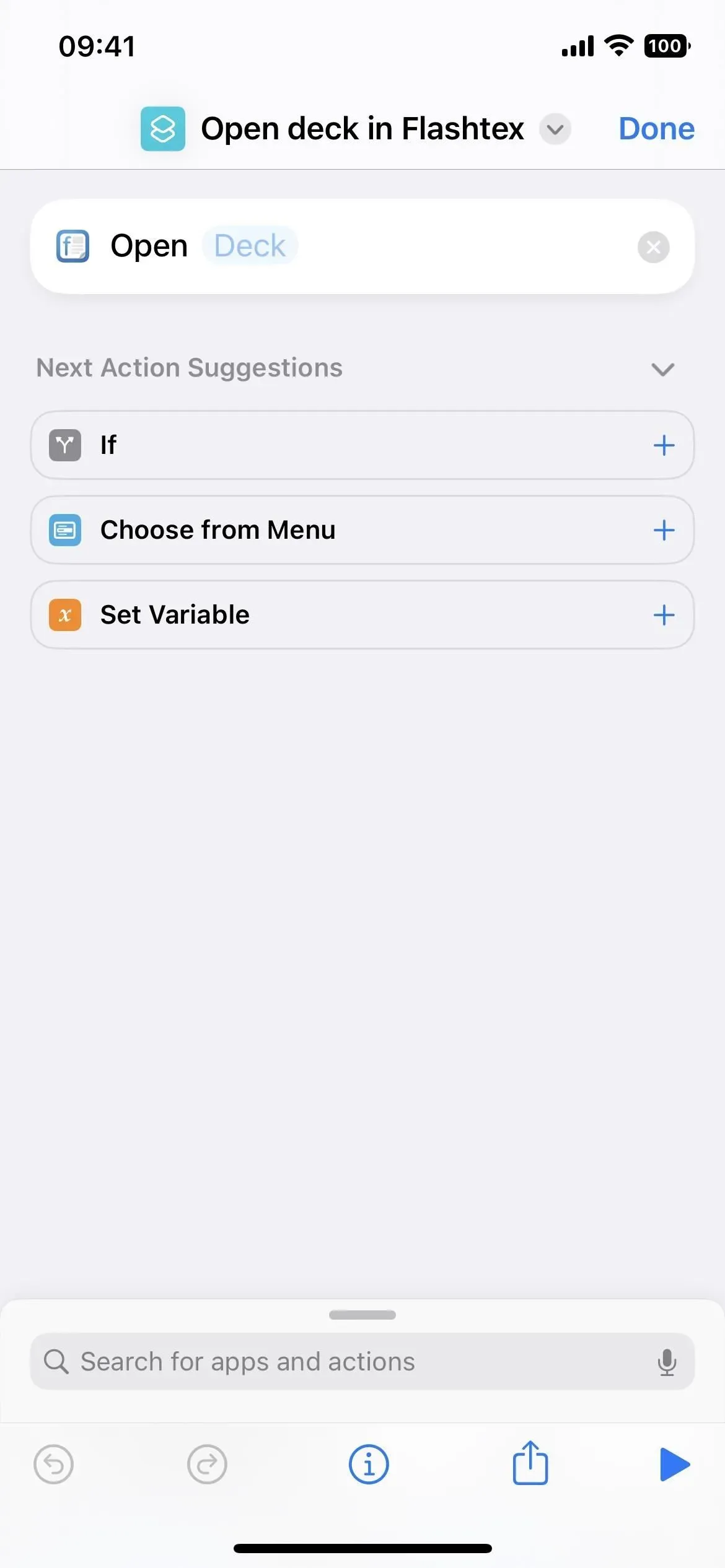

6. Ne laissez pas les raccourcis d’application fonctionner avec Spotlight
Vous pouvez également empêcher le raccourci d’une application d’apparaître dans les recherches Spotlight avec ses raccourcis d’appui long ou le menu points de suspension (•••). Alternativement, vous pouvez également désactiver « Spotlight » à l’aide du bouton d’information (i) sur la page des raccourcis de l’application. Par défaut, Spotlight est toujours actif pour chaque raccourci d’application.
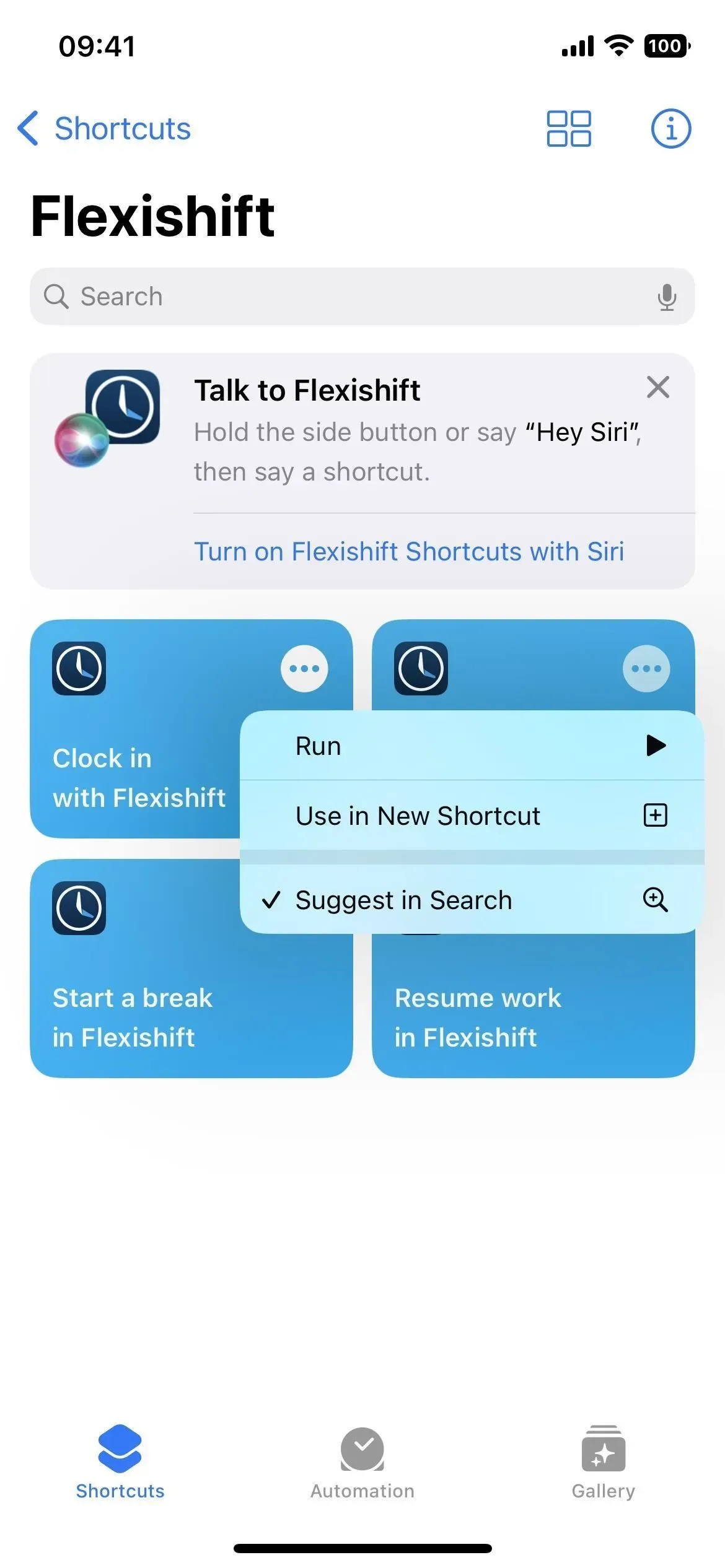
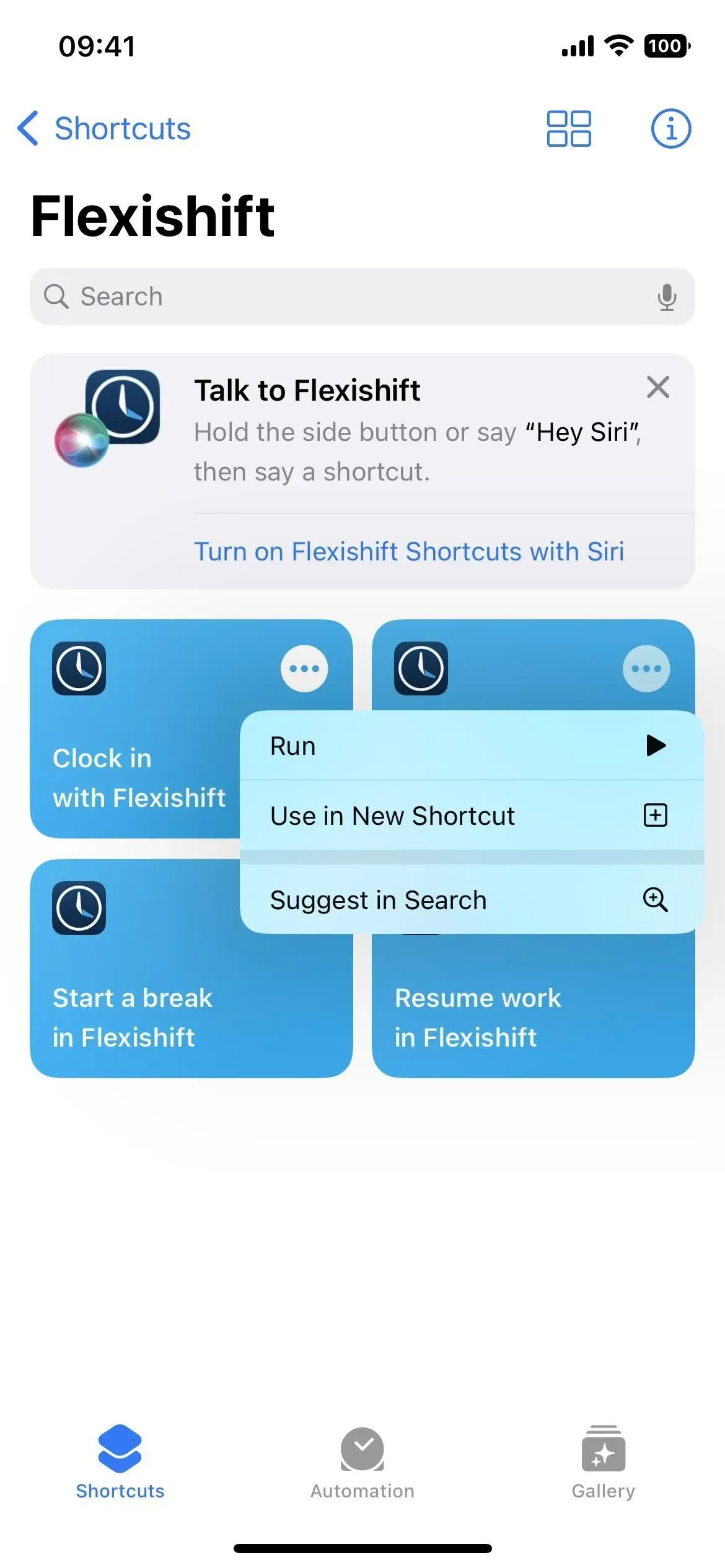
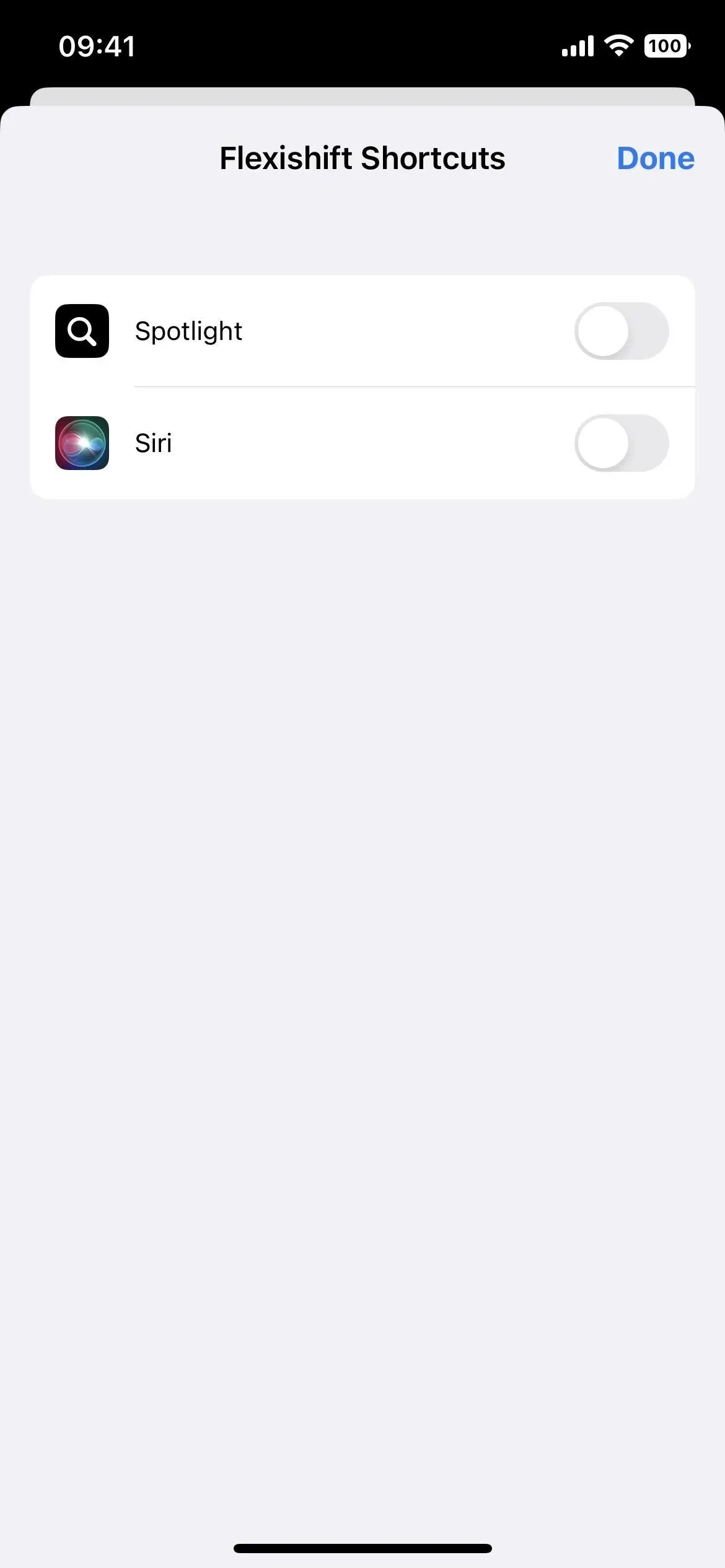
7. Faites fonctionner les raccourcis d’application avec Siri
Bien que les raccourcis d’application apparaissent automatiquement dans les recherches Spotlight, ils sont désactivés pour Siri. Pour les activer, vous pouvez simplement dire une commande à Siri. La première fois que vous lancez un raccourci d’application avec Siri, l’assistant vous demandera si vous souhaitez activer les raccourcis d’application. Alternativement, vous pouvez également activer « Siri » à l’aide du bouton d’information (i) sur la page des raccourcis de l’application.
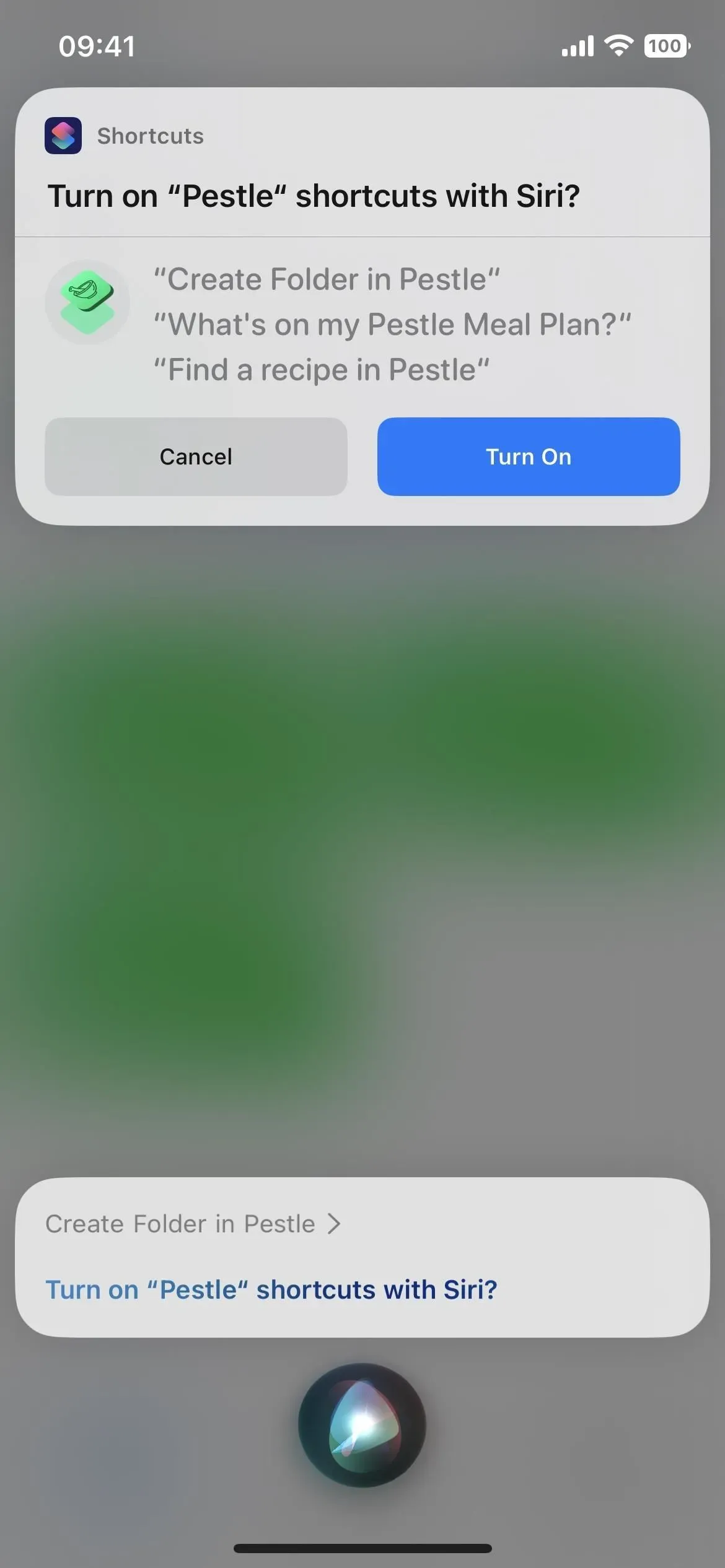
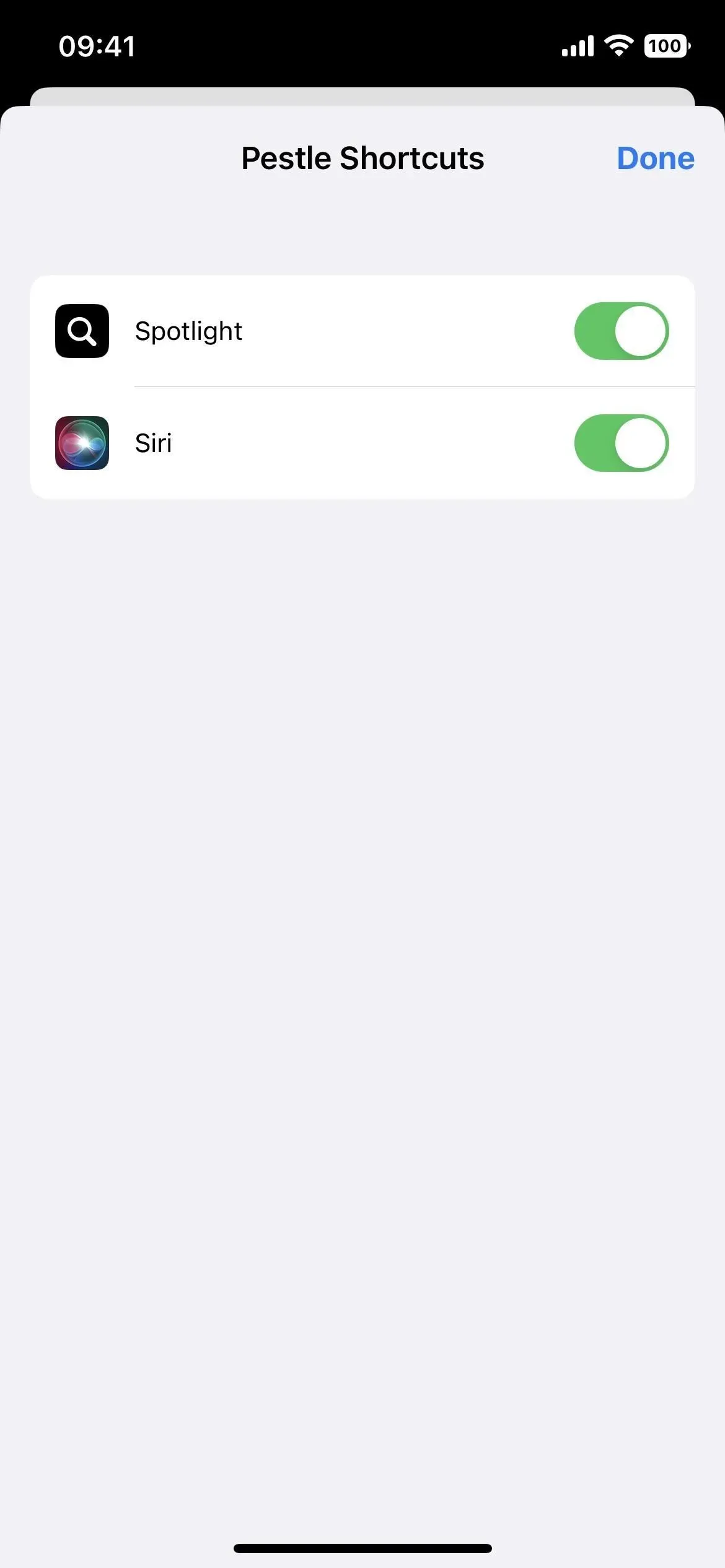
8. Passer de la grille à la liste
Je n’ai jamais aimé la vue en grille dans les étiquettes car il était impossible de trouver quoi que ce soit. La barre de recherche aide certainement, mais maintenant il y a une autre option : la vue de liste. Appuyez sur la nouvelle icône de grille et sélectionnez Liste pour l’ouvrir.
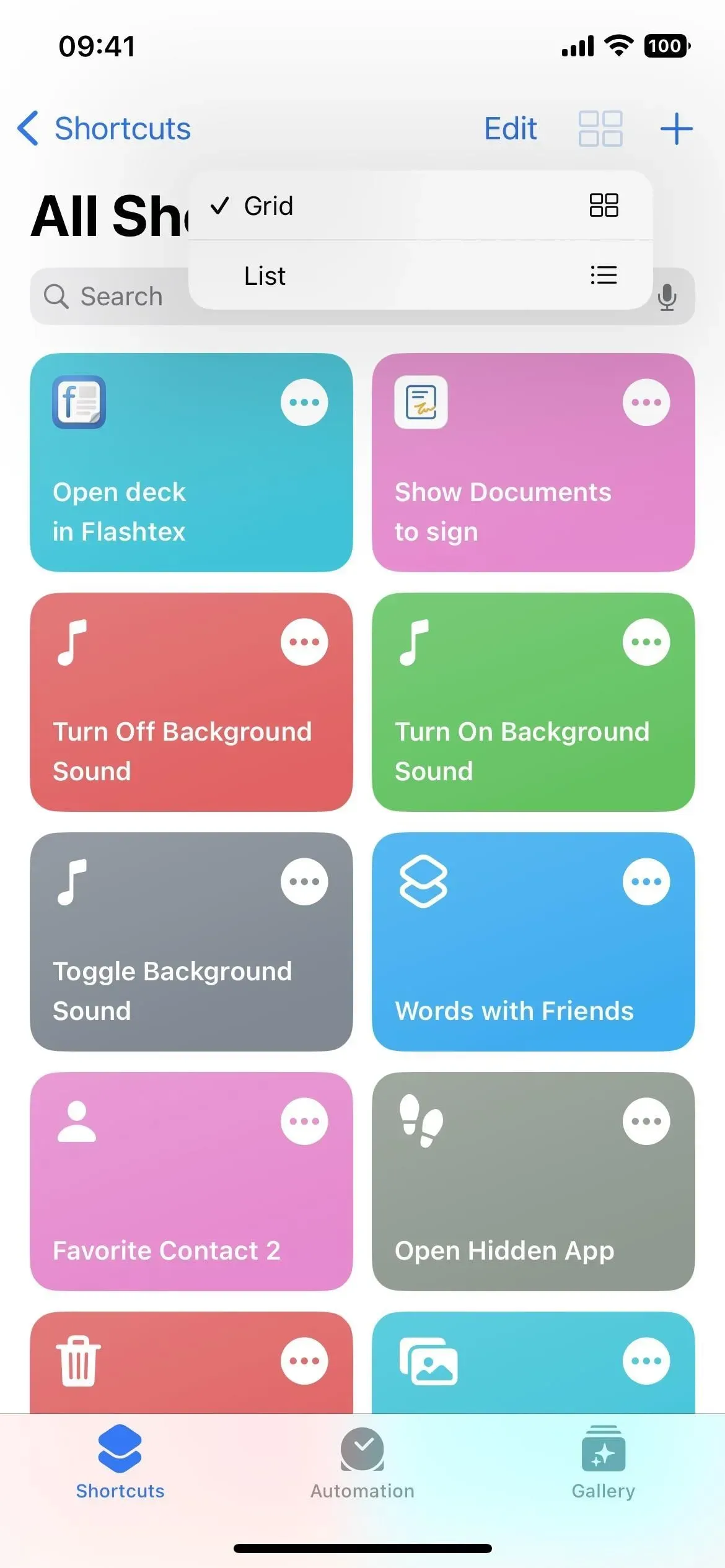
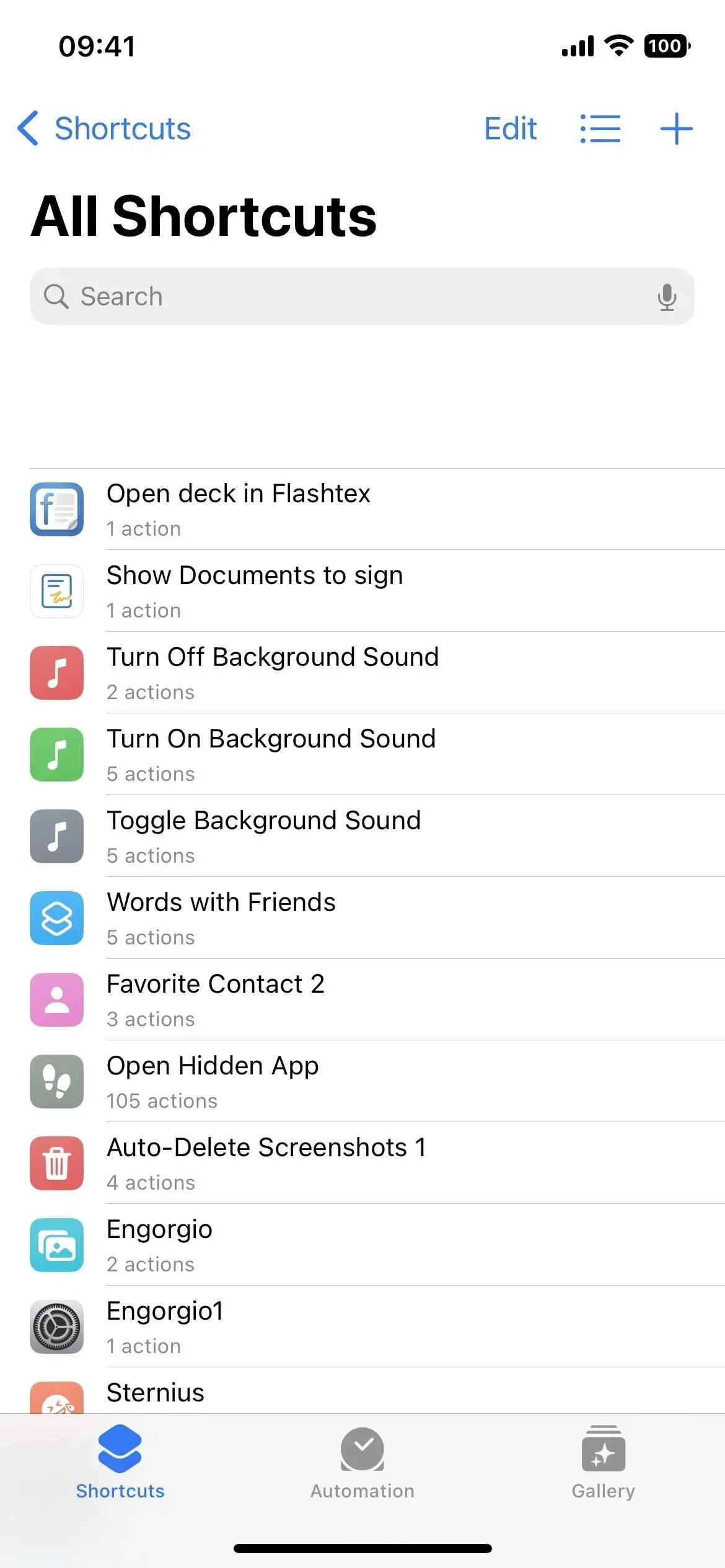
9. Réorganiser les listes par nom, nombre d’actions ou dernière modification
La vue en liste est un bon début, mais elle va encore plus loin. Appuyez sur l’icône de la liste et au lieu de simplement revenir à la grille, vous pouvez trier la liste par nom, nombre d’activités ou dernière modification.
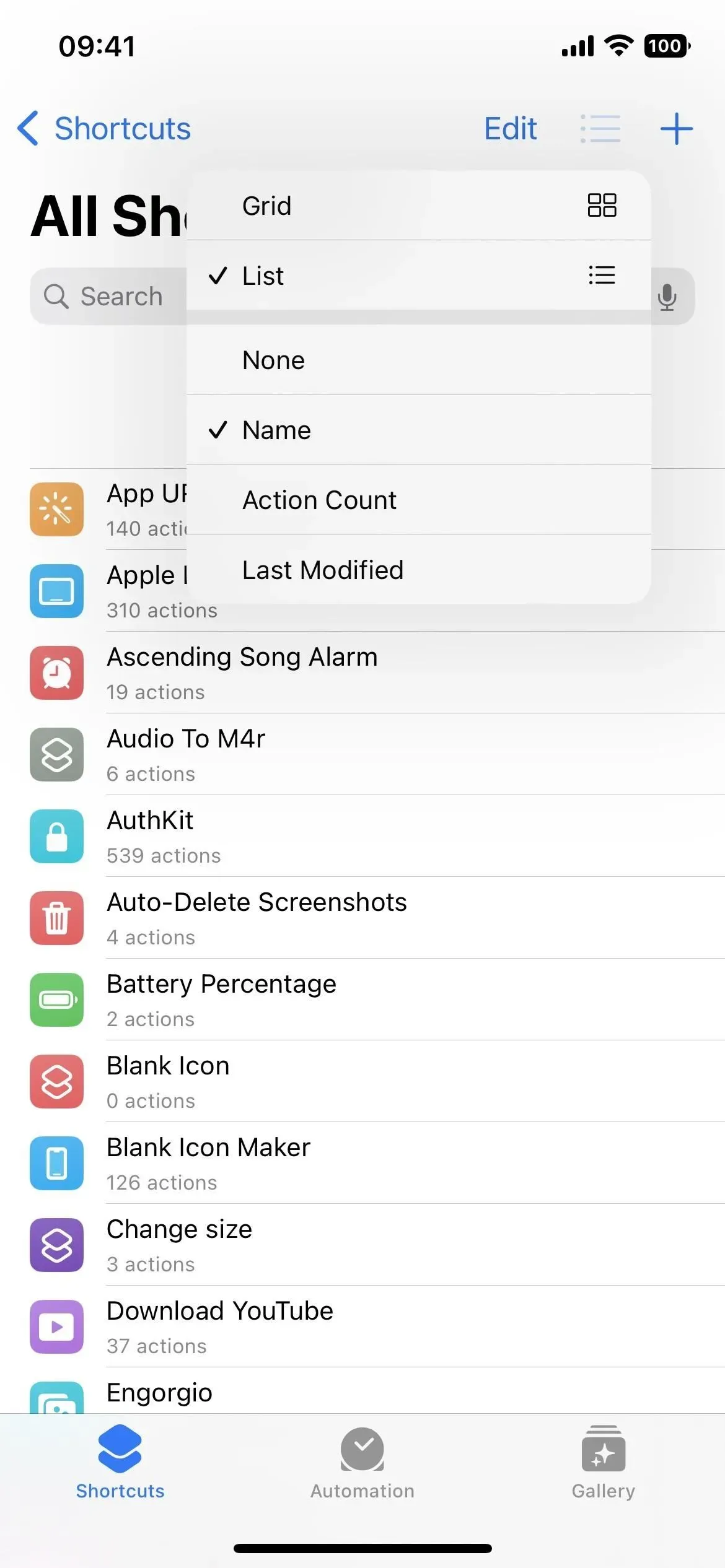
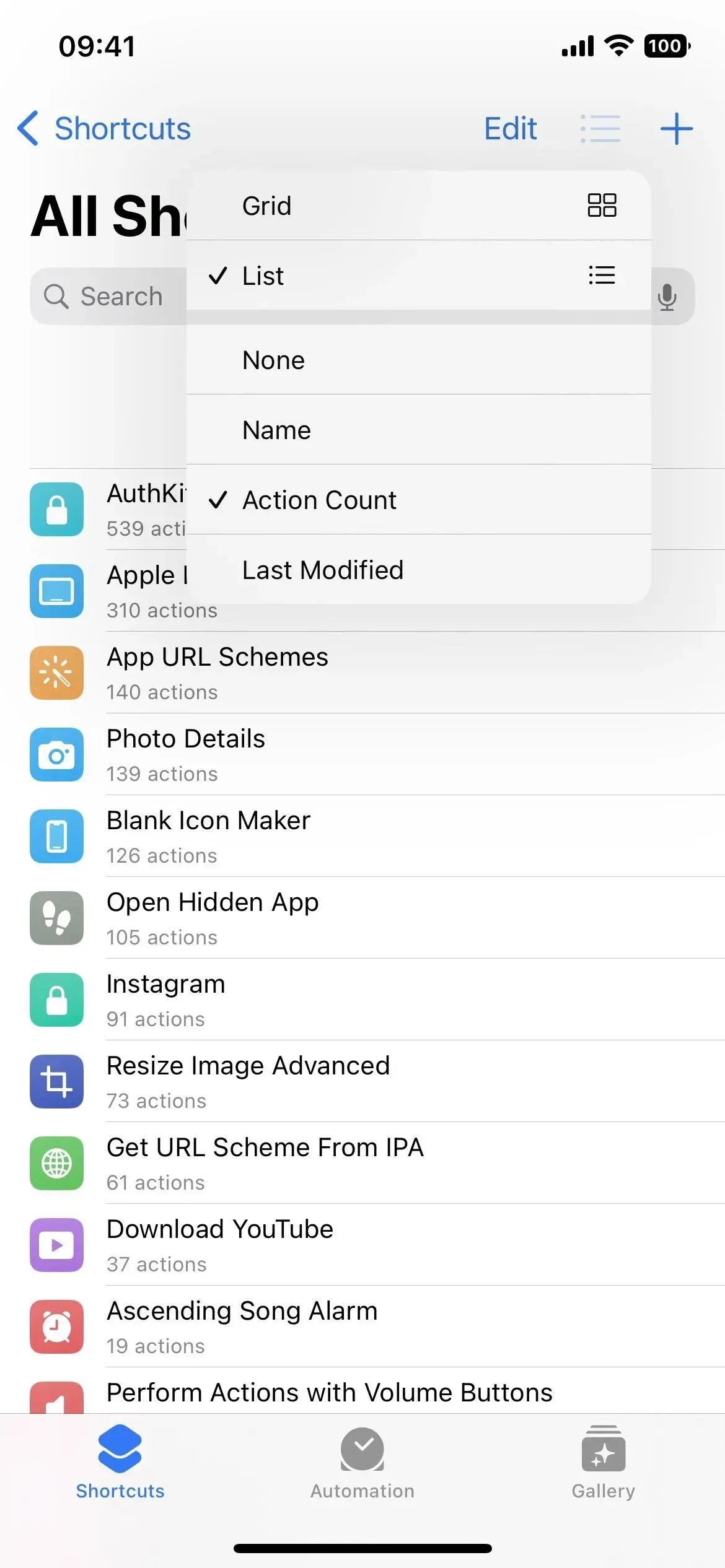

10. Lancer des raccourcis à partir d’actions rapides
Dans la vue en grille, vous pouvez appuyer sur la carte de raccourci pour le lancer ou sur les points de suspension (•••) pour ouvrir l’éditeur. Mais en mode liste, cliquer sur le raccourci ouvre l’éditeur. Pour lancer le raccourci, vous devez appuyer dessus et le maintenir enfoncé et sélectionner « Exécuter » parmi les actions rapides.
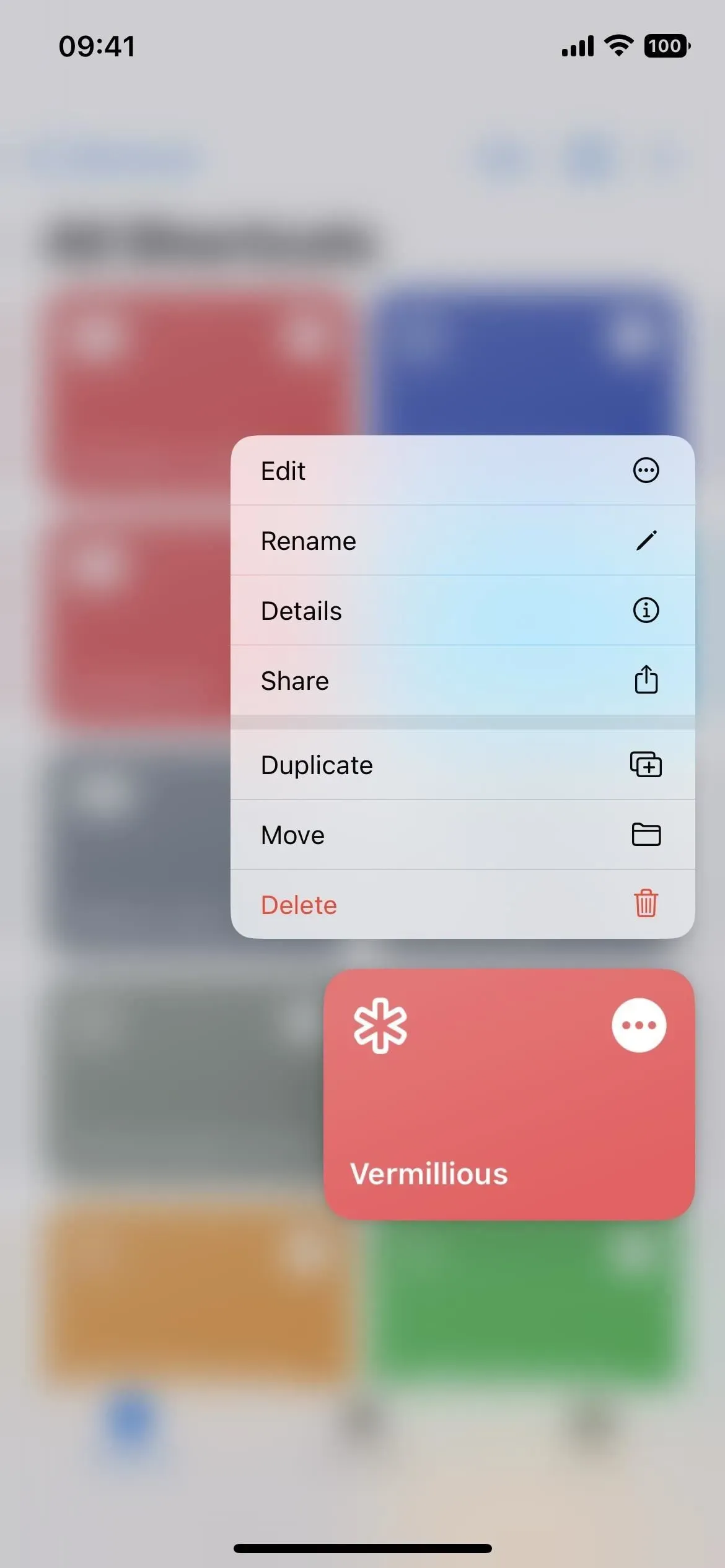
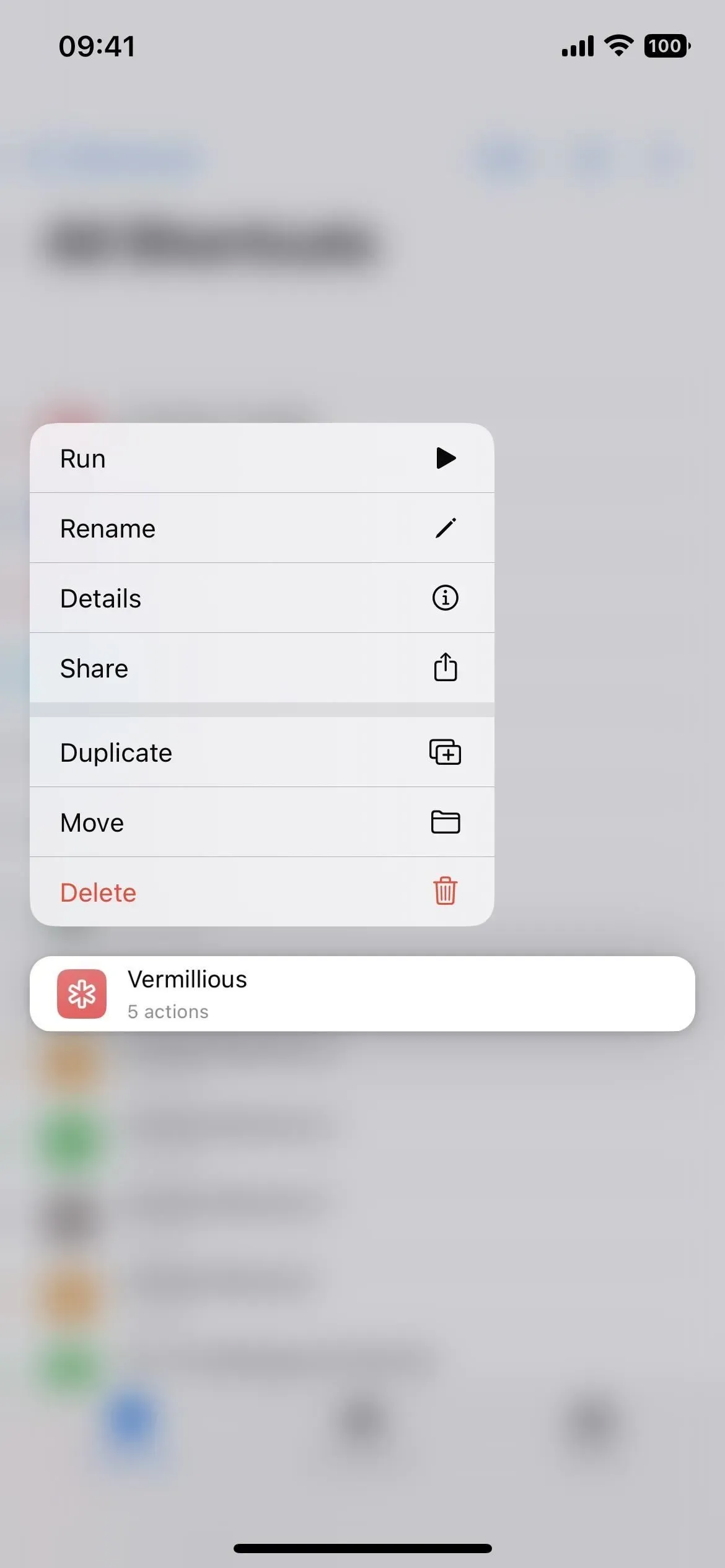
11. Actions pour les applications regroupées par catégorie maintenant
Comme la section Scripts, la plupart des autres applications ont des catégories pour aider à organiser les choses. Par exemple, la calculatrice divise ses opérations en mathématiques et en nombres. Contacts utilise Contacts et Téléphone. Le calendrier utilise des membres et des événements de calendrier. Et l’application Musique utilise Musique, Lire à proximité et Listes de lecture. Et ce ne sont que quelques-uns qui ont maintenant des catégories.
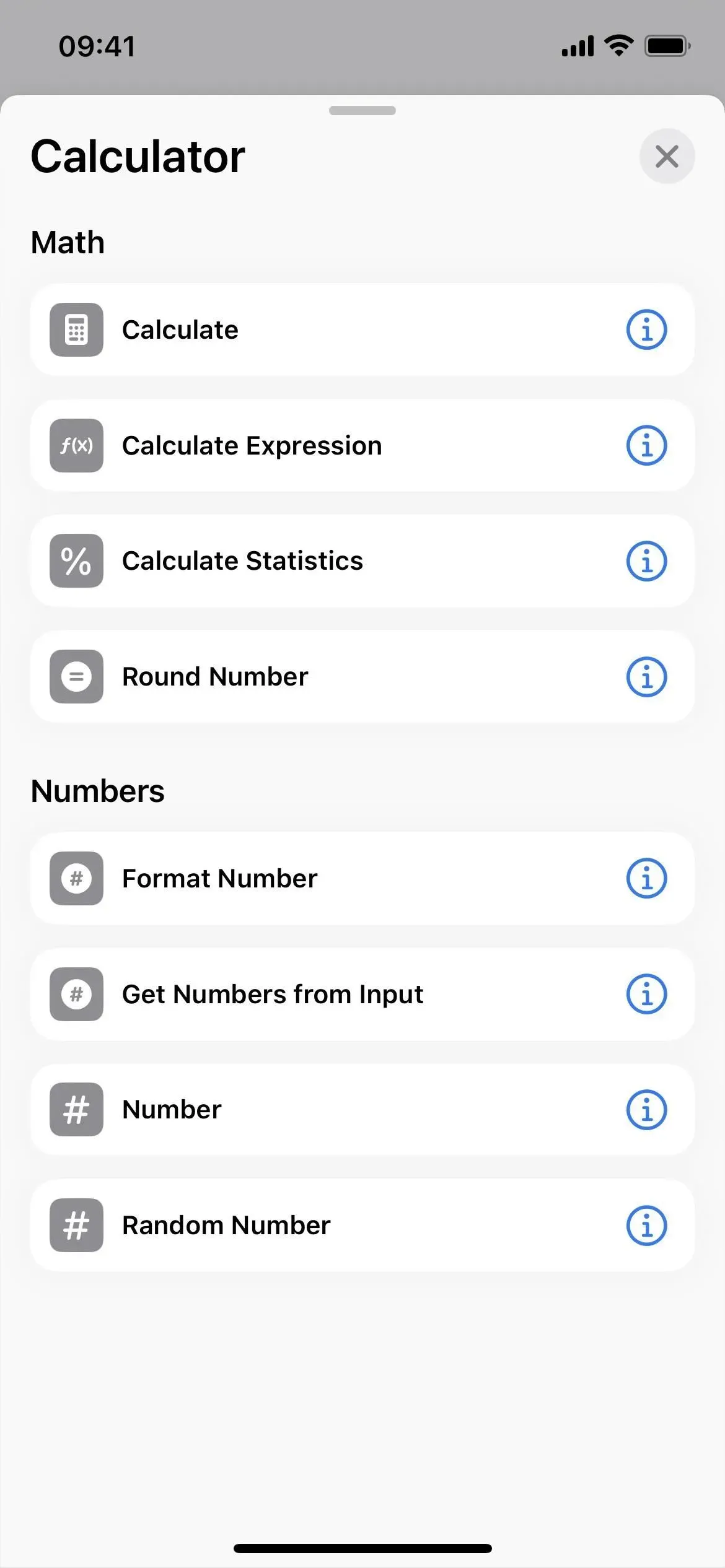
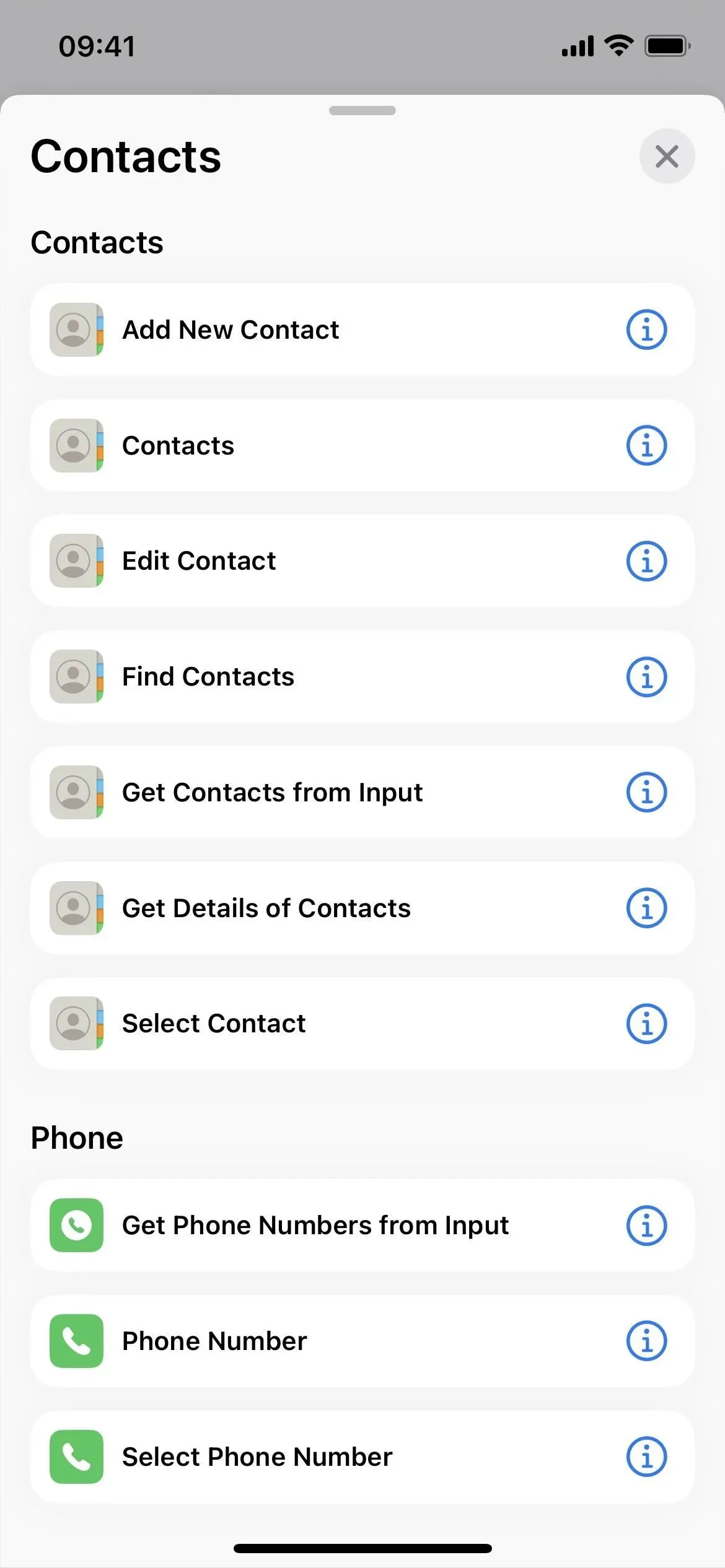
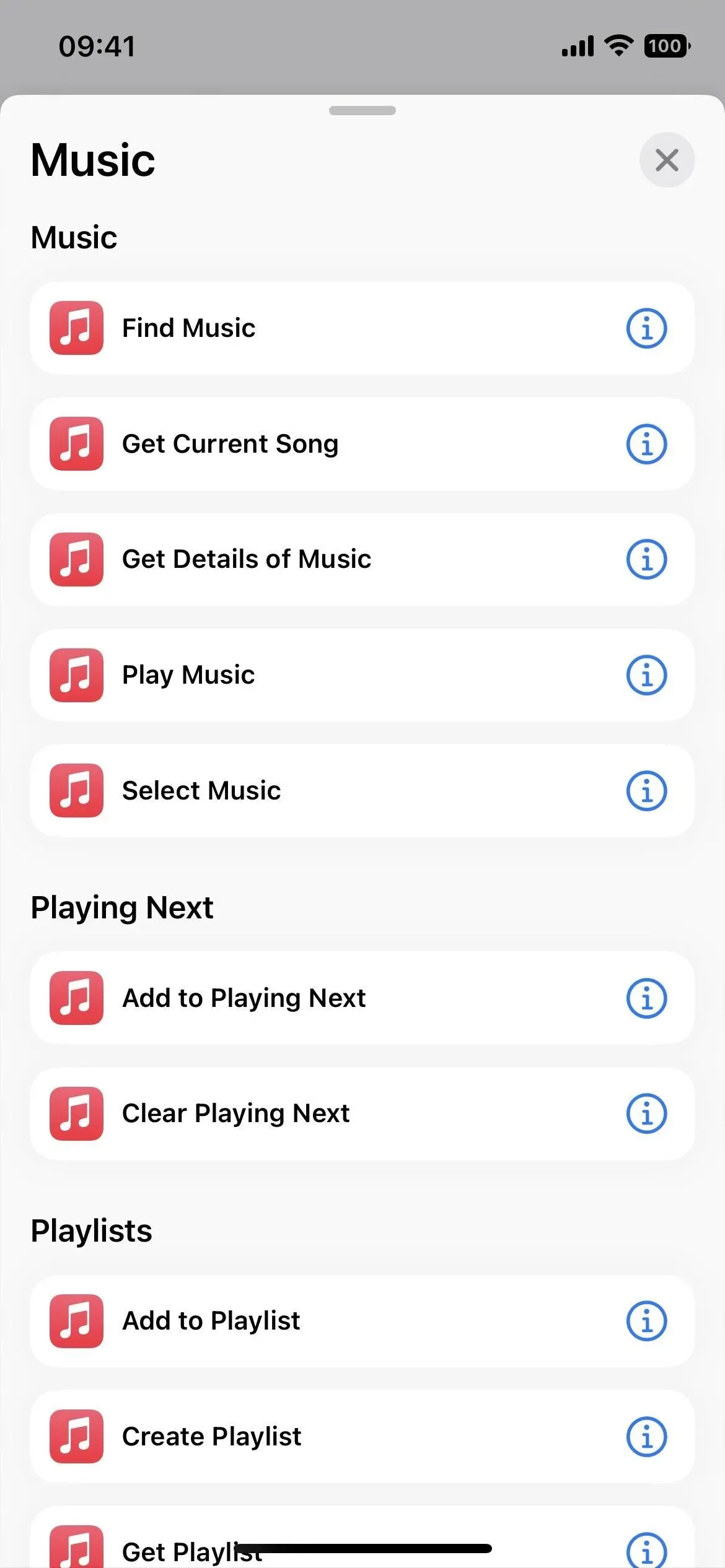
12. La barre de titre de chaque étiquette est plus petite dans l’éditeur
La barre de titre de chaque éditeur d’étiquettes est maintenant beaucoup plus petite et centrée en haut. Vous pouvez toujours cliquer sur l’icône pour la modifier, mais vous ne pouvez pas cliquer sur le nom pour la modifier immédiatement. Au lieu de cela, cliquez sur la flèche déroulante et sélectionnez Renommer. C’est une poussée supplémentaire pour faire ce que vous avez à peu près besoin de faire, donc c’est une déception.
Mais il existe également d’autres options dans la liste déroulante, telles que « Choisir une icône » si vous ne souhaitez pas cliquer sur l’icône elle-même ; « Partager », « Dupliquer » et « Déplacer », qui sont des actions rapides lorsque vous appuyez longuement sur un raccourci en mode grille ou liste ; « Ajouter à l’écran d’accueil ; » et Exporter le fichier.
L’option d’exportation vous permet de partager le raccourci sous forme de fichier pouvant être utilisé par n’importe qui ou uniquement par des personnes qui vous connaissent. Auparavant, vous ne pouviez le faire qu’en sélectionnant « Partager » dans les actions rapides du raccourci, en cliquant sur « Options » et en utilisant « Fichier ».
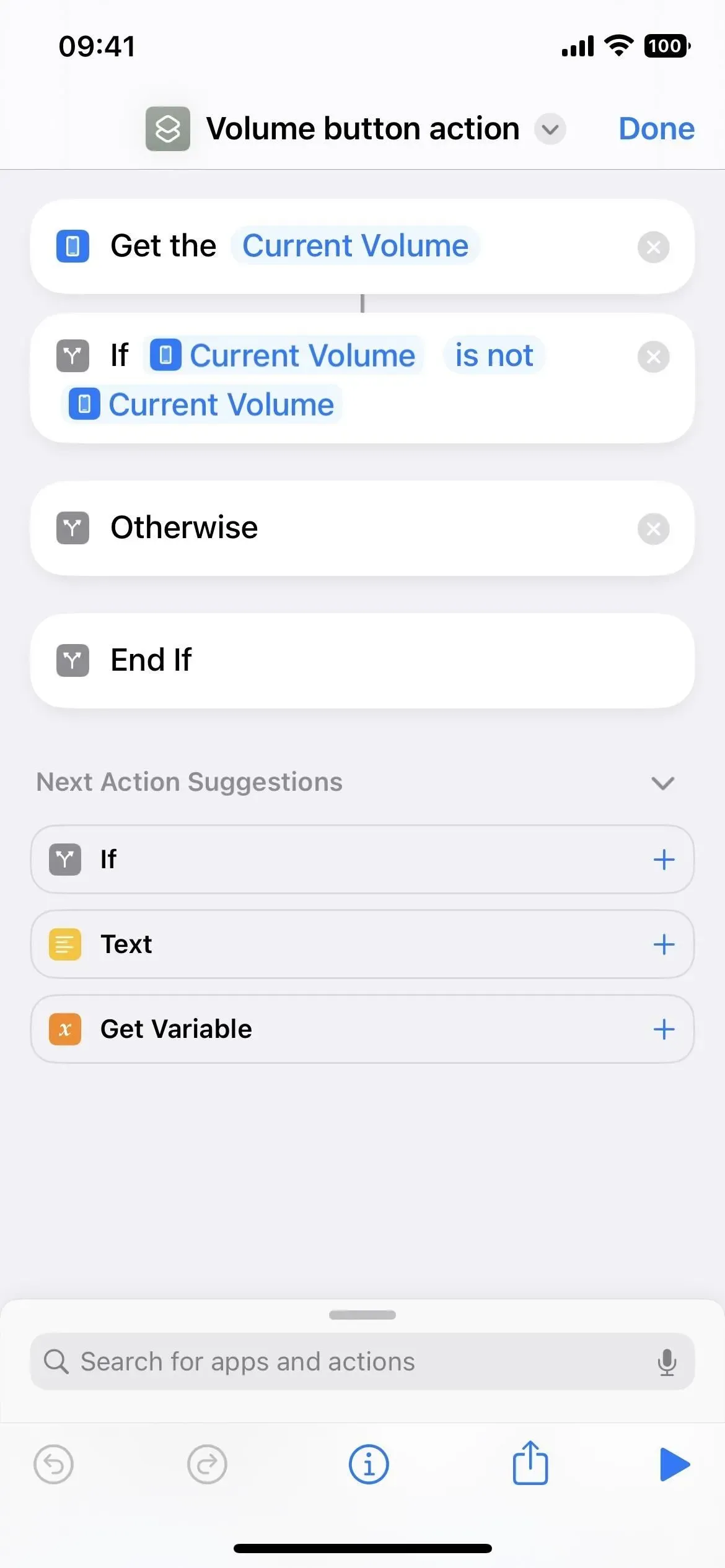
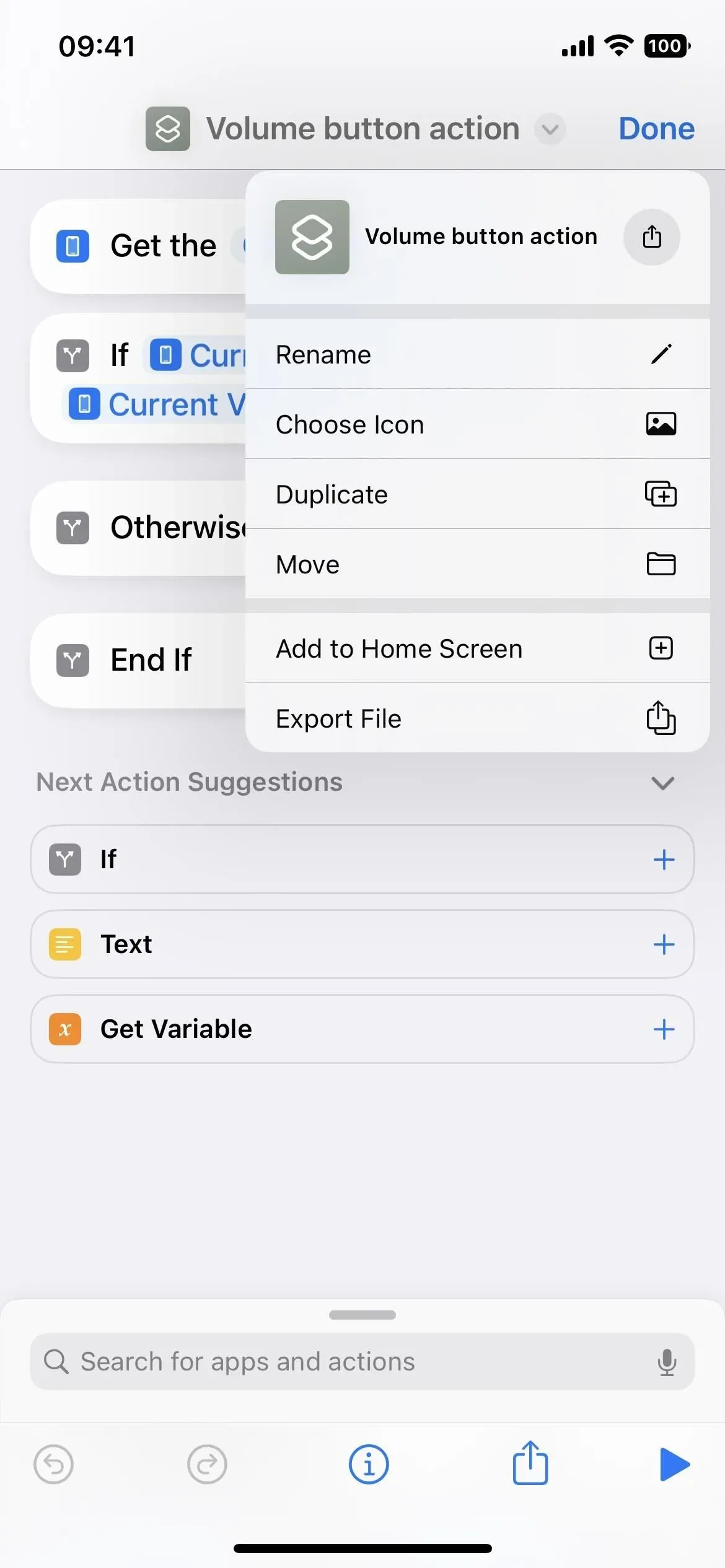
13. L’icône des détails du raccourci a changé
Auparavant, lors de la modification d’un raccourci, vous pouviez appuyer sur l’icône des paramètres pour ouvrir les options Détails, Confidentialité et Paramètres. Avec la nouvelle ligne d’en-tête, cela n’existe plus. Au lieu de cela, cliquez sur le bouton d’informations (i) dans la barre d’outils de l’éditeur. Alternativement, vous pouvez appuyer longuement sur un raccourci d’affichage de grille ou de liste et sélectionner « Détails » parmi les actions rapides qui étaient auparavant disponibles.
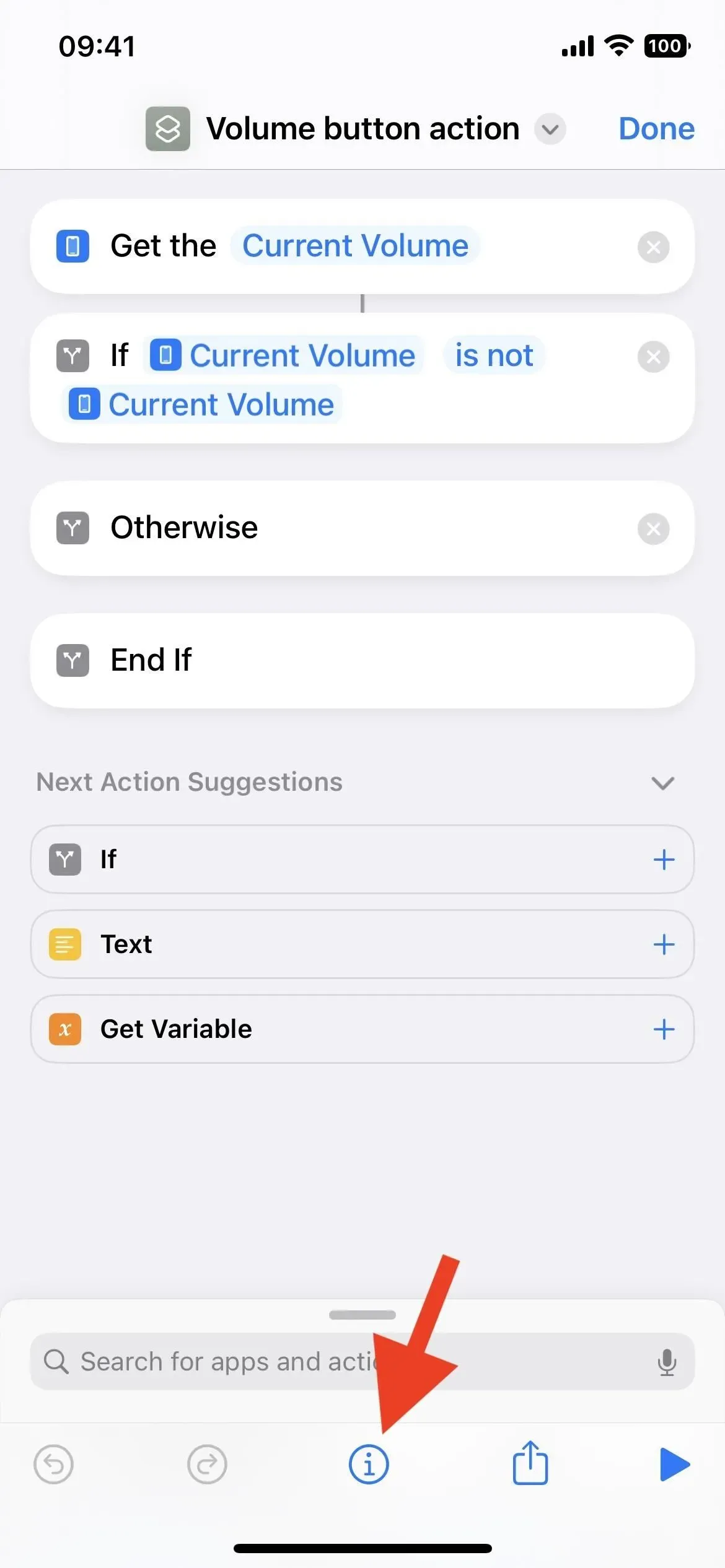
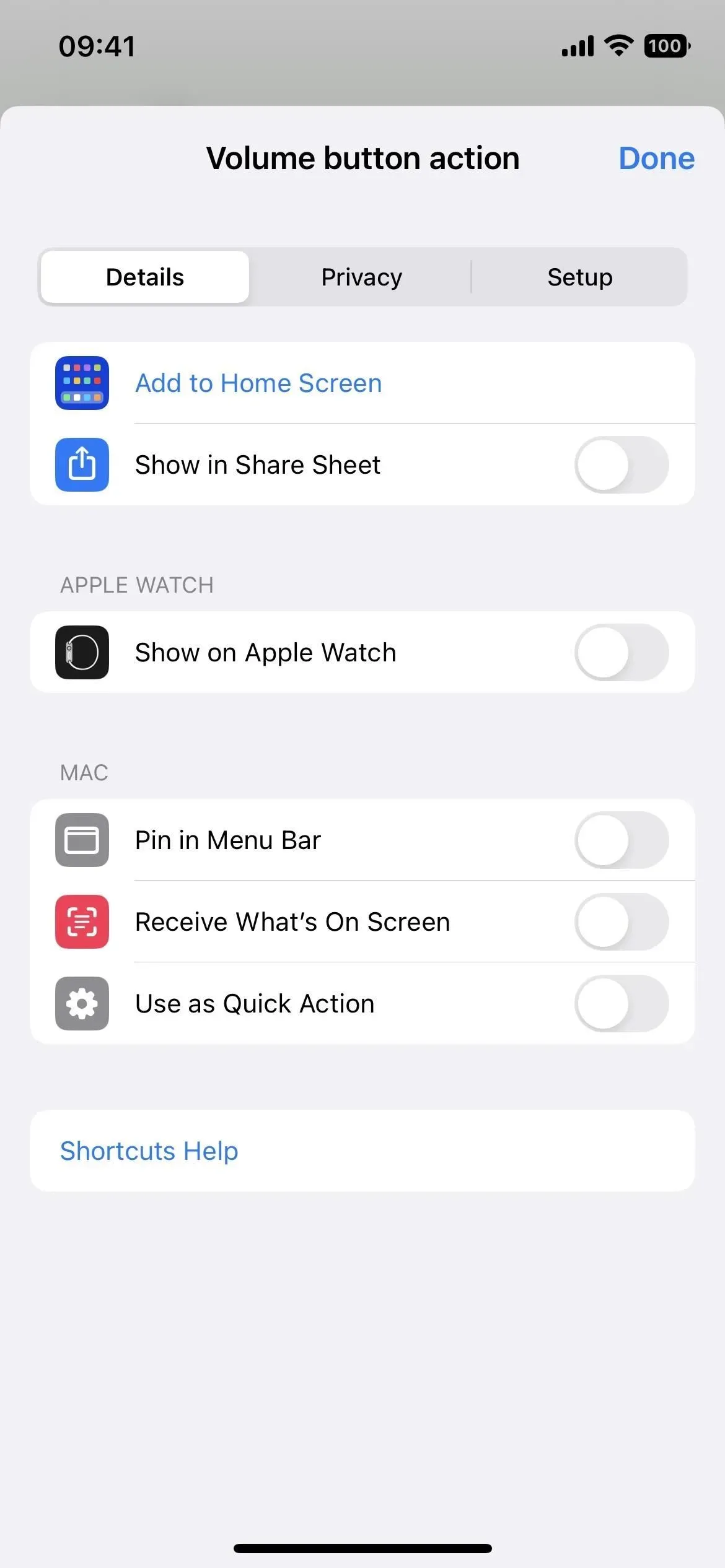
14. Vous pouvez masquer les suggestions d’action suivante
Il y a maintenant une icône de flèche dans l’éditeur à côté de « Suggestions pour les prochaines étapes » afin que vous puissiez les masquer si vous ne les utilisez jamais. Il ne semble pas se souvenir de vos préférences car elles réapparaissent à chaque fois que vous ouvrez l’éditeur.
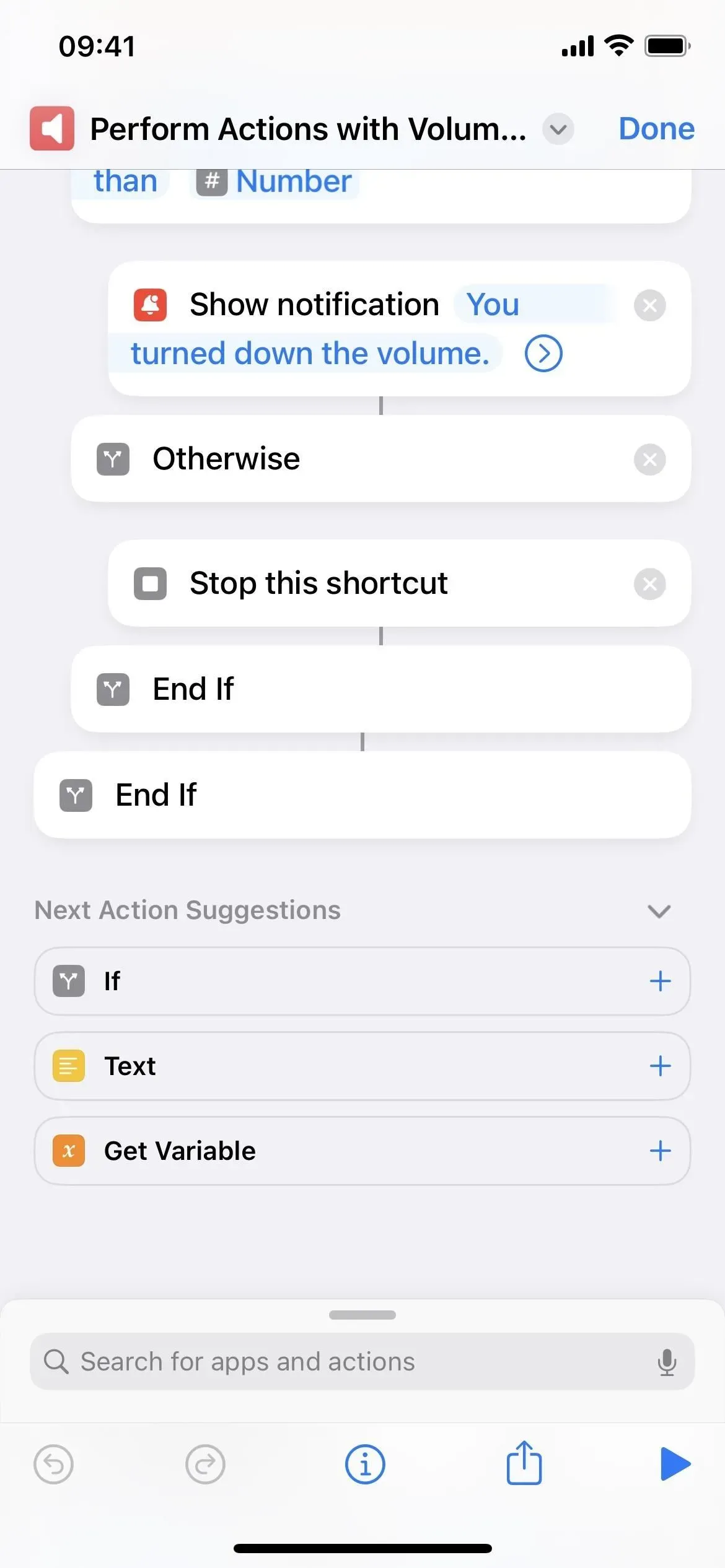
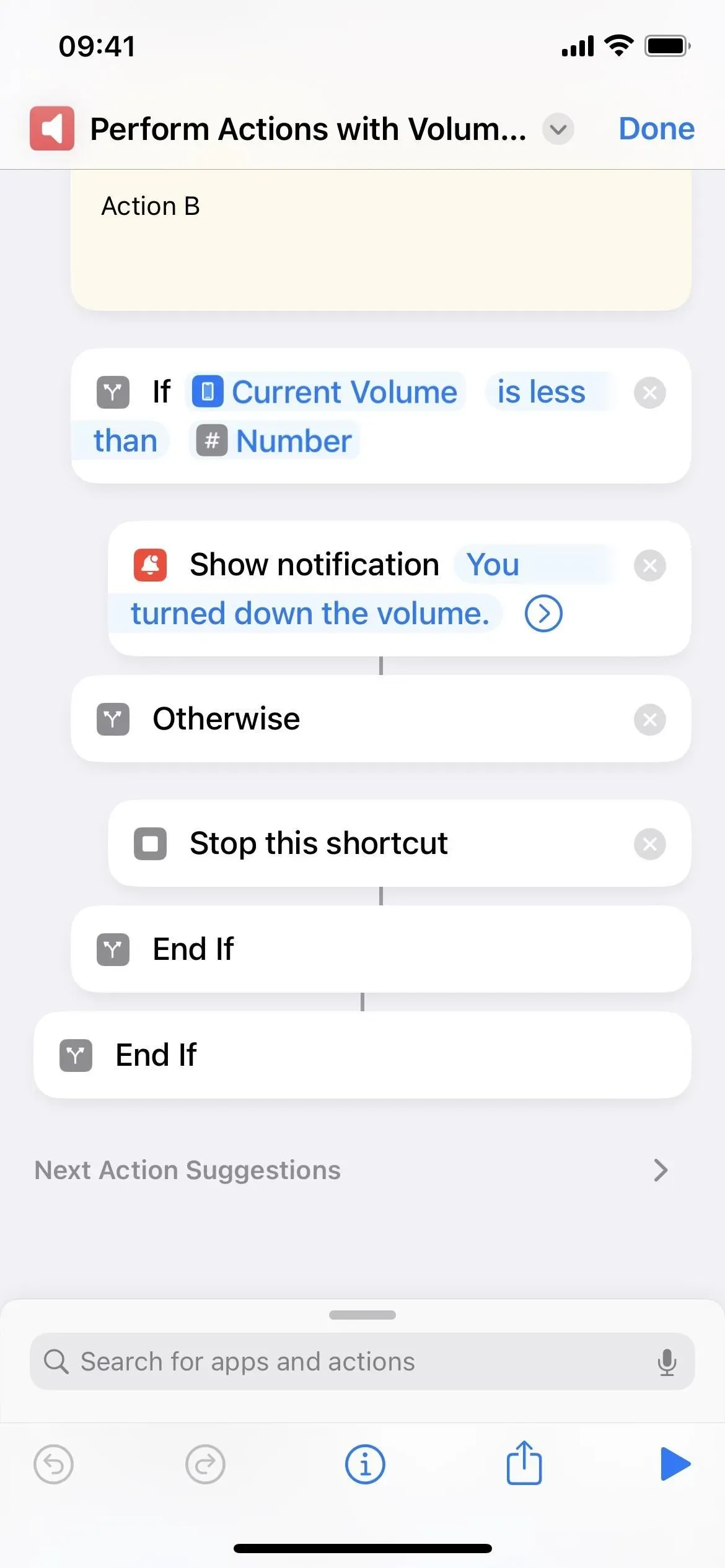
15. Le sélecteur d’icônes perd la conception de l’onglet
Lors de la sélection d’une icône pour un raccourci dans les anciennes versions, le sélecteur d’icônes aura des onglets Couleur et Glyphe. Les étiquettes ont maintenant abandonné les onglets pour la vue de défilement, où les couleurs sont en haut et les glyphes en dessous.
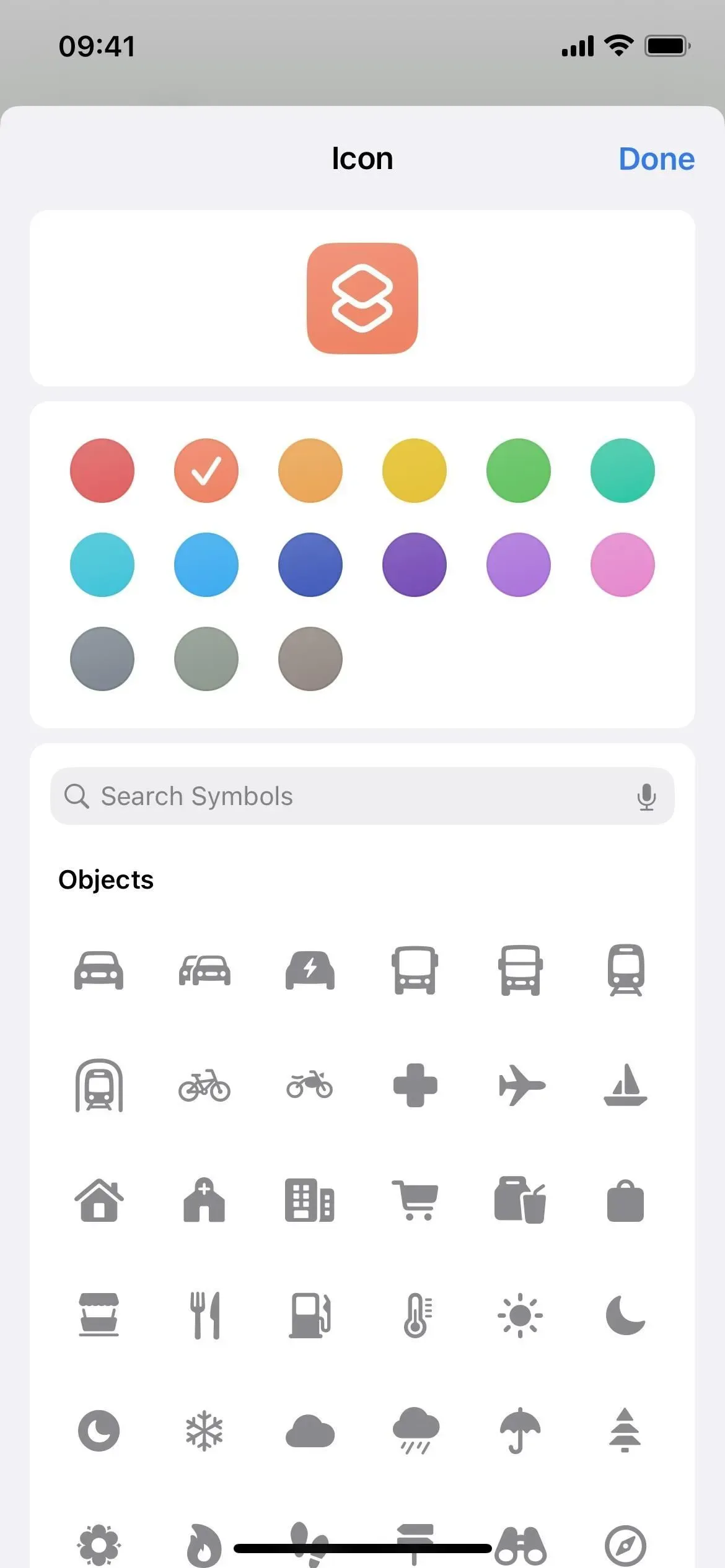
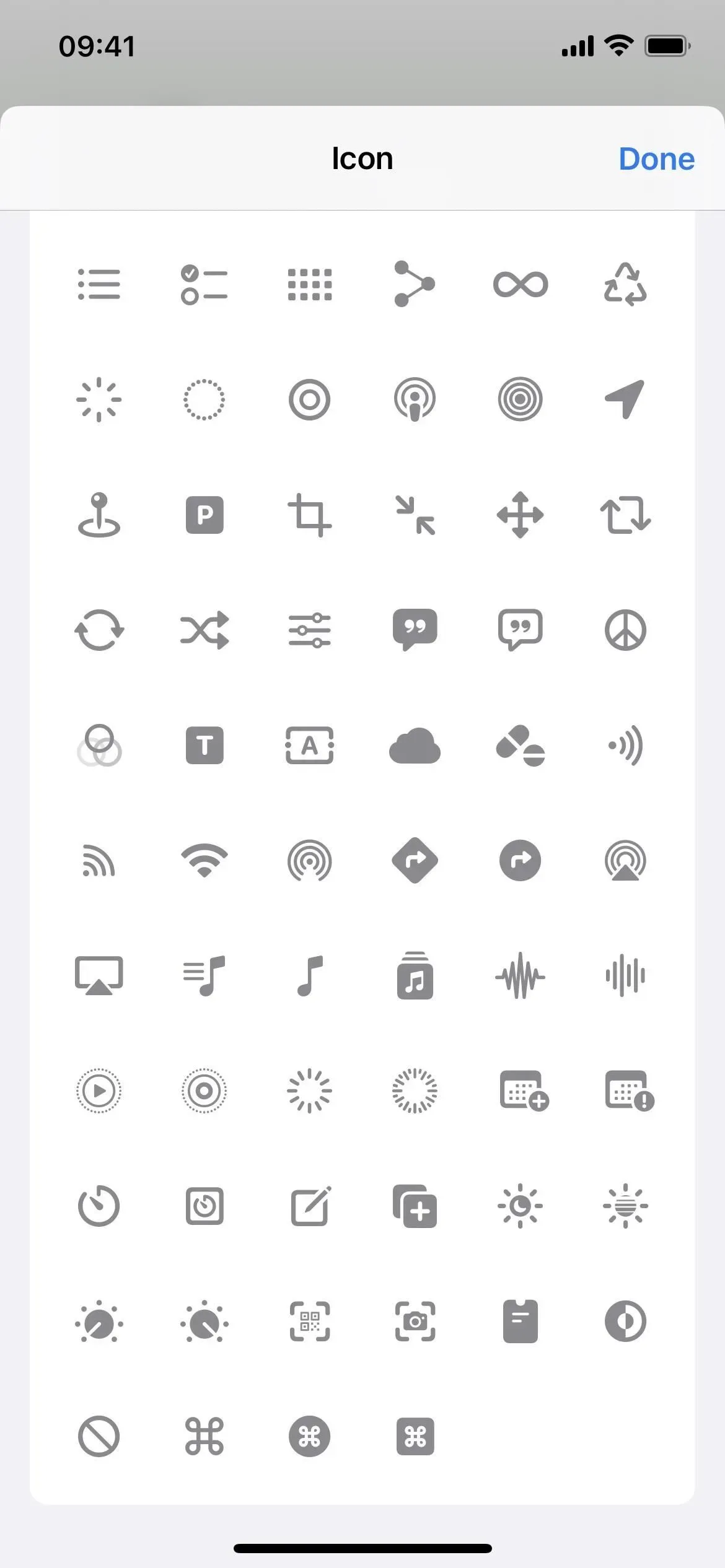
16. Vous pouvez rechercher des glyphes par nom
Dans le sélecteur d’icônes, un ajout plus utile est la barre de recherche des glyphes, désormais appelés symboles. Au lieu de parcourir les icônes à chaque fois que vous recherchez quelque chose dont vous n’êtes pas sûr, vous pouvez essayer de rechercher quelques mots-clés.
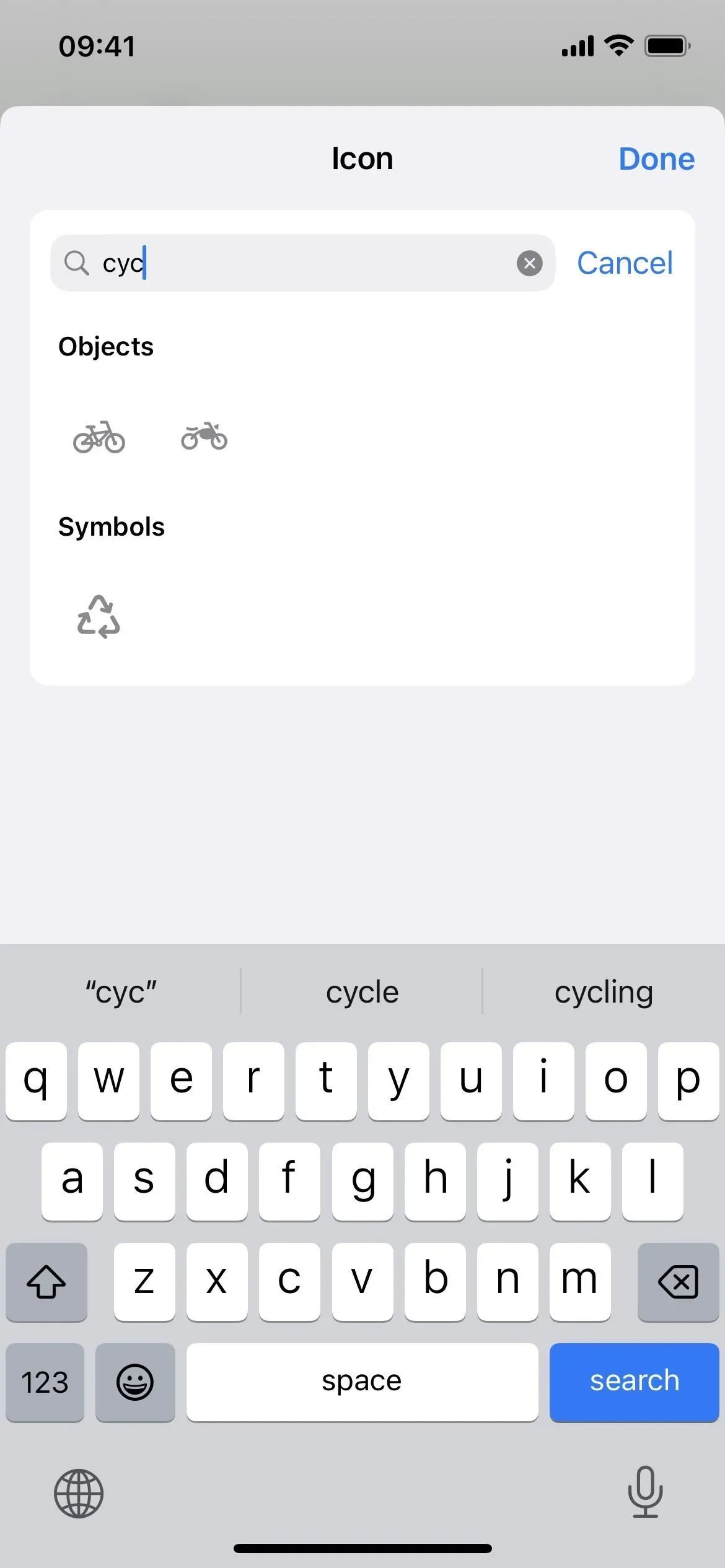

17. Modifications mineures de la conception des glyphes
Il y a quelques changements de caractères mineurs dans le sélecteur d’icônes. Par exemple, les écrans de l’iPhone et de l’iPad ne sont plus transparents, mais gris, et les femmes en robe sont introuvables.
18. Cliquez sur « Terminé » au lieu de « X » pour quitter l’éditeur.
Après avoir modifié le raccourci, vous cliquez maintenant sur « Terminé » au lieu du symbole (X), ce qui l’aligne sur la plupart des autres applications Apple.
19. Il y a 3 autres actions dans les paramètres
- Définir des filtres de couleur
- Installation des sous-titres en direct (bêta)
- Lancer l’écran distant Apple Watch
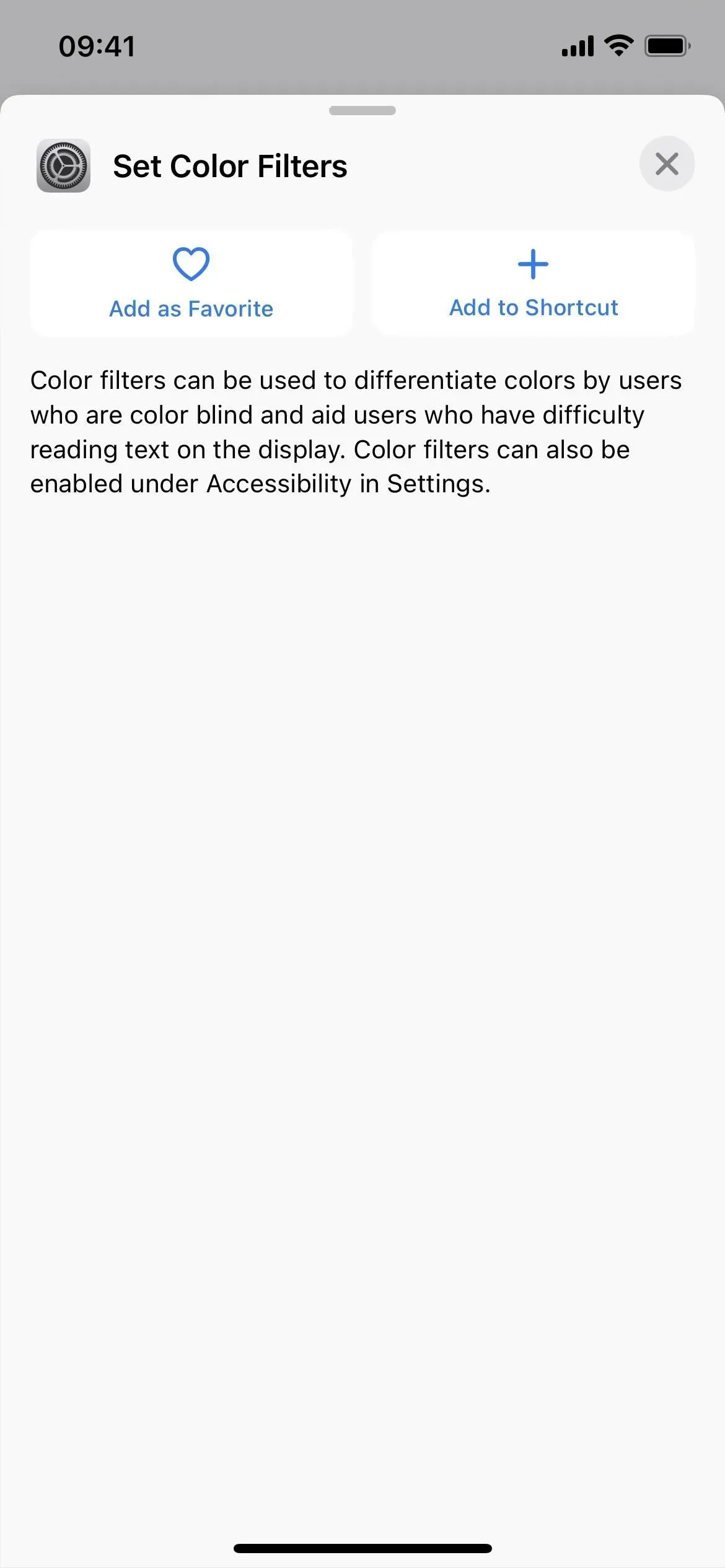

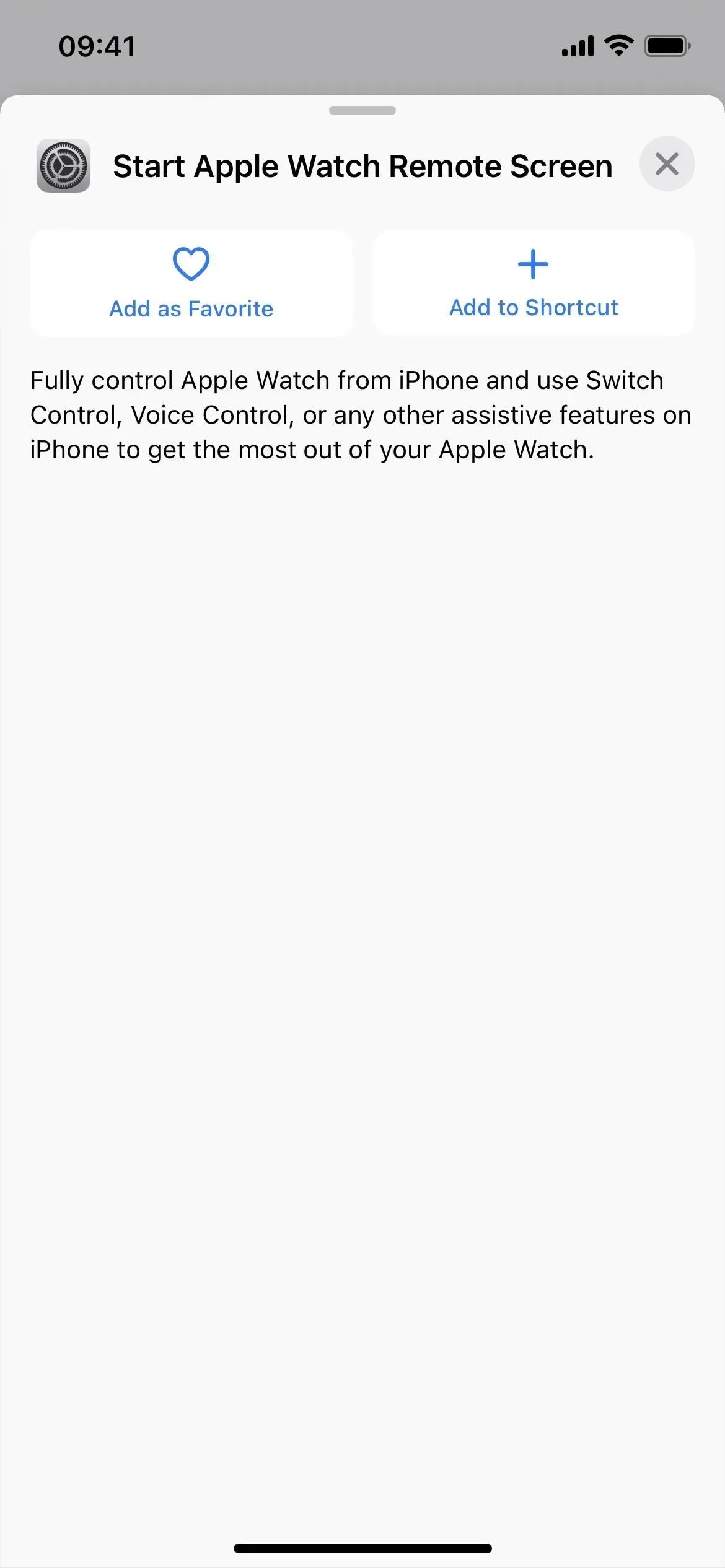
20. Le courrier a 3 actions supplémentaires
- Ouvrir la boîte aux lettres
- Rechercher par courrier
- Définir le filtre de mise au point des e-mails
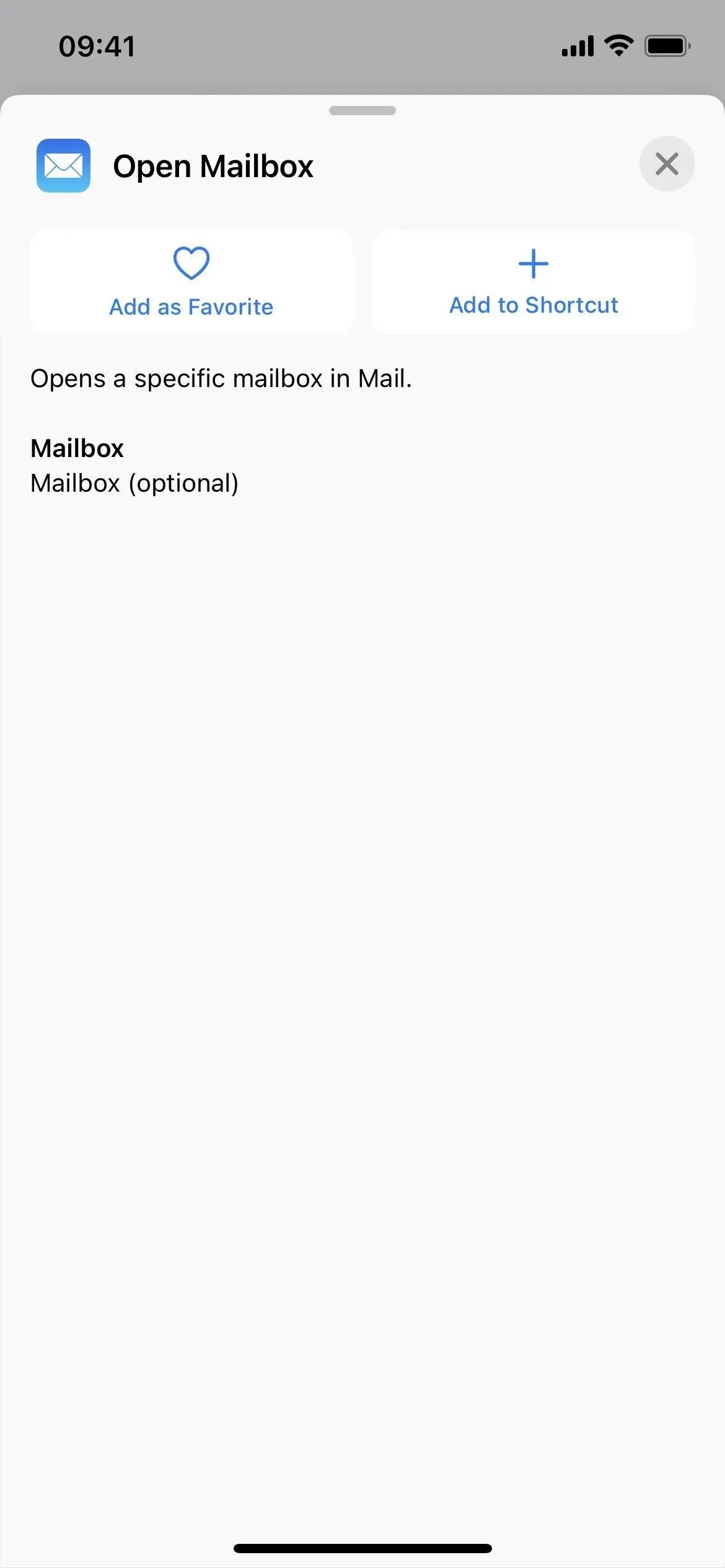

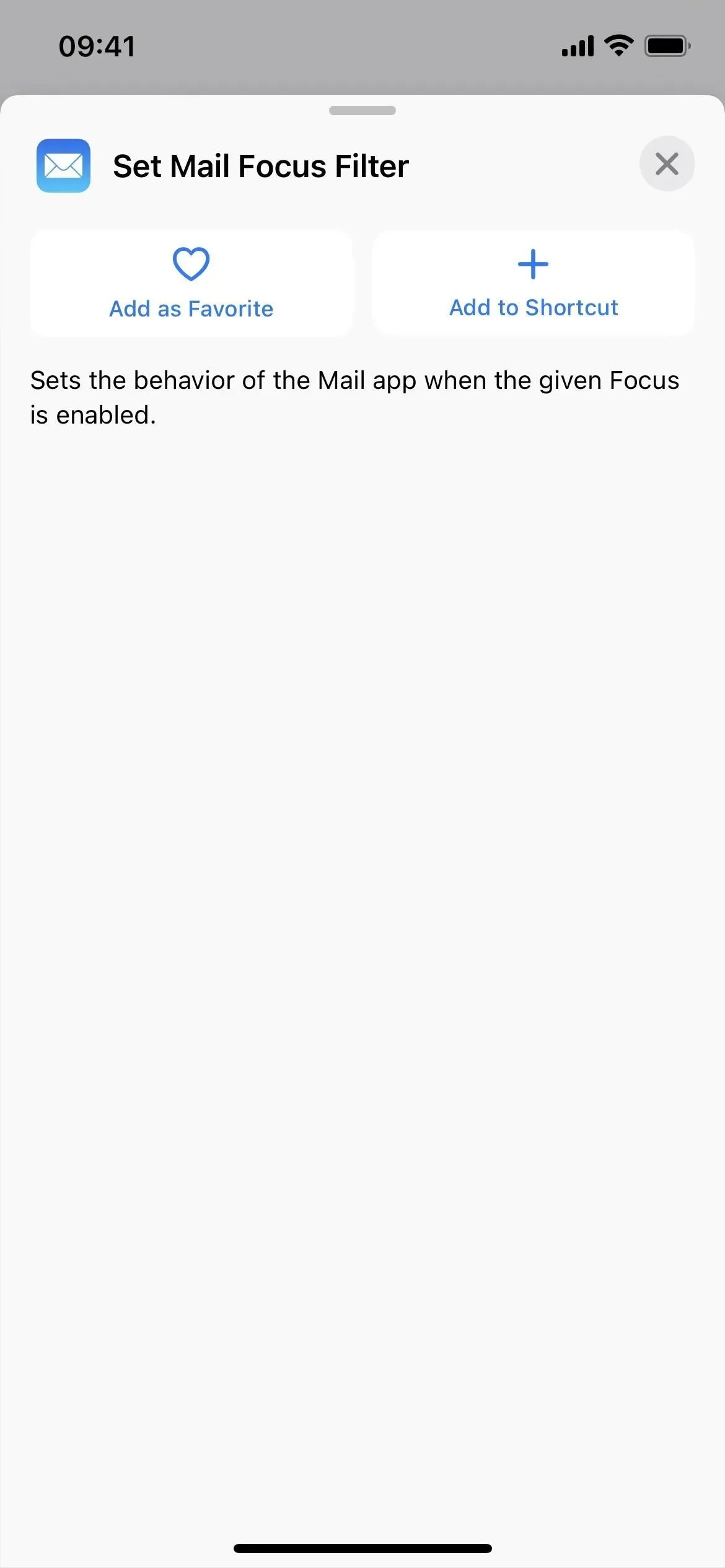
21. Il y a 3 autres actions dans Maps
- Obtenir des informations détaillées sur une voiture garée
- Obtenir l’emplacement d’une voiture garée
- Définir la voiture garée
Il y a aussi quelques changements de nom mineurs pour Maps :
- L’action « Afficher les itinéraires » pour les cartes est désormais « Ouvrir les itinéraires ».
- L’action « Afficher sur Maps » pour Maps est désormais « Ouvrir sur Maps ».
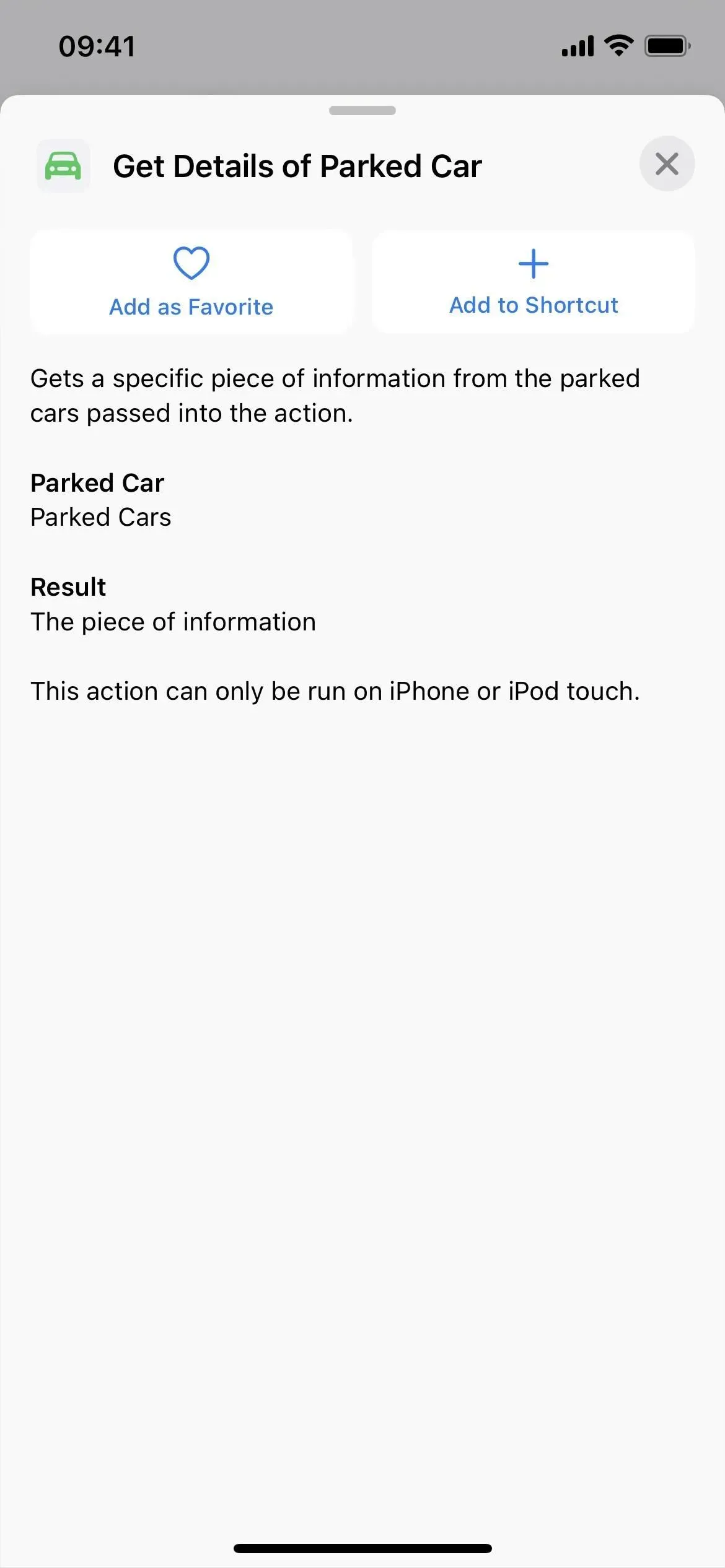
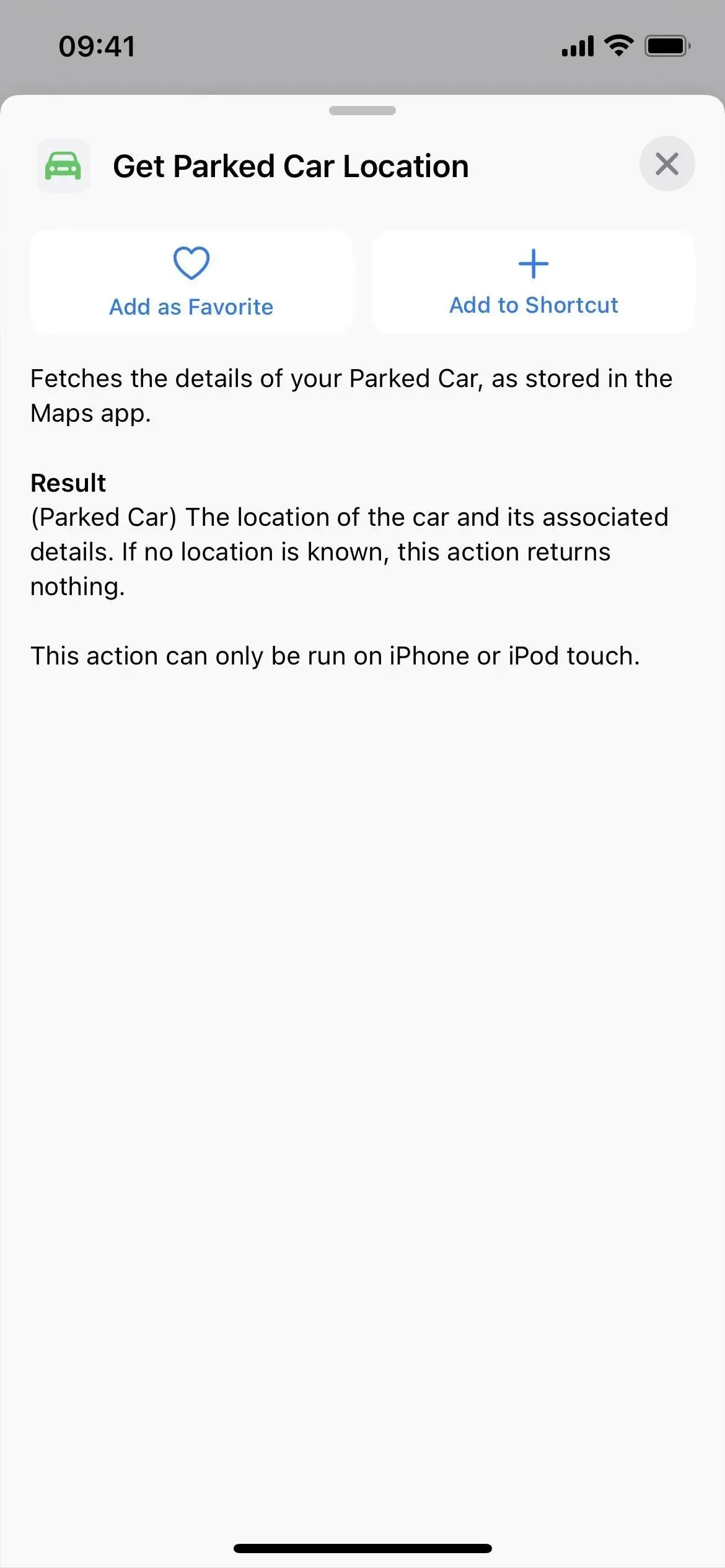
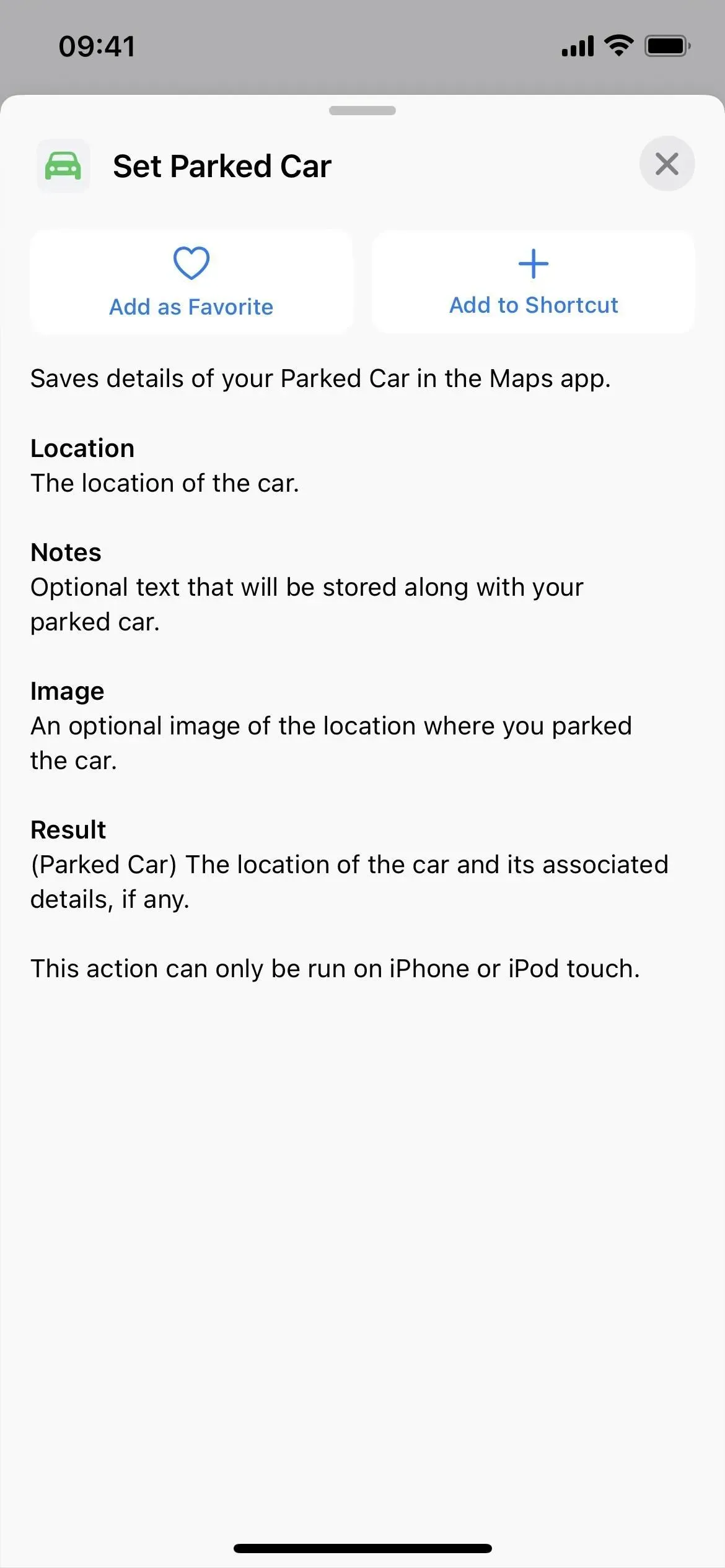
22. Les messages ont 1 nouvelle action
- Définir le filtre de focus du message
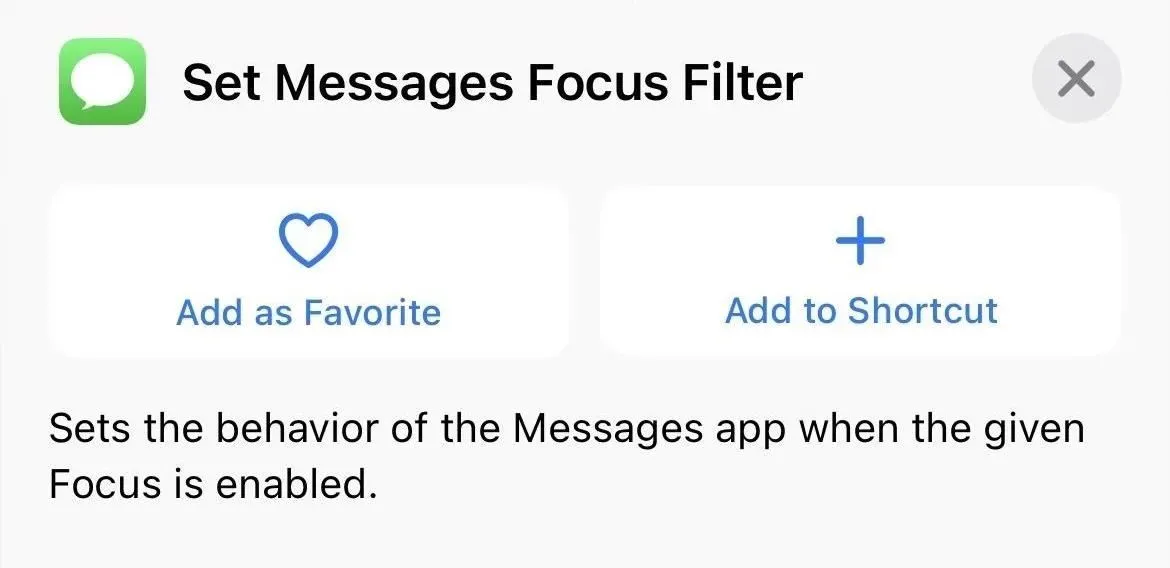
23. Il y a 14 autres actions dans les notes
- Ajouter des balises aux notes
- Modifier les paramètres des notes
- Créer un dossier
- Créer une balise
- Supprimer des dossiers
- Supprimer les notes
- Supprimer les balises
- Déplacer les notes vers le dossier
- Dossier ouvert
- Ouvrir un compte Notes
- Ouvrir la vue Notes
- Ouvrir la balise
- Coordonnées
- Supprimer les balises des notes
Il y a aussi quelques changements de nom mineurs pour Notes :
- L’action « Afficher la note » pour les notes est désormais « Ouvrir la note ».
- L’action « Afficher le dossier Notes » pour Notes est désormais « Ouvrir le dossier ».
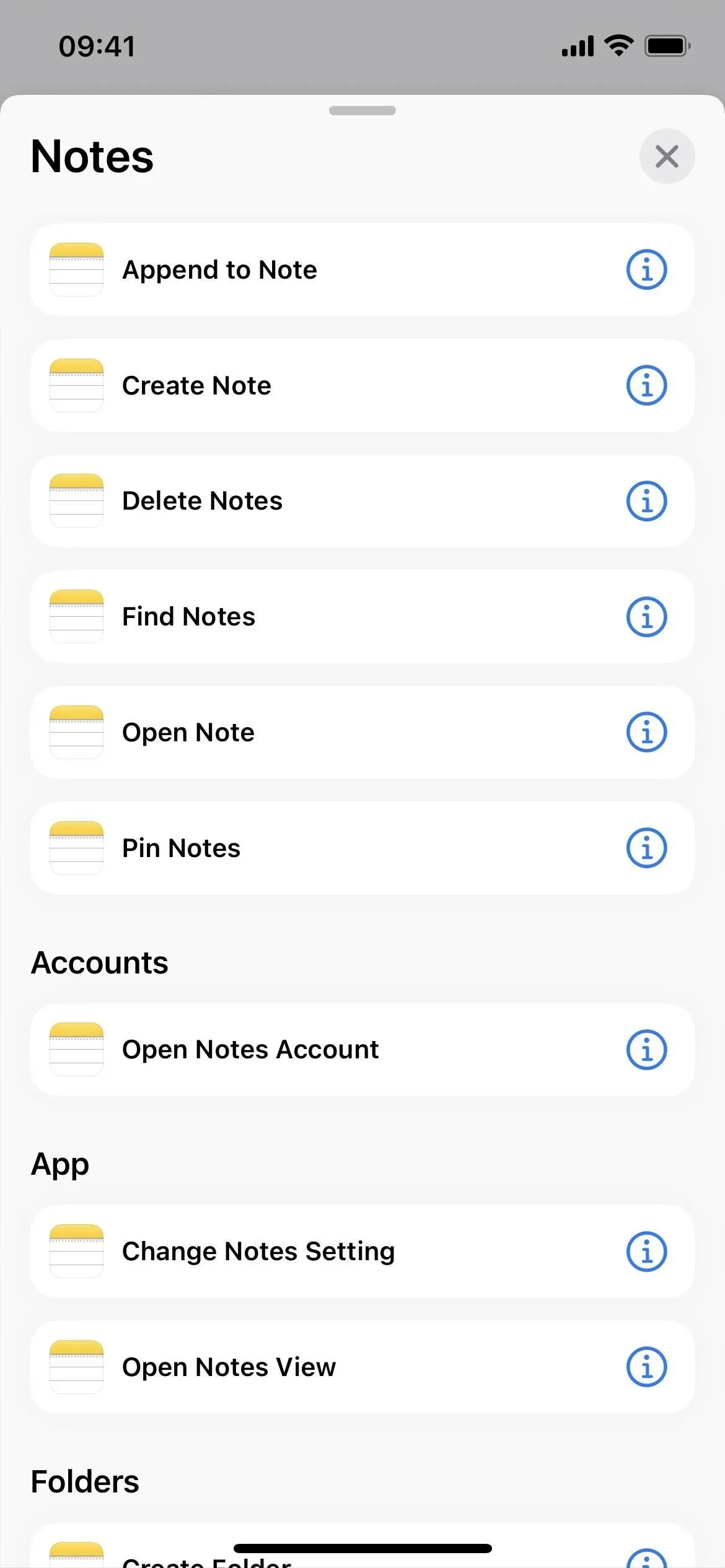
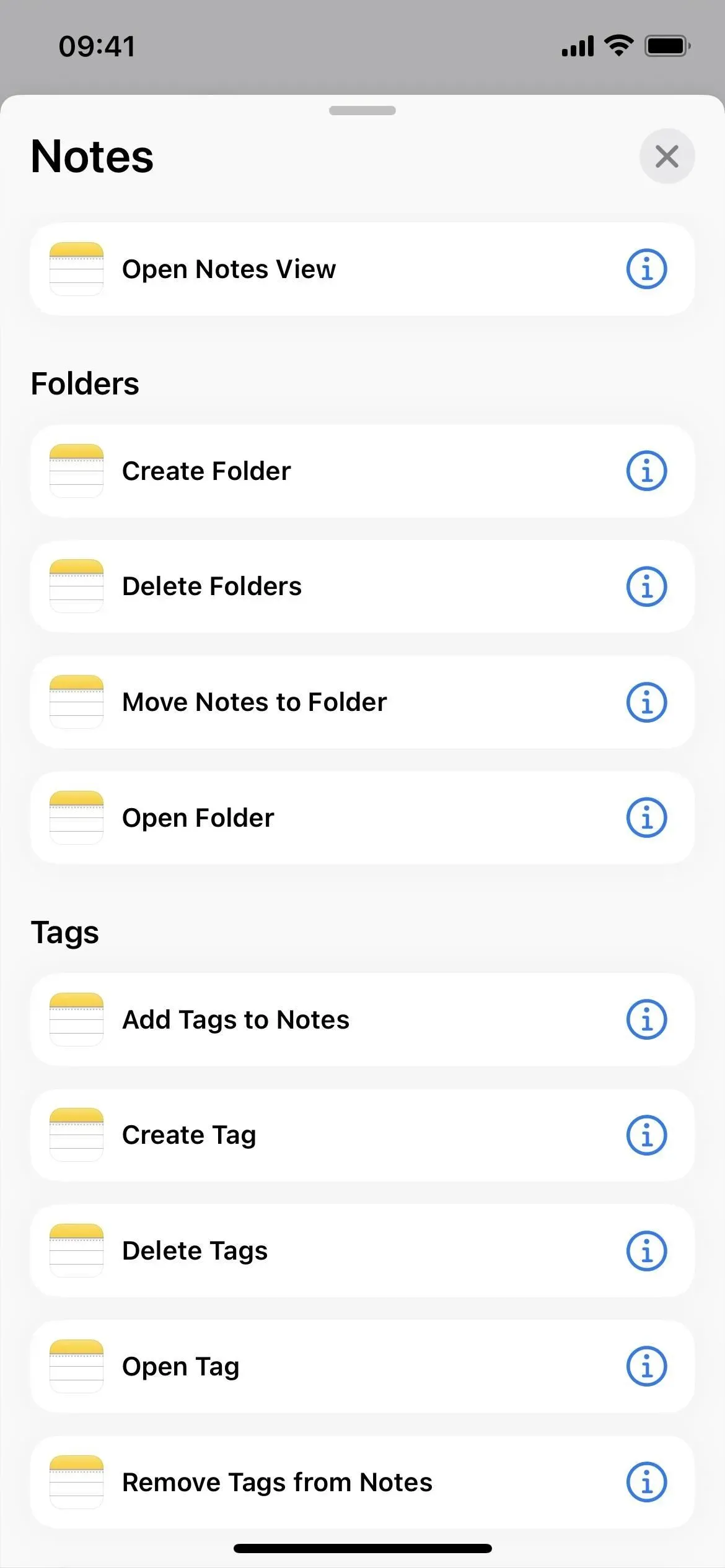
24. Les rappels ont 2 actions supplémentaires
- Créer une liste
- Rechercher dans les rappels
Il y a aussi un changement de nom mineur pour les rappels :
- L’action « Afficher la liste de rappels » pour les rappels est désormais « Ouvrir la liste de rappels ».

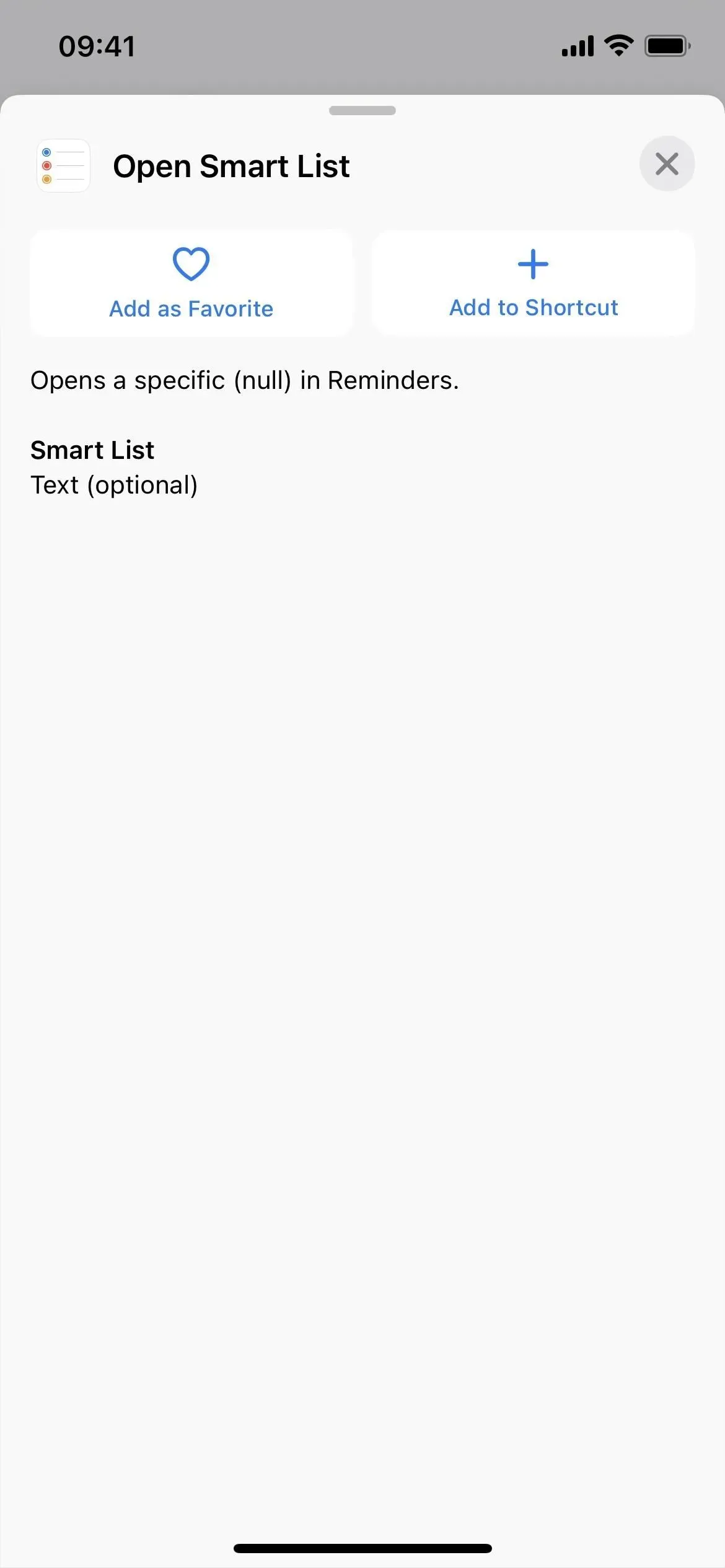
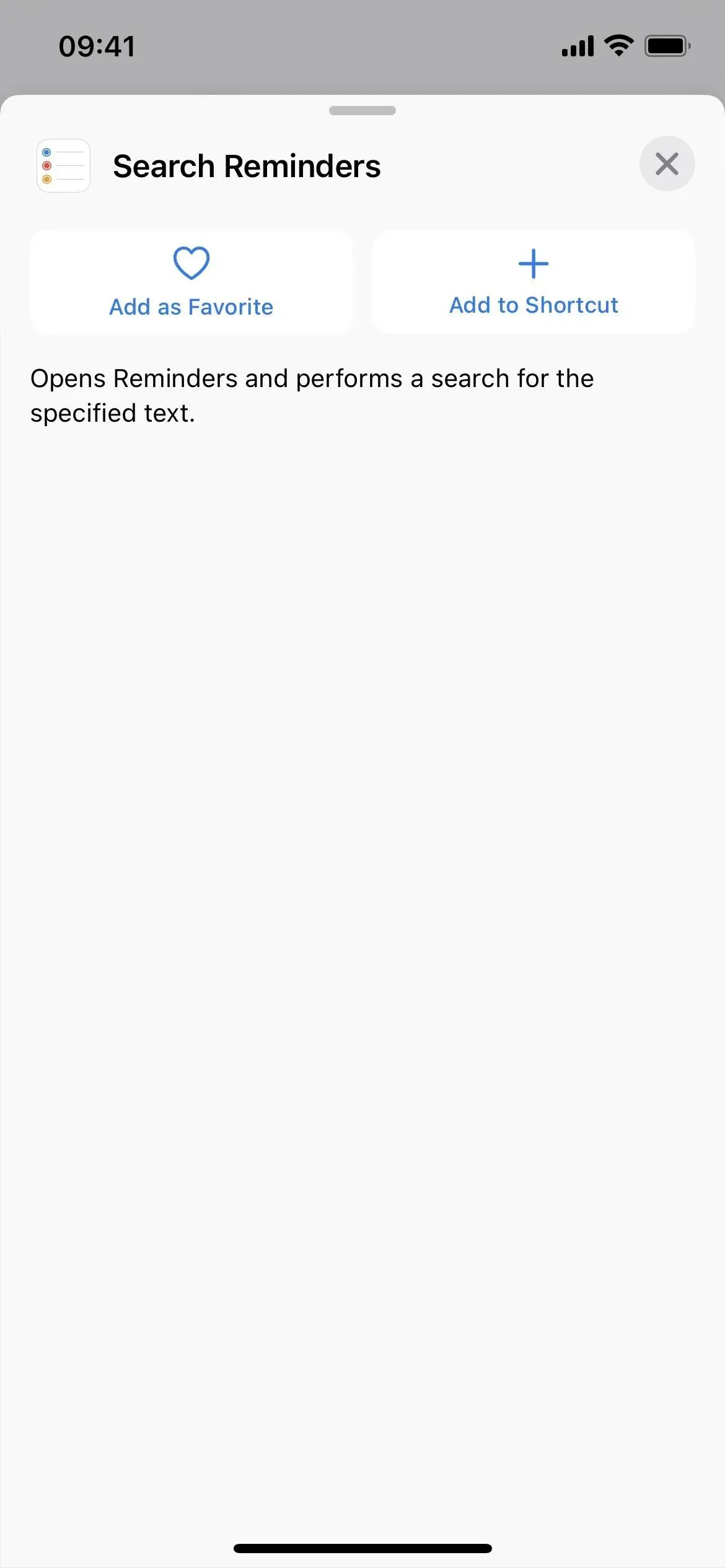
25. Il y a 15 actions supplémentaires dans Safari
- fermer l’onglet
- Créer un nouvel onglet privé
- Créer un nouvel onglet
- Créer un groupe d’onglets
- Rechercher des signets
- Rechercher des éléments de la liste de lecture
- Rechercher des groupes d’onglets
- Rechercher des onglets
- Ouvrir le signet
- Ouvrir l’élément de la liste de lecture
- Ouvrir l’onglet
- Ouvrir le groupe d’onglets
- vue dégagée
- Installer le filtre de mise au point Safari
- Afficher/masquer le lecteur dans Safari
Il y a aussi un changement de nom mineur pour Safari :
- L’action Afficher la page Web pour Safari s’appelle désormais Afficher la vue Web.
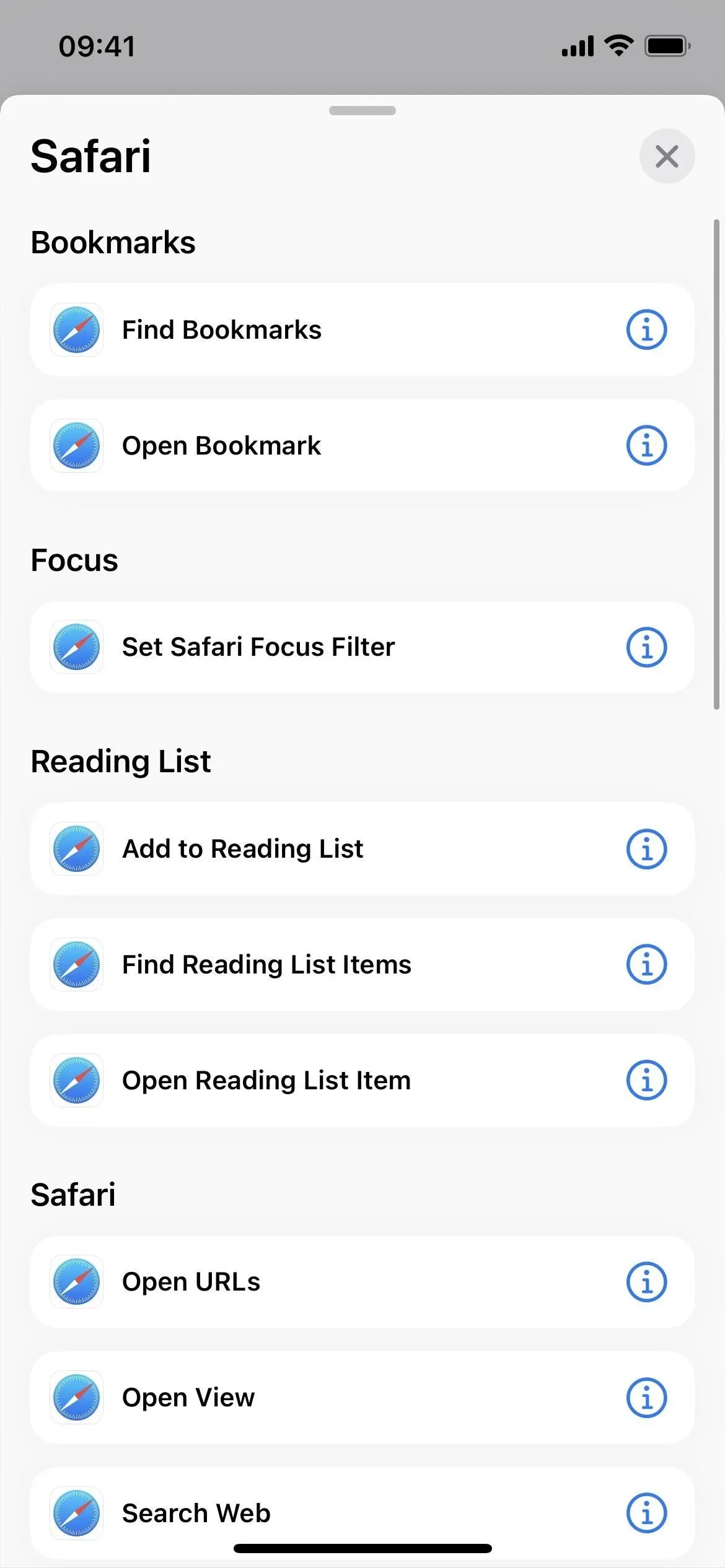
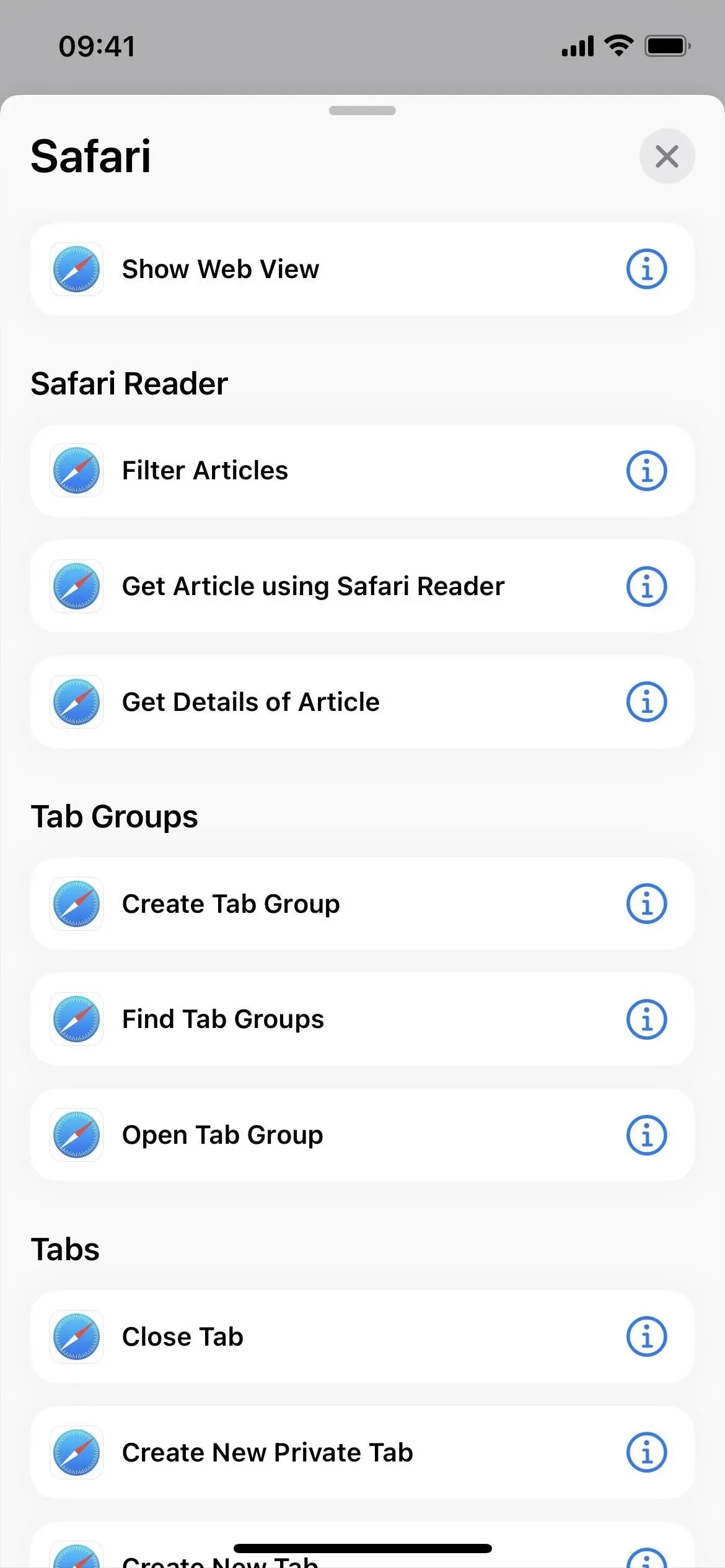
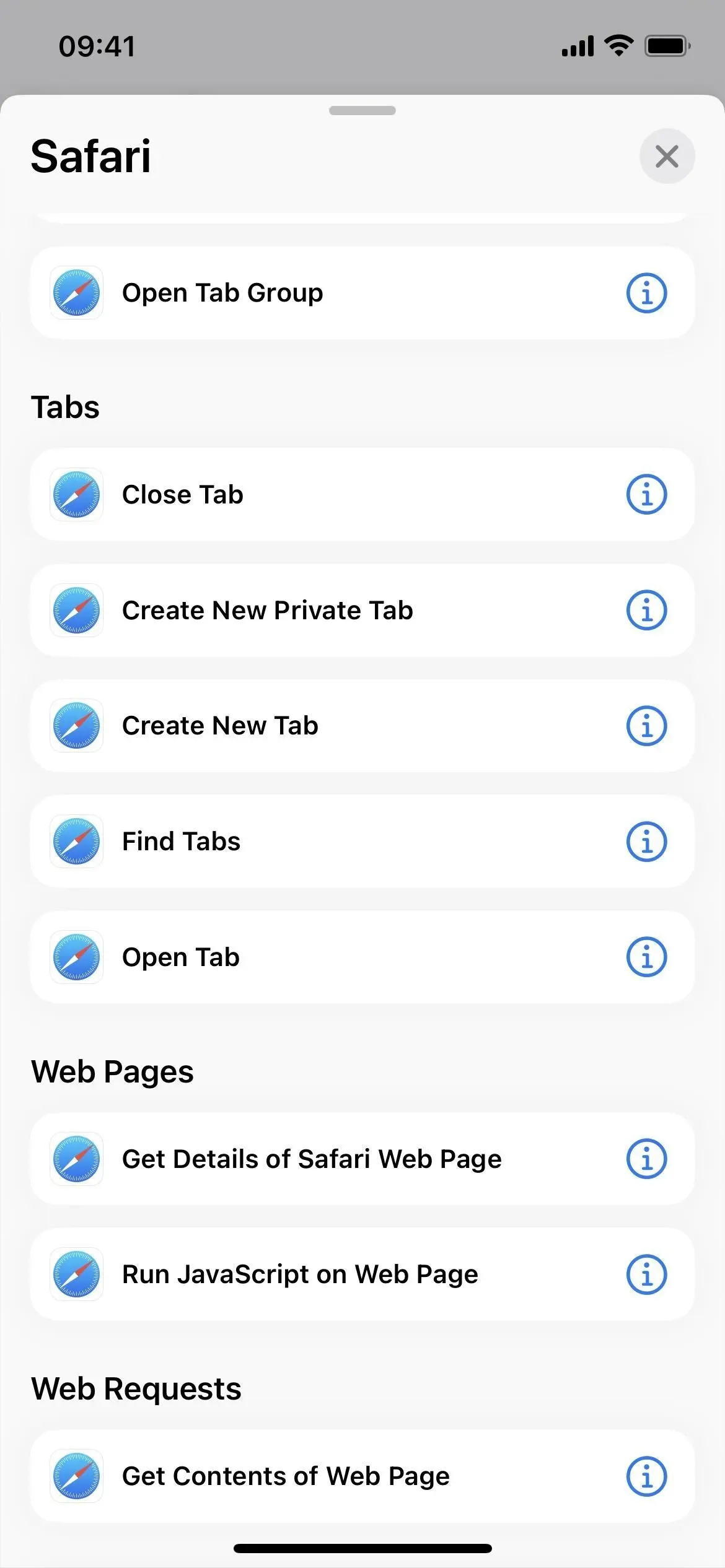
26. Les raccourcis ont 4 actions supplémentaires
- Créer un raccourci
- Supprimer les raccourcis
- Dossier ouvert

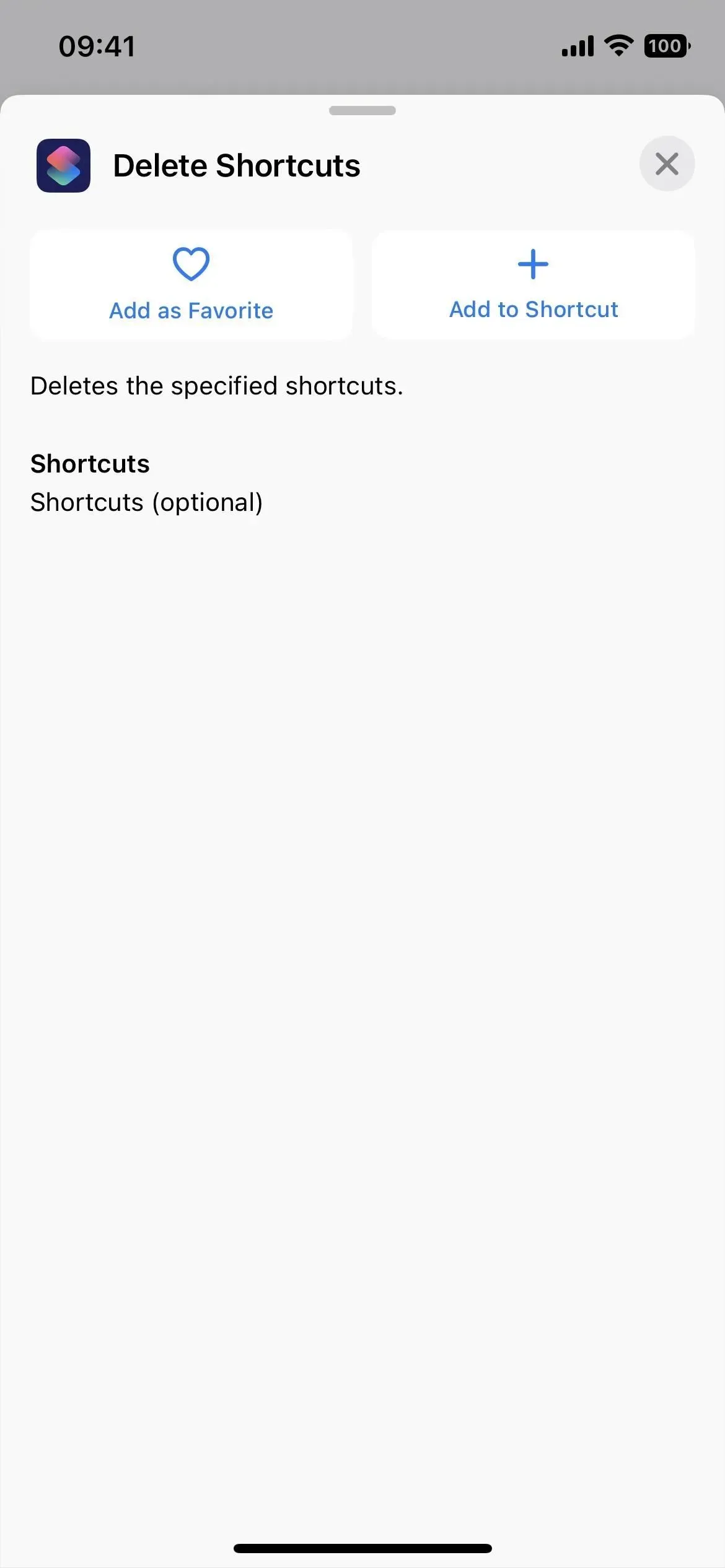
27. Les mémos vocaux ont 9 actions supplémentaires
- Modifier les paramètres de lecture
- Créer un dossier
- Créer une entrée
- Supprimer des dossiers
- Supprimer des entrées
- Dossier ouvert
- Lire l’enregistrement
- Rechercher des mémos vocaux
- Sélectionnez une entrée
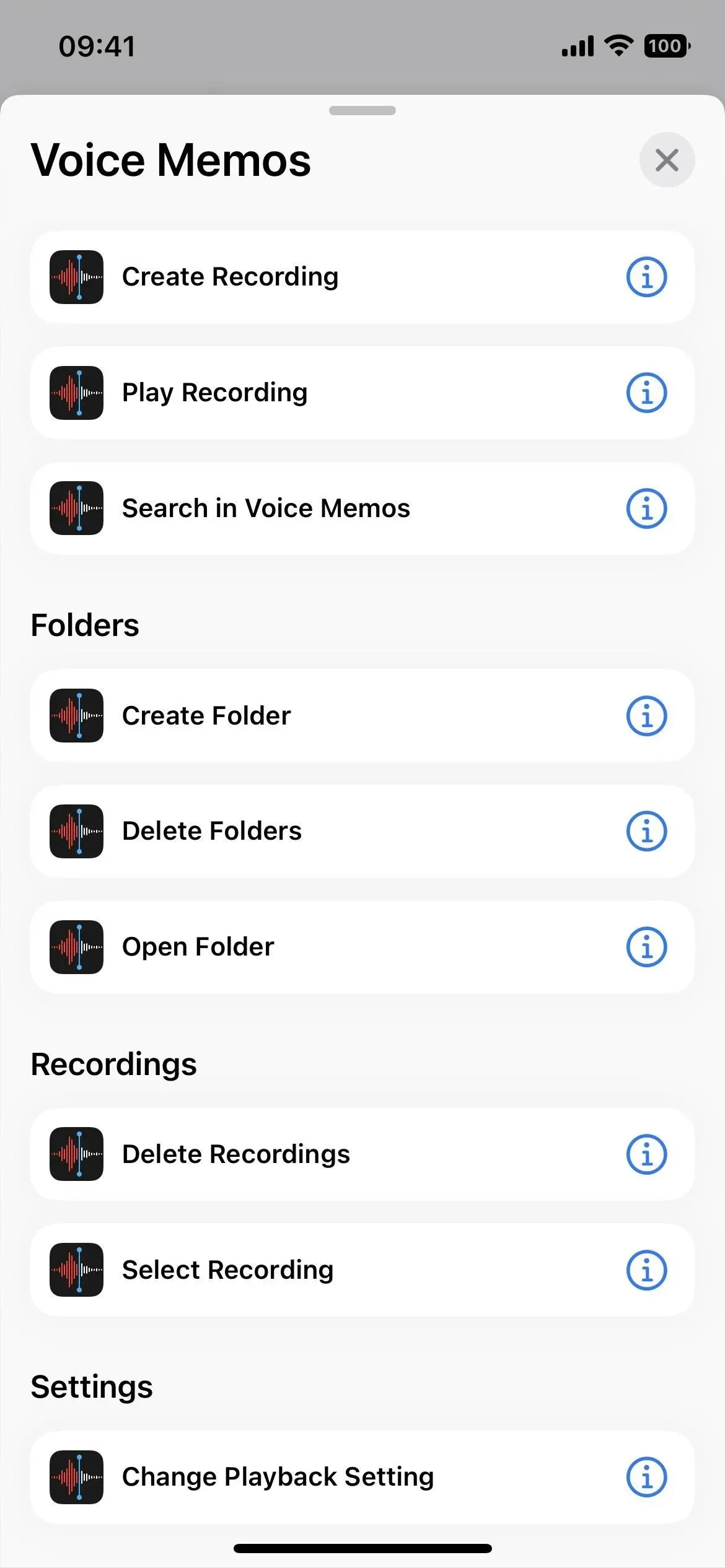
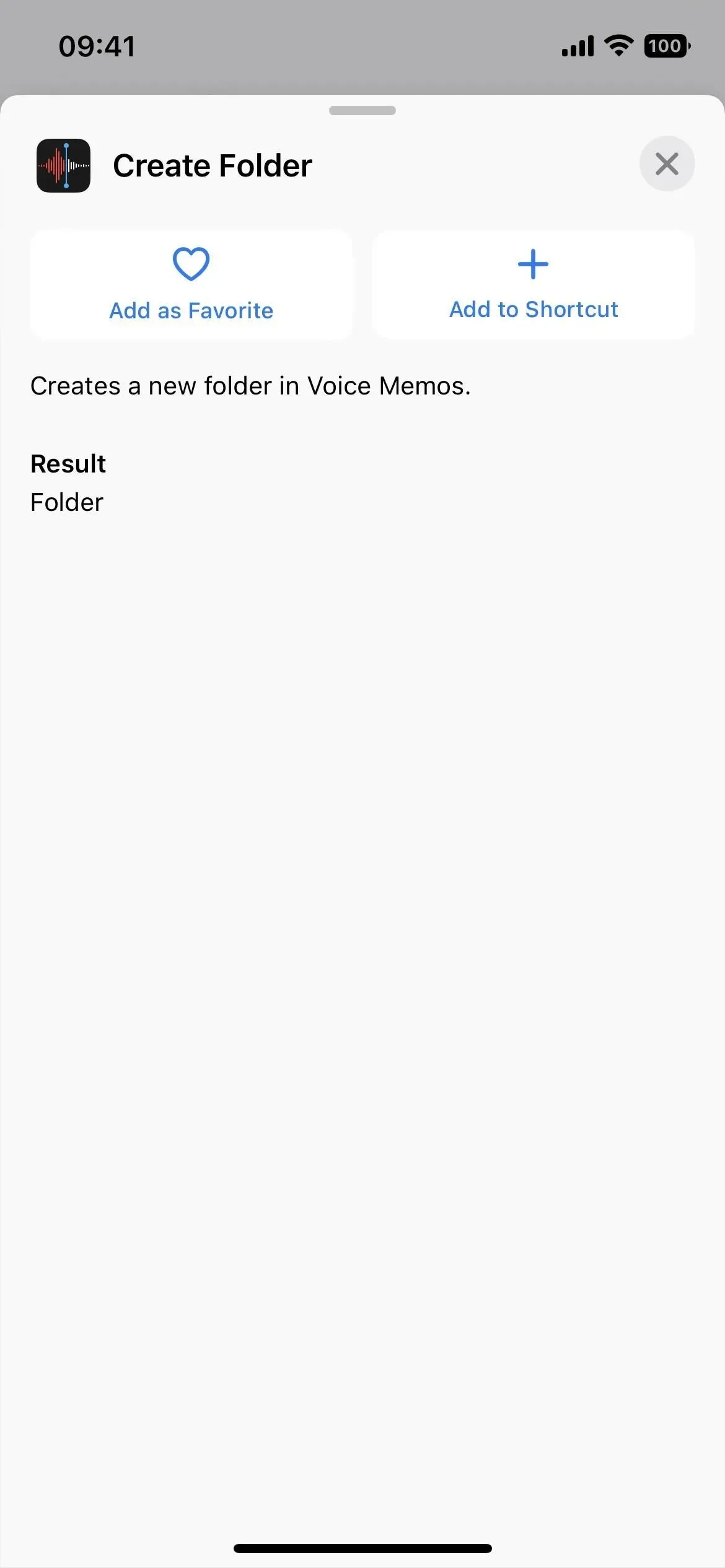
28. Il y a plus d’action
En plus des applications ci-dessus, il y a quelques autres actions qui méritent d’être mentionnées :
- Définir un point d’accès personnel (script)
- Supprimer l’arrière-plan de l’image (média)
- Optimisation de la taille des fichiers PDF (Documents)
- Définir le filtre de focus du calendrier (Calendrier)
- Ouvrir l’onglet (application Horloge)
- Recherche de fichiers (application Fichiers)
Et un autre changement de nom :
- L’action « Afficher dans le calendrier » pour le calendrier est désormais « Ouvrir dans le calendrier ».
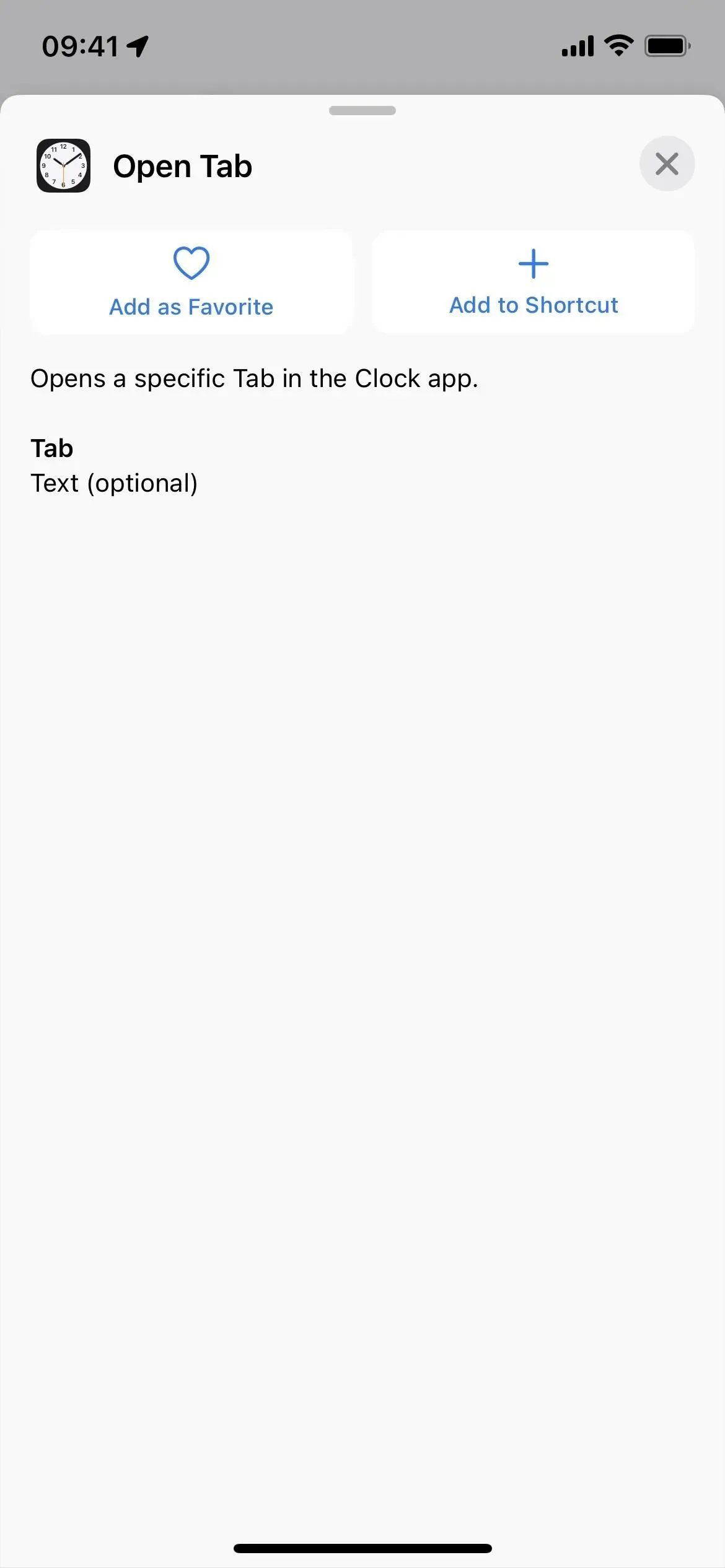
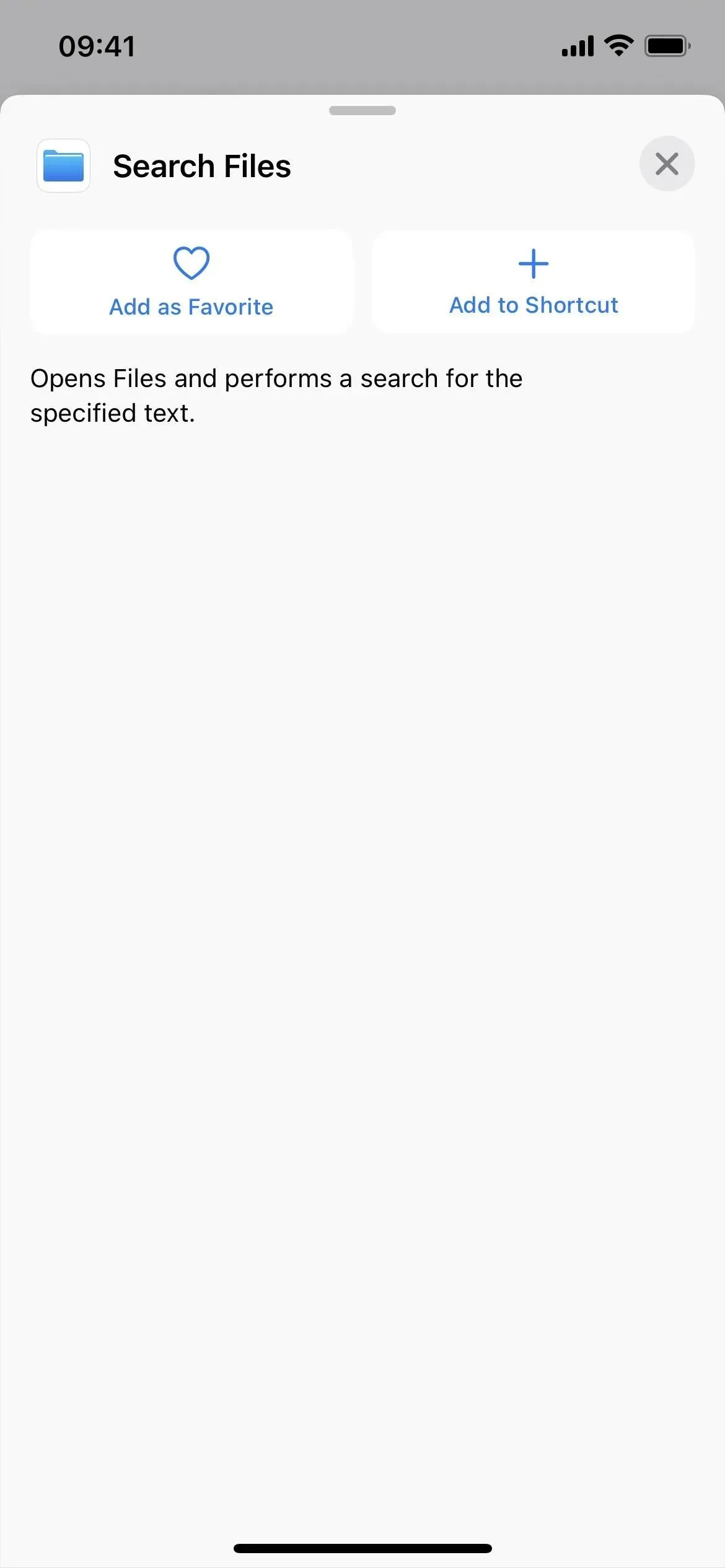

29. Nouvelle icône pour l’application Calendrier
L’icône de l’application Calendrier dans les raccourcis affiche désormais la date actuelle au lieu d’une image de calendrier. Cela correspond à l’icône de l’application sur l’écran d’accueil.
Pouvons-nous voir plus de mises à jour bientôt?
Auparavant, les seules actions Apple Books étaient Ajouter un PDF aux livres et lire, mais l’ancienne version bêta d’iOS 16 avait également Modifier le thème, Ouvrir le livre, Ouvrir la collection, Ouvrir l’onglet, Modifier la taille du texte, Rechercher un livre et basculer. Page. Ils ont été supprimés dans la version finale d’iOS 16, mais nous pourrions les voir bientôt. L’application Messages avait également une action Supprimer les messages qui n’a pas été coupée, et les raccourcis avaient des raccourcis de recherche qui manquent maintenant.
Laisser un commentaire