Le son de Windows 11 ne fonctionne pas ? Voici comment y remédier
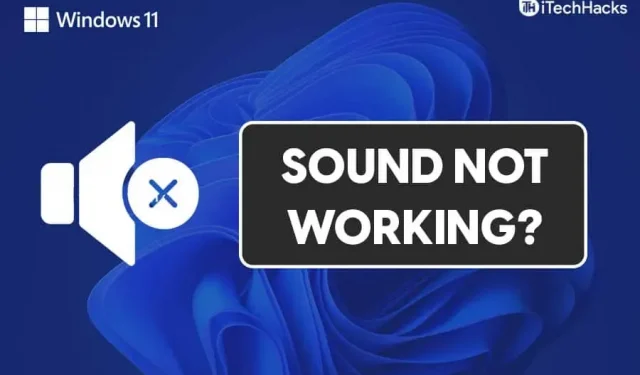
Le son qui ne fonctionne pas est un problème courant que les utilisateurs de Windows 11 peuvent rencontrer. Il peut y avoir plusieurs raisons pour lesquelles votre son dans Windows 11 ne fonctionne pas. Le problème peut être causé par des pannes matérielles et logicielles. Il n’y a pas lieu de s’inquiéter si vous rencontrez ce problème. Jetons un coup d’œil à certaines méthodes de dépannage pour réparer le son de Windows 11 qui ne fonctionne pas.
Contenu:
- 1 Correction du son ne fonctionnant pas dans Windows 11
- 2 Essayez d’exécuter le dépanneur audio
- 3 Vérifiez le réglage de la sortie audio
- 4 Mettez à jour vos pilotes audio
- 5 Redémarrez votre périphérique audio haut-parleur
- 6 Vérifiez si votre appareil audio fonctionne ou non
- 7 derniers mots
Correction de l’audio ne fonctionnant pas dans Windows 11
Cet article traite des problèmes audio dans Windows 11.
Essayez d’exécuter l’utilitaire de résolution des problèmes audio
Vous pouvez essayer d’exécuter le dépanneur pour résoudre le problème du son qui ne fonctionne pas. Le dépanneur détectera le problème et le réglera pour vous. Pour exécuter l’outil de dépannage, procédez comme suit :
- Ouvrez les paramètres sur votre PC. Pour ce faire, appuyez sur la combinaison de touches Windows + I de votre clavier.
- Dans la section système , faites défiler vers le bas pour trouver l’ option de dépannage et cliquez dessus.
- Dans les paramètres de dépannage , cliquez sur autres dépanneurs. Vous trouverez ici l’ option de lecture audio . Cliquez sur le bouton » Exécuter » dans l’ option de lecture du son .

- Cela lancera le dépanneur audio. Il détectera tout problème de périphérique audio ou de pilote et le résoudra pour vous.
Cela devrait résoudre le problème pour vous. Si cela ne résout pas le problème pour vous, suivez l’étape suivante.
Vérifiez le réglage de la sortie audio
Si vous utilisez un périphérique audio externe tel qu’un haut-parleur ou un casque et que vous n’entendez aucun son, assurez-vous d’avoir sélectionné un périphérique audio comme sortie audio. Avant de faire cela, assurez-vous que le périphérique audio est connecté à votre PC. Si l’appareil est correctement connecté mais que vous rencontrez toujours le problème, vous pouvez suivre les étapes ci-dessous :
- Ouvrez les paramètres de votre PC à partir du menu Démarrer.
- Dans la section des paramètres système , cliquez sur l’ option des sons .
- Ici, vous verrez deux sections : sortie et entrée.
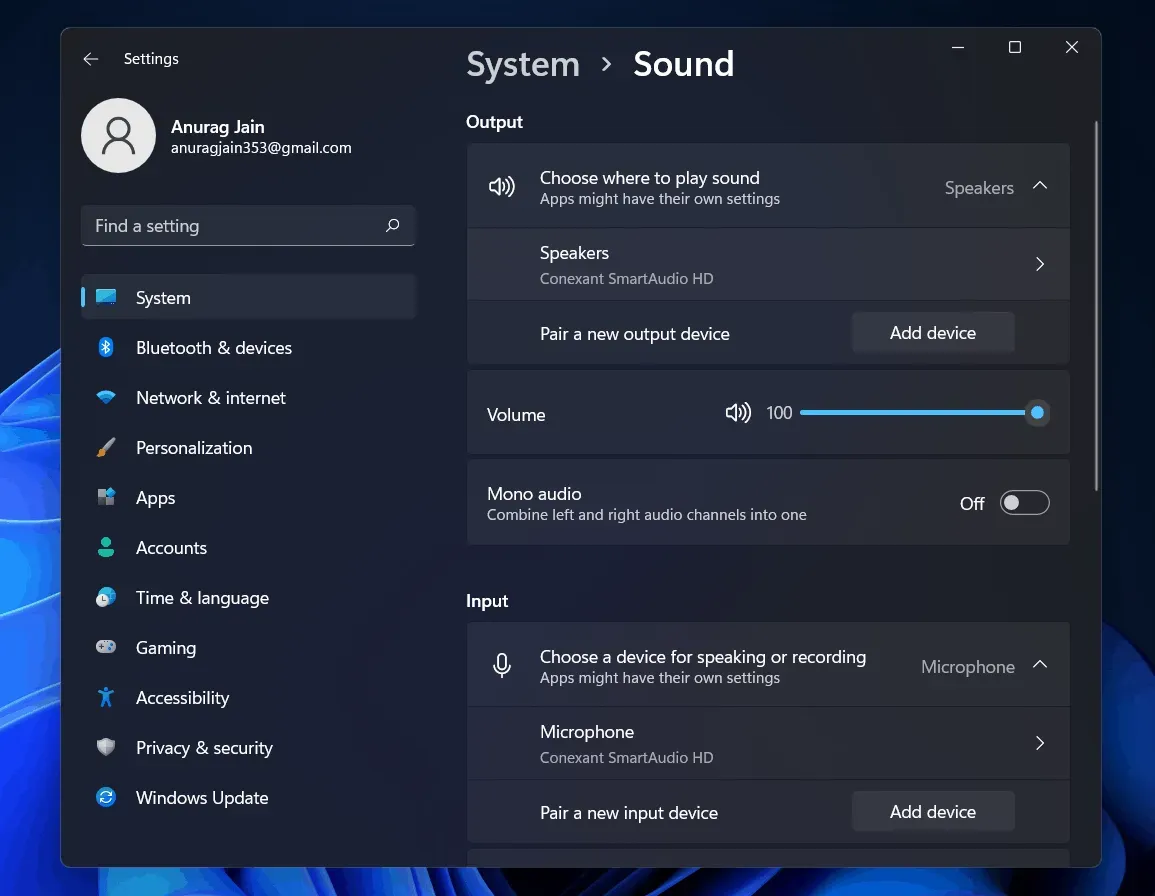
- Vous pouvez sélectionner le périphérique de sortie pour votre PC et régler le volume de votre appareil dans la section de sortie.
- Vous pouvez également ajouter un nouveau périphérique de sortie pour la sortie audio de votre PC.
Mettez à jour vos pilotes audio
Si le son de votre ordinateur ne fonctionne pas, cela peut être dû à des pilotes audio obsolètes. Vous pouvez essayer de mettre à jour vos pilotes audio, puis vérifier si vous rencontrez toujours le problème ou non. Pour mettre à jour vos pilotes audio, procédez comme suit :
- Cliquez sur l’ icône de démarrage pour ouvrir le menu de démarrage. Dans le menu Démarrer, recherchez le Gestionnaire de périphériques et ouvrez-le.
- Vous verrez une liste de tous les matériels et périphériques dans le Gestionnaire de périphériques.
- Vous devez faire défiler vers le bas pour trouver l’ option Contrôleurs audio, vidéo et jeu .
- Double-cliquez dessus pour le développer.
- Ici, vous devez mettre à jour les pilotes de votre carte son.
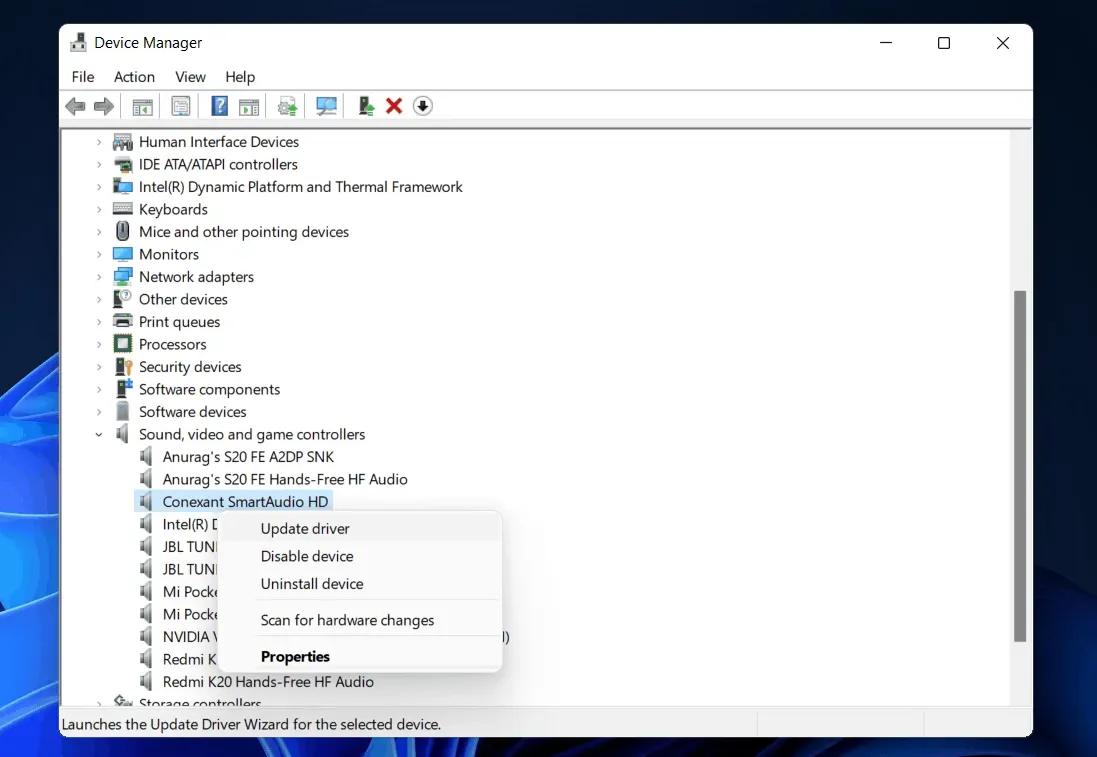
- Sélectionnez un périphérique audio et cliquez dessus avec le bouton droit. Cliquez ensuite sur « Mettre à jour le pilote » pour mettre à jour le pilote de votre carte son.
- Faites cela pour tous les appareils audio individuellement.
- Après cela, redémarrez votre ordinateur et vous ne rencontrerez plus le problème.
Si cela ne vous aide pas à trouver le bon pilote pour le périphérique audio que vous utilisez, vous préférerez peut-être utiliser des applications tierces pour trouver les pilotes. Vous pouvez aller sur le site Web du fabricant de votre carte son et trouver votre modèle de carte son et vous trouverez un pilote pour cela. Si vous utilisez un ordinateur portable, vous pouvez accéder au site Web de votre ordinateur portable et rechercher votre ordinateur portable. Vous y trouverez tous les pilotes pour votre ordinateur portable, pas seulement les pilotes audio.
Redémarrez votre périphérique audio haut-parleur
Si l’un des correctifs ci-dessus ne fonctionne pas et que les haut-parleurs ne fonctionnent pas sous Windows 11, il se peut qu’il y ait un problème avec vos paramètres. Vous pouvez essayer de redémarrer les services audio, puis vérifier si le problème de son qui ne fonctionne pas persiste ou non dans Windows 11.
Suivez les instructions ci-dessous pour redémarrer les services audio.
- Ouvrez le menu Démarrer et recherchez ici les services et ouvrez-le.
- Dans Services, recherchez Windows Audio et sélectionnez-le.
- Maintenant, faites un clic droit dessus, puis sélectionnez l’ option de redémarrage pour redémarrer le service audio.
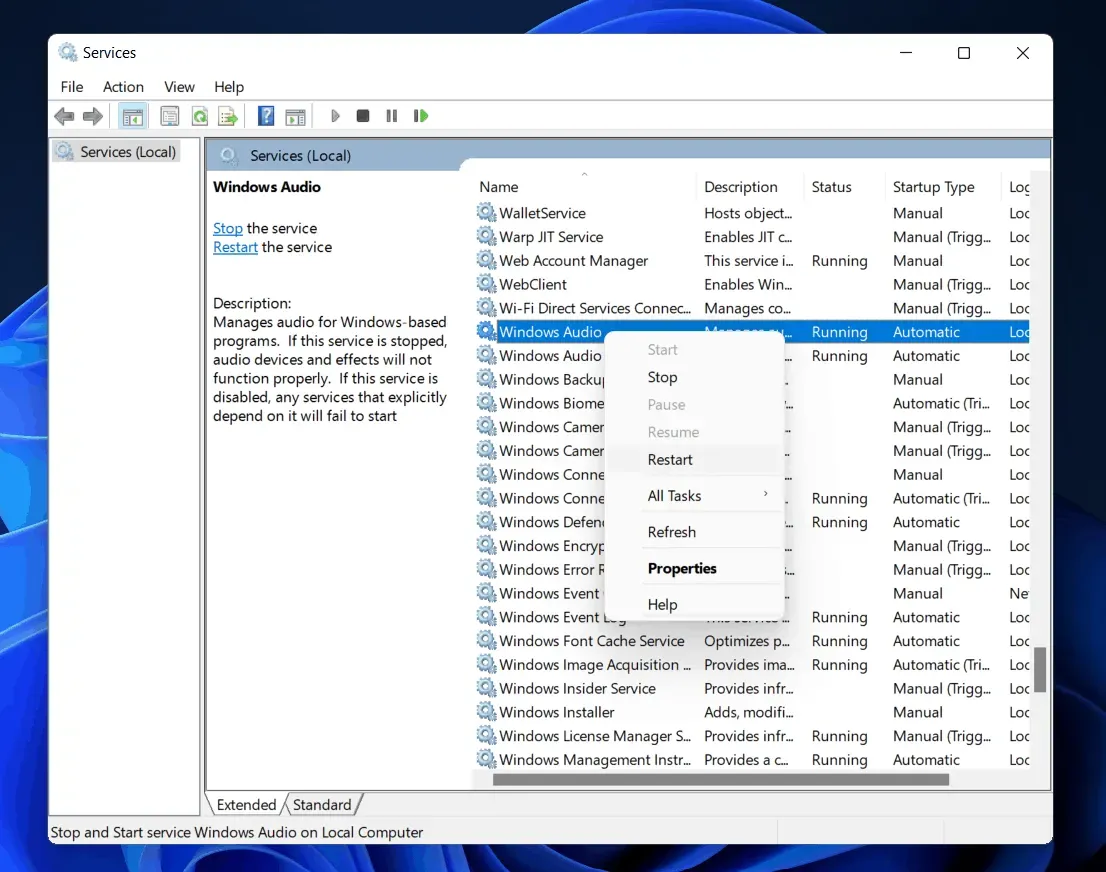
- Redémarrez ensuite Windows Audio Endpoint Builder et RPC.
Cela aidera à résoudre le problème de son qui ne fonctionne pas sous Windows 11 que vous rencontrez.
Vérifiez si votre appareil audio fonctionne ou non
Dans de nombreux cas, un problème avec le périphérique audio peut également être la cause de ce problème. Si vous utilisez un haut-parleur ou un casque Bluetooth, vous pouvez essayer de les utiliser avec votre mobile ou un autre appareil. S’ils fonctionnent correctement, il y a probablement un problème avec votre PC. S’ils ne fonctionnent pas correctement, l’appareil audio est défectueux.
Si vous utilisez un casque filaire, vérifiez la prise audio. Vous pouvez essayer d’utiliser n’importe quel autre casque. S’ils fonctionnent correctement, la prise audio peut être défectueuse.
Cependant, si tous vos périphériques audio fonctionnent correctement sur d’autres périphériques, vous devez vérifier votre ordinateur. Vous pouvez vous rendre dans un centre de service pour le réparer.
Derniers mots
Voici quelques-uns des correctifs possibles pour aider à résoudre le problème du son qui ne fonctionne pas dans Windows 11. Nous espérons que cet article vous a aidé à résoudre le problème que vous rencontrez.
Laisser un commentaire