Comment utiliser des modèles dans l’application Rappels sur iPhone, iPad et Mac
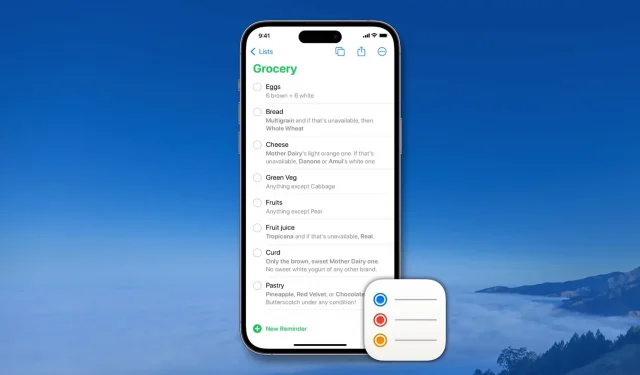
Vous surprenez-vous à taper et à faire des rappels de tâches ou de tâches qui reviennent fréquemment ? Si oui, vous n’en avez plus besoin. La nouvelle fonctionnalité de modèles de l’application Apple Reminders dans iOS 16 et iPadOS 16 vous aidera à créer rapidement de nouvelles listes de rappels avec toutes les tâches d’un modèle enregistré. De plus, vous pouvez partager vos modèles avec d’autres, ainsi qu’utiliser des modèles que quelqu’un d’autre a partagés.
Dans ce guide, nous vous montrerons comment créer, gérer et utiliser des modèles de rappel réutilisables sur votre iPhone, iPad et Mac.
Créer un modèle de rappel
- Ouvrez l’application Rappels et accédez à la liste des rappels que vous souhaitez utiliser comme modèle. Si vous ne disposez pas d’une telle liste, cliquez sur « Ajouter une liste » pour en créer une et ajouter des tâches.
- Une fois que vous êtes dans la liste des rappels, appuyez sur le bouton « Plus » (trois points à l’intérieur d’un cercle) en haut et sélectionnez « Enregistrer comme modèle ».
- Modifiez le nom du modèle si vous le souhaitez et cliquez enfin sur Enregistrer.
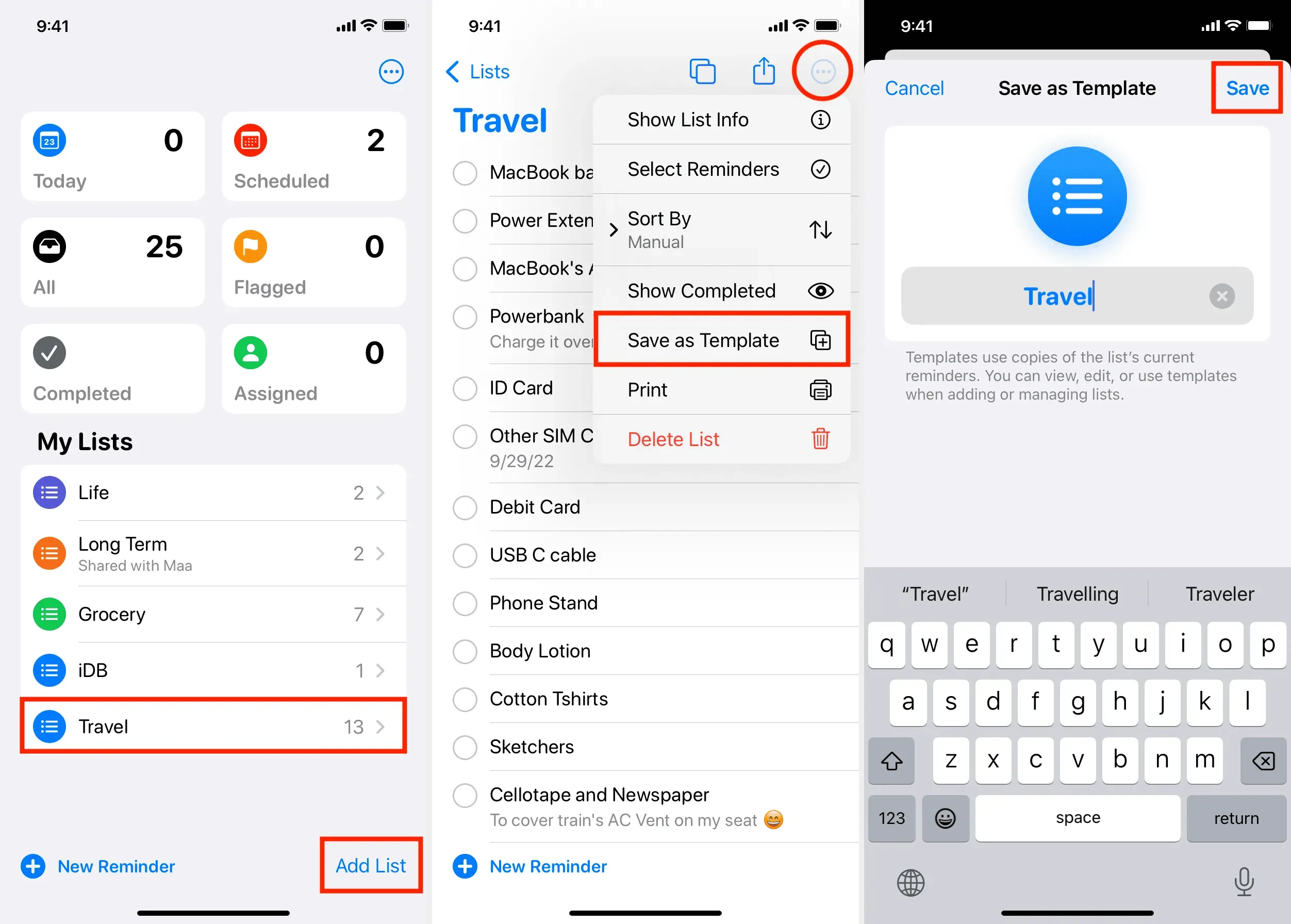
Vous avez créé avec succès un modèle de rappel. Ensuite, voici comment l’utiliser.
Utilisez le modèle de rappel pour créer une nouvelle liste
- Accédez à l’application Rappels et cliquez sur « Ajouter une liste » pour créer une nouvelle liste.
- Cliquez sur « Modèles » en haut.
- Le modèle de rappel que vous avez créé précédemment s’affichera ici. Sélectionnez-le.
- Donnez à votre liste un nom approprié et cliquez sur Créer.
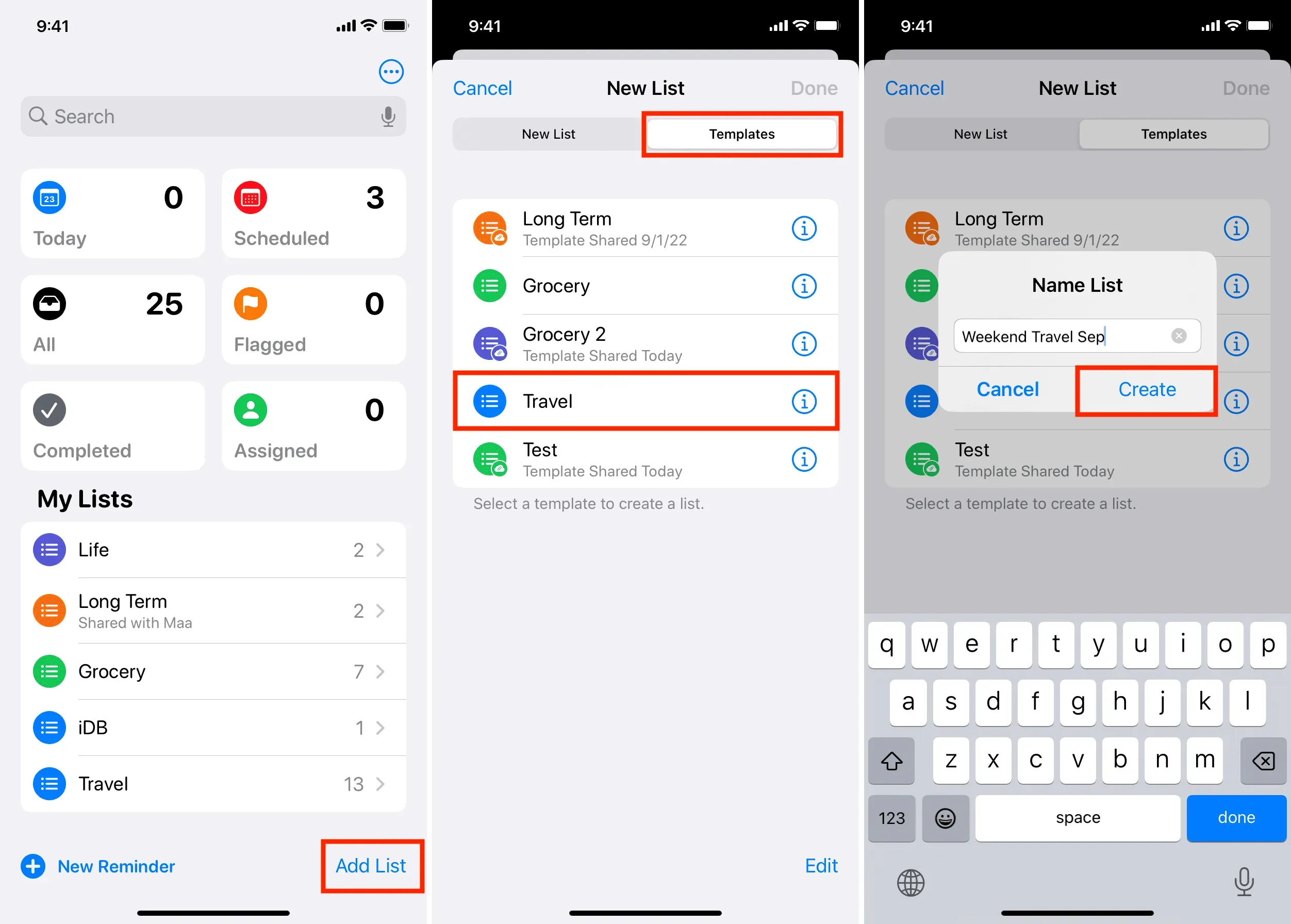
Vous avez créé une nouvelle liste de rappels à l’aide d’un modèle. Cliquez sur cette liste nouvellement ajoutée et vous verrez que toutes les tâches/rappels du modèle sont automatiquement ajoutés à cette liste.
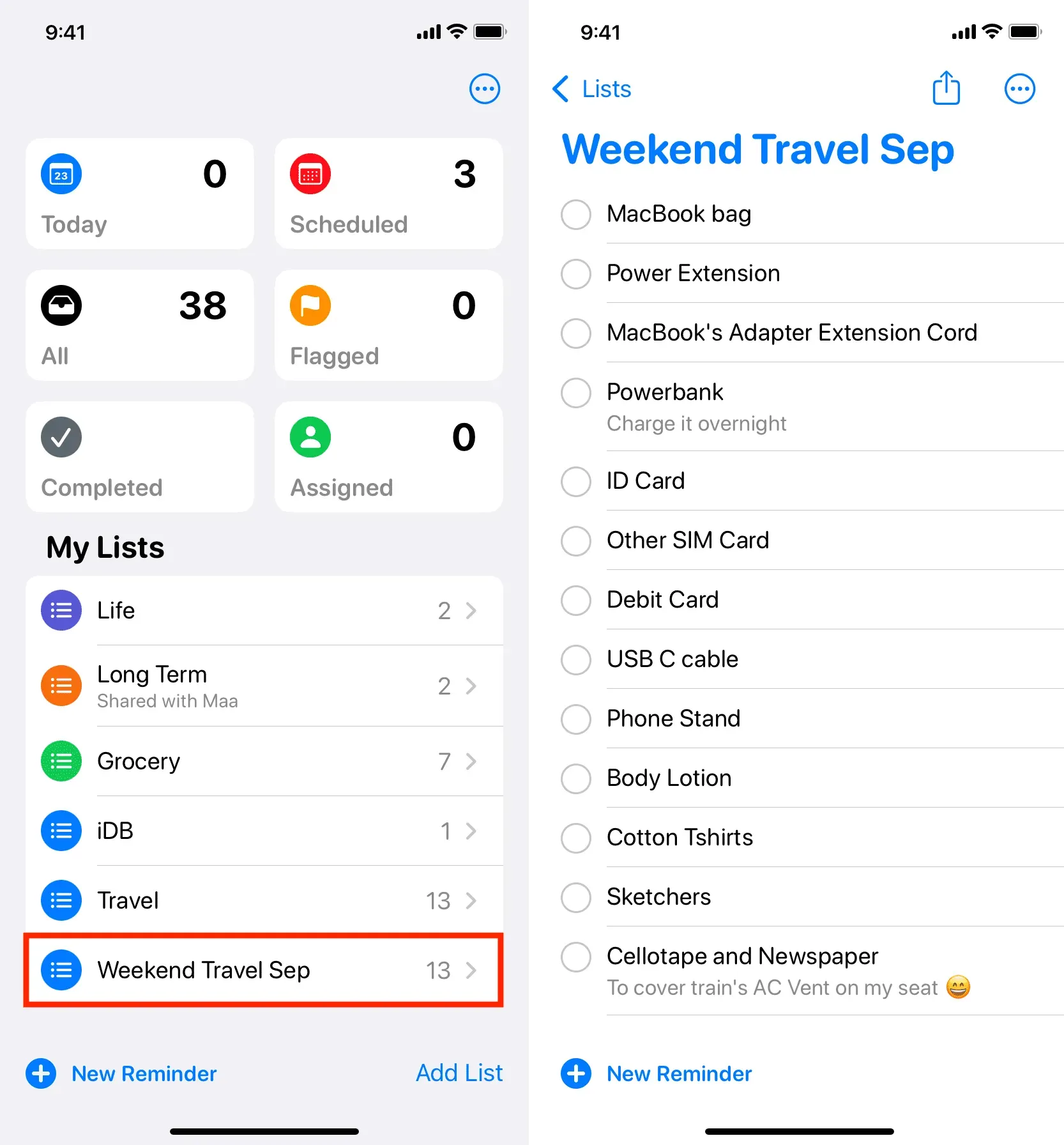
Pourquoi utiliser des modèles de rappel
Chaque semaine, je vais au magasin pour les produits périssables, que j’achète régulièrement. Lors de mes achats, j’ai certaines préférences, comme une marque de yaourt en particulier, une aversion pour certains légumes verts, etc.
J’ai soigneusement créé ma liste de courses avec tous les paramètres (voir l’image ci-dessous), puis je l’ai enregistrée en tant que modèle.
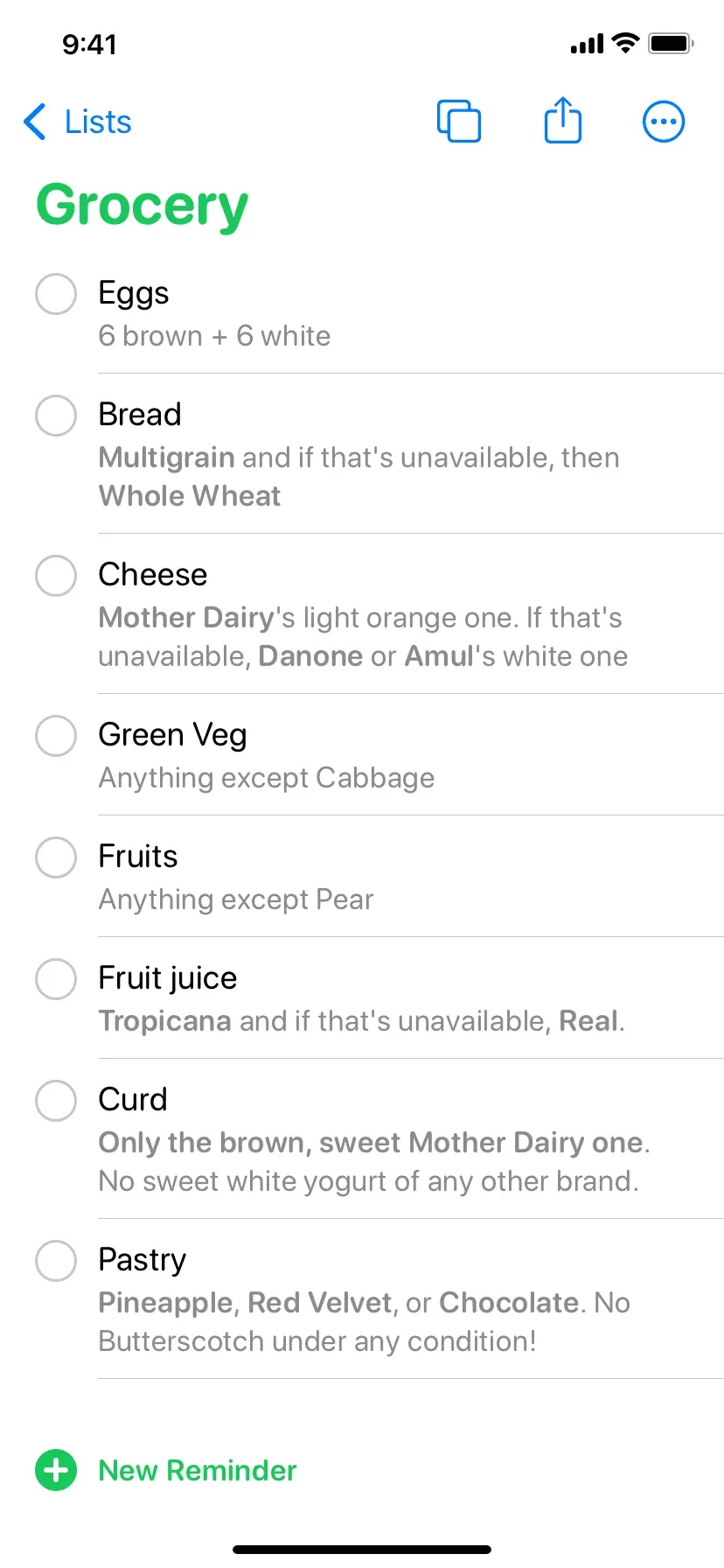
Désormais, lorsque je dois faire mes courses, je peux créer une nouvelle liste à l’aide de ce modèle et tous mes produits y seront automatiquement ajoutés. Je n’ai pas besoin de saisir manuellement des œufs, des fruits ou du fromage cottage à chaque fois. Ma liste de courses parfaite avec tous les articles et notes nécessaires est créée en quelques clics. Je peux même partager ce modèle avec ma femme qui peut l’utiliser sur son téléphone.
- Appuyez sur le bouton Plus dans l’application Rappels et sélectionnez Modèles.
- À partir de là, cliquez sur un modèle ou appuyez sur son bouton d’informations ⓘ pour le modifier, le partager ou le supprimer. En outre, vous pouvez balayer vers la gauche ou vers la droite pour supprimer ou partager un modèle.
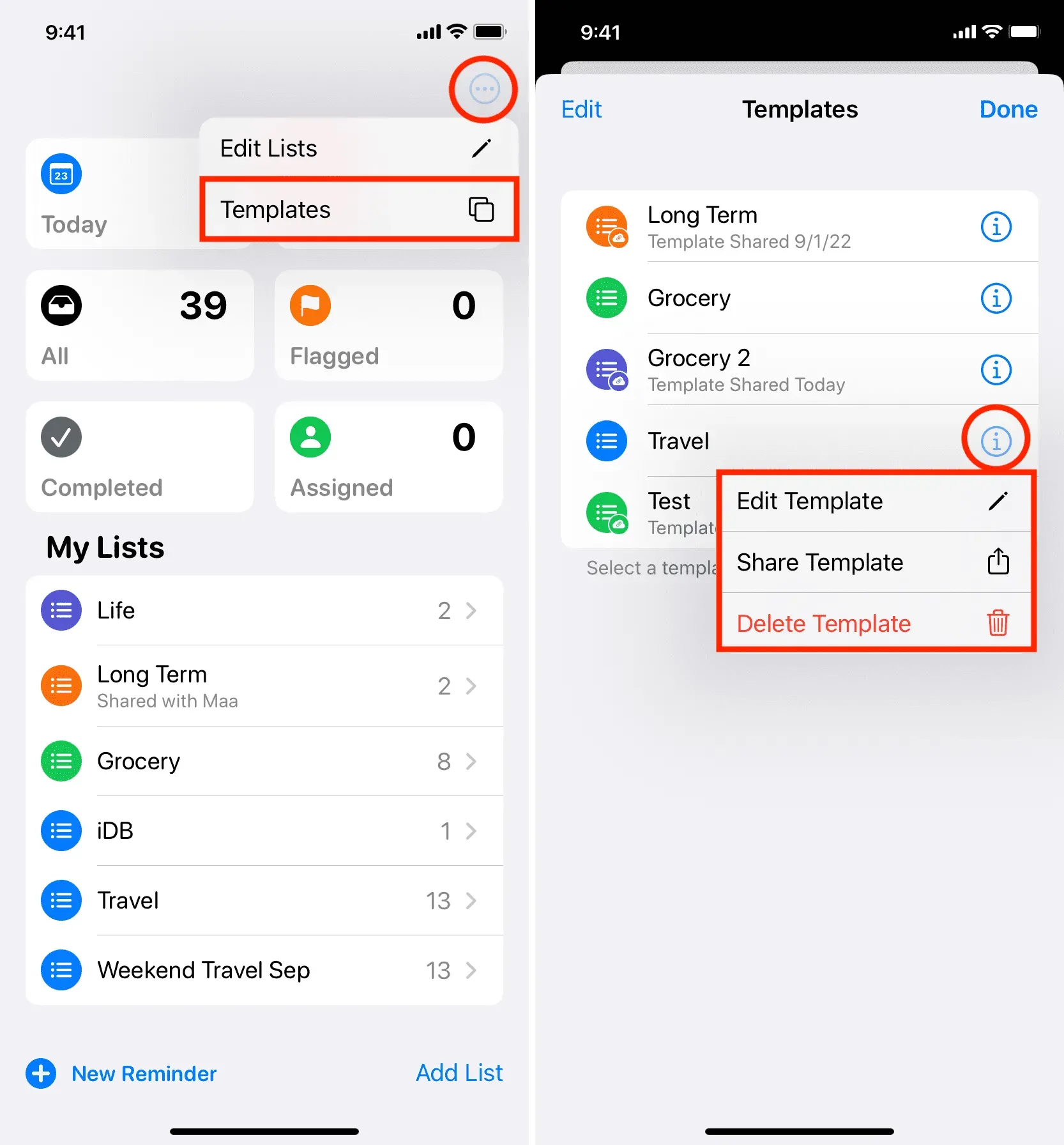
Voici plus de détails sur ces activités.
Changer de modèle
Lors de la modification d’un modèle, vous pouvez cliquer sur « Nouveau rappel de modèle » pour ajouter une nouvelle tâche.
Balayez vers la gauche sur une tâche ajoutée pour la supprimer, la marquer ou ajouter plus de détails tels que la date, l’heure, les balises, l’emplacement, l’état de priorité, etc.
Pour renommer un modèle de rappel, cliquez sur Plus > Afficher les informations sur le modèle et donnez-lui un nouveau nom. Sur cet écran, vous pouvez également modifier la couleur du modèle et le glyphe (caractère). Après avoir apporté des modifications, cliquez sur « Terminé » pour les enregistrer.
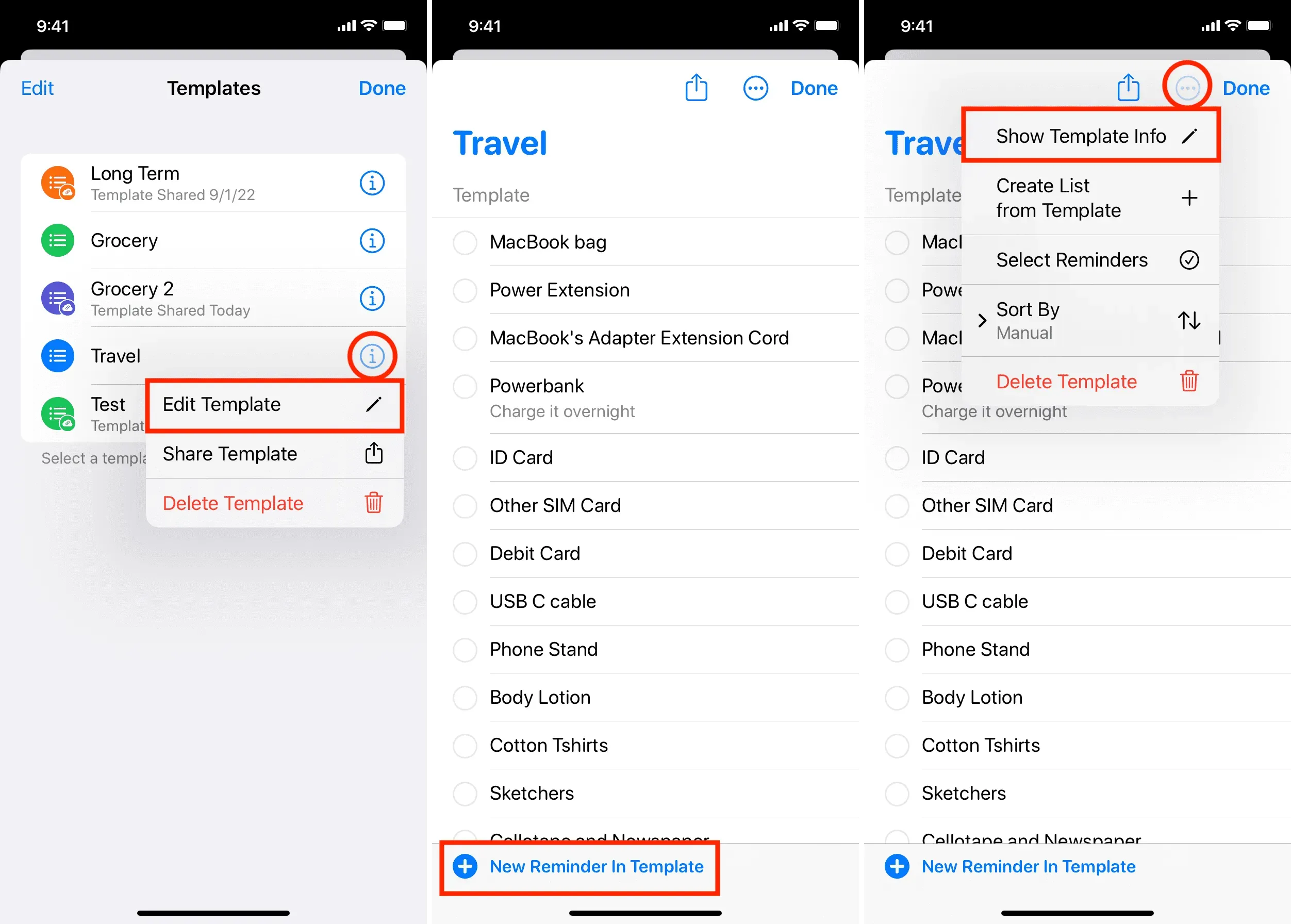
Après avoir cliqué sur « Partager le modèle », vous pouvez utiliser l’une des options disponibles sur la feuille de partage iOS, telles que Messages, Mail, WhatsApp, etc. Vous pouvez également copier le lien iCloud pour ce modèle et le partager si nécessaire.
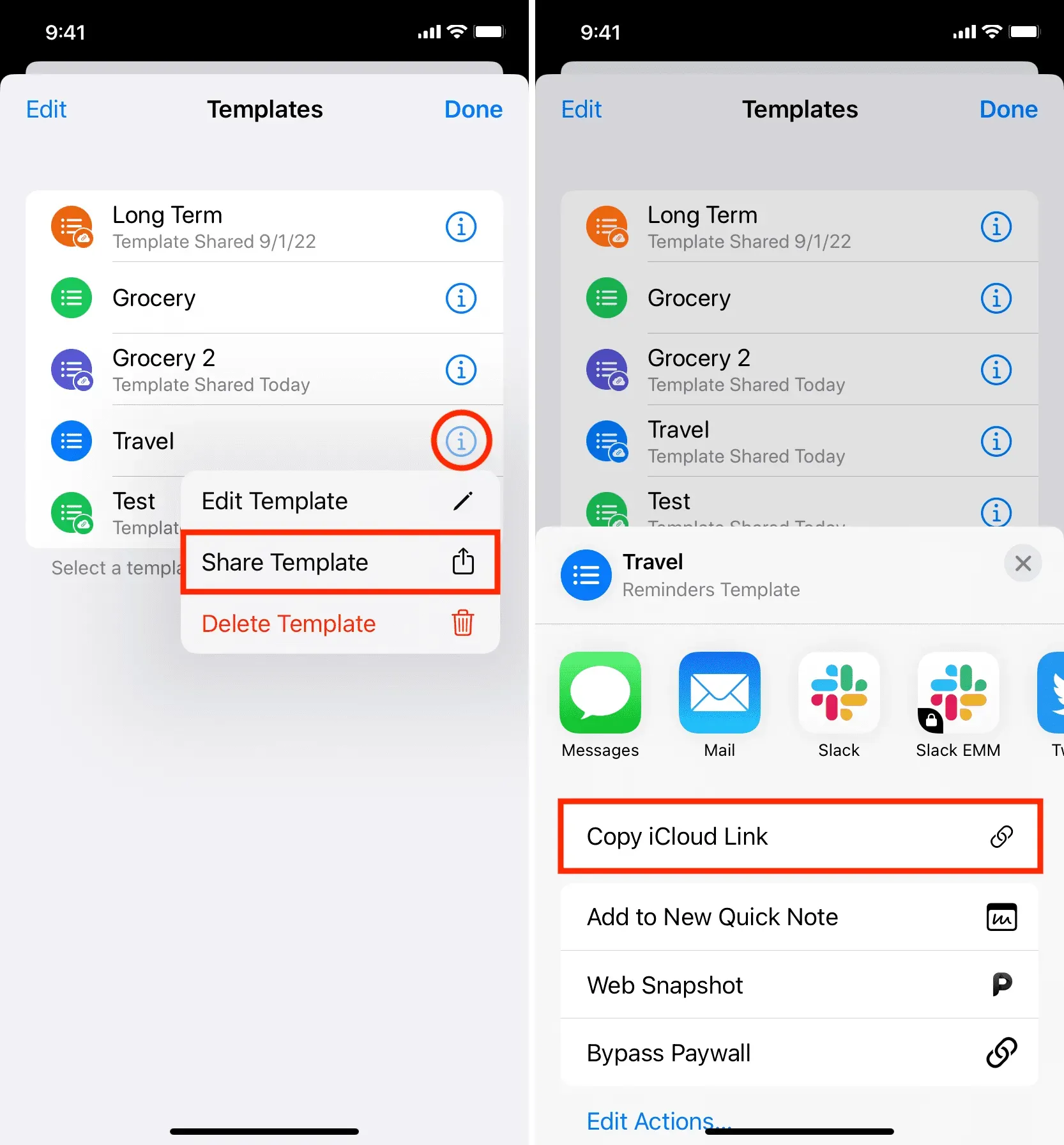
Lorsque vous suivez les étapes initiales pour partager un modèle de rappel, vous verrez un écran qui vous permet d’inclure ou d’exclure des dates et des heures, des balises ou des emplacements du modèle partagé. Veuillez noter que s’il y a des images dans la tâche de rappel, elles sont toujours supprimées du modèle général.
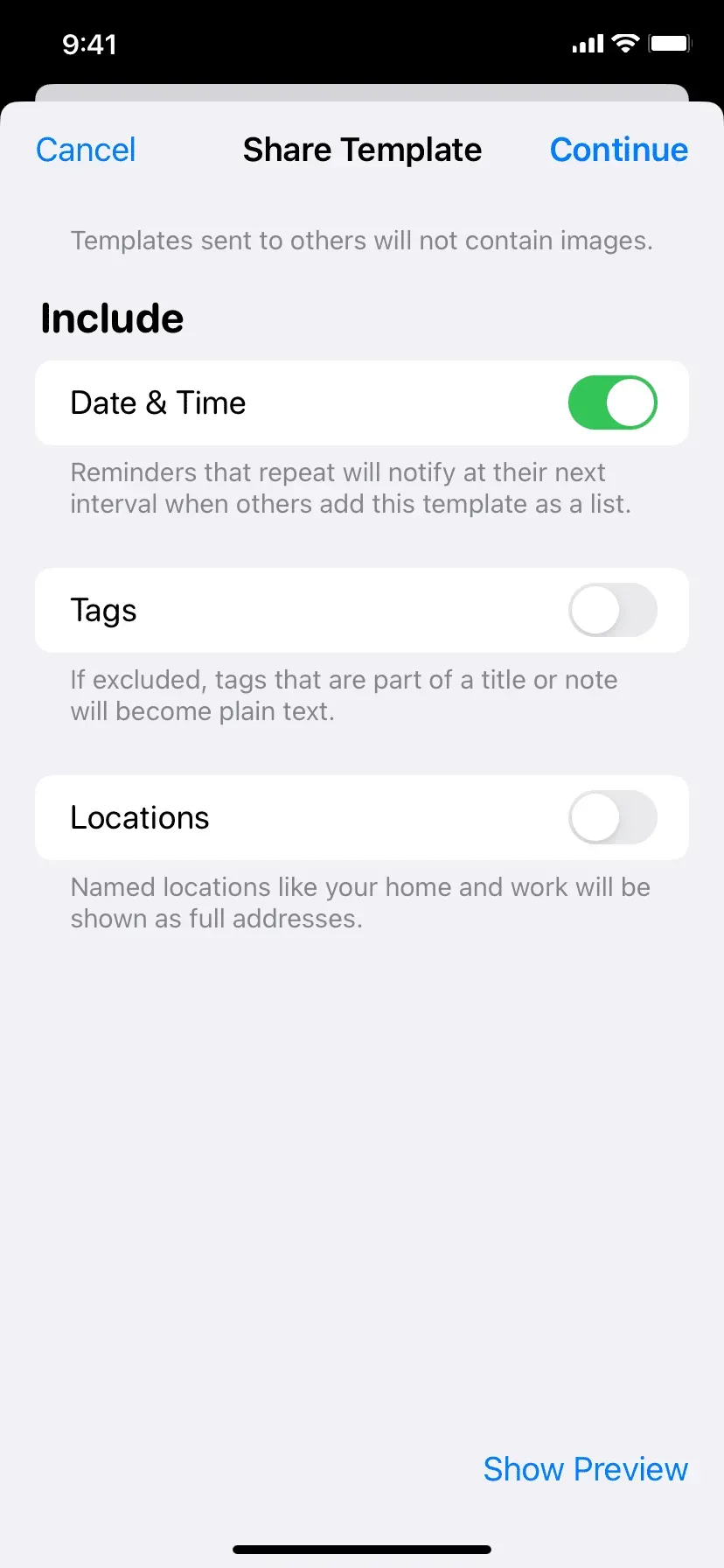
Arrêter de partager un modèle
Si vous ne souhaitez plus partager un modèle, accédez à l’écran Modèles et appuyez sur le bouton d’informations à côté du modèle partagé. Cliquez ensuite sur « Gérer le lien » et sélectionnez « Arrêter le partage ».
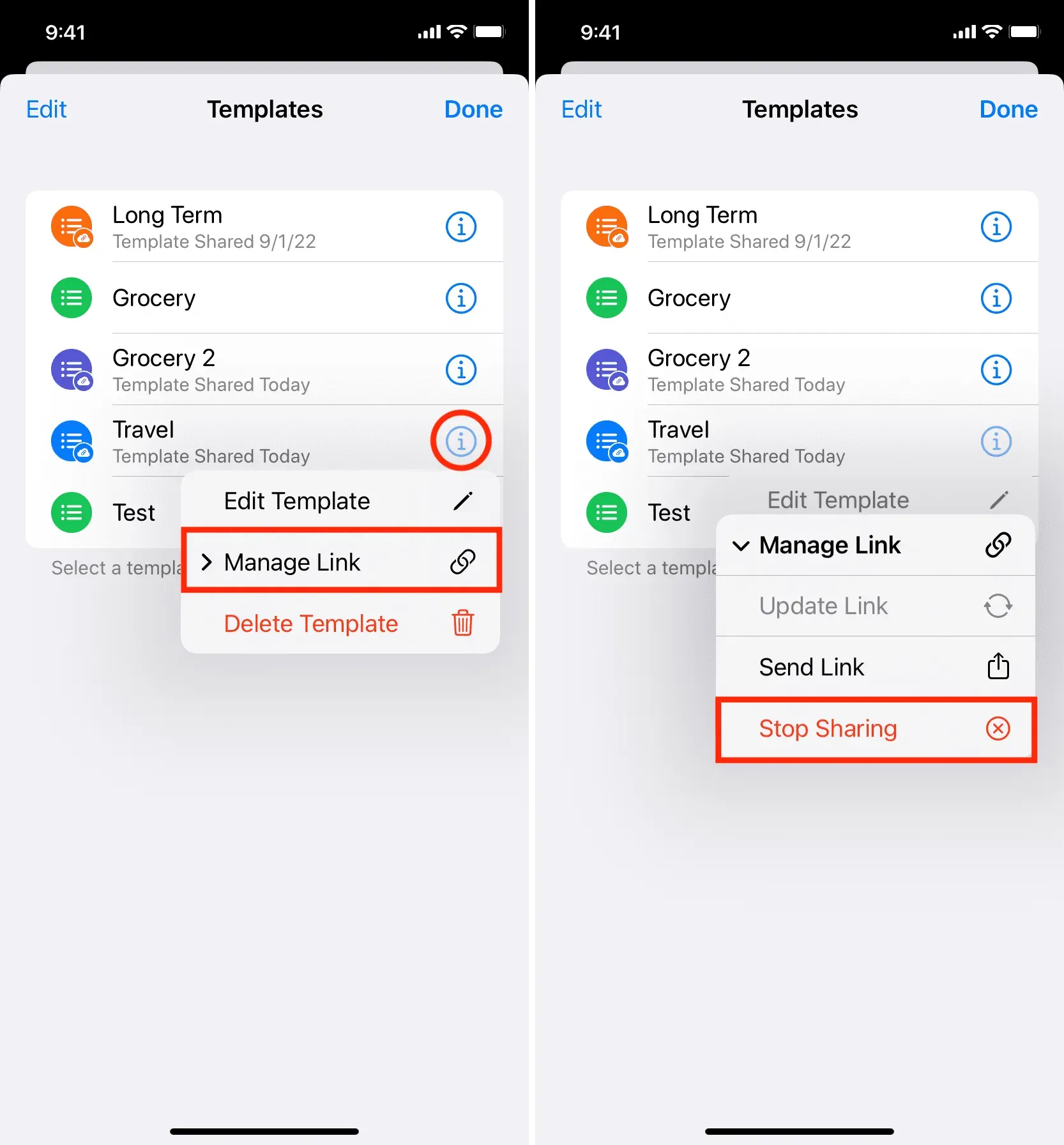
Supprimer le modèle
Une fois que vous avez enregistré un modèle de rappel, il restera pour toujours et ne sera pas supprimé même si vous supprimez la liste de rappel qui a été utilisée à l’origine pour créer le modèle. Par exemple, supposons que vous ayez créé une liste appelée Épicerie et que vous l’ayez enregistrée en tant que modèle. Désormais, même si vous supprimez la liste de rappel appelée Épicerie ou marquez toutes ses tâches comme terminées, le modèle restera tel quel. Si vous pensez que vous n’avez plus besoin d’un modèle de rappel particulier, suivez les étapes ci-dessus pour le supprimer définitivement.
Dupliquer le modèle
Il n’y a pas de commutateur clair pour la duplication de modèle, mais il existe une solution de contournement simple si vous en avez besoin. Créez une nouvelle liste de rappels à l’aide d’un modèle. Enregistrez maintenant cette liste (qui est une copie du modèle) en tant que nouveau modèle de rappel. Avant d’enregistrer, vous pouvez également apporter des modifications aux tâches, si nécessaire.
Modèles de rappel sur Mac
Vous pouvez également utiliser des modèles dans l’application Rappels sur un Mac exécutant macOS Ventura. Pour ce faire, sélectionnez votre liste de rappels et cliquez sur Fichier > Enregistrer comme modèle dans la barre de menus supérieure.
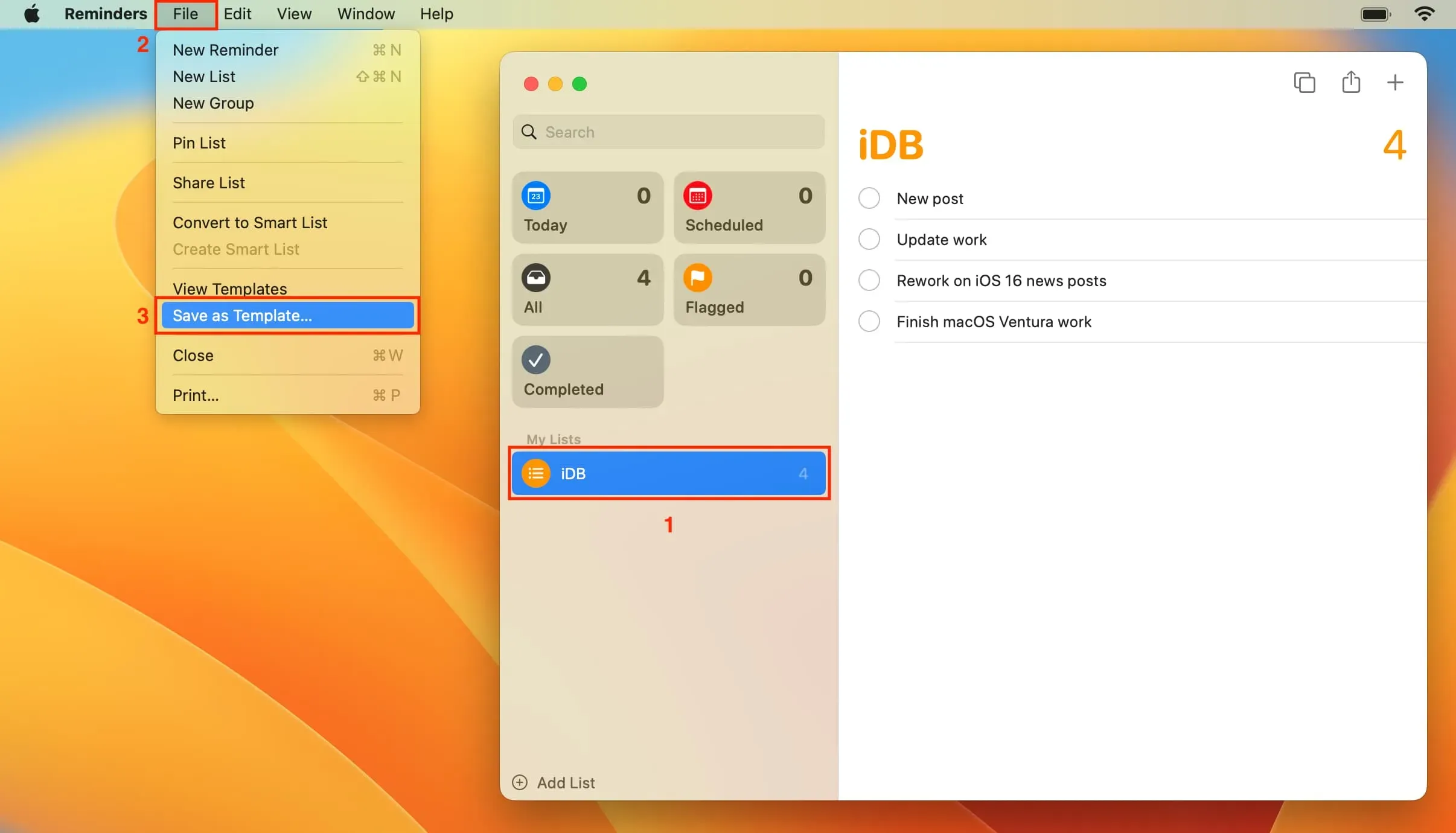
Lorsqu’il s’agit d’utiliser ce modèle, cliquez sur « Ajouter une liste » et sélectionnez « Modèles ».
Le processus est presque identique à l’utilisation de modèles de rappel sur iPhone et iPad.
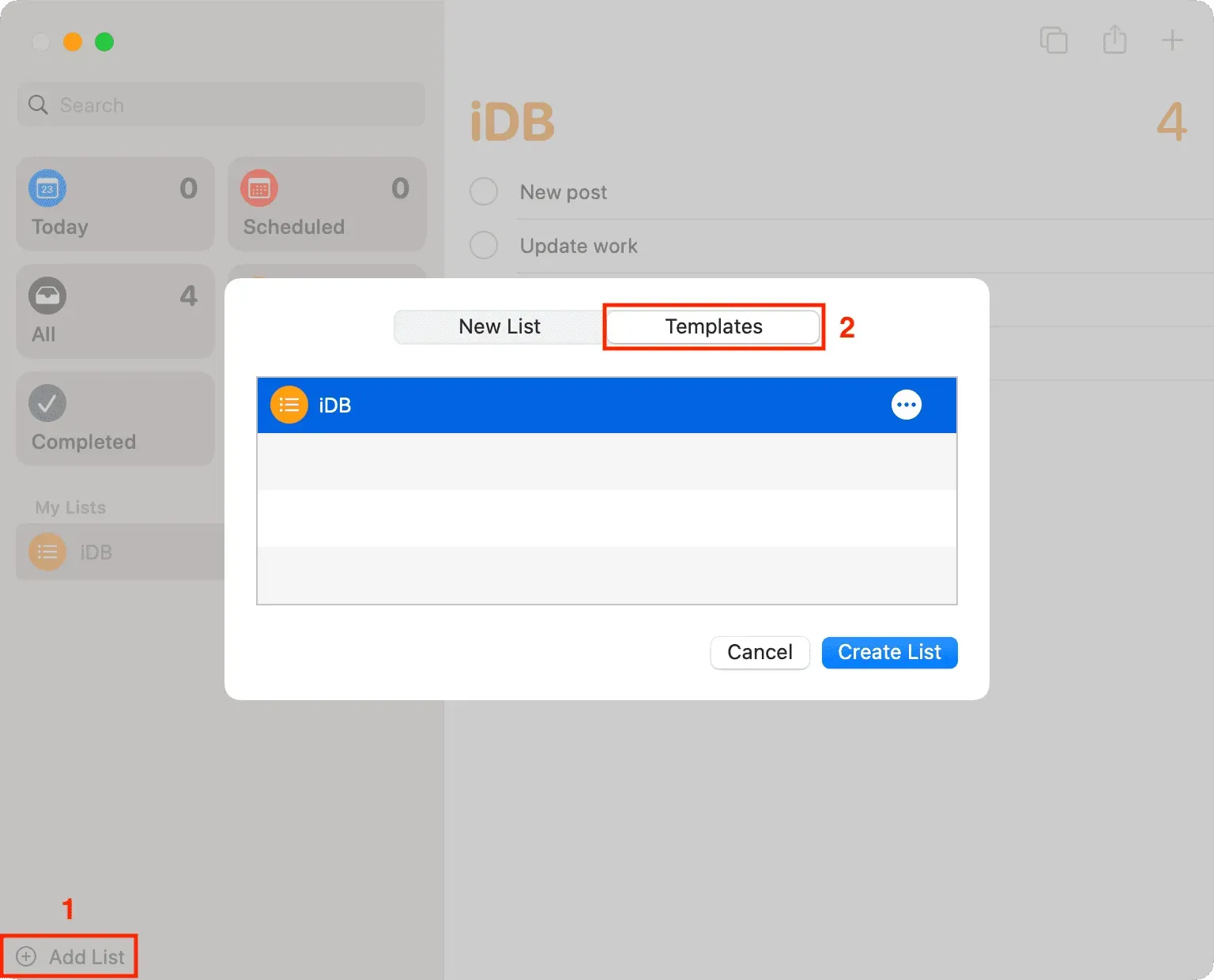
Laisser un commentaire