Correction Malheureusement, Samsung Galaxy a cessé de fonctionner
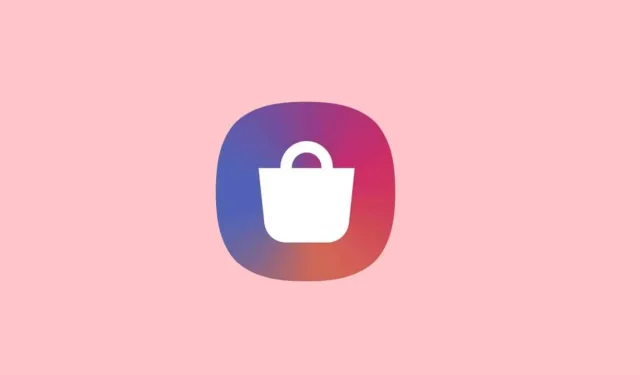
Si l’écran tactile de votre téléphone ou de votre tablette est gelé, ne répond pas ou est noir, cela ne signifie pas nécessairement que quelque chose ne va pas. Cela peut être aussi simple qu’une application destructrice provoquant le blocage du téléphone ou la fissuration de l’écran, ce qui rend le téléphone lent ou ne répond pas.
Heureusement, vous pouvez suivre certaines méthodes de dépannage pour voir si elles peuvent résoudre votre problème sans envoyer votre téléphone Samsung Galaxy en réparation. Vous pouvez résoudre le problème en réinitialisant ou en redémarrant votre téléphone ou en mettant à jour son logiciel. Nous vous guiderons à travers quelques étapes de dépannage pour vous aider à comprendre ce qui ne va pas et comment y remédier.
Note. Retirez tous les protecteurs d’écran, étuis et autres accessoires non approuvés par Samsung avant de continuer. Retirez également vos gants si vous en portez et assurez-vous que l’écran tactile est sec et propre. Les touches faites avec des gants ou des bouts de doigts très secs et craquelés peuvent ne pas être reconnues par l’écran.
Contenu:
- 1 « Malheureusement, Samsung Galaxy s’est arrêté » Qu’est-ce que cela signifie ?
- 2 Correction du message d’erreur « Malheureusement, Samsung Galaxy s’est arrêté » ?
- 3 façons d’effectuer une réinitialisation d’usine
- 4 Effacer le cache de l’application et corriger les plantages de l’application sous Android
« Malheureusement, Samsung Galaxy s’est arrêté » Qu’est-ce que cela signifie ?
Le message d’erreur parle de lui-même. Cela signifie que l’application a planté. Vous pouvez simplement recharger l’application, mais que se passe-t-il si l’avertissement d’erreur ne disparaît pas ?
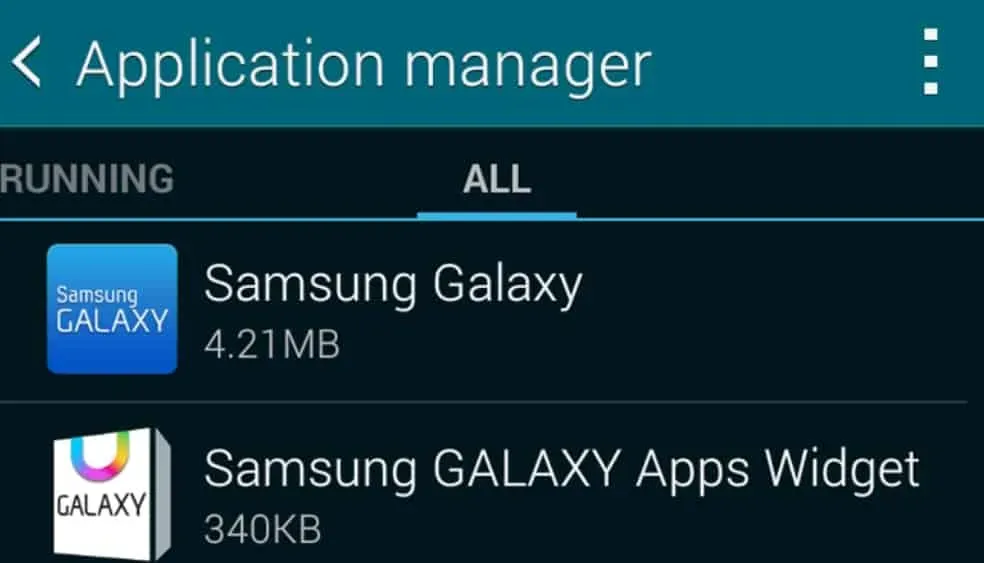
Correction du message d’erreur « Malheureusement, Samsung Galaxy s’est arrêté » ?
Nous avons choisi « Samsung Galaxy » comme exemple car nous savons que c’est un problème particulier ces derniers temps. Malheureusement, si vous recevez le même message d’erreur lorsque vous utilisez d’autres applications, suivez simplement ces étapes en remplaçant l’application Samsung Galaxy problématique.
« Malheureusement, Samsung Galaxy s’est arrêté » est sans aucun doute un problème logiciel et il est généralement recommandé d’effectuer une réinitialisation d’usine. Cela a résolu le problème pour de nombreuses personnes, mais vous perdrez toutes les données non enregistrées et vos paramètres.
Façons d’effectuer une réinitialisation d’usine
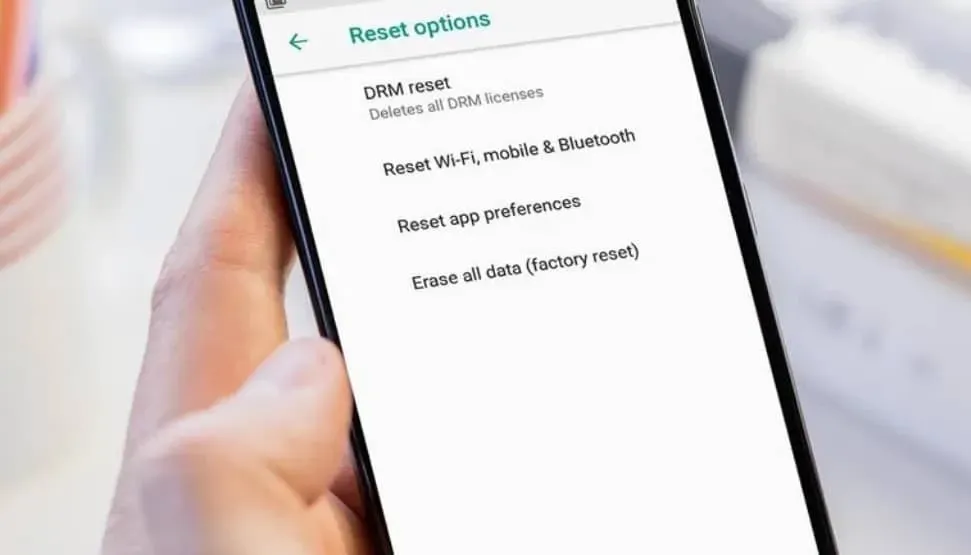
Une réinitialisation d’usine n’est généralement utilisée qu’en dernier recours, bien qu’elle puisse être utile si votre appareil tombe en panne ou est vendu. Voici comment vous pouvez réinitialiser Android.
Bien que la réinitialisation d’usine doive être abordée avec prudence, certaines circonstances peuvent être nécessaires. Nous vous recommandons de le faire si les performances de votre appareil ont ralenti, si vous êtes préoccupé par des virus potentiels ou si vous envisagez de le vendre ou de le donner.
Vous voudrez revérifier que c’est la bonne approche, car ce n’est pas quelque chose que vous pouvez inverser rapidement. Vous devez d’abord sauvegarder votre appareil. Vous avez deux alternatives si vous décidez que c’est ce que vous voulez faire :
Réinitialisation matérielle d’Android
Une réinitialisation matérielle efface la mémoire et supprime tous vos fichiers, ramenant votre appareil aux paramètres d’usine. Il est généralement utilisé en dernier recours pour un appareil défectueux, à moins que vous ne vous débarrassiez de votre téléphone et de votre tablette.
Étape 1 : Assurez-vous que votre téléphone ou votre tablette est chargé à au moins 30 %.
Étape 2 : Ouvrez ensuite l’application Paramètres sur votre téléphone.
Étape 3 : Sélectionnez « Sauvegarder et réinitialiser » dans le menu déroulant.
Étape 4 : Cliquez sur Réinitialisation des données d’usine.
Étape 5 : Sélectionnez « Réinitialiser le téléphone » dans le menu.
Étape 6 : Cliquez sur « Tout effacer ».
Étape 7 : Enfin, entrez votre mot de passe maintenant si vous en avez un.
La réinitialisation de l’appareil peut prendre un certain temps, après quoi il sera prêt à l’emploi, comme lorsque vous l’avez acheté pour la première fois.
Réinitialisation logicielle Android
Une réinitialisation logicielle diffère d’une réinitialisation matérielle en ce sens qu’elle ne ferme que les applications ouvertes et redémarre l’appareil. Ceci est utile si votre téléphone ou votre tablette est gelé et ne redémarre pas avec la procédure normale du bouton d’alimentation. Vos fichiers doivent rester intacts lorsque vous redémarrez votre appareil.
Une réinitialisation logicielle est généralement effectuée en appuyant simultanément sur les boutons d’alimentation et d’augmentation du volume pendant quelques secondes (rappelez-vous que l’alimentation et la réduction du volume prennent une capture d’écran à la place).
Pour une réinitialisation logicielle, vous devrez maintenir la combinaison pendant quelques secondes. Si cela ne fonctionne pas, il existe peut-être un autre moyen de forcer une réinitialisation logicielle sur votre appareil. Recherchez sur Google le nom de votre modèle et le terme réinitialisation logicielle pour obtenir des instructions.
Effacer le cache de l’application et corriger les plantages de l’application dans Android
Étape 1 : Sélectionnez « Gestionnaire d’applications » dans le menu « Paramètres ». (Ouvrez le menu Paramètres sur les téléphones autres que Samsung et sélectionnez Applications.)
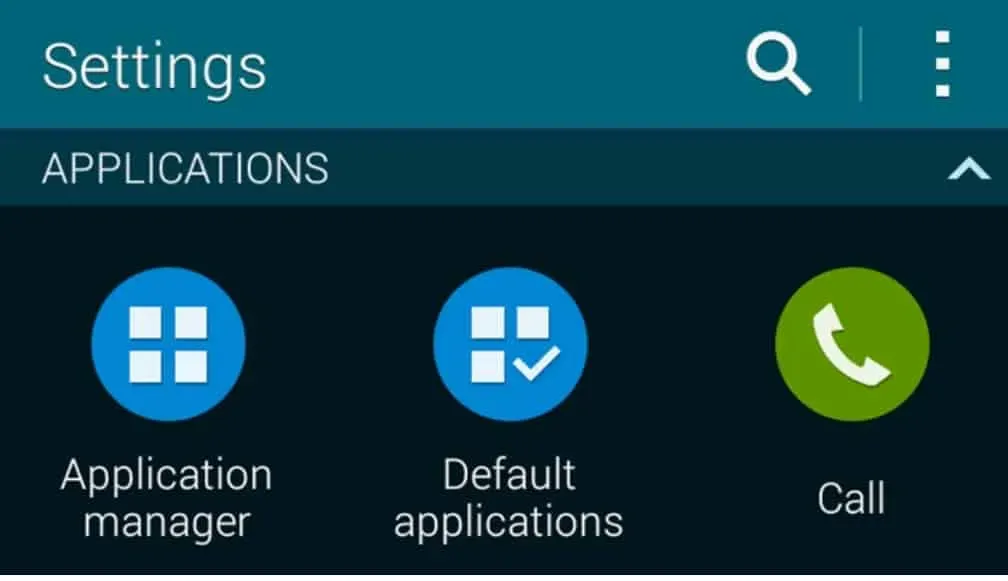
Étape 2 : Cliquez sur l’onglet « Tous », puis recherchez et appuyez sur l’application problématique – dans ce cas, « Samsung Galaxy ».
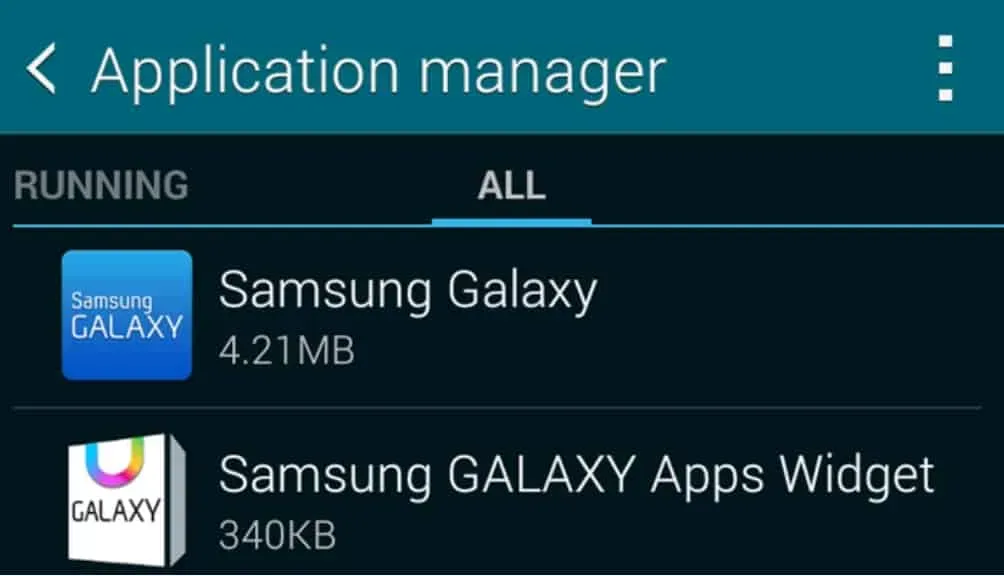
Étape 3 : Sélectionnez Forcer l’arrêt, puis Effacer le cache et enfin Effacer les données.
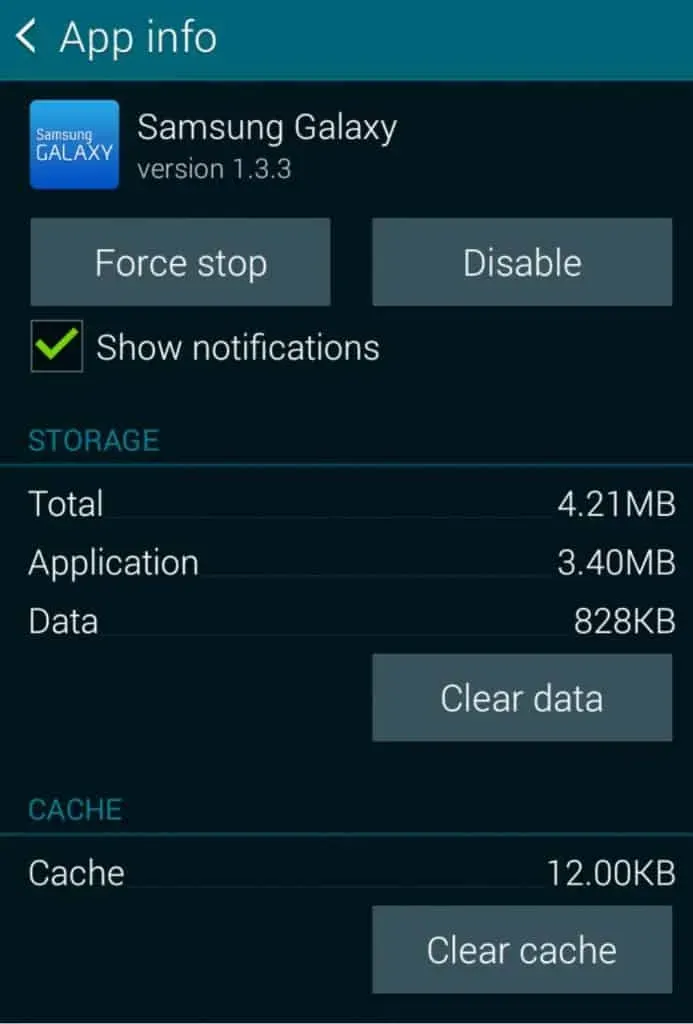
Étape 4 : Redémarrez votre téléphone et tout devrait être parfait.
Étape 5Forcer le redémarrage de votre téléphone
Pour effectuer un redémarrage dur ou une réinitialisation logicielle, maintenez enfoncées les touches de réduction du volume et d’alimentation pendant 7 à 10 secondes. Enfin, maintenez enfoncées la touche de réduction du volume et la touche latérale pendant 7 à 10 secondes sur les téléphones sans touche d’alimentation dédiée.
Optimisation des performances de l’appareil
L’outil Device Care améliorera les performances globales de votre téléphone en analysant l’espace disque perdu et d’autres erreurs potentielles. Allez d’abord dans « Paramètres » et ouvrez-le. Cliquez ensuite sur « Entretien de l’appareil », puis sur « Optimiser maintenant ».
Vérifier les mises à jour logicielles
Veuillez noter que le menu et les paramètres de mise à jour peuvent varier légèrement en fonction de votre opérateur.
Allez dans « Paramètres » et ouvrez-le. Balayez ensuite vers Mise à jour logicielle ou Mise à jour système et appuyez dessus. Cliquez ensuite sur Rechercher les mises à jour ou Télécharger et installer. Si une mise à jour est disponible, complétez-la en suivant les instructions à l’écran.
Redémarrez votre téléphone en mode sans échec
Le mode sans échec s’affichera à l’écran si vous l’avez entré avec succès. Si votre téléphone fonctionne correctement en mode sans échec, désinstallez toutes les applications installées ou mises à jour peu de temps avant que le problème ne se produise. Redémarrez ensuite votre téléphone après avoir désinstallé chaque application pour vérifier si cela fonctionne correctement.
Si le problème persiste, contactez l’un des centres de service locaux.
Démarrez votre appareil Samsung en mode sans échec
Étape 1 : Appuyez sur le bouton d’alimentation jusqu’à ce que l’option Éteindre s’affiche à l’écran pour éteindre l’appareil. Ensuite, éteignez l’alimentation en appuyant sur le bouton d’alimentation.
Étape 2 : Pour allumer l’appareil, appuyez simultanément sur les boutons d’alimentation et de réduction du volume et maintenez-les enfoncés. Vous pouvez laisser le bouton d’alimentation allumé lorsque le logo Samsung apparaît à l’écran et que l’appareil démarre. Assurez-vous de maintenir le bouton de réduction du volume enfoncé.
La touche d’alimentation se trouve généralement sur le côté droit de la plupart des téléphones Samsung, tandis que la touche de réduction du volume se trouve généralement sur la gauche.
Étape 3 : Le mode sans échec sera visible dans le coin inférieur gauche de l’écran.

Vous pouvez essayer le mode sans échec pour vérifier quelques problèmes et parcourir votre appareil pour voir les problèmes. Il peut être utilisé pour surveiller la durée de vie de la batterie ou utiliser les données mobiles aussi longtemps que vous le souhaitez ; cependant, certaines applications ne seront pas disponibles en mode sans échec.
Mode sans échec de sortie
Il existe trois façons de quitter le mode sans échec, qui nécessitent toutes un redémarrage brutal de l’appareil.
Étape 1 : Pour forcer le redémarrage de votre appareil, maintenez le bouton Volume bas et Alimentation enfoncé pendant au moins 5 secondes et sélectionnez Redémarrer.
Étape 2 : Une autre option consiste à maintenir enfoncé le bouton d’alimentation sur le côté droit de l’écran et à sélectionner Redémarrer.
Étape 3 : Enfin, pour accéder au panneau de notification, balayez vers le bas depuis le haut de l’écran. Ensuite, pour redémarrer votre appareil, sélectionnez la notification du mode sans échec et cliquez sur Arrêter dans la fenêtre contextuelle.
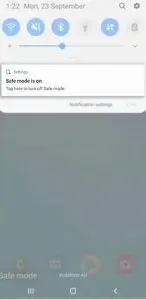
Si votre smartphone continue de démarrer en mode sans échec, le bouton de réduction du volume peut être endommagé, le faisant « coller » lorsque vous allumez l’appareil.
Laisser un commentaire