Comment afficher des aperçus de liens en collant des liens enrichis dans l’application de messagerie sur iPhone, iPad et Mac
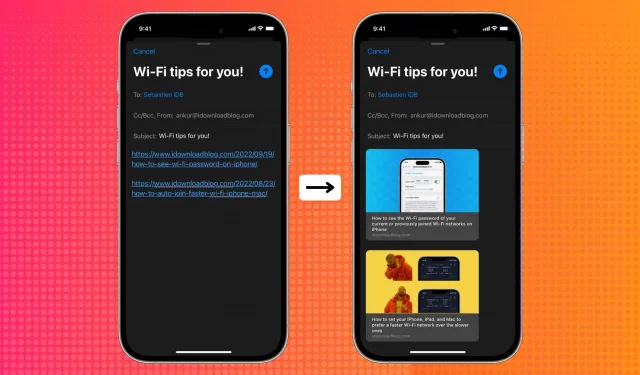
L’application Mail sur iPhone, iPad et Mac sous iOS 16, iPadOS 16 et macOS Ventura prend en charge les liens enrichis. Ces liens riches avec le titre de la page, le nom du site et l’image donnent plus de contexte en un coup d’œil. Par exemple, cela permet au destinataire de comprendre de quoi parle le lien simplement en voyant le titre et l’image à l’intérieur de l’e-mail.
Dans ce didacticiel rapide, nous allons vous montrer comment afficher un aperçu du lien en insérant des liens Web enrichis dans vos e-mails envoyés via l’application Mail. L’ensemble du processus est très simple.
Prévisualiser un lien dans l’application Mail sur iPhone et iPad
Suivez ces étapes pour transformer une URL en lien enrichi dans l’application Mail sur un iPhone exécutant iOS 16 :
- Copiez le lien que vous souhaitez coller dans l’e-mail.
- Ouvrez l’application Mail et rédigez un nouvel e-mail ou répondez à un e-mail reçu.
- Collez le lien copié dans le corps de l’e-mail. Vous devriez voir une flèche. Sinon, cliquez une fois sur le lien et il affichera une petite flèche vers le bas. Appuyez sur cette flèche.
- Sélectionnez Afficher l’aperçu du lien.

Il faut quelques secondes à l’application Mail pour développer un lien Web normal en un beau lien riche avec une image, un titre et un nom de site Web.
La taille des e-mails augmente
Après avoir converti un lien simple en lien enrichi, vous pouvez envoyer un e-mail comme d’habitude en cliquant sur la grosse flèche bleue. Une chose importante à noter est que contrairement aux simples hyperliens bleus, les liens étendus augmentent la taille globale de l’e-mail en raison de l’image du site Web ou du favicon (icône/logo du site Web). Ainsi, lorsque vous envoyez un e-mail, vous pouvez voir apparaître une alerte pop-up vous demandant si vous souhaitez réduire la taille de l’e-mail. Selon votre choix, vous pouvez sélectionner la taille Petite, Moyenne ou Réelle. Pour une image de la plus haute qualité, sélectionnez Taille réelle.
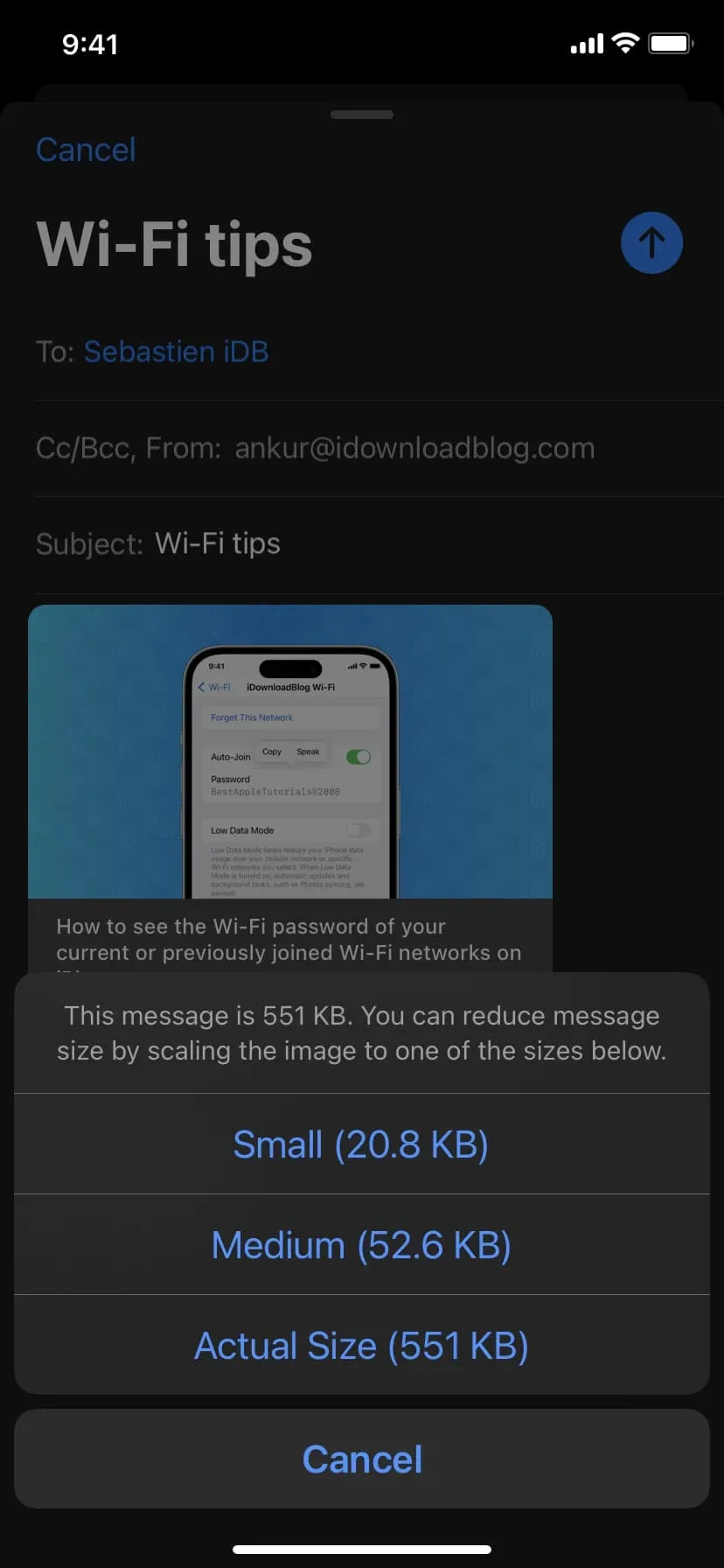
Insertion automatique
J’ai constaté qu’après avoir suivi les étapes ci-dessus pour ajouter un lien enrichi, l’application Mail a automatiquement converti tous les liens standard que j’ai collés ici en liens enrichis pour tous les nouveaux e-mails et réponses ultérieurs. De plus, l’application Mail insérait automatiquement des liens enrichis même après le redémarrage de l’iPhone !
Plusieurs liens étendus dans un e-mail
Vous pouvez insérer plusieurs liens enrichis dans votre e-mail. Les étapes sont les mêmes.
Empêcher l’application Mail d’afficher un aperçu du lien
Si vous préférez l’ancienne méthode consistant à coller des URL en texte brut, vous avez la possibilité de continuer à le faire.
Voici comment convertir un lien étendu en lien standard dans l’application Mail sur iPhone et iPad sous iOS 16 ou iPadOS 16 :
- Appuyez sur l’aperçu du lien et il affichera une petite flèche.
- Appuyez sur la flèche et sélectionnez Convertir en lien normal.
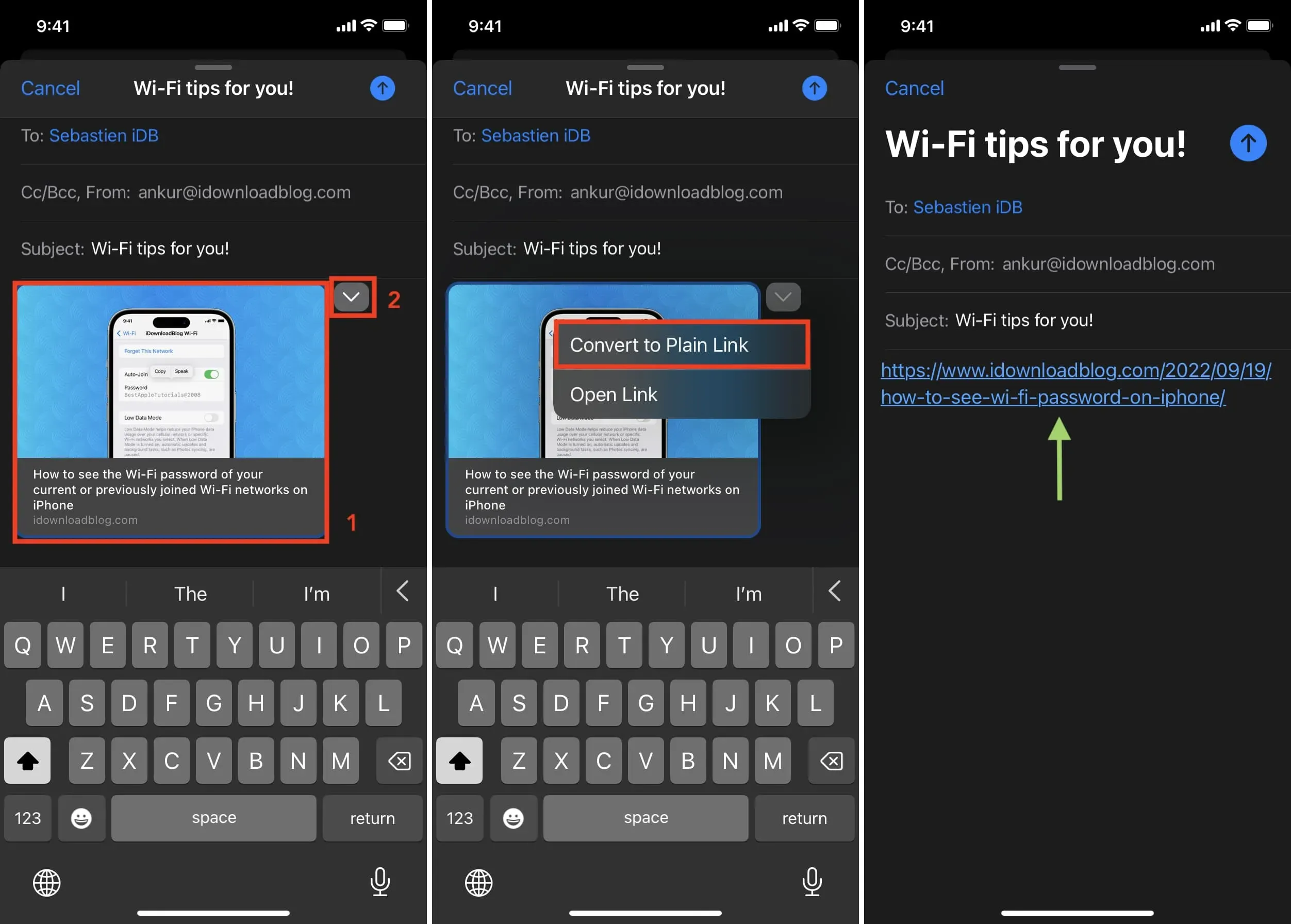
Prévisualiser un lien dans Mail sur Mac
Après avoir mis à niveau votre Mac vers macOS Ventura, vous devrez joindre des liens enrichis à votre e-mail.
Voici comment ajouter des liens enrichis à l’application Mail sur Mac :
- Collez l’URL dans l’application Mail.
- Cliquez sur la petite icône d’image. Si vous ne le voyez pas, survolez le lien collé et il devrait afficher l’icône de l’image.
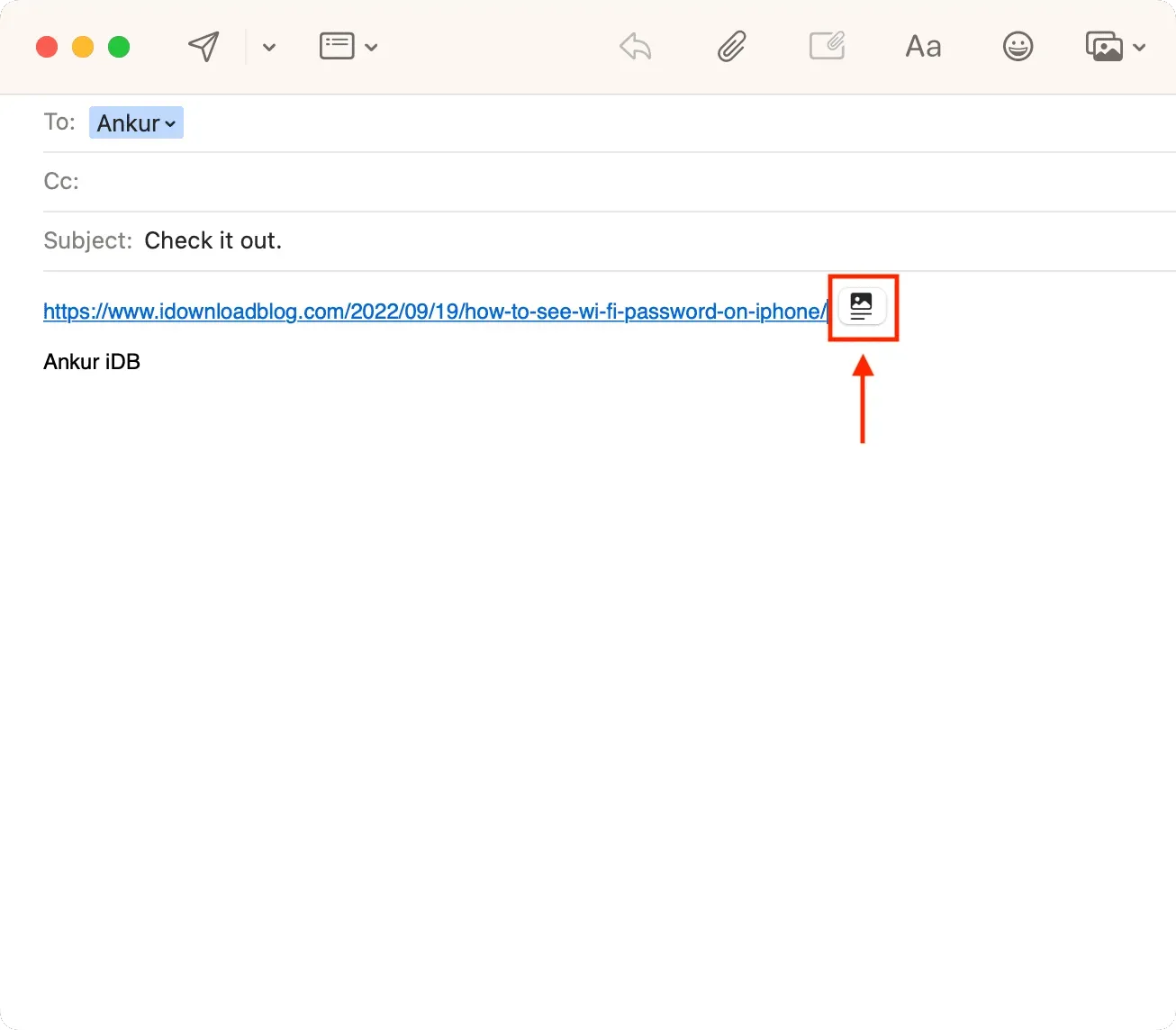
Après une seconde ou deux, l’application Mail convertira votre lien standard en un lien enrichi affichant un aperçu.

Pour supprimer l’aperçu du site Web dans l’application Mac Mail et revenir à l’utilisation du simple lien hypertexte bleu, cliquez simplement sur le bouton X dans le coin supérieur droit de l’aperçu.
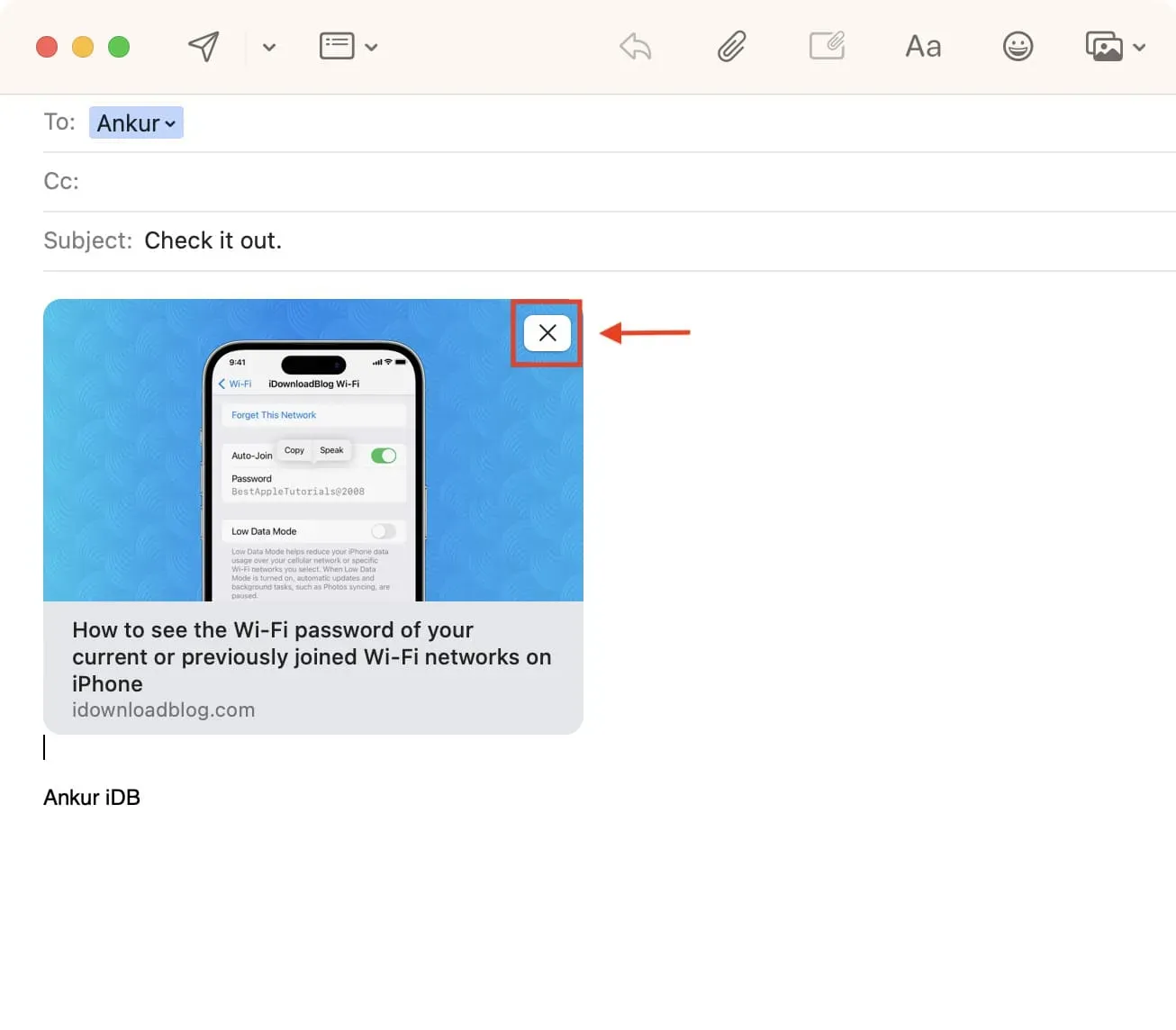
Des liens enrichis apparaissent dans tous les navigateurs et applications.
Comme il s’agit d’une nouvelle fonctionnalité de l’application iOS 16 Mail, vous pourriez penser que le destinataire doit également être sur iOS 16. Mais ce n’est pas le cas. En fait, peu importe que le destinataire utilise ou non l’application Apple Mail.
Lors des tests, j’ai envoyé plusieurs e-mails avec des liens détaillés depuis mon application iPhone Mail vers des adresses e-mail enregistrées dans mon navigateur Web Chrome sur Mac, l’application Mac Mail exécutant macOS Monterey (précurseur de macOS Ventura), l’application iOS Gmail et Edison Mail . application sur iphone. Dans tous les cas, le navigateur et diverses applications de messagerie ont rendu parfaitement le lien étendu.

Qu’associez-vous à l’aperçu dans l’application Mail ?
Laisser un commentaire