Comment réparer l’erreur d’activation de Windows 0xC004f015
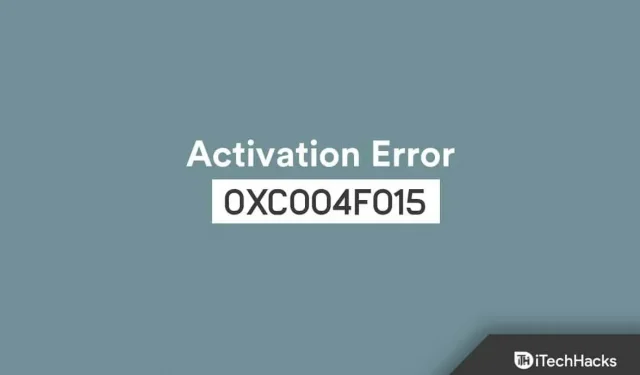
Windows 11 est la dernière mise à jour du système d’exploitation Windows de Microsoft. Mais bien qu’il s’agisse de la dernière mise à jour, elle dérange parfois encore ses utilisateurs avec de petits bogues et bogues. Au cours des derniers jours, de nombreux utilisateurs se sont plaints de cette erreur d’activation Windows 0xC004f015 en essayant d’activer Windows. Continuez à lire pour savoir comment résoudre ce problème.
Ce code d’erreur se produit généralement la première fois que vous utilisez une clé d’activation pour activer Windows. Si cela continue, vous pourriez être limité dans l’utilisation de Windows 11 à son plein potentiel. Donc, ci-dessous, nous avons compilé une liste de certaines méthodes de dépannage qui peuvent aider à résoudre ce problème.
Contenu:
- 1 Correction de l’erreur d’activation de Windows 0xC004f015
- 1.1 Redémarrez votre appareil
- 1.2 Exécuter une analyse SFC
- 1.3 Exécuter une analyse DISM
- 1.4 Restaurer les jetons d’activation.Dat
- 1.5 Activer Windows à l’aide de la ligne de commande
- 1.6 Exécuter une analyse CHKDWe
- 1.7 Vérifiez si vous utilisez une clé de produit authentique
- 1.8 Réinitialiser votre appareil
- 1.9 Contacter l’assistance Microsoft
- 2 questions fréquemment posées
- 3 Débriefing
Correction de l’erreur d’activation de Windows 0xC004f015
Ce problème est généralement causé par des fichiers système corrompus et des fichiers de licence manquants. Cependant, il existe de nombreuses autres raisons pour lesquelles cette erreur peut se produire sur votre appareil. Voici comment y remédier :
Redémarrez votre appareil
Redémarrez votre appareil avant de suivre les méthodes de dépannage ci-dessous pour résoudre ce problème. De plus, le redémarrage de l’appareil permet de se débarrasser des bogues et des erreurs mineurs.
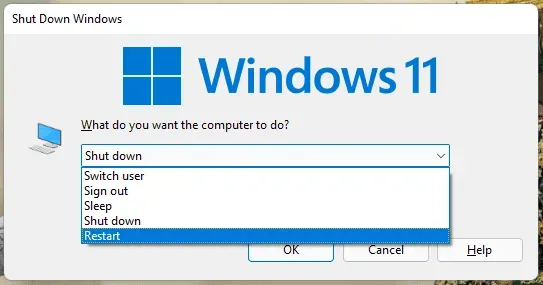
Exécuter l’analyse SFC
Les fichiers corrompus sur votre appareil Windows 11 peuvent également être la cause de ce problème. Exécutez une analyse SFC ou un vérificateur de fichiers système pour vous débarrasser de ces fichiers corrompus. Voici comment vous pouvez le faire :
- Cliquez sur « Démarrer » et recherchez « Invite de commandes ».
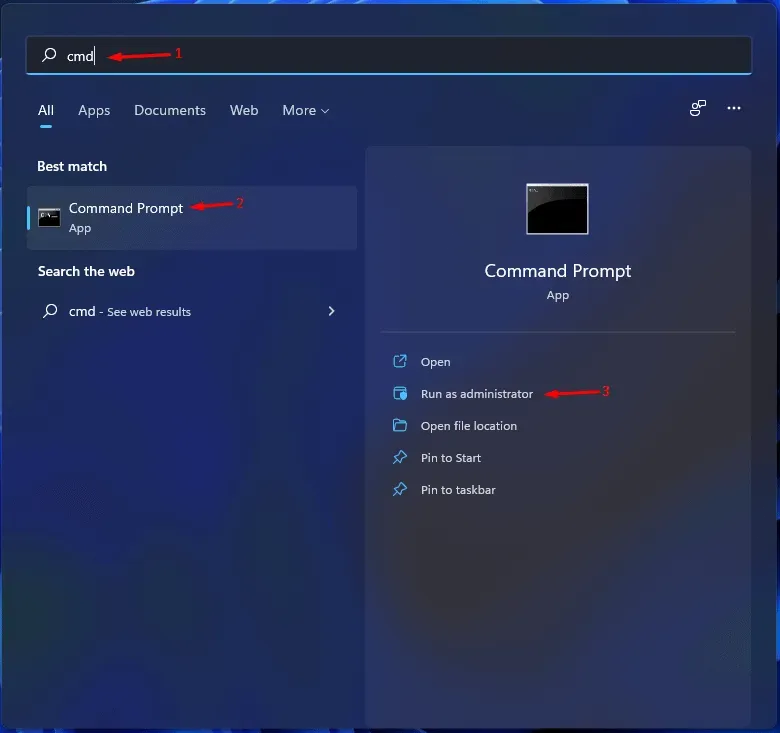
- Cliquez sur « Exécuter en tant qu’administrateur ».
- Tapez la commande suivante et appuyez sur Entrée.
sfc/scannow
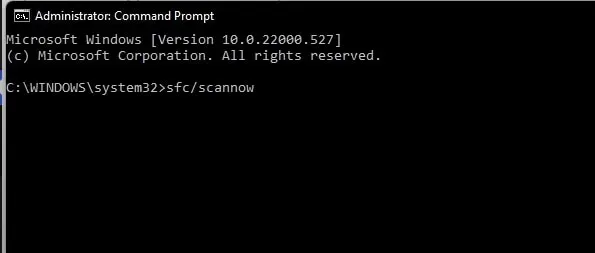
- Redémarrez votre appareil et vérifiez si cette erreur persiste, si l’erreur est corrigée.
Exécuter une analyse DISM
La corruption de l’image système est également connue pour causer ce problème sur les appareils Windows. L’exécution d’une analyse DISM trouvera et réparera la corruption de l’image système. Suivez ces étapes pour faire le travail :
- Cliquez sur « Démarrer » et recherchez « Invite de commandes ».
- Cliquez sur « Exécuter en tant qu’administrateur ».
- Tapez les commandes suivantes une par une et appuyez sur Entrée.
DISM/Онлайн/Cleanup-Image/CheckHealth DISM /Online /Cleanup-Image /ScanHealth DISM/Онлайн/Cleanup-Image/RestoreHealth
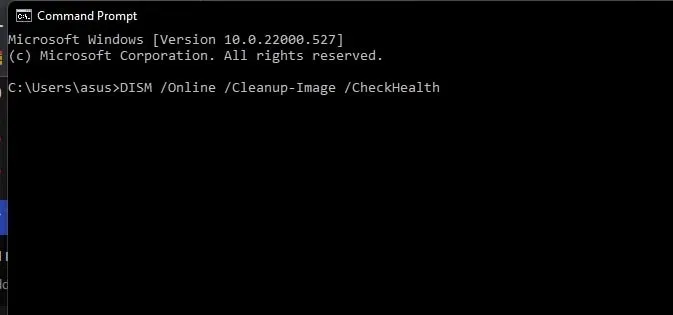
- Redémarrez votre appareil et vérifiez si le message d’erreur apparaît toujours.
Restaurer les jetons d’activation.Dat
Parfois, le fichier Tokens.Dat peut être corrompu, entraînant une erreur d’activation de Windows 0xC004f015. Dans ce cas, vous devrez reconstruire le fichier Tokens.Dat dans Windows 11. Voici comment procéder :
- Ouvrez l’Explorateur de fichiers.
- Accédez au chemin suivant dans l’Explorateur de fichiers.
- Renommez le fichier Tokens.Dat en tokens.old.
- Ouvrez maintenant l’invite de commande en tant qu’administrateur.
- Tapez les commandes suivantes une par une et appuyez sur Entrée.
чистый запуск sppsvc cscript.exe slmgr.vbs /rilc
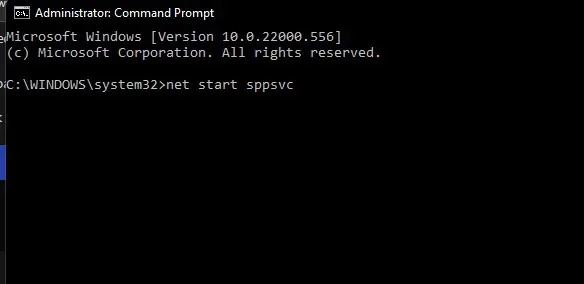
- Une fois le processus terminé, redémarrez votre appareil et vérifiez si l’erreur est résolue.
Activer Windows à l’aide de la ligne de commande
Si vous ne parvenez toujours pas à activer Windows, essayez d’utiliser l’invite de commande. Oui, vous pouvez facilement activer Windows en utilisant la ligne de commande. Pour le faire, suivez ces étapes:
- Cliquez sur « Démarrer » et recherchez « Invite de commandes ».
- Cliquez sur « Exécuter en tant qu’administrateur ».
- Tapez les commandes suivantes une par une et appuyez sur Entrée.
slmgr.vbs.ipk <Ключ продукта> slmgr.vbs/ato
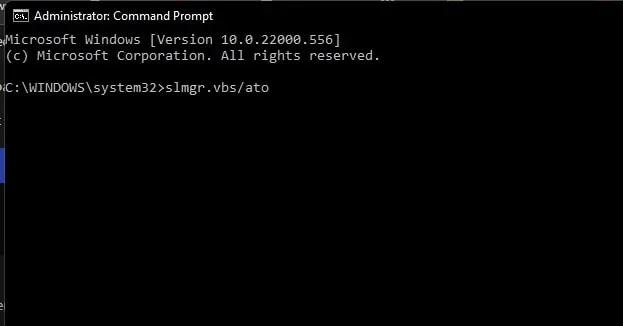
- Votre système d’exploitation Windows va maintenant être activé.
Exécutez une analyse CHKDWe
CHKDWe est un utilitaire Windows qui analyse et corrige les erreurs système. Il confirme si la taille du fichier, l’emplacement et d’autres informations correspondent aux données sur le disque dur. Il vérifie également si des pièces du disque dur sont endommagées, ce qui peut causer ce problème. Voici comment exécuter une analyse CHKDWe :
- Cliquez sur « Démarrer » et recherchez « Invite de commandes ».
- Cliquez sur « Exécuter en tant qu’administrateur ».
- Tapez la commande suivante et appuyez sur Entrée.
CHKDWe C:/f/r/x - La commande ne s’exécutera pas car le lecteur racine de votre appareil est déjà utilisé. Au lieu de cela, il vous demandera de lancer la numérisation lorsque vous redémarrez votre ordinateur.
- Tapez Y, appuyez sur Entrée et redémarrez Windows.
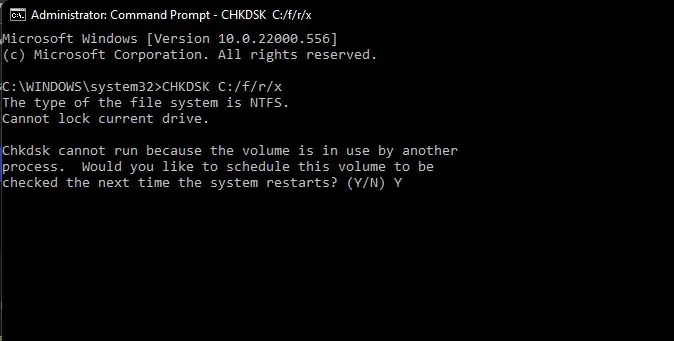
- La commande CHKDWe va maintenant commencer à faire son travail automatiquement. Attendez que la procédure se termine.
- Allumez ensuite l’appareil et vérifiez si l’erreur est résolue.
Vérifiez si vous utilisez une clé de produit authentique
L’utilisation d’une clé de produit non valide ou non authentique peut également entraîner l’affichage de cette erreur par Windows. Assurez-vous que vous utilisez une clé de produit authentique et essayez à nouveau d’activer Windows.
Réinitialisez votre appareil
Si aucune des étapes mentionnées ci-dessus n’a résolu votre problème, redémarrez votre appareil Windows 11. Parfois, il y a un problème avec les fichiers du noyau Windows qui ne peuvent pas être vérifiés manuellement. Suivez ces étapes pour redémarrer votre appareil :
- Cliquez sur « Démarrer » et allez dans « Paramètres ».
- Cliquez ensuite sur « Windows Update » et sélectionnez « Options avancées » dans le volet de droite.
- Faites défiler vers le bas et cliquez sur « Récupération ».
- Enfin, cliquez sur « Réinitialiser ce PC » et suivez les instructions à l’écran.
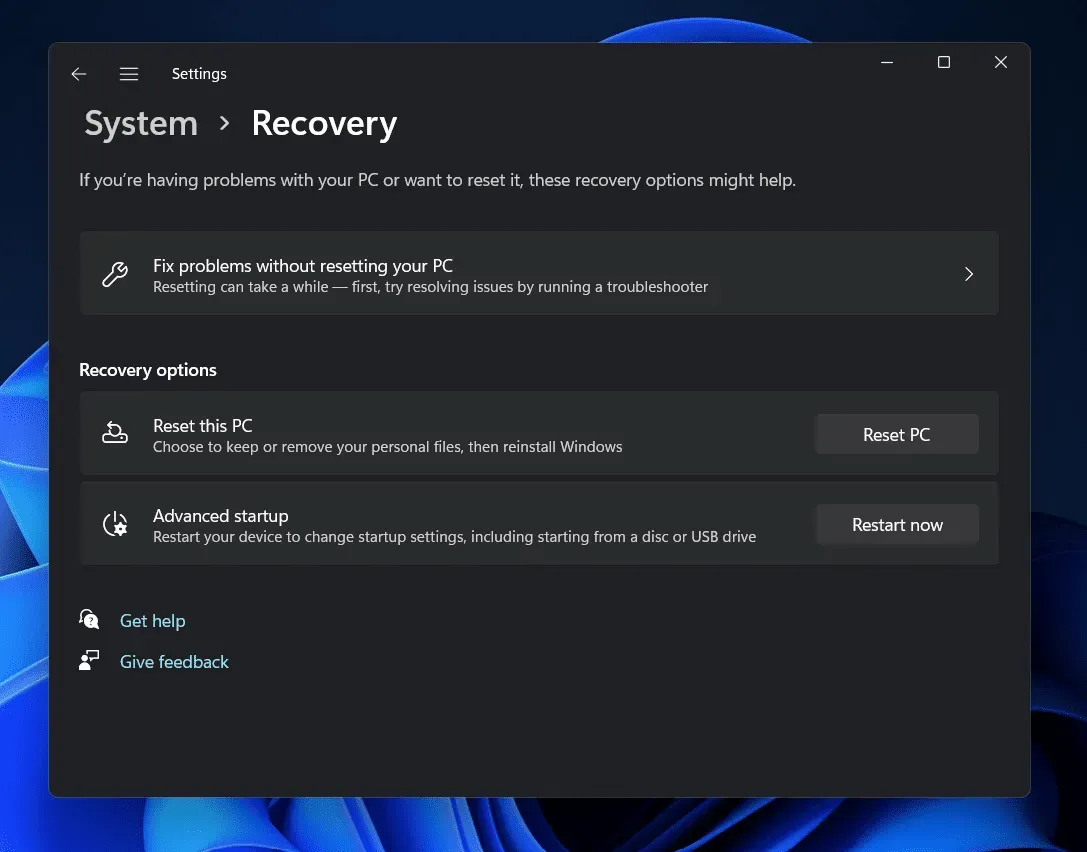
Contacter l’assistance Microsoft
Si vous obtenez toujours un code d’erreur lors de l’activation de Windows, essayez de contacter le support Microsoft . Si vous êtes sûr d’utiliser une clé de produit authentique, contactez l’assistance et expliquez le problème que vous rencontrez.
FAQ
Comment réparer l’erreur d’activation de Windows ?
L’utilisation d’une clé d’activation invalide ou d’une connexion Internet instable est la raison pour laquelle vous rencontrez cette erreur en premier lieu. Cependant, cela peut arriver pour plusieurs raisons. Suivez les méthodes de dépannage mentionnées ci-dessus pour résoudre ce problème.
L’ID de produit et la clé de produit sont-ils identiques ?
Non, l’ID de produit et la clé de produit ne correspondent pas. La clé de produit est la clé à 25 chiffres requise pour activer Windows. Alors que l’ID de produit identifie la version de Windows que vous utilisez.
Le BIOS stocke-t-il la clé d’activation Windows ?
Oui, le BIOS stocke la clé d’activation de Windows. Si jamais vous effectuez une restauration sur votre appareil, il s’activera automatiquement.
Résumé
Voici comment corriger l’erreur d’activation Windows 0xC004f015. Nous espérons que les méthodes de dépannage mentionnées ci-dessus ont pu vous réparer. Cependant, si vous rencontrez des problèmes, n’hésitez pas à laisser un commentaire ci-dessous.
Laisser un commentaire