8 façons d’activer ou de désactiver le service de spouleur d’impression
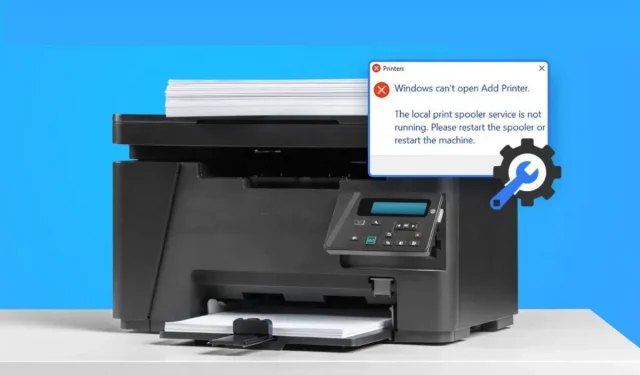
Les inconvénients potentiels de Windows ne cessent de nous étonner. L’un recevra un patch et l’autre apparaîtra de nulle part. L’un de ces défauts est le défaut d’imprimante le plus récent, également connu sous le nom de défaut du spouleur d’impression.
Vous voudrez peut-être désactiver et réactiver le service de spouleur d’impression pour voir s’il résout le problème si vous recevez fréquemment des messages d’erreur tels que « Erreur du spouleur d’impression » ou « Échec de la connexion de l’imprimante ».
Cependant, le problème « PrintNightmare » donne actuellement aux utilisateurs de Windows une autre raison d’arrêter le service de spouleur d’impression. Découvrez comment activer ou désactiver le service de spouleur d’impression en suivant ces étapes simples.
Qu’est-ce que PrintNightmare ?
Microsoft a déclaré que la vulnérabilité PrintNightmare affecte potentiellement toutes les versions de Windows. Cependant, il existe un moyen simple de protéger votre système contre ce problème.
Microsoft a publié un correctif pour résoudre le problème. Il a été rapidement découvert que les pirates pouvaient installer des applications, modifier vos données ou créer des comptes avec un accès SYSTEM à l’aide du service de spouleur d’impression pour exécuter un code malveillant.
Selon Microsoft, la vulnérabilité d’exécution de code à distance se produit lorsque le service Windows Print Spooler effectue par erreur des opérations sur des fichiers élevés, à l’appui de cette affirmation.
À moins que Microsoft ne publie un outil approprié, il est logique de désactiver le spouleur d’impression. Dans cet article, nous vous expliquerons comment désactiver le spouleur d’impression afin de protéger votre ordinateur de la récente vulnérabilité PrintNightmare CVE-2021-36598.
Pour télécharger ce correctif, assurez-vous que vous exécutez les dernières mises à jour Windows téléchargées en tant que correctif le plus récent. Si vous désactivez cette fonction, vous ne pourrez rien imprimer ni télécopier à partir de votre PC Windows.
Comment trouver le spouleur d’impression dans Windows 10 ?
Grâce à l’interface d’administration du service, vous pouvez arrêter ce service. Par défaut, l’interface d’administration des Services est par ordre alphabétique. Vous pouvez modifier l’ordre dans lequel le service est activé ou désactivé pour certains programmes.
Accédez au Gestionnaire des tâches et cliquez sur la barre des tâches tout en maintenant la touche Ctrl enfoncée pour voir si le service est actif.
Localisez Spooler sous l’onglet Services. Vous devez cliquer dessus s’il indique « Arrêté » pour le redémarrer. De plus, vous devrez reprendre le service directement. Rouvrir ou renvoyer quelque chose à l’imprimante peut également modifier son état.
Vous pouvez empêcher le démarrage du service de spouleur d’impression à l’aide de l’interface graphique. Double-cliquez sur l’entrée et choisissez Arrêter dans le menu de la fenêtre Services.
Appuyez sur le bouton « s » de votre clavier pour voir les options qui commencent par la lettre s si elle n’est pas affichée. Maintenez la touche Ctrl enfoncée, cliquez sur le service et sélectionnez Arrêter si l’option souhaitée n’est pas affichée. Tous les documents en attente d’impression seront annulés, ainsi que le service de spouleur.
Comment effacer et réinitialiser le spouleur d’impression ?
Vous pouvez effacer et réinitialiser le service de spouleur d’impression si vous rencontrez des difficultés pour les réparer. Cette option est disponible via le panneau de configuration. Si tout le reste échoue, essayez de réinstaller l’imprimante et de redémarrer votre ordinateur. Dans Windows 10, le service de spouleur d’impression peut être rapidement effacé et réinitialisé.
Nécessite un accès au dossier spool et des droits d’administrateur. Lancez une invite de commande après vous être connecté avec un compte administrateur, puis Ctrl-cliquez sur le service de spouleur d’impression.
Pour que le service de spouleur d’impression soit disponible, vous devrez peut-être sélectionner « Activer les options avancées ». Le redémarrage de votre ordinateur vous permettra d’imprimer.
Comment savoir si un spouleur d’impression est utilisé ?
Il existe plusieurs façons de déterminer si Windows 10 utilise un spouleur d’impression. Pour commencer, cliquez sur le bouton Démarrer, puis sélectionnez Exécuter dans le menu contextuel pour lancer le Gestionnaire des tâches.
Si le service est marqué comme « Arrêté », il doit être redémarré. Sélectionnez ensuite l’onglet « Services » et recherchez « Spouleur d’impression ». Sinon, vous pouvez redémarrer votre ordinateur manuellement après l’avoir supprimé du registre.
L’ouverture des services vous permet de trouver le service de spouleur d’impression sur l’écran d’accueil. Vous pouvez choisir de l’activer car il est présenté dans le volet du milieu. Maintenez la touche Ctrl enfoncée, cliquez sur le service et sélectionnez Démarrer ou Arrêter pour le redémarrer.
Vous pouvez facilement accéder à la file d’attente d’impression en sélectionnant « Ouvrir la file d’attente » dans le menu contextuel après un clic droit sur le logo de l’imprimante dans la fenêtre de gauche.
Pourquoi mon imprimante continue-t-elle à s’enrouler ?
Votre imprimante peut continuer à spouler mais ne pas imprimer pour diverses raisons. Des pilotes d’imprimante anciens ou de mauvaise qualité peuvent être la cause du premier problème. Utilisez un outil de mise à jour des pilotes tel que Driver Easy ou mettez à jour vos pilotes manuellement pour résoudre le problème. Ce logiciel reconnaîtra automatiquement vos paramètres et ne risquera pas d’installer le mauvais pilote.
Dois-je désactiver le spouleur d’impression ?
Microsoft a récemment révélé une grave vulnérabilité dans le service Windows Print Spooler qui pourrait donner aux pirates vos informations personnelles. Le correctif du problème consiste à désactiver le service de spouleur d’impression, bien que cela entraîne des problèmes d’impression.
Cependant, il est important de se rappeler que cette solution de contournement ne s’applique que pendant une durée limitée. Bien que vous deviez toujours exécuter les dernières mises à jour de sécurité Windows et utiliser tous les correctifs disponibles, vous ne devez pas désactiver le service de spouleur d’impression à moins d’être sûr que toutes vos exigences d’impression ont été satisfaites.
Comment activer ou désactiver le service de spouleur d’impression
Comment désactiver le service de spouleur d’impression dans Windows 10
- Depuis l’application Services
- Utilisation de l’éditeur de stratégie de groupe
- Depuis la configuration du système
- Utilisation de PowerShell
- Via la ligne de commande
1. Depuis l’application Services
Gardez à l’esprit que vous ne pouvez pas imprimer ou télécopier à partir de votre PC si le service de spouleur d’impression est désactivé avant de le désactiver. Vous devez réactiver le service si vous souhaitez imprimer ou faxer quoi que ce soit.
- Connectez-vous
services.mscen appuyant sur Win + R. Après avoir appuyé sur Entrée, le panneau Services devrait s’ouvrir. - Trouvez « Print Spooler » en faisant défiler la liste des services.
- Le type de démarrage doit être modifié en Désactivé en double-cliquant sur Spouleur d’impression.
- Ensuite, vous devez arrêter le service s’il est en cours d’exécution sur votre machine. Sélectionnez Résiliation du service, puis cliquez sur OK pour accepter les modifications et quitter.
2. Utilisation de l’éditeur de stratégie de groupe
À l’aide de l’éditeur de stratégie de groupe, les utilisateurs de Windows 10 Professionnel ou Windows 10 Entreprise peuvent modifier l’ensemble des règles du spouleur d’impression. Passez à la méthode suivante si vous utilisez plutôt Windows 10 Home.
- La vulnérabilité ne peut pas être exploitée si le protocole du service de spouleur d’impression est désactivé.
- Lorsque vous appuyez sur Win + R, tapez
gpedit.msc. Au fur et à mesure que vous tapez, l’éditeur de stratégie de groupe local s’ouvrira.
- Configuration ordinateur > Modèles d’administration > Imprimantes sont disponibles dans le volet de gauche.
- Recherchez l’option « Autoriser le spouleur d’impression à accepter les connexions client » dans le volet de droite.
- Sélectionnez le paramètre une seconde fois. L’état doit passer de Non configuré à Désactivé.
- Pour appliquer les modifications et continuer, sélectionnez Appliquer et OK.
3. Depuis la configuration du système
- Connectez-vous
msconfigen appuyant sur Win + R. Appuyez sur Entrée pour commencer la configuration du système.
- Vérifiez l’onglet Services pour le spouleur d’impression en y allant.
- Pour désactiver le service de spouleur d’impression, décochez la case à côté de celui-ci.
- Cliquez sur OK pour enregistrer les modifications et quitter.
- Vous devez redémarrer votre ordinateur pour terminer le processus car cette procédure désactive le service mais ne l’arrête pas s’il est actuellement actif sur le système.
4. Utiliser PowerShell
Comme les deux autres approches, la méthode PowerShell désactive également le service. En utilisant cette méthode, vous pouvez désactiver le service sans perdre la possibilité d’imprimer ou de télécopier.
- Sélectionnez Windows PowerShell en appuyant sur Win + X. (Admin).
- Suivez ces instructions :
Arrêt-Service -Spouleur de nom -Force
Set-Service -Name Spooler -StartupType désactivé
- Si le processus du spouleur d’impression est déjà actif sur votre ordinateur, la première commande le termine. La commande suivante empêche le service de démarrer automatiquement à l’avenir, en le désactivant.
- Fermez PowerShell.
5. Via la ligne de commande
Vous pouvez arrêter le spouleur d’impression à l’aide de la ligne de commande normale. Cependant, cela ne sera efficace que pour empêcher le service de spouleur d’impression jusqu’à ce que vous vous connectiez.
La prochaine fois que vous redémarrerez votre ordinateur, le service de spouleur d’impression sera activé car il est configuré pour démarrer automatiquement.
- Tapez »
cmd» dans la barre de recherche, sélectionnez » Exécuter en tant qu’administrateur » pour ouvrir l’invite de commande. Cela ouvrira une invite de commande élevée. - Démarrez le service en tapant d’abord la commande indiquée ci-dessous dans une fenêtre d’invite de commande.
spouleur de lancement réseau
- Après avoir exécuté la commande, vous pouvez utiliser le contrôle suivant pour arrêter le service de spouleur d’impression.
spouleur d’arrêt réseau
Le service sera suspendu jusqu’à ce que l’ordinateur soit éteint et redémarré. Si vous souhaitez désactiver définitivement le spouleur d’impression, vous pouvez utiliser l’une des solutions ci-dessus.
Comment activer le service de spouleur d’impression Windows ?
À un moment donné, vous devrez peut-être redémarrer le service de spouleur d’impression. Pour terminer un projet d’impression ou pour toute autre raison. Suivez les instructions ci-dessous pour activer le service de spouleur d’impression.
Un redémarrage direct activera le spouleur d’impression après l’avoir désactivé via la ligne de commande. De plus, la case à cocher Configuration système à côté de Spouleur d’impression peut être utilisée pour activer le programme sur votre ordinateur.
- Utiliser l’éditeur de stratégie de groupe
- Utiliser une application de service Windows
- Utiliser Windows PowerShell
1. Utilisez l’éditeur de stratégie de groupe
- Lancez l’éditeur de stratégie de groupe local sur votre ordinateur à l’aide de la fenêtre Exécuter. Sélectionnez ensuite Imprimantes sous Configuration ordinateur > Modèles d’administration.
- Maintenez la touche Ctrl enfoncée et cliquez sur « Autoriser le spouleur d’impression à accepter les connexions client » dans le volet de droite.
- Sélectionnez « Non configuré » lorsque la fenêtre « Autoriser le spouleur d’impression à accepter les connexions client » apparaît, puis cliquez sur « Appliquer » et « OK » pour enregistrer les modifications.
- L’éditeur de stratégie de groupe local doit être fermé. L’éditeur de stratégie de groupe de votre ordinateur ne vous permettra plus de désactiver le spouleur d’impression.
2. Utilisez une application de service Windows
- Vous pouvez démarrer l’application Services en tapant «
services.msc» dans la zone Exécuter. Pour accéder à la boîte de dialogue Propriétés dans l’application Services, cliquez sur Spouleur d’impression tout en maintenant la touche Ctrl enfoncée. - Reprenez le service de spouleur d’impression en cliquant sur le bouton Démarrer, en modifiant le type de démarrage sur Automatique à partir de Désactivé, puis en cliquant sur Démarrer.
- Pour enregistrer vos modifications, sélectionnez OK et Appliquer.
3. Utilisez Windows PowerShell
Les commandes suivantes doivent être traitées une par une dans un terminal après avoir exécuté Windows PowerShell en tant qu’administrateur.
Set-Service -Name Spooler -StartupType Automatique
Service de démarrage – Spouleur de nom
Le spouleur d’impression sera configuré pour démarrer automatiquement et les commandes ci-dessus démarreront également le service pour vous.
Dernières pensées
Si des pirates et des intrus accèdent au PC d’un utilisateur, la vulnérabilité PrintNightmare peut devenir un cauchemar. Vous pouvez vous protéger de la vulnérabilité du spouleur d’impression en désactivant le spouleur d’impression.
Il est également recommandé de désactiver ce service si vous n’utilisez pas d’imprimante ou si vous n’imprimez rien sur votre ordinateur Microsoft Windows. Votre ordinateur sera protégé contre les attaques via les vulnérabilités de l’imprimante si vous désactivez le spouleur d’impression.
FAQ
Qu’est-ce que le service de spouleur d’impression ?
En permettant à chaque ordinateur participant de fonctionner comme un client d’impression, un client administratif ou un serveur d’impression pour le système de services d’impression, le service de spouleur d’impression agit comme un client d’impression et un serveur d’impression.
Que se passe-t-il si je désactive le service de spouleur d’impression ?
Si le service de spouleur d’impression n’est pas activé, le système ne pourra pas imprimer. Vous pouvez l’activer lorsque vous en avez besoin, par exemple juste avant de lancer une nouvelle tâche d’impression sur l’appareil, puis l’éteindre à nouveau lorsque vous avez terminé.
Dois-je désactiver le service de spouleur d’impression ?
La désactivation du service de spouleur d’impression est nécessaire car votre ordinateur est à jour. Si le paramètre de stratégie de groupe ne peut pas être modifié (par exemple, si vous utilisez Windows 10 Home), vous pouvez arrêter complètement le service Print Spooler sur votre PC à l’aide de l’interface des services Windows.
Comment réinitialiser le spouleur d’impression ?
– La course peut être sélectionnée en appuyant sur le bouton « Démarrer ». – Tapez pour arrêter le spouleur d’impression après avoir tapé net stop spooler sur la ligne de commande. – Tapez pour démarrer le spouleur d’impression après avoir tapé net à l’invite de commande.
Laisser un commentaire