Comment utiliser l’application appareil photo de votre iPhone pour traduire et convertir des unités en temps réel
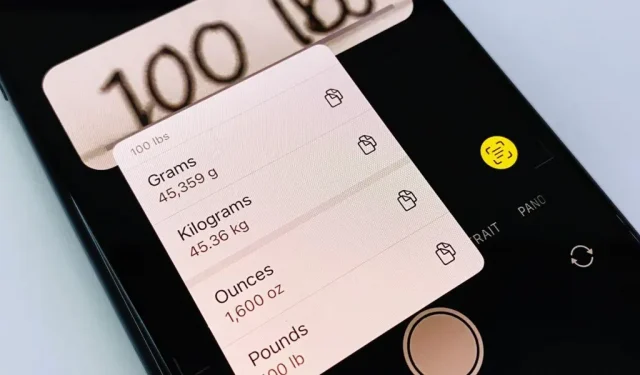
Lorsque vous voyez des mots étrangers sur un panneau, une devise inconnue sur un menu de dîner ou une recette qui utilise un système de mesure différent, il y a de fortes chances que vous le recherchiez sur Google pour une traduction ou une conversion. L’application Translator sur votre iPhone est pratique pour traduire dans les langues du monde réel, et Siri fait un très bon travail de conversion des mesures, mais tout le monde a une application sur son écran de verrouillage qui peut faire les deux : Appareil photo.
Dans iOS 16, Live Text est beaucoup plus puissant, en particulier dans l’application Appareil photo par défaut. Alors que Live Text était utile dans l’application Appareil photo sur iOS 15, tout ce que vous pouviez faire était de sélectionner, copier et prononcer le contenu identifié. Il existe désormais des actions rapides pour Live Text qui transforment la caméra en un traducteur de texte et un convertisseur d’unité.
Les nouvelles fonctionnalités de l’application Appareil photo fonctionnent parfaitement lorsque vous voyagez à l’étranger ou apprenez une langue étrangère, ou chaque fois que vous avez besoin de convertir des unités de mesure d’un système à un autre, comme des litres en gallons ou des livres sterling en dollars américains. Vous n’avez même pas besoin de prendre une photo ou une vidéo – pointez simplement votre appareil photo vers un panneau, un livre, un menu ou un autre objet dans le monde réel pour activer le texte en direct.
Le texte en direct dans l’application Appareil photo fonctionne sur les modèles d’iPhone dotés d’un processeur A12 Bionic ou ultérieur. Donc, si vous avez un iPhone XS ou une version ultérieure, vous pouvez utiliser les nouveaux outils Live Text.
Activer la reconnaissance de texte pour l’application appareil photo
La détection de texte devrait déjà être activée pour l’application Appareil photo de votre iPhone, mais vous pouvez revérifier en allant dans Paramètres -> Appareil photo et en vous assurant que la bascule « Afficher le texte détecté » est activée.
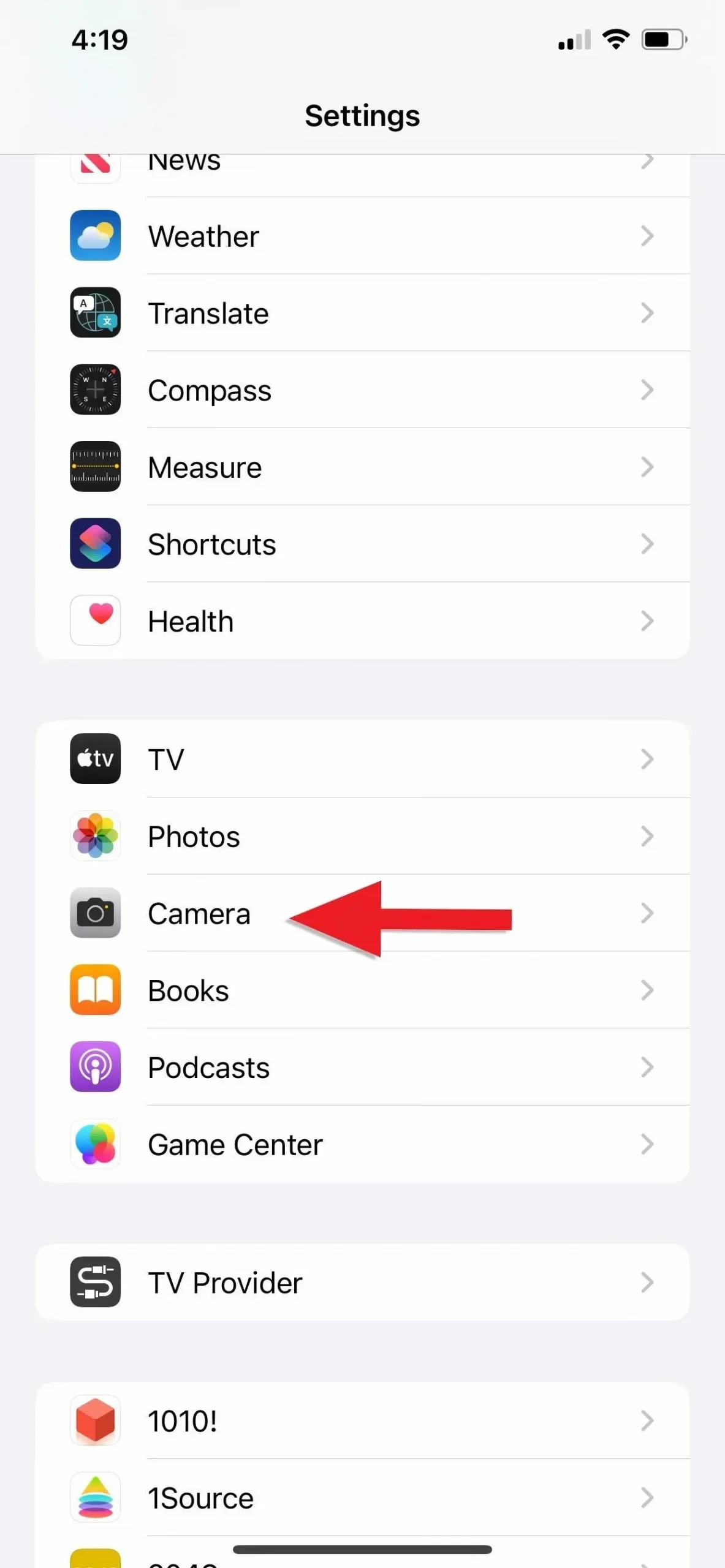
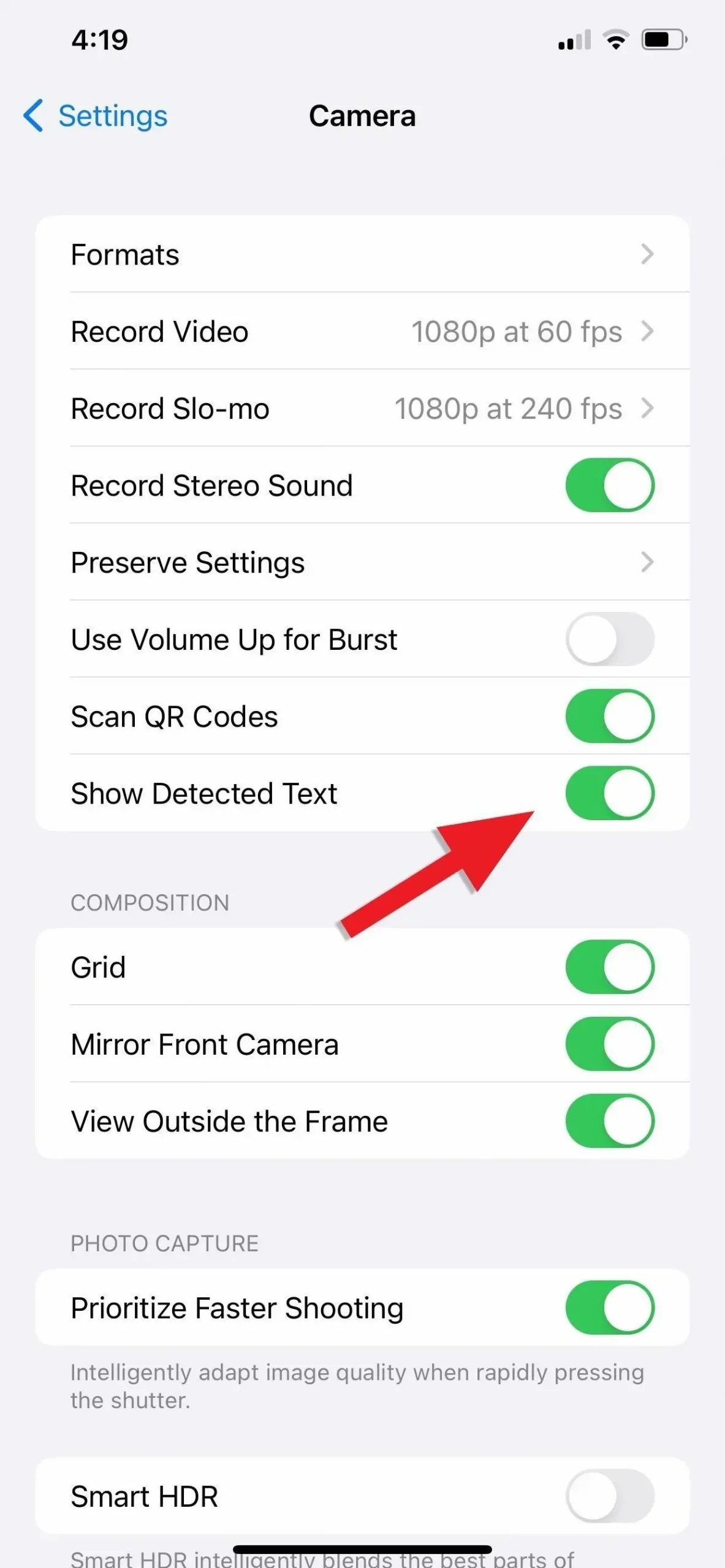
Utilisation de l’application Appareil photo pour convertir des unités de mesure
Sélectionnez le mode de prise de vue « Photo » dans l’application Appareil photo, puis pointez l’appareil photo vers l’unité de mesure que vous souhaitez convertir. Une fois que le texte est entouré d’une bordure jaune, cliquez sur le bouton Live Text dans le coin inférieur droit du viseur et Live Text devrait l’afficher dans un aperçu plus grand.
Cela fonctionne également dans iOS 15, mais dans iOS 16, la devise et les unités de mesure seront soulignées s’il y a des conversions pour Live Text et vous verrez des actions rapides à gauche de l’icône Live Text.
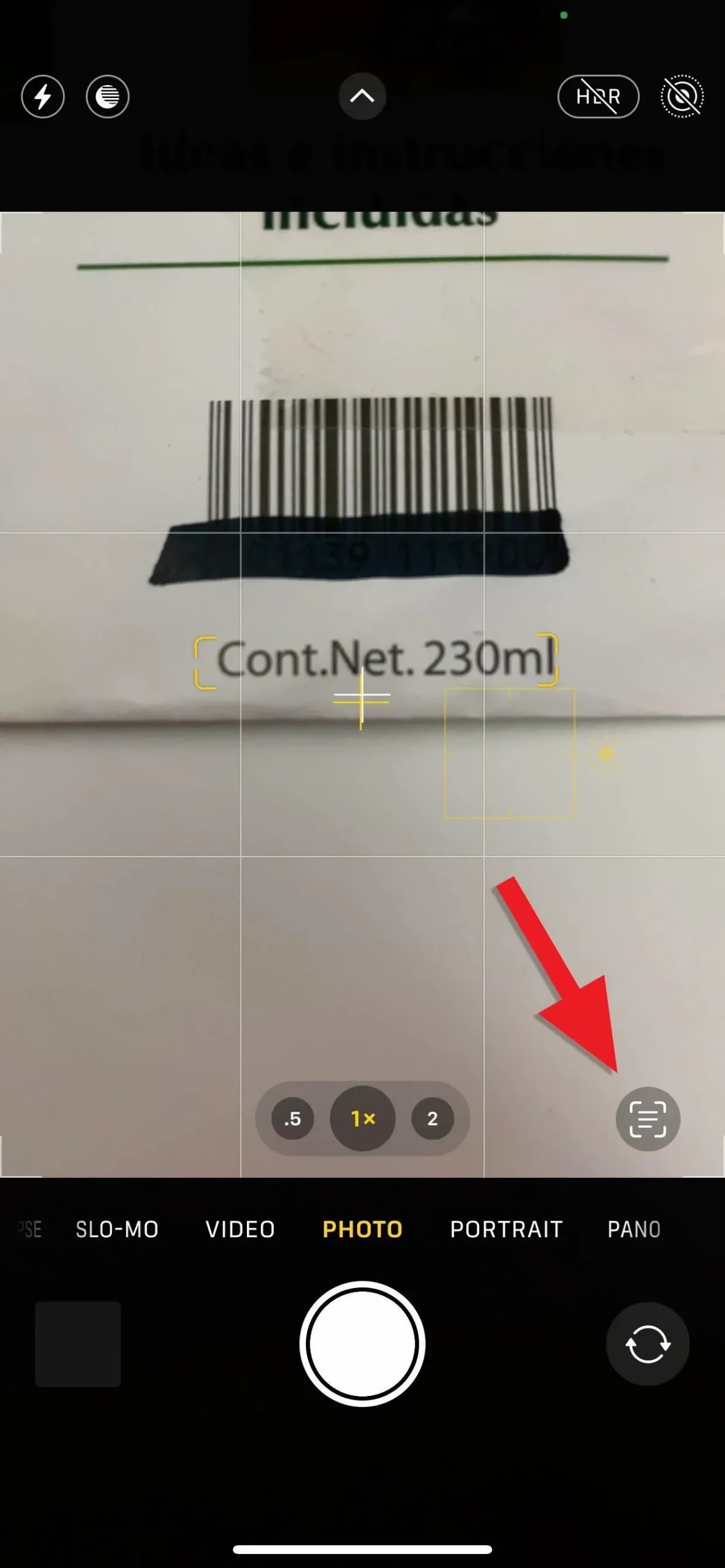
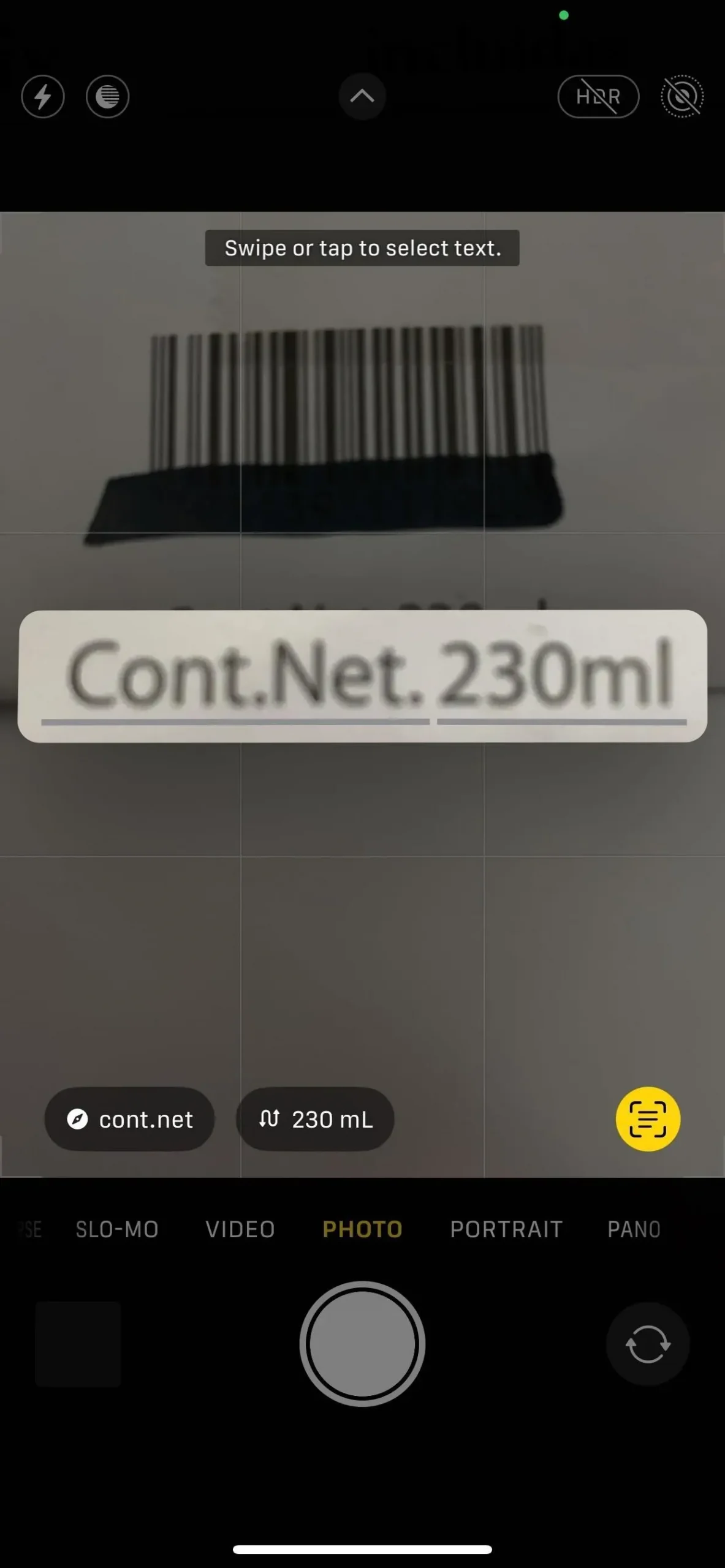
Appuyez sur l’unité soulignée dans l’aperçu ou sur le bouton d’action rapide de transformation et elle vous montrera toutes les transformations disponibles. Si vous devez coller la valeur convertie à partir de la liste, appuyez sur convertir en presse-papiers, puis collez-la à l’emplacement souhaité.
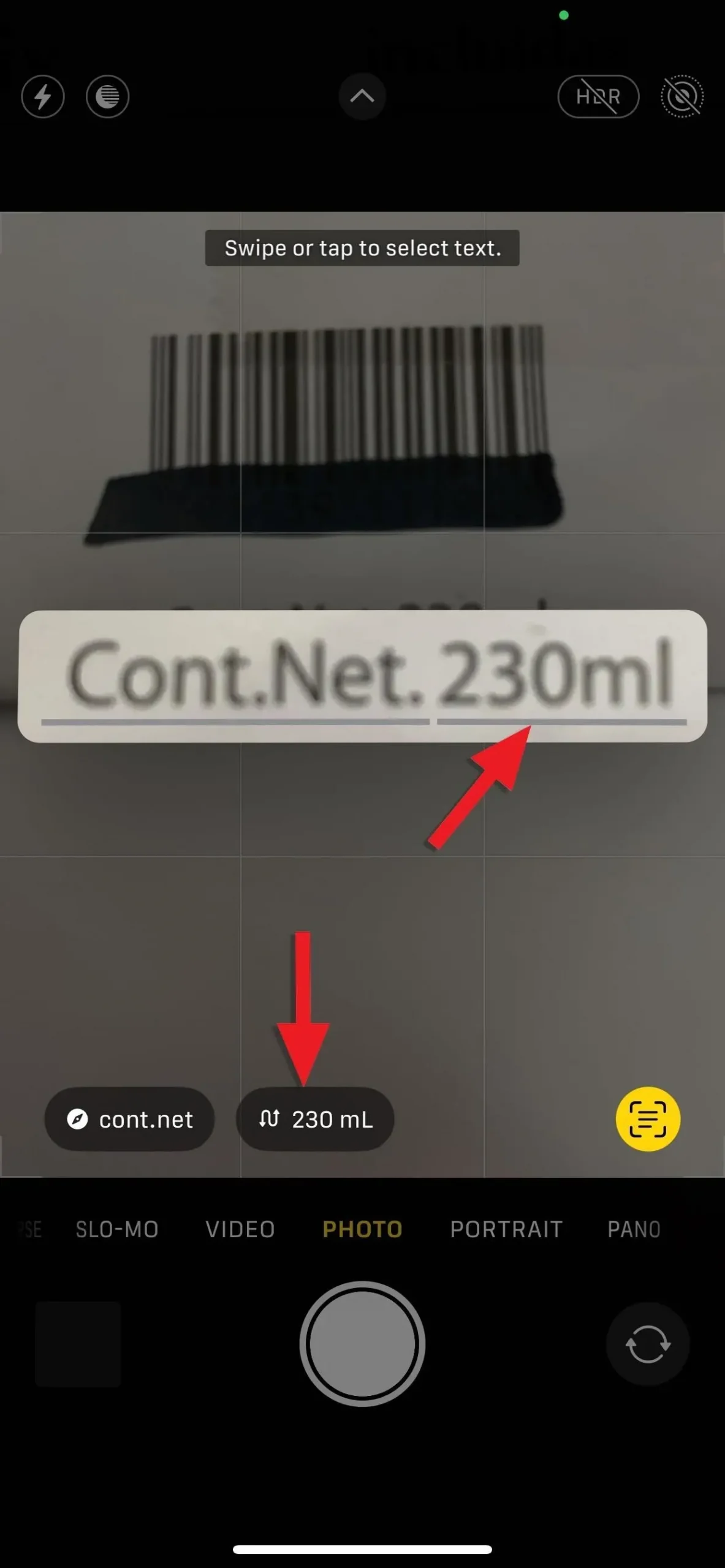
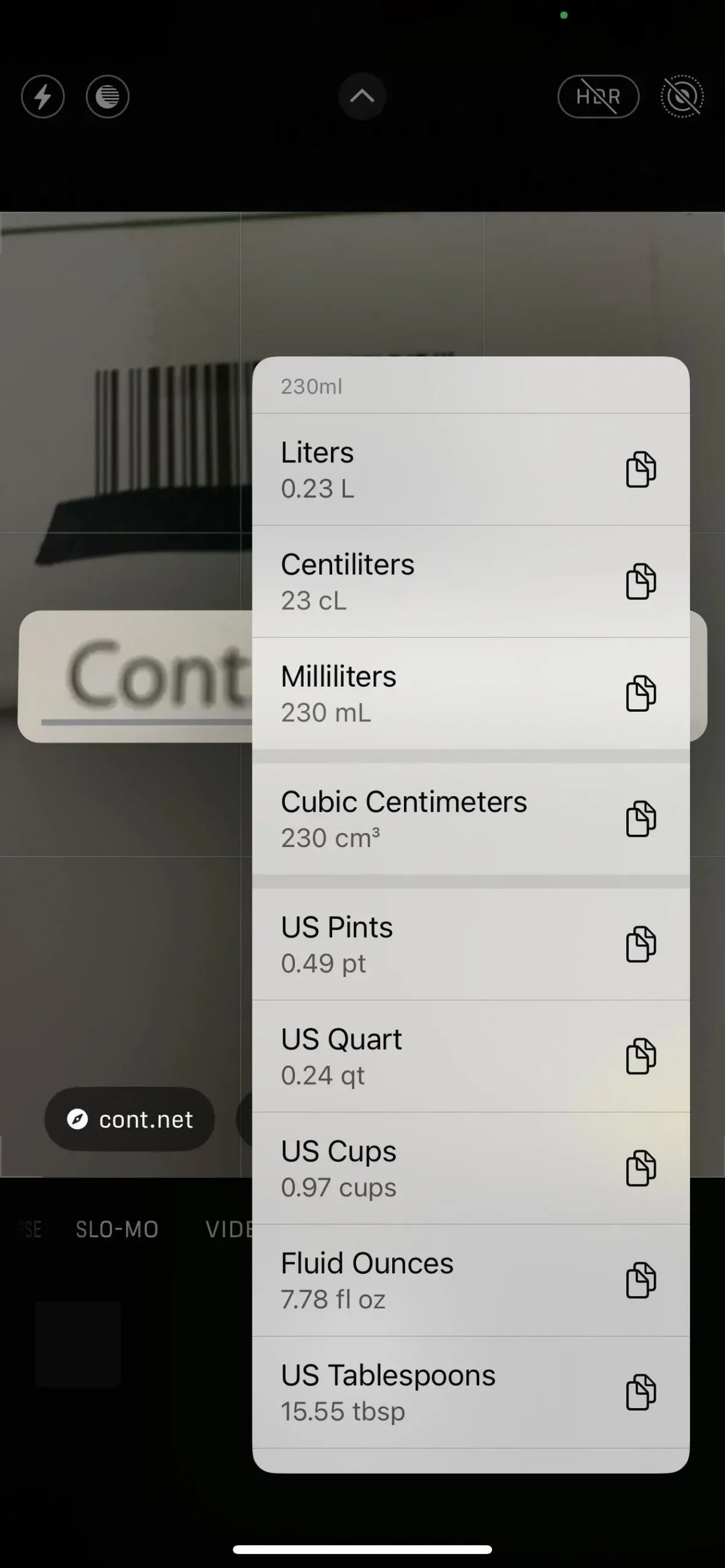
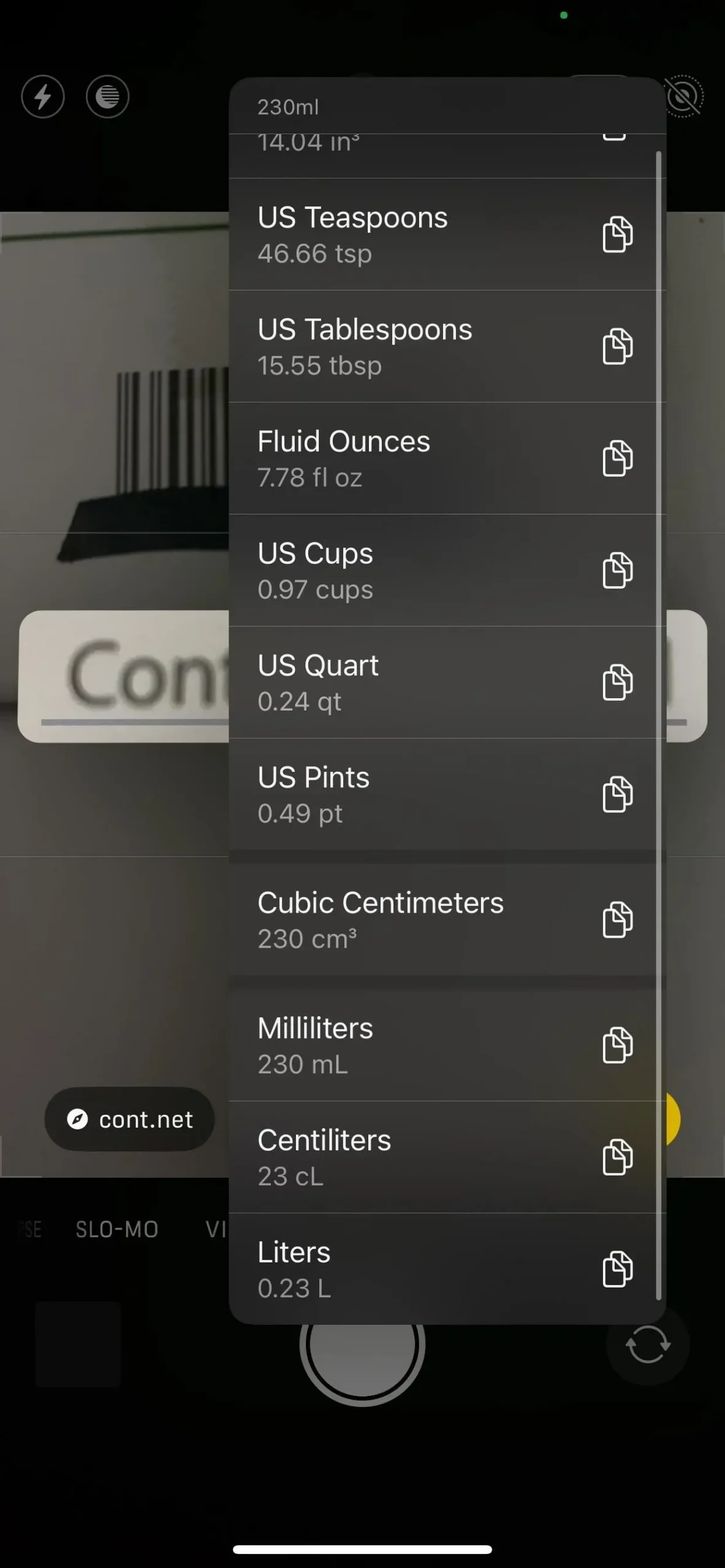
Bon à savoir : vous pouvez également utiliser Live Text pour convertir les unités de mesure d’une photo ou d’une vidéo déjà prise dans l’application Photos. Les conversions de texte en direct sont également possibles dans d’autres applications et services tels que Fichiers, Courrier, Messages, Notes, Safari et Affichage rapide.
Quelles unités de mesure sont prises en charge ?
Vous pouvez convertir diverses unités, notamment :
- Monnaie (livres sterling, euros, etc.)
- Température (Fahrenheit, Celsius, Kelvin, degrés)
- Distance (mètres, pieds, yards, miles, etc.)
- Poids (grammes, livres, onces,
- Volume (tasses, cuillères à café, onces liquides, gallons, etc.)
- Superficie (pieds carrés, acres, hectares, etc.)
- Angles (degrés, révolutions, radians, etc.)
Pour une liste plus complète, consultez notre guide des conversions d’unités dans les messages. Curieusement, le temps ne fonctionne pas actuellement dans l’appareil photo comme dans les messages.
Utiliser l’application Appareil photo pour traduire du texte
Sélectionnez le mode de prise de vue « Photo » dans l’application Appareil photo, puis pointez l’appareil photo sur le texte étranger que vous souhaitez traduire. Une fois que le texte est entouré d’une bordure jaune, cliquez sur le bouton Live Text dans le coin inférieur droit du viseur et Live Text devrait l’afficher dans un aperçu plus grand.
Cela fonctionne également dans iOS 15, mais dans iOS 16, vous verrez l’action rapide Traduire à gauche de l’icône Live Text s’il s’agit de l’une des langues prises en charge pouvant être converties (voir la liste sur la page en bas de cet article pour toutes les langues prises en charge).


Appuyez sur le bouton d’action rapide Traduire et le texte à l’écran passera à la version traduite. Vous pouvez toucher la section de traduction pour obtenir plus d’options (si elles sont séparées par des lignes). Dans le menu qui apparaît, vous pouvez écouter un aperçu du texte parlé, copier la traduction, changer la langue de traduction, l’ajouter à vos favoris dans l’application Traducteur ou l’ouvrir dans l’application Traducteur.
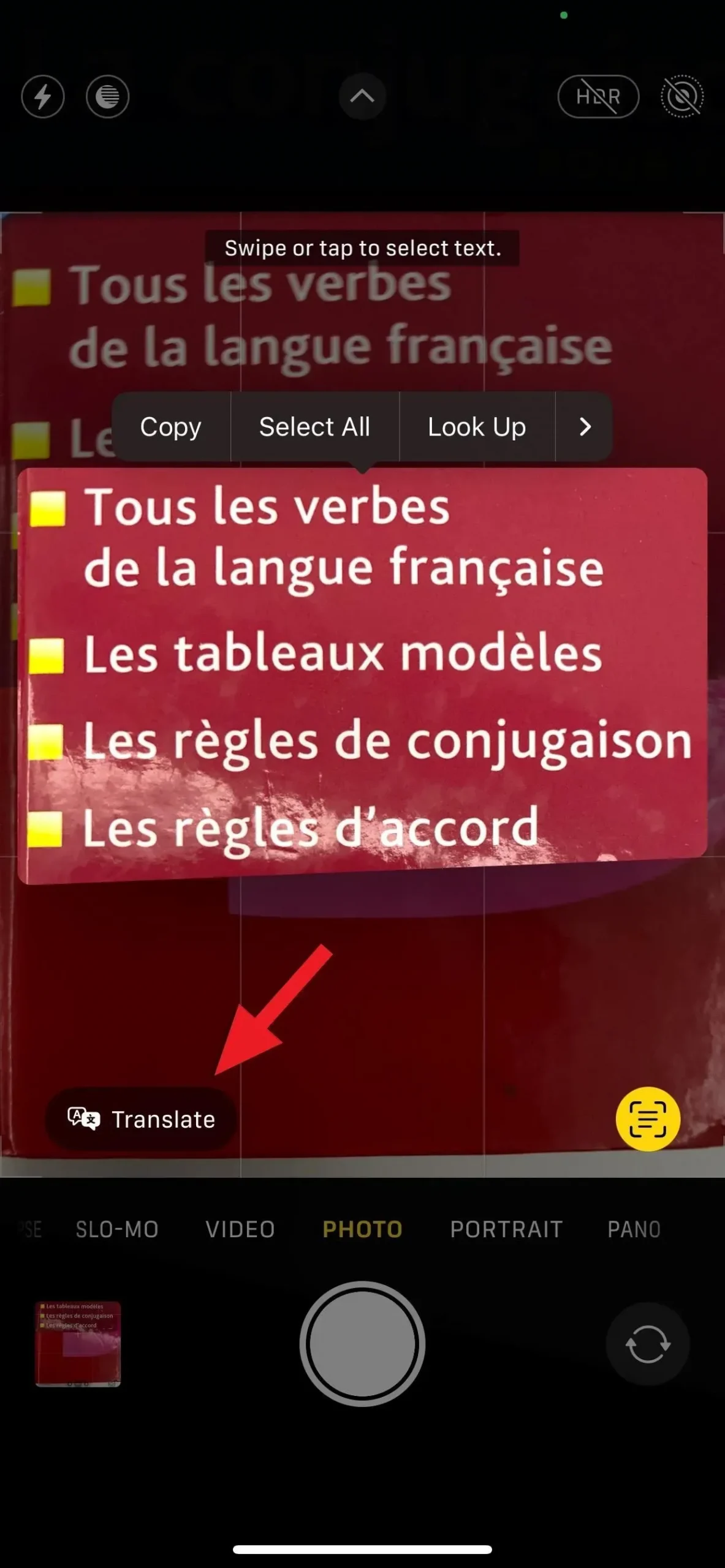
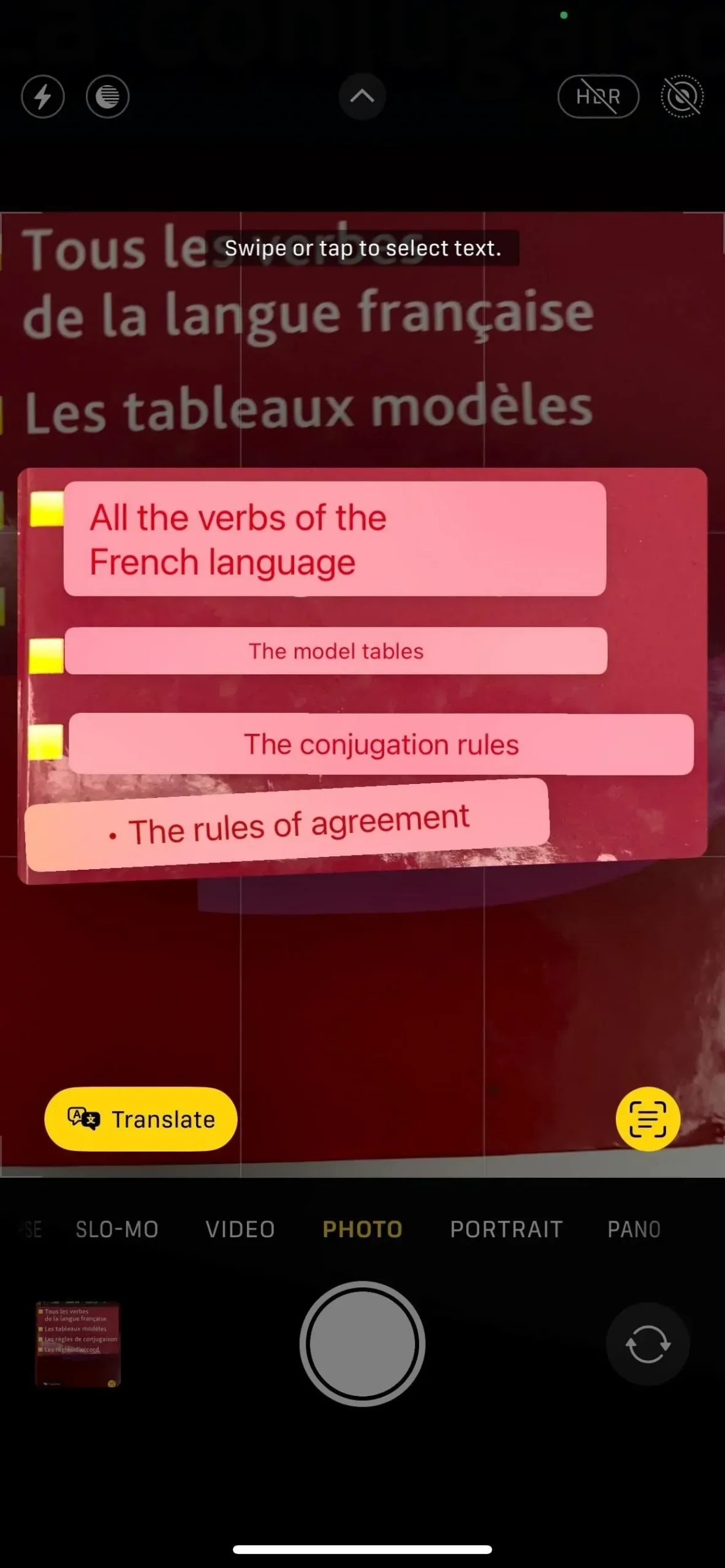
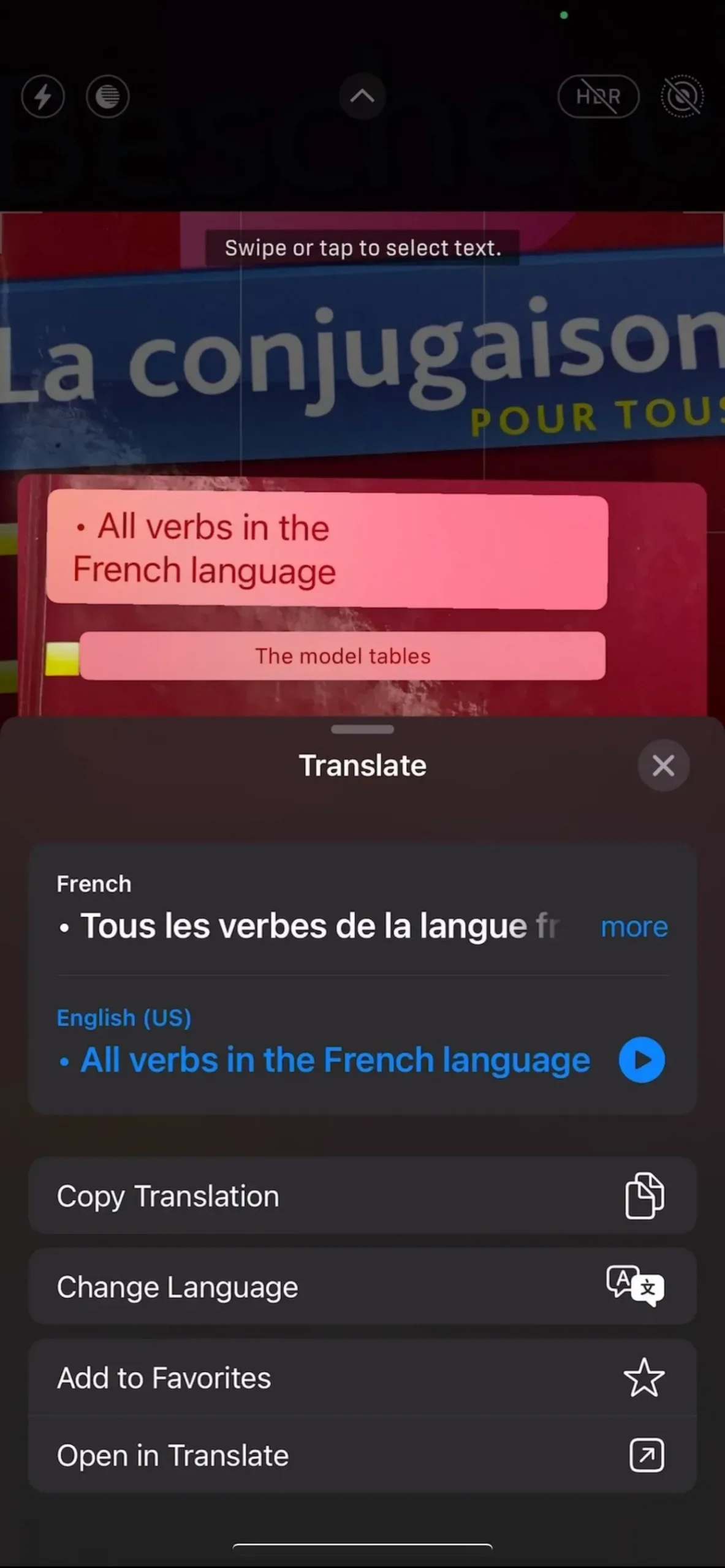
Dans certains cas, Live Text ne reconnaît pas la langue affichée et n’affiche pas le bouton d’action rapide Traduire, mais vous pouvez essayer une autre option. De plus, si la langue est prise en charge pour la traduction, mais que vous ne souhaitez pas traduire tout le texte mis en évidence par Live Text, vous pouvez choisir de traduire un texte spécifique de la section en surbrillance.
Après avoir cliqué sur le bouton Live Text pour mettre en surbrillance le texte, un menu contextuel devrait apparaître pour la zone sélectionnée. Si vous souhaitez traduire l’intégralité de l’aperçu, choisissez « Sélectionner tout » dans ce menu. Sinon, appuyez sur le mot pour le sélectionner, puis utilisez les points de saisie pour étendre la sélection si nécessaire. Dans tous les cas, cliquez sur « Traduire » dans le menu contextuel.
Lorsque vous traduisez du texte de cette manière, le texte à l’écran ne passera pas à la version traduite comme ci-dessus, mais vous verrez les mêmes options que dans le menu qui apparaît.

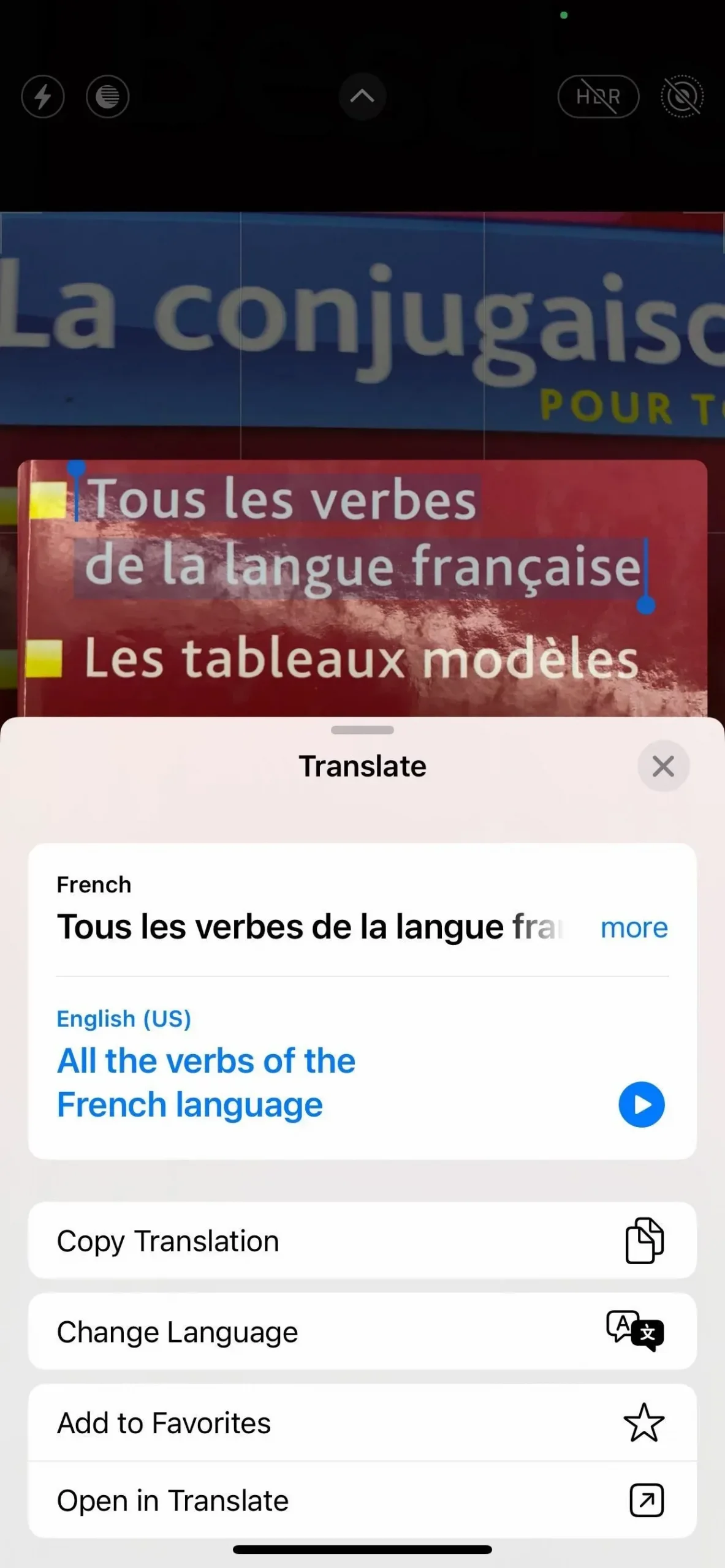
Utilisation de l’appareil photo de l’application Traduction
Une autre façon de traduire du texte étranger autour de vous consiste à utiliser l’appareil photo dans l’application Translator. Ouvrez l’application Traducteur, accédez à l’onglet Appareil photo, sélectionnez la langue d’origine et la langue cible, puis pointez l’appareil photo sur le texte que vous souhaitez traduire. Dans iOS 15, il n’y a pas d’option pour utiliser l’appareil photo dans Translate.
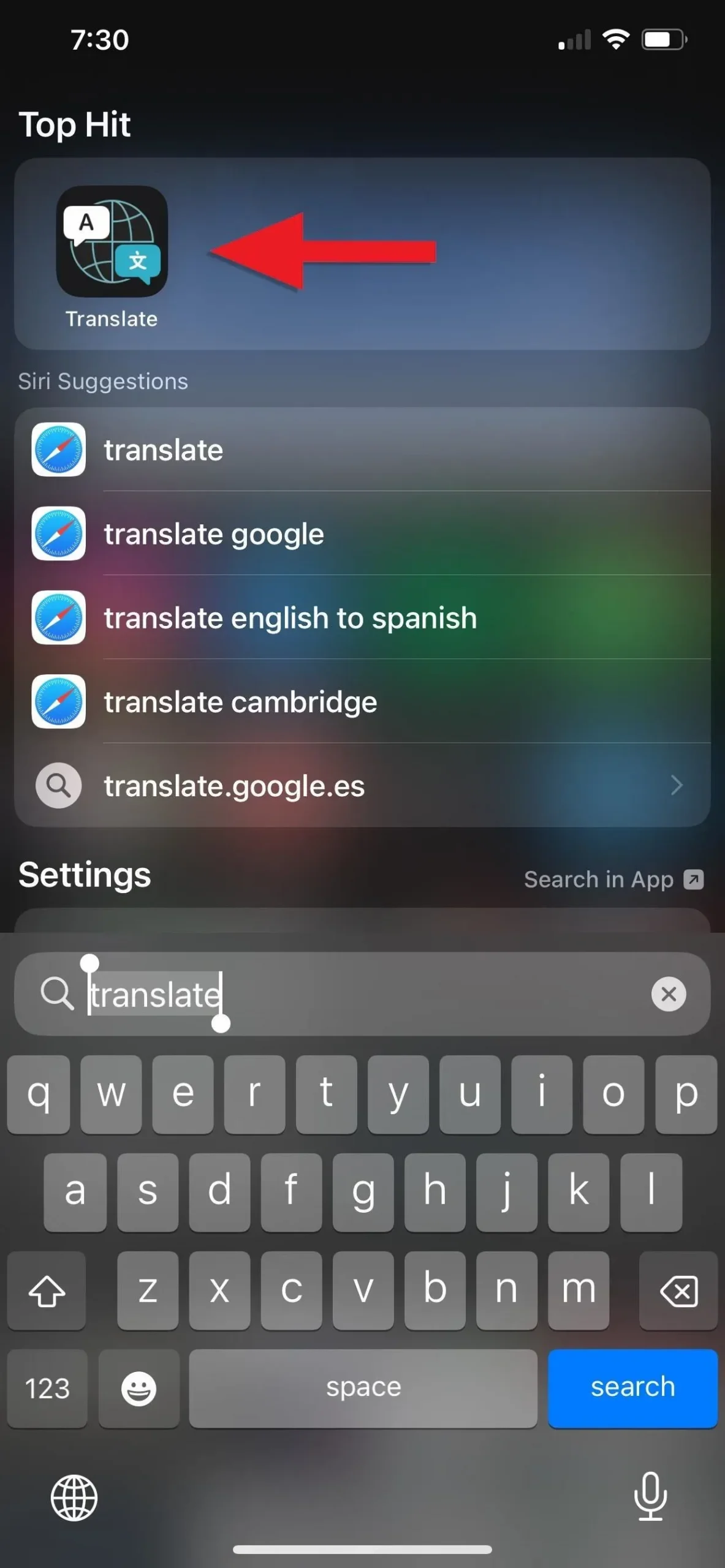

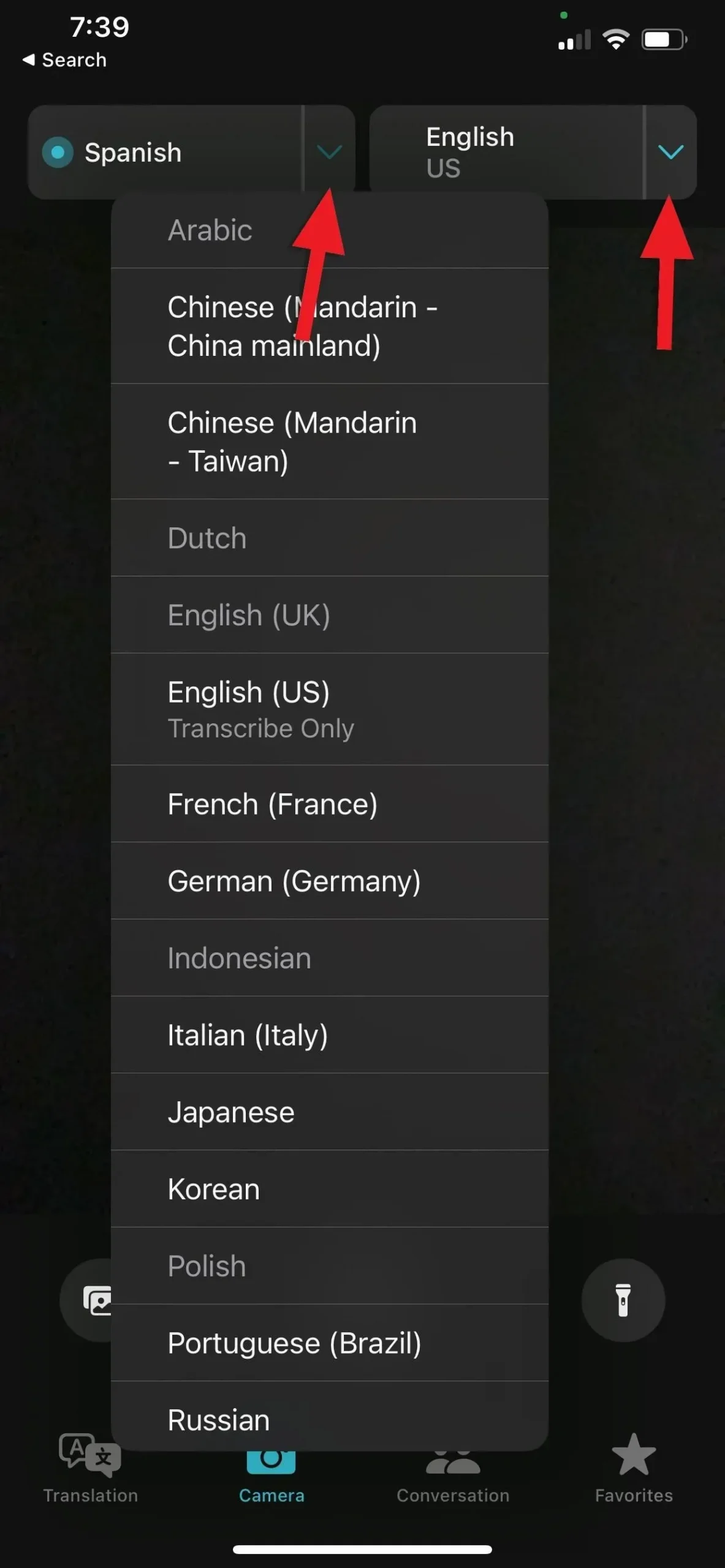
Appuyez ensuite sur le bouton « Prendre une photo » (cercle) sous le viseur pour prévisualiser l’image fixe et vous verrez le texte traduit au-dessus du texte d’origine. Si vous appuyez sur le texte traduit, un menu s’ouvrira avec des options similaires à celles que vous voyez dans l’application Appareil photo. Vous pouvez écouter la prononciation, copier la traduction ou l’ajouter à vos favoris.

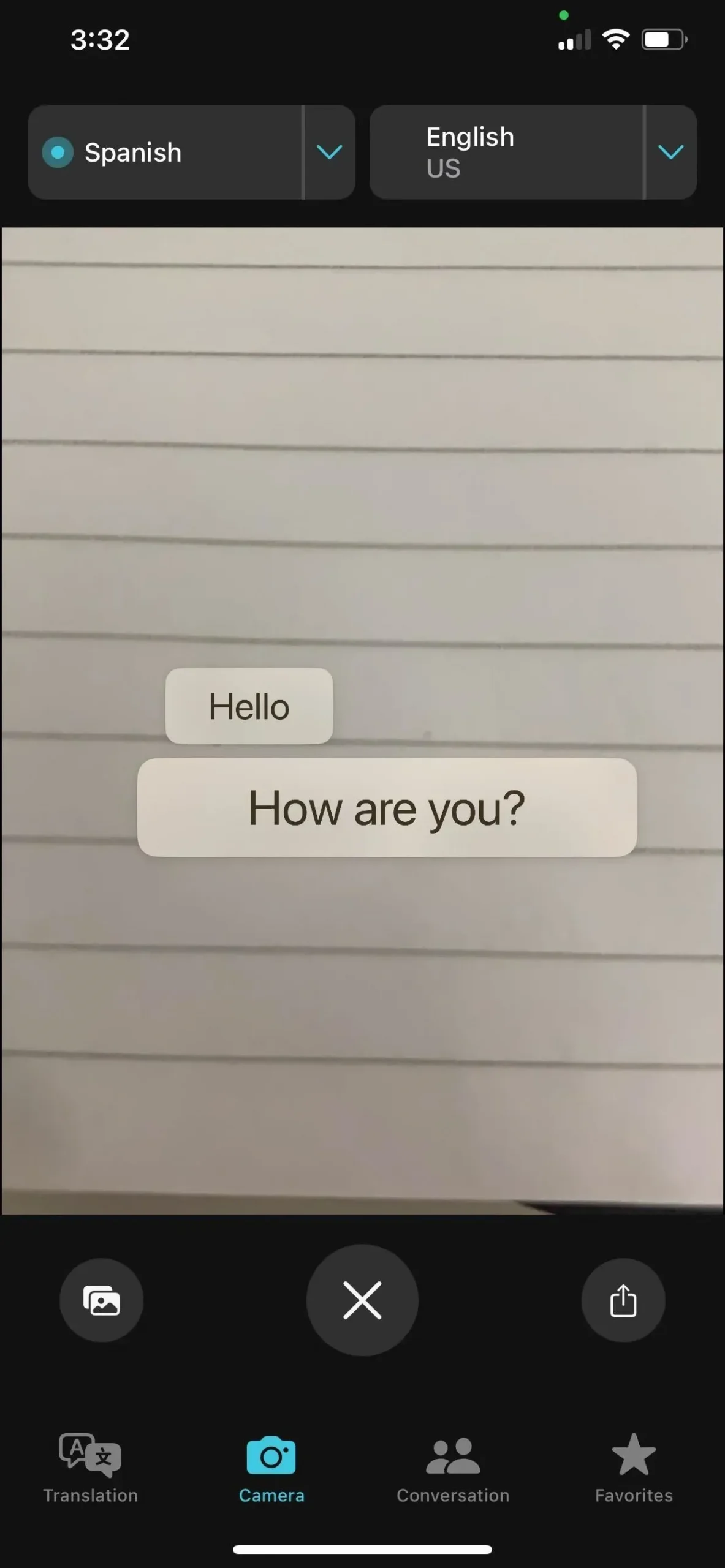
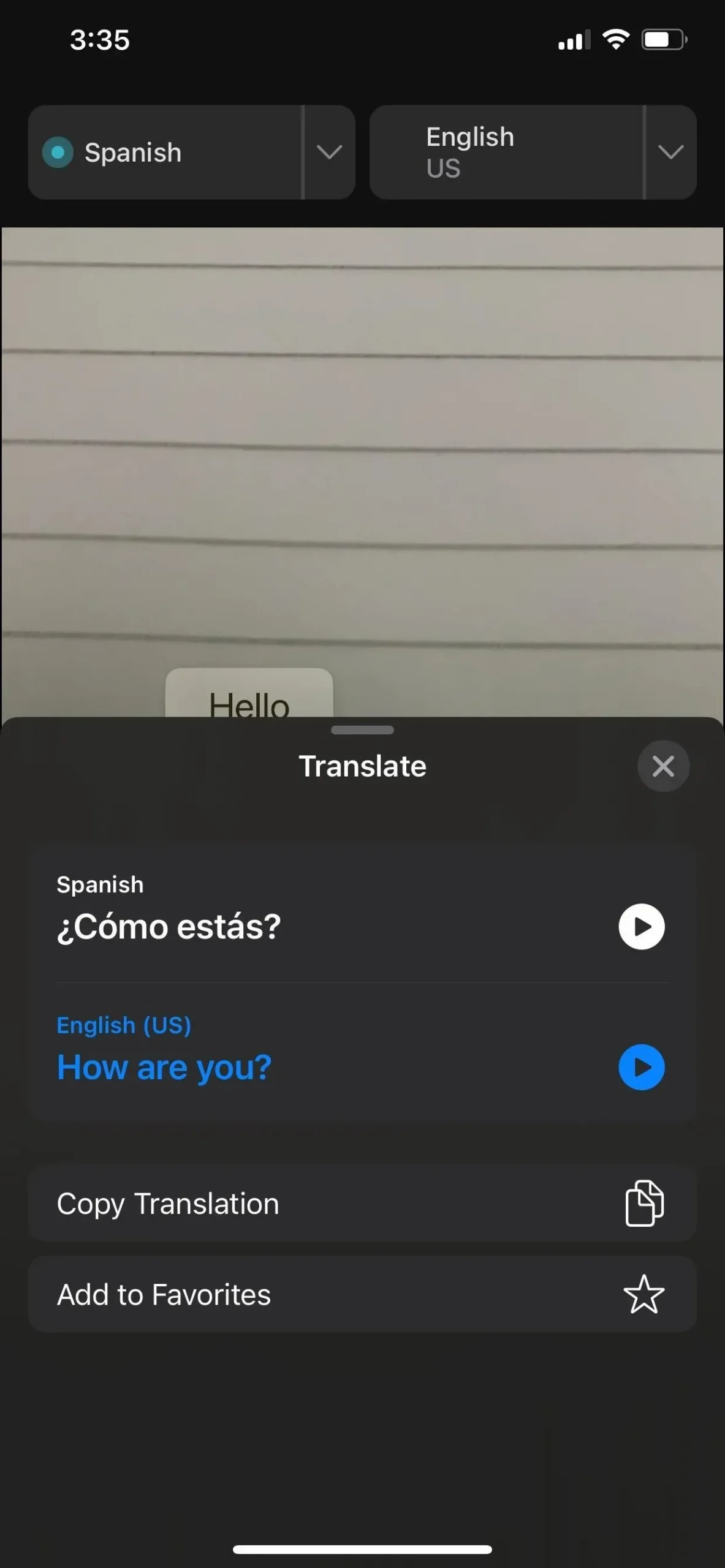
Vous pouvez également traduire le texte d’une image enregistrée dans l’application Photos en cliquant sur le bouton Sélectionner une photo à gauche du bouton Prendre une photo. Une fois que vous avez sélectionné votre image, elle s’affichera avec tout le texte converti dans la langue cible que vous avez précédemment sélectionnée.
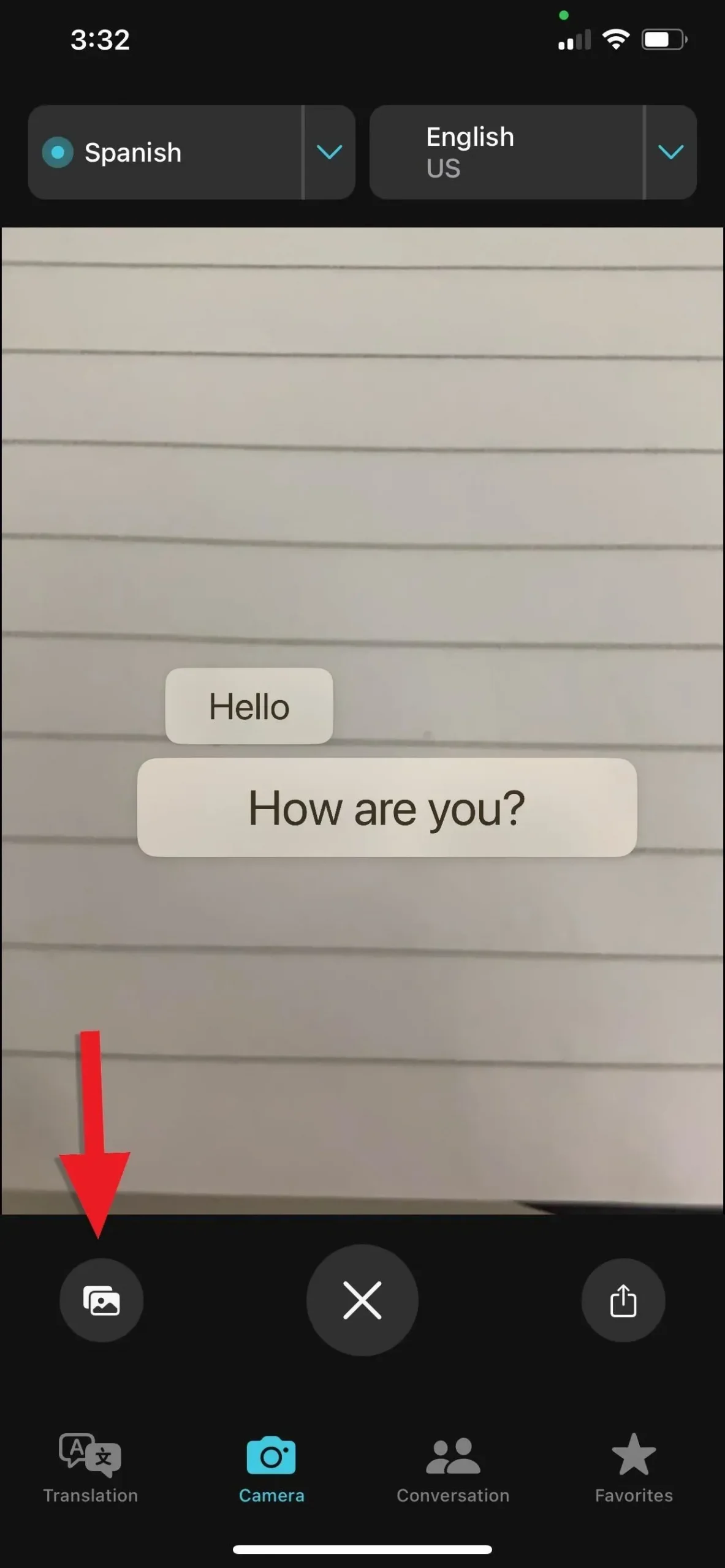
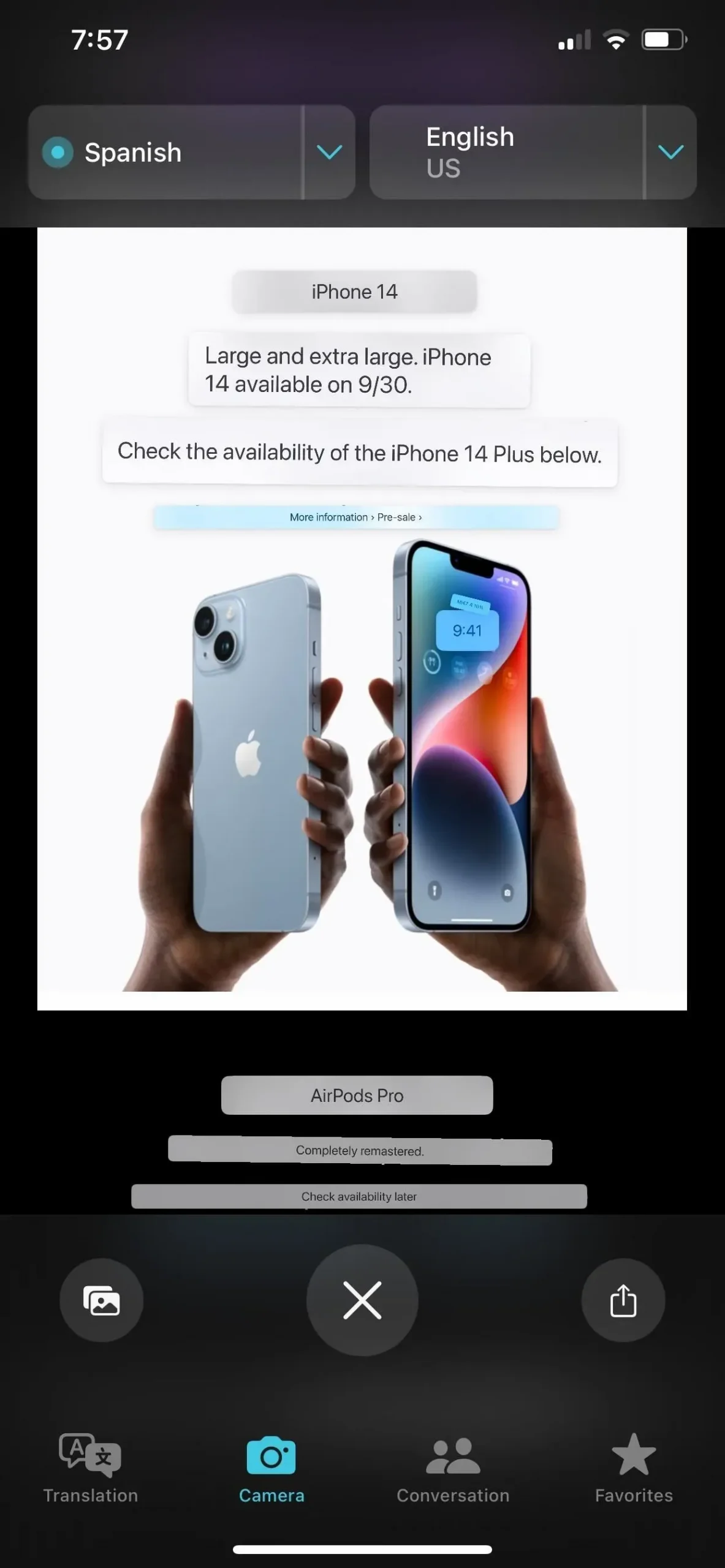
Si vous souhaitez partager l’image traduite, appuyez sur l’icône Partager à droite du bouton Fermer l’aperçu de l’image (X) et la feuille de partage apparaîtra. Pour tenter une nouvelle traduction, appuyez sur le bouton Fermer l’aperçu de l’image (X).
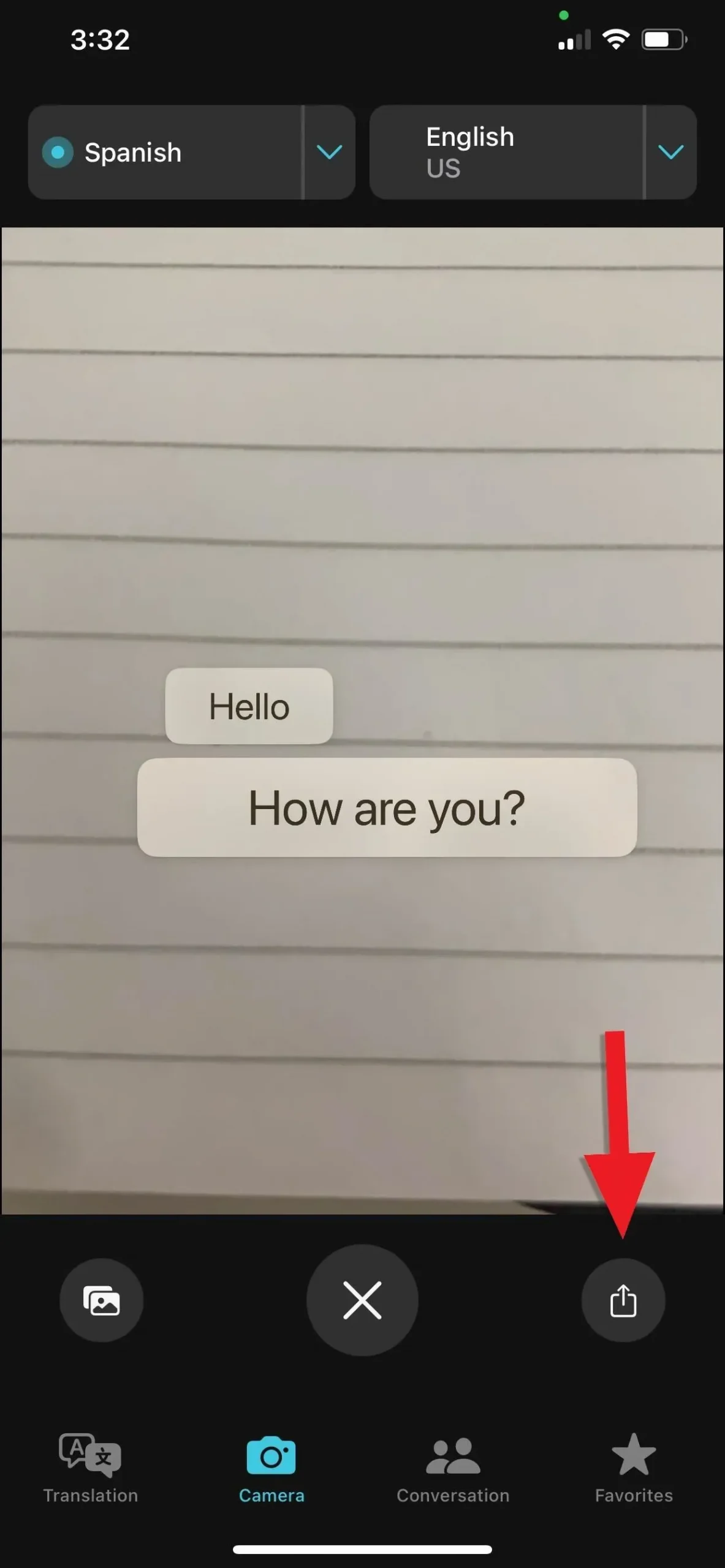
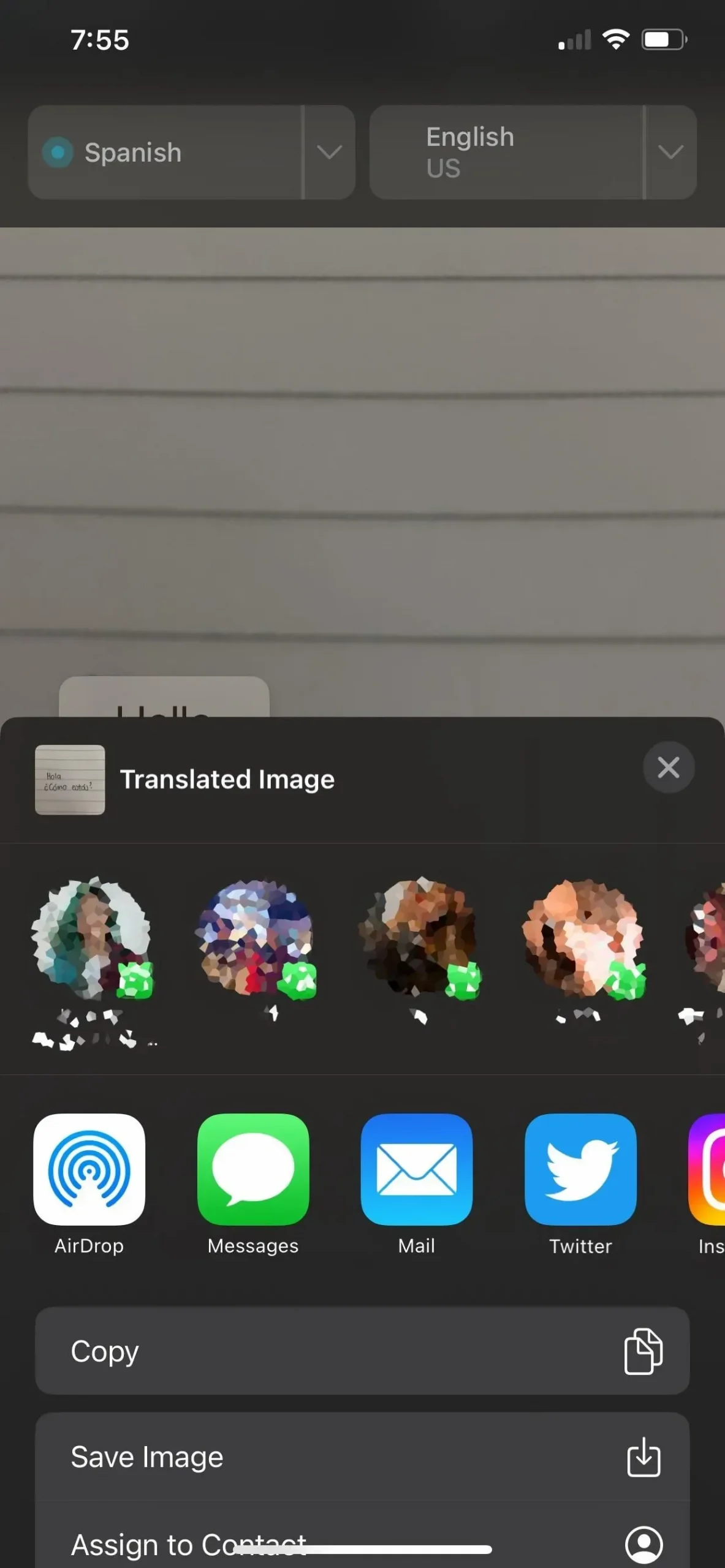
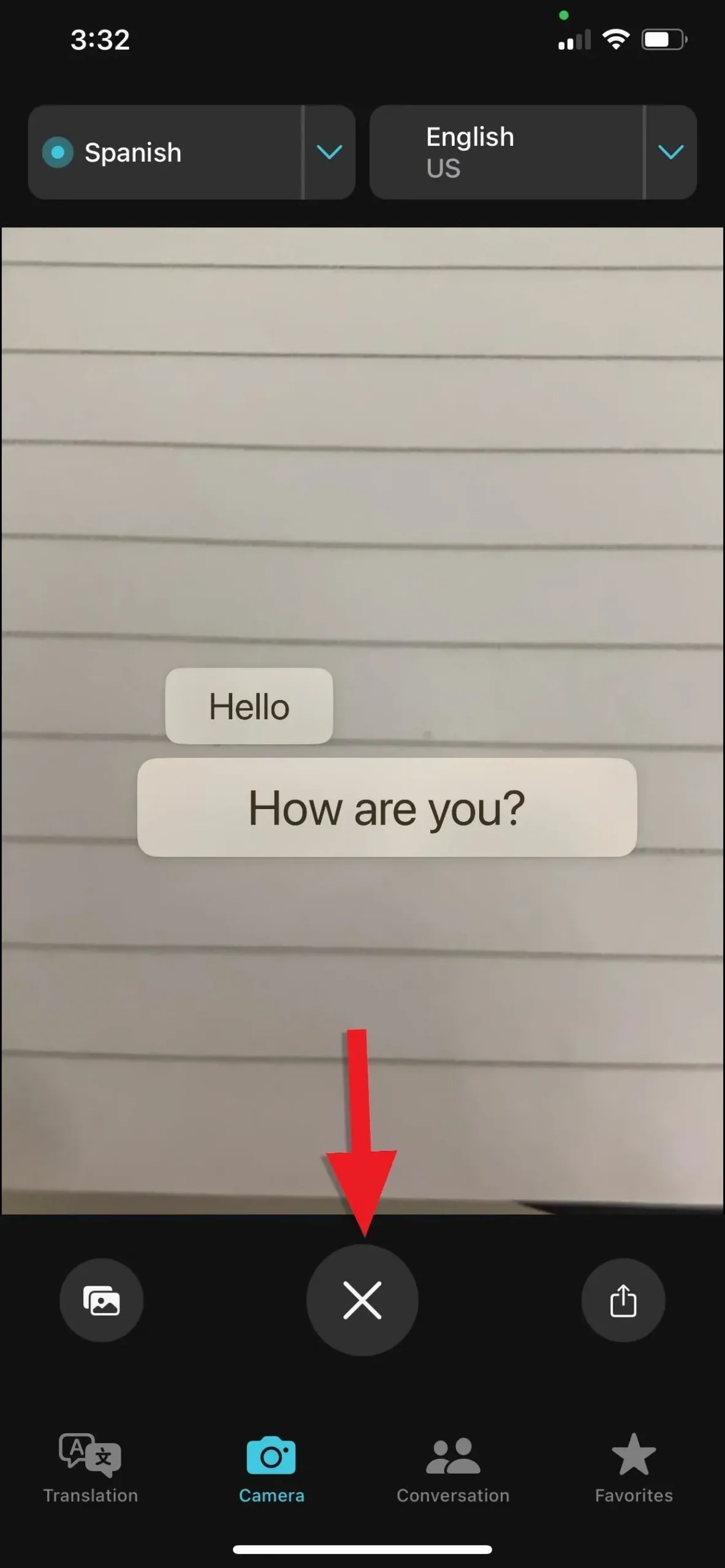
Bon à savoir : l’application Translator ne fonctionne qu’avec des images et uniquement pour les traductions, mais les traductions et les conversions d’unités fonctionnent avec les images et les vidéos lorsqu’elles sont ouvertes à partir de Photos ; Pour voir le texte en direct sur une vidéo, vous devez mettre la vidéo en pause à l’image souhaitée. Comme pour les conversions, les traductions de texte en direct sont également possibles dans d’autres applications et services tels que Fichiers, Courrier, Messages, Notes, Safari et Affichage rapide.
Quelles langues sont prises en charge ?
Vous pouvez sélectionner l’une des langues suivantes lors de la traduction à partir de l’appareil photo, du traducteur ou d’une autre application sur iPhone. Pour certaines langues, vous ne verrez peut-être jamais le bouton d’action rapide Traduire, mais vous pouvez toujours utiliser le bouton Traduire dans le menu contextuel.
- arabe
- Chinois (mandarin – Chine continentale)
- Chinois (Mandarin, Taïwan)
- Néerlandais*
- Anglais Royaume-Uni)
- Anglais (États-Unis)
- France francaise)
- Allemand Allemagne)
- Indonésien*
- Italien (Italie)
- Japonais
- coréen
- Polonais*
- Portugais (Brésil)
- russe
- Espagnol (Espagne)
- Thaïlandais*
- Turc*
- Vietnamien*
* Non mentionné pour les traductions à l’échelle du système sur le site Web d’Apple, mais disponible dans l’option Changer de langue dans iOS 16, comme indiqué ci-dessus.
Laisser un commentaire