Comment configurer Chromecast à partir d’Android
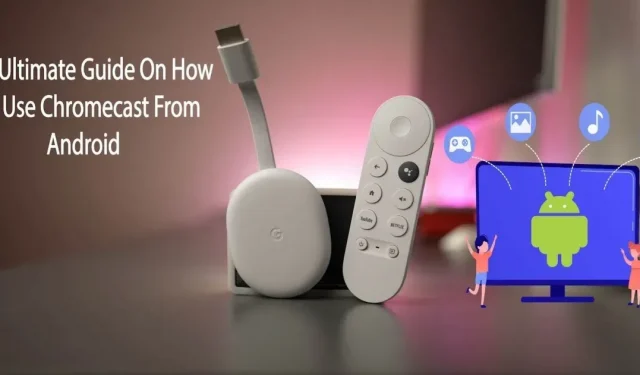
Chromecast, une nouvelle invention de Google, est un gadget de diffusion multimédia pour vos grands écrans. Cet article est un guide complet couvrant tous les aspects de la configuration d’un Chromecast à partir d’Android.
Vous pouvez diffuser du contenu multimédia sans fil sur votre téléviseur à l’aide d’un périphérique matériel appelé Chromecast développé par Google. Vous pouvez diffuser de la musique numérique, des vidéos et des images via Wi-Fi à l’aide d’un Chromecast au lieu d’utiliser une connexion par câble.
Au cours des dernières années, le Chromecast est devenu un composant Google Home qui permet une interaction dans l’ensemble de l’écosystème Android. Continuez à lire pour apprendre à utiliser Chromecast avec Android.
Qu’est-ce qu’un Chromecast ? Comment ça fonctionne?
Chromecast est un appareil qui vous permet de transformer n’importe quel téléviseur doté d’un port HDMI en un téléviseur intelligent. Vous devez le connecter à l’arrière de l’appareil et le configurer via l’application Google Home, puis vous aurez un téléviseur intelligent.
Qu’entend-on par « sur mesure » ? Caster signifie envoyer une image ou une vidéo via Chromecast. Tout d’abord, votre Chromecast sera connecté à un réseau Wi-Fi. Après cela, il téléchargera la vidéo et la lira sur votre appareil.
Vous pouvez regarder vos émissions et applications préférées depuis votre smartphone ou votre ordinateur sur votre Android TV ou Google TV grâce au Chromecast (Google Cast) intégré.
La connexion Internet n’est pas interrompue ou le contenu n’est pas lu lorsqu’il est diffusé sur un téléviseur. Cela vous permet de diffuser du contenu sur votre téléviseur tout en utilisant d’autres applications ou programmes sur votre appareil.
Fonctionnalités Chromecast
Une fois que vous maîtrisez les bases, le Chromecast possède de nombreuses fonctionnalités essentielles. Cet appareil vous permet de faire l’expérience de la réalité virtuelle 3D ou de projeter l’écran de votre ordinateur sur votre téléviseur. Voici quelques fonctionnalités supplémentaires importantes de Chromecast pour Android :
- La présentation est devenue plus facile.
- Casque VR miroir.
- TV transformée en cadre photo.
- Jeu en taille réelle.
1. Les présentations sont devenues plus faciles
Utilisez Chromecast et Google Slides pour l’allumer au lieu de prendre votre ordinateur portable et de le brancher. En lançant votre présentation dans Google Slides et en sélectionnant « Présenter sur un autre écran » dans le menu « Présenter » dans le coin supérieur droit, la diffusion commencera.
2. Casque VR miroir
D’autres peuvent regarder votre expérience de réalité virtuelle avec vous sur la plateforme Daydream de Google grâce à Chromecast From Android. Sélectionnez Diffuser dans l’application Google Home et tout ce que vous voyez en VR sera adapté aux téléspectateurs à proximité.
3. Cadre photo TV.
Personnalisez vos écrans de veille en choisissant parmi Google Photos, la météo, les images, les photos satellites, les albums et même Facebook dans la section Paramètres d’arrière-plan du menu Appareils de l’application Google Home.
4. Jeux en taille réelle
Vous pouvez vous amuser pendant des heures illimitées en jouant à des jeux comme Sonic Jump Fever et plus encore, en plus de centaines de jeux familiaux comme Just Dance Now. Accédez à « Applications et jeux » – « Catégories » – « Google Cast » – « Jeux » dans le Google Play Store pour trouver une liste des jeux Chromecast pris en charge.
Comment configurer Chromecast depuis Android ?
Votre Chromecast n’a pas trop de matériel, vous devez donc utiliser votre téléphone mobile ou tout autre matériel comme télécommande Chromecast. La configuration d’un Chromecast est assez simple. Suivez ces étapes pour configurer votre Chromecast à partir de votre appareil Android :
- Connectez-le.
- Configurez votre téléviseur.
- Connectez et configurez votre appareil.
1. Branchez-le
- Maintenant, connectons-le. Prenez un câble micro USB et connectez la plus petite extrémité à votre Chromecast.
- Branchez l’autre extrémité du câble dans l’adaptateur et branchez-le dans le mur.
- Remarquez le numéro affiché à côté de l’entrée que vous avez sélectionnée. Vous en aurez besoin plus tard.
2. Configurez votre téléviseur
- Ensuite, vous devez vous assurer que votre téléviseur est réglé sur la même entrée que le Chromecast. Appuyez sur l’entrée TV, la source ou un bouton similaire sur la télécommande du téléviseur.
- L’entrée du menu source doit correspondre au numéro à côté du port HDMI que vous avez connecté à votre appareil.
- Après avoir sélectionné la bonne entrée, vous devriez voir les instructions du Chromecast.
3. Connectez et configurez votre appareil
- Vous devez vous assurer que votre téléphone et Chromecast sont connectés au même réseau Wi-Fi.
- Après avoir connecté votre Chromecast au port HDMI et à l’alimentation de votre téléviseur, suivez les instructions de configuration de l’application.
- Installez l’application mobile Google Home sur votre appareil.
- Cliquez sur l’application mobile Google Home.
- Sélectionnez l’option « Commencer ».
- Sélectionnez l’adresse e-mail souhaitée et cliquez sur OK.
- Si vous avez d’autres gadgets Google dans votre maison, ils peuvent également apparaître dans votre application Google Home.
- Créez ou sélectionnez maintenant une maison pour votre appareil. Pour ce faire, cliquez sur le signe plus (+) dans le coin supérieur gauche.
- Cliquez sur « Créer une nouvelle maison ».
- Donnez un surnom à votre gadget domestique.
- Entrez votre adresse personnelle.
- Cliquez sur le fichier d’accueil que vous venez de créer ou sur celui que vous avez déjà créé par le passé.
- Ajoutez un alias et sélectionnez Suivant.
- L’application commencera immédiatement à rechercher des appareils.
- L’application vous demandera alors quel appareil vous configurez.
- Chromecast doit être sélectionné.
- Cliquez sur Suivant.
- Une fois votre Chromecast détecté, cliquez sur « Suivant » dans le coin inférieur droit.
- Assurez-vous que le code est correct, puis sélectionnez Oui.
- Chromecast peut également être configuré pour fonctionner avec votre ordinateur. L’installation du navigateur Chrome diffuse automatiquement le contenu sur votre Chromecast.
Premiers pas avec Chromecast à partir d’un appareil Android : un guide étape par étape
Comment diffuser des médias d’un téléphone Android vers un téléviseur ? Google Chromecast peut faire le travail.
Vous pouvez lire des vidéos YouTube ou Netflix sur votre téléviseur grand écran. Mettez en pause, rembobinez, avancez rapidement ou arrêtez une vidéo ou un film à tout moment en utilisant votre téléphone Android comme télécommande du téléviseur. Pour diffuser du contenu multimédia à partir d’un appareil Android, procédez comme suit :
- Assurez-vous que votre Android et votre Chromecast sont connectés au même réseau Wi-Fi.
- Cliquez sur Bluetooth et connexion de l’appareil dans les paramètres.
- Cliquez sur Fantôme.
- Vous verrez maintenant une liste d’appareils sur lesquels vous pouvez diffuser. Vous pouvez sélectionner un appareil en cliquant dessus.
- Le processus de diffusion commencera sur votre appareil Android. Vous pouvez également diffuser directement une application spécifique depuis votre téléphone Android. Pour ce faire, ouvrez Netflix ou YouTube.
- Ouvrez ensuite la vidéo et appuyez sur l’icône de diffusion.
- Votre vidéo commencera à être diffusée sur le téléviseur auquel vous êtes connecté.
- Après avoir regardé une vidéo YouTube, appuyez à nouveau sur l’icône de diffusion.
- Sélectionnez ensuite « Arrêter la diffusion » pour arrêter le processus de diffusion.
Comment puis-je résoudre les problèmes de configuration courants de Chromecast ?
Il peut y avoir des problèmes avec Google Chromecast. De temps en temps, vous pouvez rencontrer des problèmes de téléphone, des problèmes de connexion et d’autres problèmes mineurs qui vous empêchent d’utiliser efficacement votre Chromecast. Voici quelques-unes des méthodes de dépannage courantes pour configurer un Chromecast à partir d’une tablette Android :
- Vérifiez votre Wi-Fi.
- Mettez à jour votre navigateur Chromecast.
- L’appareil mobile et Chromecast doivent être connectés au même réseau.
- Redémarrez votre routeur ou modem WiFi.
- Redémarrez votre appareil Chromecast.
- Mettez à jour Google Home sur votre appareil.
- Mettez à jour votre Chromecast.
- Réinitialisez votre Chromecast aux paramètres d’usine.
1. Vérifiez votre connexion Wi-Fi
Lors de la vérification de la connectivité Wi-Fi pour Chromecast, gardez à l’esprit ce qui suit :
- Vérifiez votre routeur Wi-Fi et la connexion Wi-Fi sur votre appareil pour trouver un problème éventuel.
- Assurez-vous que les autres appareils peuvent facilement se connecter au Wi-Fi et accéder à Internet. Il peut y avoir une courte panne d’Internet en ce moment. Si tous les autres appareils se connectent sans problème, passez à l’étape suivante.
- Si les problèmes de réseau Chromecast persistent, essayez de déconnecter et de reconnecter tous les appareils de la chaîne. Cela inclura votre Chromecast, votre routeur et votre modem (s’il est autonome).
- Attendez que votre réseau se rétablisse avant de déconnecter et reconnecter automatiquement tous vos équipements. Prenez votre téléphone et essayez de lancer l’application après avoir redémarré votre Chromecast.
- Vous avez peut-être remarqué que votre Chromecast est livré avec un prolongateur HDMI si vous rencontrez toujours des problèmes de réseau. Le Chromecast peut être hors de portée pour établir correctement une connexion Wi-Fi si vous le masquez.
- Avec une extension, vous pouvez pousser votre Chromecast à l’arrière de votre téléviseur s’il ne fonctionne pas. La portée de votre appareil peut augmenter et une connexion Wi-Fi plus puissante peut être activée.
2. Mettez à jour votre navigateur Chromecast
Les navigateurs obsolètes peuvent également entraîner un problème courant de configuration de Chromecast . Suivez ces étapes simples pour utiliser le dernier navigateur Chromecast : Ouvrez Chrome > Vous verrez un bouton indiquant Mettre à jour Google Chrome si vous ne disposez pas de la dernière version du navigateur. Sélectionnez cette option > Attendez la fin de la mise à jour > Cliquez sur Redémarrer lorsque vous avez terminé.
Une fois que Chrome fonctionne correctement, visitez le site Web à partir duquel vous diffusiez et vous remarquerez que vos commandes de diffusion sont de retour.
3. L’appareil mobile et le Chromecast doivent être connectés au même réseau.
Assurez-vous que vous êtes sur le même réseau que votre Chromecast. Pour vérifier si votre appareil Android et Chromecast sont connectés au même réseau, procédez comme suit :
- Ouvrez l’application Google Home.
- Vous pouvez maintenant toucher votre appareil.
- Sélectionnez simplement le menu des paramètres.
- Pour accéder aux informations sur votre appareil, cliquez sur « Informations sur l’appareil ».
- Le réseau Wi-Fi Chromecast devrait maintenant être visible pour vous.
- Ouvrez maintenant le menu supérieur et ouvrez les paramètres WiFi.
- Associez la connexion Wi-Fi de votre appareil à la connexion Chromecast.
- S’ils ne correspondent pas, connectez votre Android au même réseau Wi-Fi que votre Chromecast.
4. Redémarrez votre routeur ou modem WiFi.
Si votre Chromecast ne diffuse pas en raison de problèmes Internet, essayez de réinitialiser votre routeur ou votre modem. Le redémarrage de votre routeur ou modem Wi-Fi résout la plupart des problèmes liés à Internet. Suivez ces étapes pour redémarrer votre routeur Wi-Fi :
- Le routeur ou le modem peut être débranché de la prise murale et du port, ou vous pouvez maintenir le bouton d’alimentation enfoncé jusqu’à ce que tous les voyants s’éteignent.
- Rebranchez-le après 30 secondes.
- Le redémarrage complet du routeur peut prendre quelques minutes.
5. Redémarrez votre appareil Chromecast.
Tout comme le redémarrage de votre partage de connexion Wi-Fi, le redémarrage de votre appareil Chromecast peut également résoudre les problèmes de Chromecast. Pour redémarrer votre Chromecast, procédez comme suit :
- Veuillez cliquer sur votre appareil pour commencer.
- Allez ensuite sur l’icône « Paramètres ».
- Cliquez sur Plus.
- Sélectionnez « redémarrer ».
Si vous avez une version plus récente de Chromecast avec Google TV, suivez cette séquence : recherchez votre profil sur l’écran de votre téléviseur > allez dans Paramètres > sélectionnez « système » > cliquez sur « Redémarrer ».
6. Mettez à jour Google Home sur votre appareil.
Les utilisateurs de Chromecast doivent toujours utiliser la dernière version de l’application Google Home . Les mises à jour de Google Home sont souvent effectuées automatiquement, mais si vous rencontrez des problèmes, vous pouvez vérifier manuellement les mises à jour dans Google Play ou App Store.
Suivez cette séquence pour mettre à jour l’application Google Home : Ouvrez le Google Play Store > Menu > Appuyez sur Mes applications et jeux > Recherchez l’application Google Home > Appuyez sur Mettre à jour.
7. Mettez à jour votre Chromecast
Vous n’avez rien à faire pour obtenir le dernier Chromecast ; il sera téléchargé et installé automatiquement lors de l’installation. Il existe une méthode que vous pouvez suivre si vous ne savez toujours pas si votre Chromecast exécute la dernière version actuelle. Suivez ces étapes pour vérifier si votre Chromecast pour Android est à jour :
- Contactez l’assistance Google pour obtenir la dernière mise à jour du micrologiciel de votre appareil Chromecast.
- Vous devrez toucher votre appareil pour commencer.
- Cliquez ensuite sur « Paramètres » situé dans le coin supérieur droit.
- Accédez à la section « Informations sur l’appareil ».
- Faites défiler vers le bas pour trouver des informations sur le micrologiciel. Vous savez si cela correspond à ce qui se trouve dans le support Google.
Si vous disposez d’un micrologiciel obsolète, suivez ces étapes pour mettre à jour votre Chromecast à l’aide de Google TV :
- Accédez au menu « Paramètres » de votre Google TV.
- Cliquez sur Système pour y accéder.
- Cliquez sur À propos.
- Assurez-vous de sélectionner Mise à jour du système.
- Votre appareil commencera immédiatement à rechercher les mises à jour logicielles disponibles.
- Une fois la mise à jour du système prête, redémarrez votre appareil en cliquant sur Redémarrer maintenant.
8. Réinitialisez Chromecast aux paramètres d’usine.
Si vous avez tout essayé et que vous ne parvenez pas à réparer votre Chromecast, vous devrez peut-être effectuer une réinitialisation d’usine. Gardez à l’esprit que l’option de réinitialisation de Chromecast supprimera toutes vos données et vous devrez recommencer.
Pour rétablir la configuration d’usine de votre Chromecast à partir d’Android, procédez comme suit :
- Branchez votre Chromecast sur un port HDMI et une prise murale sur votre téléviseur.
- Selon le modèle, vous trouverez le bouton sur le côté ou à l’arrière.
- Il serait utile que vous mainteniez le bouton jusqu’à ce que la LED devienne blanche et que vous le relâchiez.
Pour rétablir la configuration d’usine de votre Chromecast à l’aide de l’application Google Home, procédez comme suit :
- Lancez l’application Google Home sur Android.
- Sélectionnez l’appareil que vous souhaitez configurer et cliquez sur Paramètres.
- Sur un appareil Android, sélectionnez Plus (trois points verticaux).
- Pour tout réinitialiser aux paramètres d’usine, sélectionnez Réinitialiser aux paramètres d’usine.
- Appuyez simplement sur le bouton de réinitialisation.
Conclusion
Avec Chromecast à partir d’Android, vous pouvez projeter des vidéos, des émissions de télévision et des images à partir d’appareils mobiles et d’applications Android prenant en charge Cast. Avec Chromecast, vous pouvez visualiser votre contenu sur grand écran sans aucun problème.
Vous pouvez diffuser des sites Web complets ou des onglets à partir du navigateur Chrome sur Windows, Mac et Chromebook. Utilisez l’application Google Home ou le plug-in de navigateur Google Cast pour contrôler votre Chromecast.
En tant que tel, Chromecast est un excellent moyen de diffuser l’écran de votre téléphone sur votre téléviseur.
FAQ
Comment connecter Android Chromecast à la télévision ?
Avec Chromecast, vous pouvez voir exactement ce qui se passe sur votre gadget Android sur votre téléviseur. Pour que Chromecast redirige votre gadget Android vers votre téléviseur, suivez cette séquence : application Google Home > onglet Compte > Miroir de l’appareil > Diffusion écran/audio > Activer le microphone > votre appareil Chromecast.
Pourquoi ne puis-je pas caster sur Chromecast depuis mon téléphone Android ?
Si vous ne parvenez pas à diffuser votre Chromecast à partir d’un appareil Android, un simple redémarrage peut vous aider. Pourriez-vous éteindre et rallumer votre Chromecast ? Voyez si le problème est résolu en quelques minutes. Si cela ne résout pas le problème, le problème peut provenir de votre connexion Wi-Fi ou du fait que Google Chrome est obsolète.
Puis-je utiliser Chromecast d’Android vers PC ?
Vous pouvez diffuser Chromecast depuis Android sur votre PC à l’aide d’applications de mise en miroir d’écran telles que l’application PowerMirror et AirDrop Cast. Téléchargez et ouvrez cet appareil et utilisez leur fonction de diffusion, telle que la fonction de réseau sans fil AirDrop Cast d’Android vers PC.
Pourquoi mon Android ne se connecte-t-il pas à Chromecast ?
Votre Android peut ne pas se connecter à votre Chromecast pour les raisons suivantes : – Application Google Home obsolète – Votre Android et Chromecast ne sont pas connectés au même réseau – Mauvaise connexion WiFi
Laisser un commentaire