Comment effacer l’historique de recherche de Windows 11 et supprimer les activités récentes
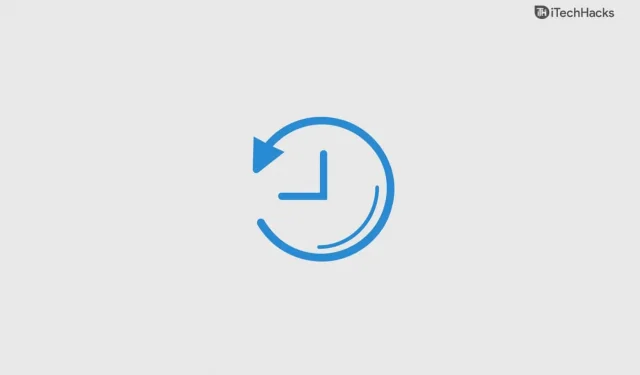
L’historique de recherche de Windows 11 garde une trace de vos recherches récentes, ce qui est utile pour éliminer le travail manuel et effectuer la tâche immédiatement avec un minimum d’effort. Cependant, cela crée de nombreux fichiers et raccourcis inutiles pour les tâches dont vous n’avez plus besoin pendant la journée. Dans ce cas, il est facile d’effacer votre historique de recherche Windows 11 et de supprimer les activités récentes.
Contenu:
- 1 Comment effacer l’historique de recherche de Windows 11
- 2 Comment désactiver l’historique de recherche de Windows 11
Comment effacer l’historique de recherche Windows 11
Effacer l’historique dans Windows 10 vous offre de nombreux avantages, notamment une meilleure sécurité et une meilleure confidentialité. C’est également un bon moyen de libérer de l’espace sur votre appareil en supprimant les fichiers temporaires qui occupent de l’espace.
- Cliquez sur le bouton Windows.

- Sélectionnez « Paramètres » dans la section épinglée.

Note. Si vous ne trouvez pas l’icône « Paramètres », saisissez-la dans la barre de recherche ci-dessus.
- Sélectionnez l’option « Confidentialité et sécurité ».

- Faites défiler vers le bas et sélectionnez Autorisations de recherche.

Note. L’option est disponible dans la section « Autorisations Windows ».
- Faites défiler vers le bas pour afficher l’option Historique.

- Cliquez sur Effacer l’historique de l’appareil.

C’est ainsi que vous pouvez effacer votre historique de recherche dans Windows 11. Les modifications récentes ne peuvent pas être annulées et vous ne pouvez pas restaurer un historique effacé. Cependant, vous pouvez en créer un nouveau en poursuivant la session et il accumulera à nouveau l’historique récent.
Comment supprimer les activités récentes dans Windows 11
Dans Windows 11, il existe de nombreuses façons de supprimer les activités récentes. Cependant, l’un des meilleurs moyens de supprimer des fichiers récents en quelques clics est indiqué ci-dessous. Effacer l’historique de votre appareil ne supprimera pas l’historique récent de la machine, mais vous avez une autre option pour vous en débarrasser dans Windows 11.
- Appuyez et maintenez la touche « Windows Key », puis appuyez sur la lettre « R » de votre clavier.

- L’application Exécuter apparaîtra à l’écran, puis tapez récent et cliquez sur OK.

- Cliquez sur le paramètre avec trois points (…) situé dans le coin supérieur droit pour afficher plus d’options.

- Cliquez sur l’option « Sélectionner tout ».

- Cliquez sur l’icône Corbeille pour supprimer les activités récentes.

C’est tous vos fichiers récents supprimés et supprimés de la machine. Il n’y a aucun moyen de récupérer les fichiers récents supprimés, alors assurez-vous de les garder à l’esprit avant d’effacer les données temporaires.
Comment désactiver l’historique de recherche de Windows 11
Beaucoup ont qualifié l’annonce de Windows 11 d’entrée indésirable sur le marché. Microsoft n’a pas du tout abandonné les fonctionnalités de la 10e édition et les a poursuivies dans la 11e édition. Windows 11 conserve votre historique de recherche dans l’Explorateur de fichiers par défaut, tout comme la 10e édition.
Cette fonctionnalité est destinée à améliorer l’expérience utilisateur et à améliorer les suggestions lors de la saisie d’une requête dans la barre de recherche. Si vous n’êtes pas satisfait de cette fonctionnalité, vous pouvez facilement la désactiver dans les paramètres de votre ordinateur.
- Cliquez sur le bouton Windows dans la barre des tâches.

- Tapez « Paramètres » dans la barre de recherche, puis cliquez pour l’ouvrir.

Note. L’option Paramètres est également disponible dans la section des applications épinglées.
- Cliquez sur l’option « Confidentialité et sécurité » disponible dans les paramètres.

- Localisez la section « Autorisations Windows » disponible sur le côté droit.

- Sélectionnez « Permissions de recherche » dans la liste.

- Faites défiler vers le bas pour afficher l’option Historique.

- Cliquez sur « Désactiver » dans l’historique de recherche de l’appareil, disponible dans la section « Historique ».

Vous avez réussi à désactiver l’historique de recherche sur votre ordinateur et Windows 11 n’enregistrera et ne sauvegardera plus jamais l’historique de recherche. Vous pouvez toujours annuler le réglage en suivant le même guide.
Conclusion
La suppression de votre historique de recherche et de vos activités récentes dans Windows 11 ne supprimera pas les fichiers de la liste. C’est le moyen idéal de protéger votre vie privée contre tout accès non autorisé et d’empêcher quiconque de savoir ce que vous avez fait pendant tout ce temps. Vous pouvez protéger votre vie privée et suivre les fichiers, documents et dossiers récemment ouverts dans la dernière version de Windows 11.
Laisser un commentaire