Comment épingler des onglets dans Safari sur iPhone, iPad et Mac
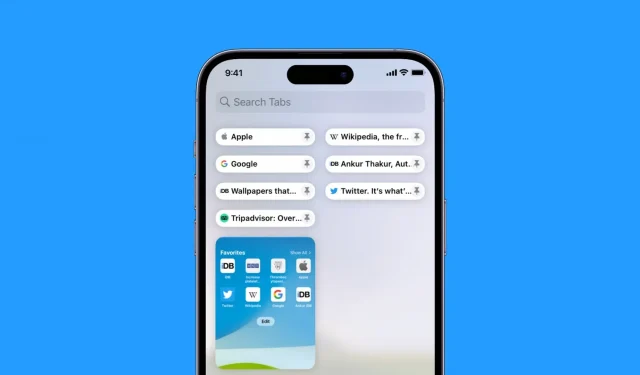
Safari dispose d’une fonction d’épinglage d’onglets qui vous permet d’« épingler » les sites Web fréquemment visités qui restent toujours en place, vous permettant d’y accéder rapidement. Ces onglets resteront épinglés même si vous ouvrez une nouvelle fenêtre Safari ou fermez et redémarrez Safari.
Dans ce guide, nous vous montrerons comment épingler et désépingler des onglets Safari sur iPhone, iPad et Mac.
Épingler des onglets dans Safari sur iPhone ou iPad
Vous avez deux façons d’épingler des onglets dans Safari sous iOS 16 ou version ultérieure.
- Ouvrez Safari et visitez le site Web que vous souhaitez épingler.
- Appuyez longuement sur la barre d’adresse et sélectionnez l’onglet Épingler.
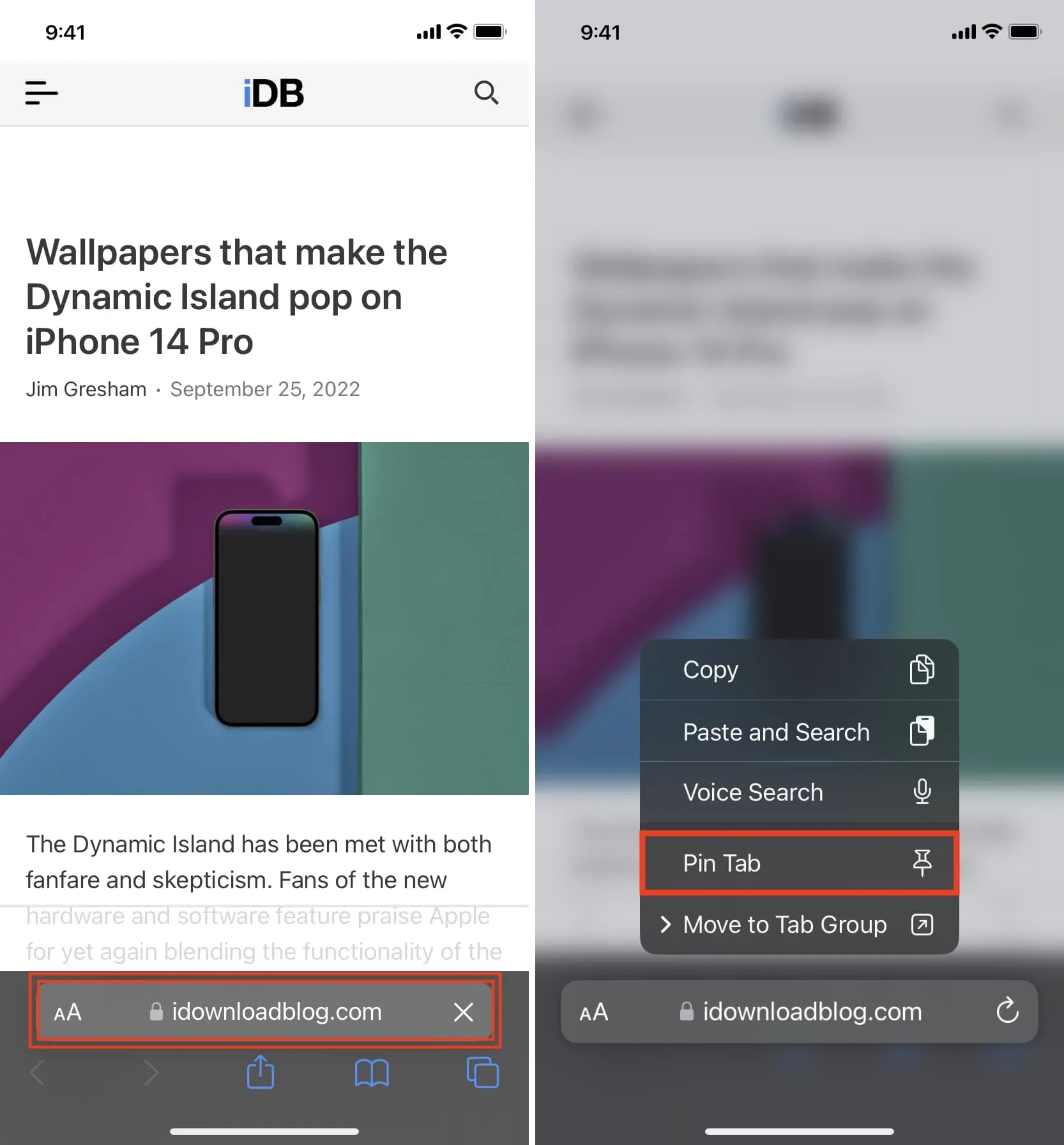
L’autre méthode est tout aussi simple et ne nécessite que quelques tapotements.
- Accédez à Safari et cliquez sur le bouton des onglets pour voir tous vos onglets ouverts.
- Appuyez longuement sur un onglet et sélectionnez Épingler l’onglet.
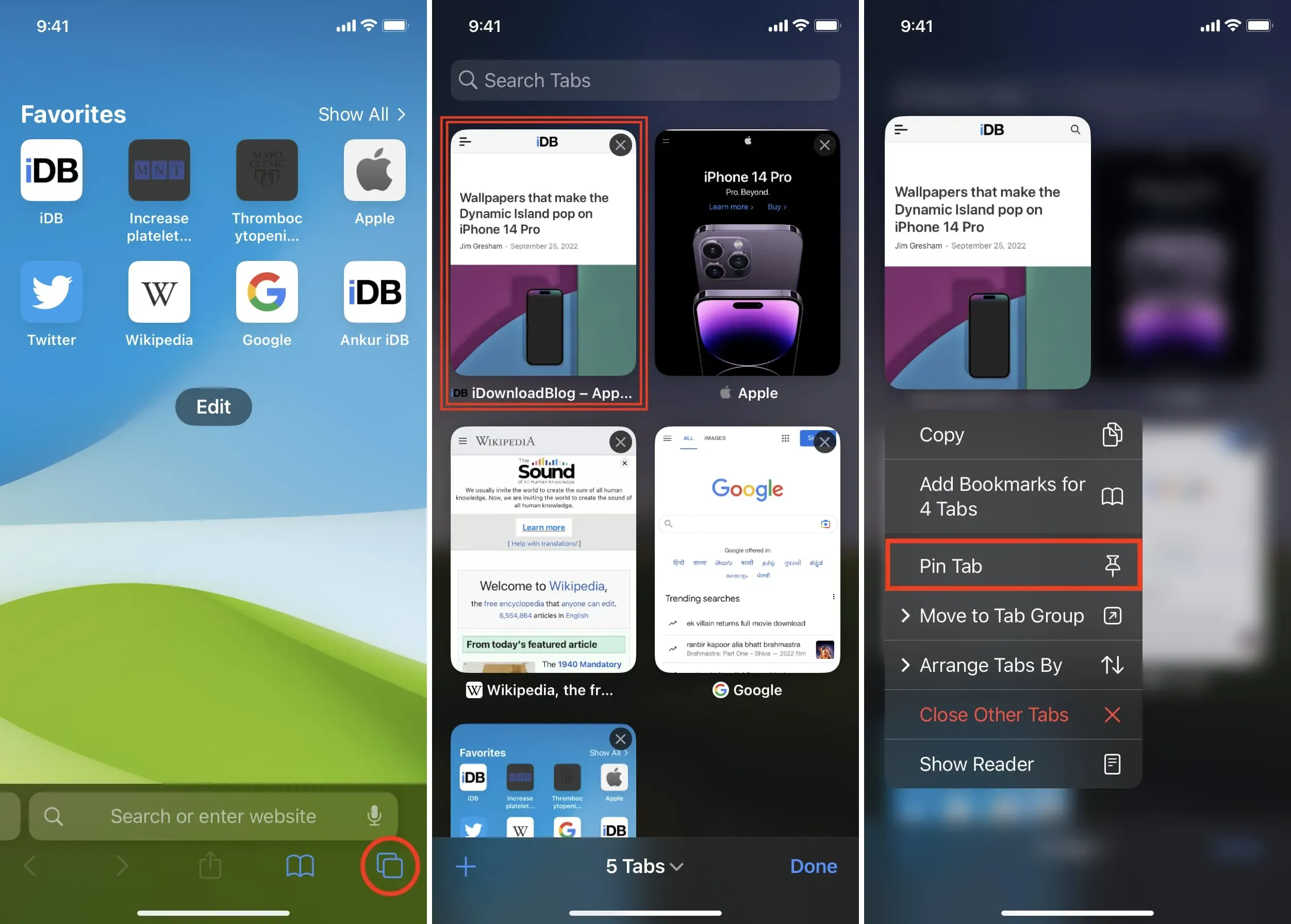
Accéder aux onglets épinglés
Cliquez sur le bouton des onglets et vous verrez des onglets épinglés en haut.
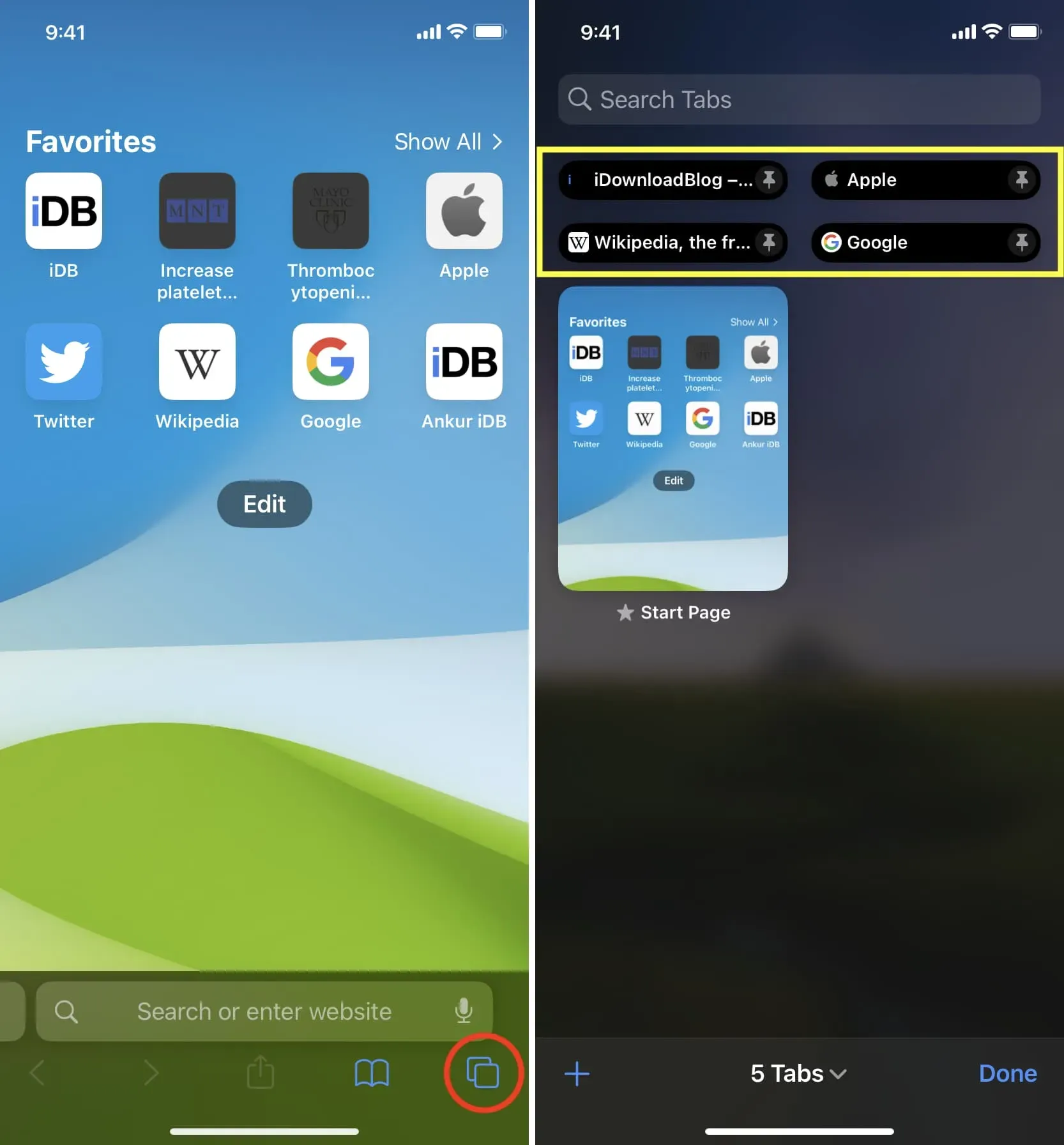
Détacher les onglets épinglés
Si vous n’avez plus besoin d’épingler un onglet, accédez à cet onglet, puis appuyez longuement sur la barre d’adresse et sélectionnez Détacher l’onglet.
Vous pouvez également appuyer sur le bouton des onglets, appuyer longuement sur la bande d’onglets épinglés et sélectionner « Désépingler l’onglet » dans le menu contextuel.
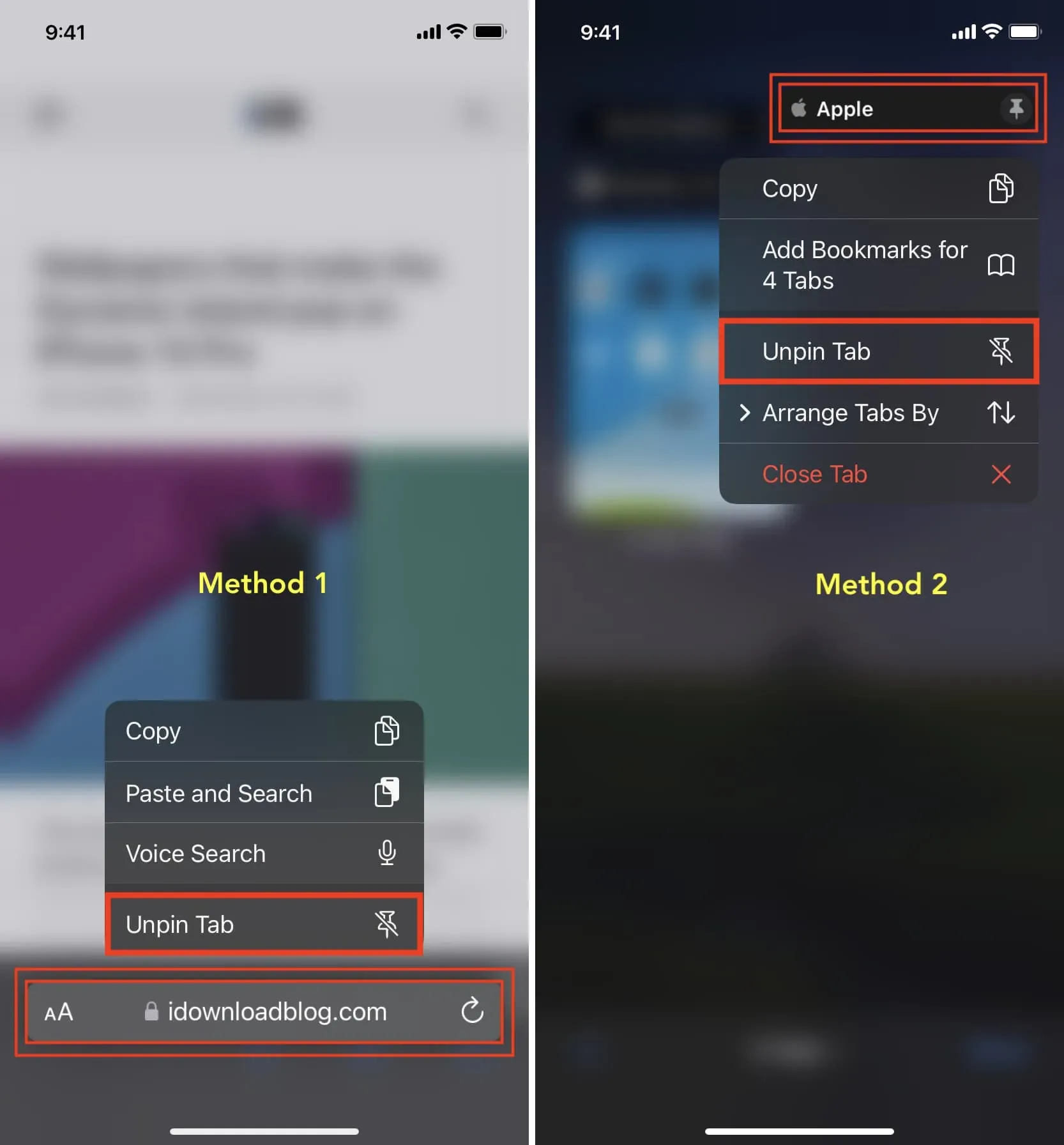
Épingler des onglets Safari sur Mac
Méthode 1
- Ouvrez Safari et visitez le site Web que vous souhaitez épingler.
- Cliquez sur « Fenêtre » dans la barre de menu supérieure et sélectionnez « Pin Tab ».
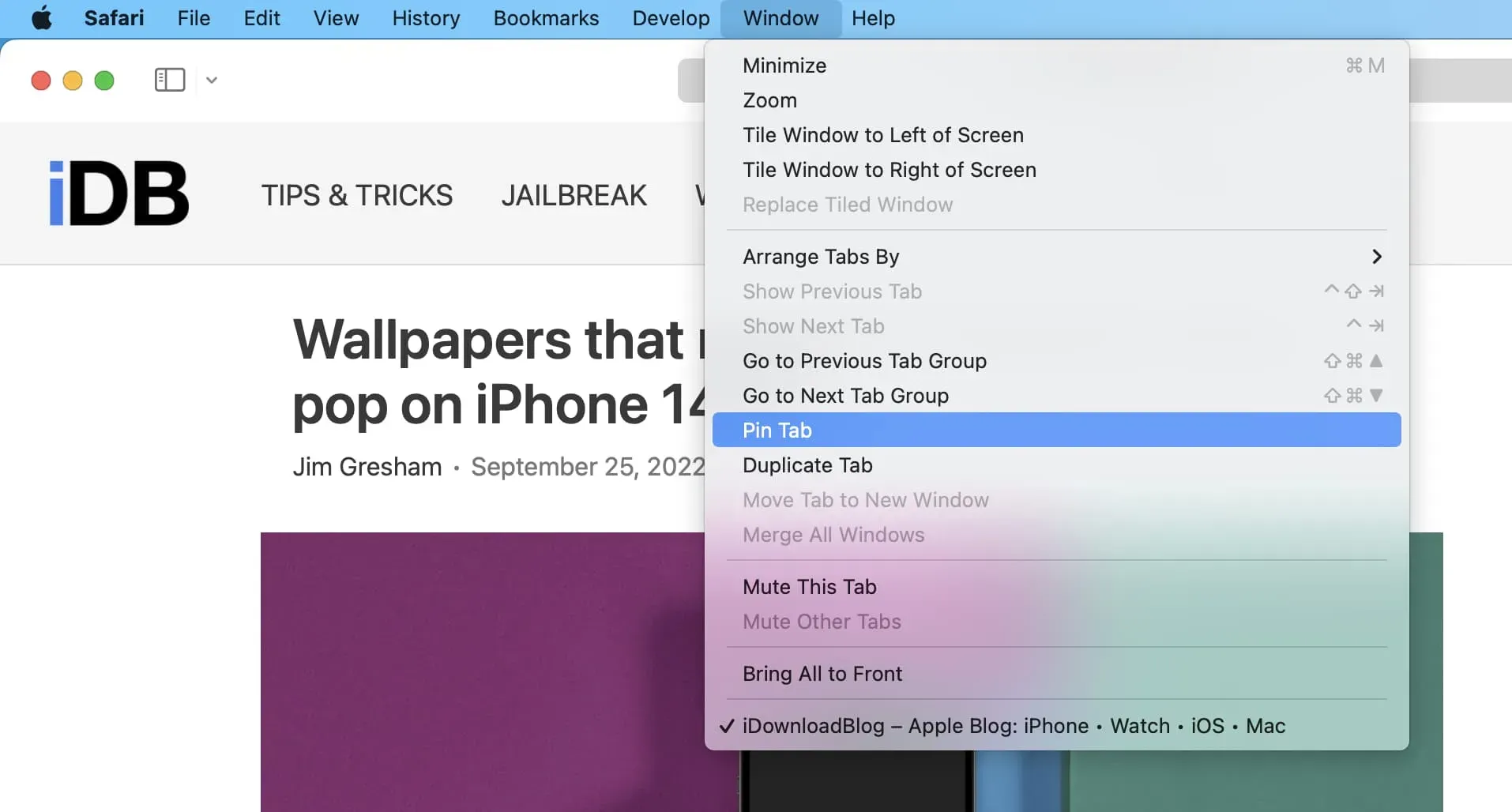
Méthode 2
- Assurez-vous que le site que vous souhaitez épingler est ouvert dans Safari.
- Faites un clic droit ou maintenez le bouton de contrôle enfoncé et cliquez une fois au-dessus de la barre d’adresse. Sélectionnez « Pin Tab » dans le menu qui s’affiche.
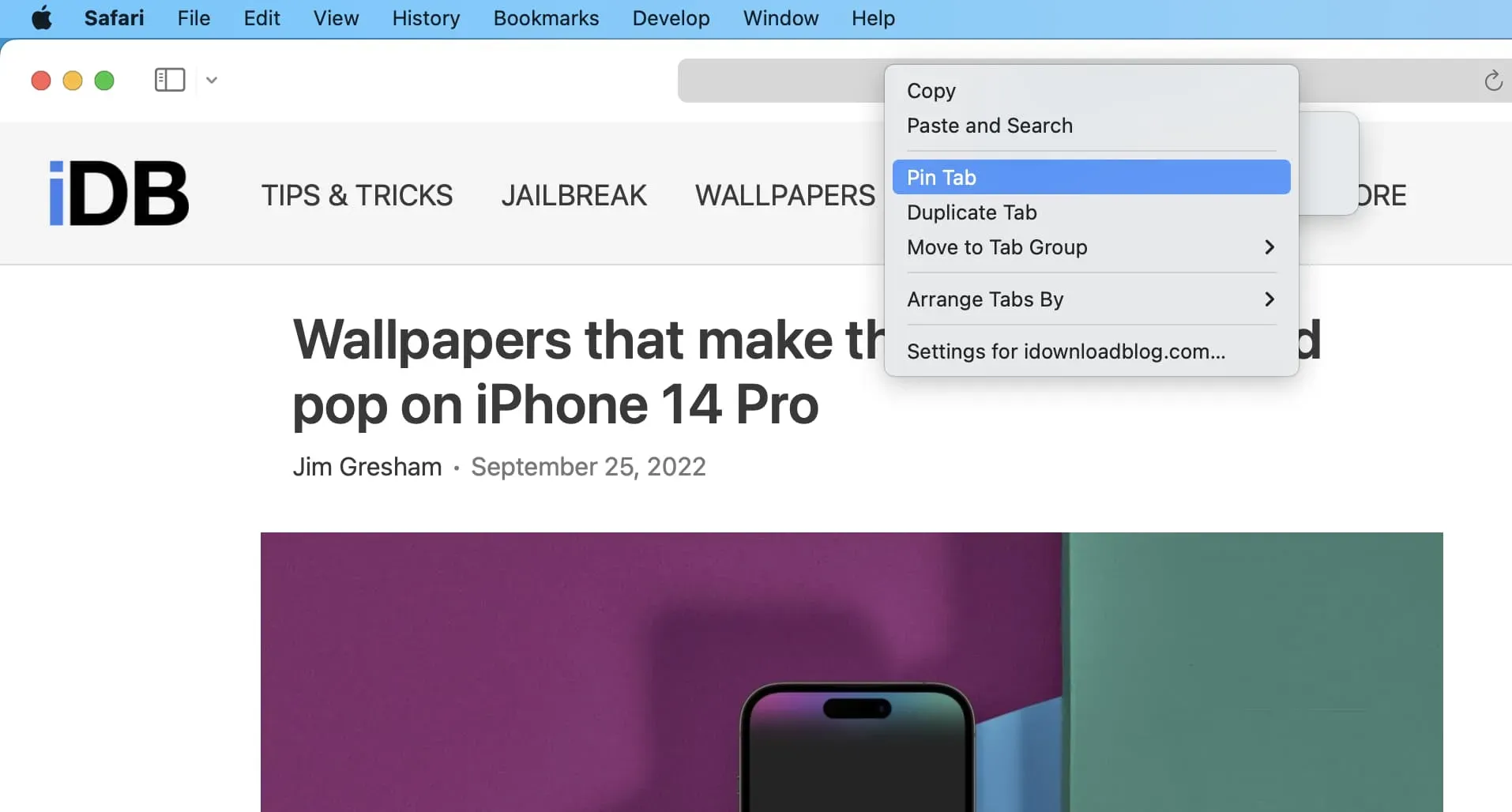
Note. Cela peut ne pas fonctionner si vous avez sélectionné « Disposition des onglets séparés » dans les préférences de Safari et que vous n’avez qu’un seul onglet ouvert.
Quelle que soit la disposition des onglets en tant que « Individuel » ou « Compact », vous pouvez cliquer avec le bouton droit de la souris et choisir d’épingler un onglet si vous avez au moins deux onglets ouverts.

Méthode 3
- Assurez-vous que deux onglets Safari sont ouverts si vous utilisez la disposition à onglet unique. Si vous utilisez une disposition d’onglets compacts, un seul onglet ouvert suffit.
- Survolez l’une des bandes d’onglets et faites-la glisser vers la gauche jusqu’à ce que l’onglet se réduise en un petit carré.
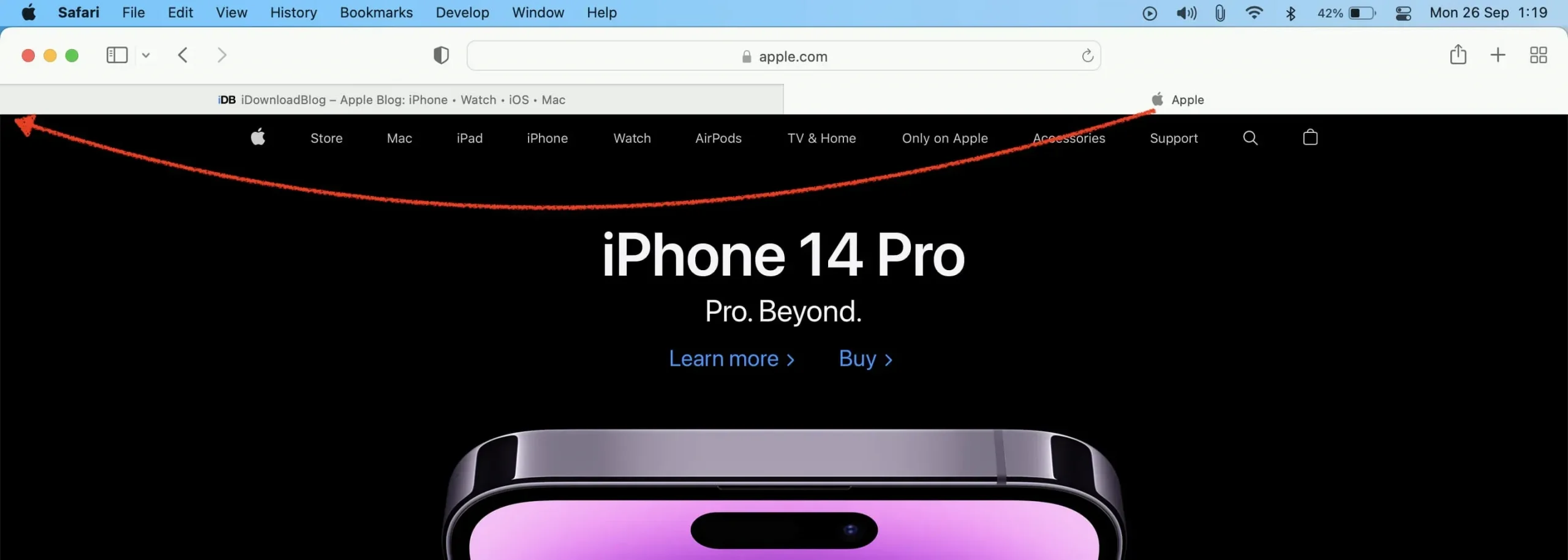
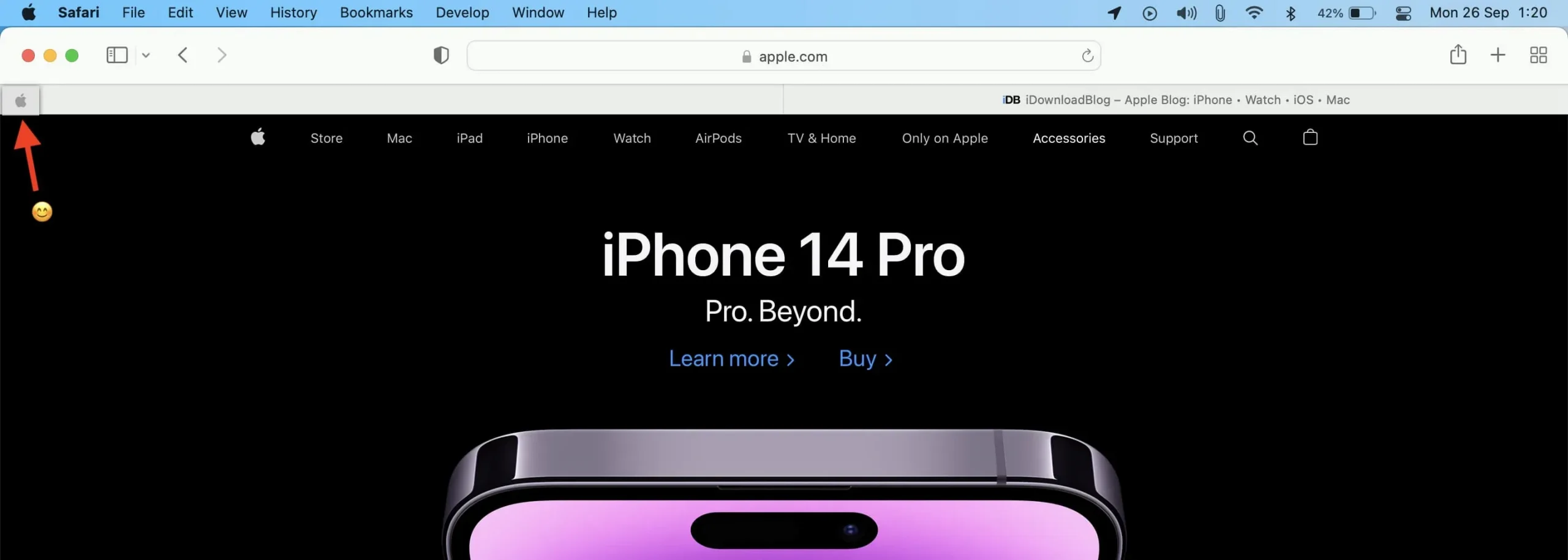
Onglet épinglé en double
Une fois que vous avez épinglé un onglet dans Safari sur Mac, cliquez avec le bouton droit sur l’icône de l’onglet épinglé et sélectionnez Dupliquer l’onglet.
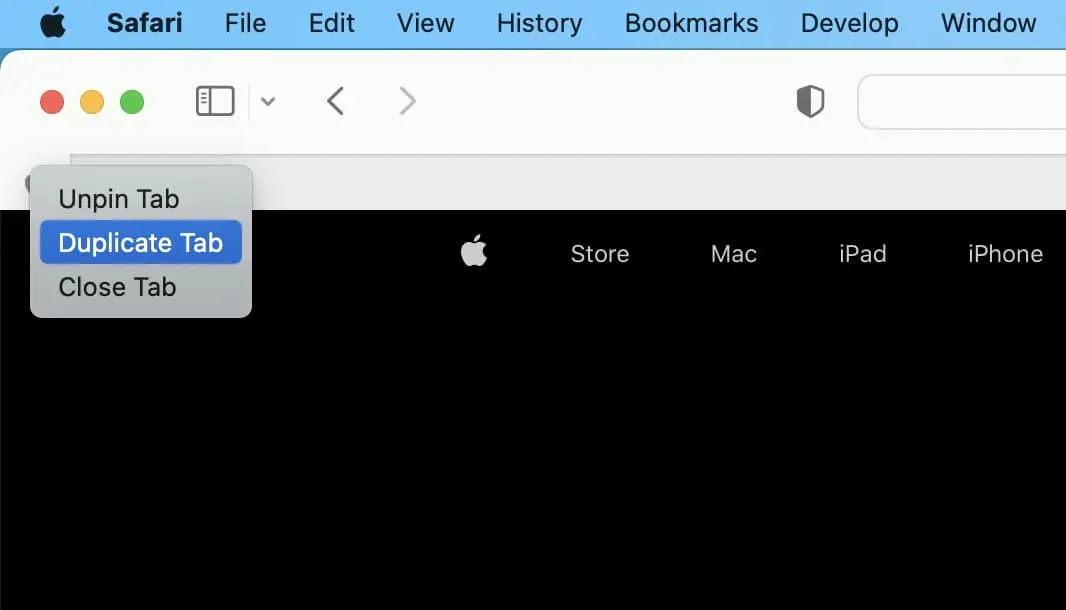
Détacher les onglets épinglés
Plus d’onglets épinglés dans Safari sur Mac ? Faites-le glisser vers la droite et il devrait se désépingler. Si le glisser-déposer ne fonctionne pas pour vous, faites un clic droit sur l’icône de l’onglet épinglé et sélectionnez Détacher l’onglet.
Vous pouvez également sélectionner l’option « Fermer l’onglet » si vous n’avez plus besoin que ce site soit ouvert.
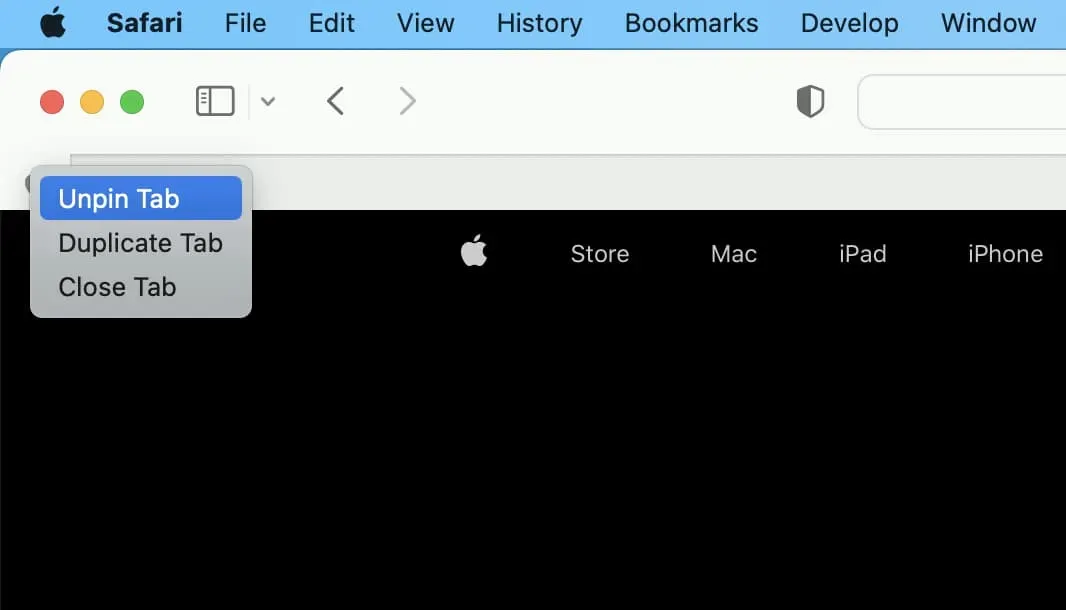
Ouvrir des liens dans des onglets épinglés
La plupart des liens sur une page Web sont de deux types : l’un s’ouvre dans le même onglet (comme celui-ci) et l’autre s’ouvre automatiquement dans un nouvel onglet (comme celui-ci).
Indépendamment de ce que votre administrateur de site Web a configuré, tout lien vers un site Web externe que vous visitez sur un onglet épinglé s’ouvre toujours dans un nouvel onglet séparé.
Par exemple, supposons que vous épinglez un message dans Safari. Maintenant, si vous cliquez sur un autre lien dans ce message épinglé, il s’ouvrira dans le même onglet (sauf si l’auteur a défini ce lien pour qu’il s’ouvre automatiquement dans un nouvel onglet). Cependant, si ce message épinglé contient un lien vers un autre site, tel que Apple.com, et que vous appuyez dessus, cet autre site s’ouvrira toujours dans un nouvel onglet, que l’auteur ait défini ou non ce lien pour qu’il s’ouvre dans le même languette. languette. onglet ou nouvel onglet.
En d’autres termes, un site Web épinglé reste épinglé jusqu’à ce qu’il soit désépinglé. Par conséquent, un lien vers un autre site à partir d’un onglet épinglé s’ouvre toujours dans un nouvel onglet.
Les onglets épinglés restent même si vous fermez et rouvrez Safari
Une fois que vous épinglez un site, il restera épinglé même si vous fermez Safari et le rouvrez plus tard ou redémarrez votre appareil.
Les onglets épinglés restent même si vous ouvrez une nouvelle fenêtre
Une fois qu’un site Web est épinglé, il apparaît sous la forme d’un onglet épinglé même si vous ouvrez une autre fenêtre Safari sur votre Mac ou iPad. Cependant, les onglets déjà épinglés à une fenêtre standard n’apparaîtront pas si vous ouvrez une fenêtre Safari privée.
Onglets épinglés dans la fenêtre privée de Safari
Vous pouvez épingler des onglets dans des fenêtres Safari privées. Mais il y a quelques points à noter.
Sur Mac
J’ai constaté que si vous épinglez un site dans une fenêtre Safari privée, il restera épinglé même si vous ouvrez une autre fenêtre privée. Cependant, une fois que vous avez fermé toutes les fenêtres privées ou fermé et rouvert Safari, les onglets épinglés à une fenêtre privée disparaissent. En bref, les onglets épinglés dans une fenêtre Safari privée sur Mac ne restent que pour cette session privée particulière.
Sur iPhone
Contrairement au Mac, j’ai été témoin d’une histoire différente dans Safari sur iOS. Les sites que j’ai épinglés lors d’une session privée dans Safari sur iPhone sont restés épinglés même après avoir quitté la navigation privée ou quitté et redémarré Safari.
Les onglets épinglés ne se synchronisent pas via iCloud
Contrairement aux signets, favoris et autres paramètres, les onglets épinglés dans Safari ne se synchronisent pas avec vos appareils Apple. Cela signifie que si vous épinglez un site dans Safari sur votre Mac, il n’apparaîtra pas en tant que site épinglé sur votre iPhone, iPad ou autre Mac.
Onglets épinglés dans des groupes d’onglets
Dans iOS 16, vous pouvez même épingler des onglets dans des groupes d’onglets. Les étapes sont les mêmes que celles décrites ci-dessus. Créez un nouveau groupe d’onglets et vous pouvez épingler des sites ici. Chaque fois que vous reviendrez dans ce groupe d’onglets, vos sites épinglés seront là pour vous.
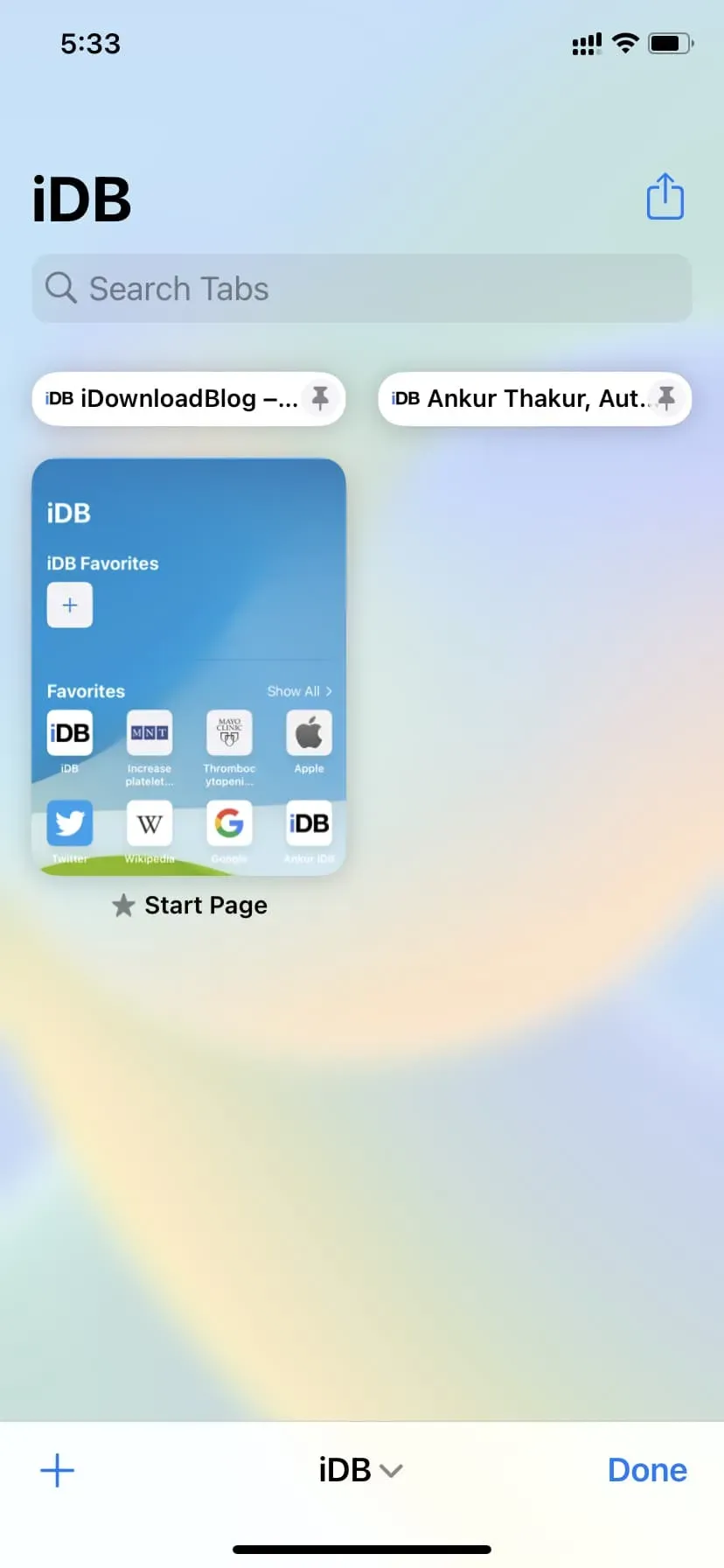
Voici comment vous pouvez épingler des onglets dans Safari sur les appareils Apple. En plus d’épingler, vous pouvez également mettre en signet des sites importants pour les enregistrer pour référence future. Et pour un accès encore plus rapide, pensez à ajouter des sites à vos favoris !
Laisser un commentaire