Le meilleur geste de votre Google Pixel vous donne un accès rapide à votre application préférée depuis n’importe quel écran
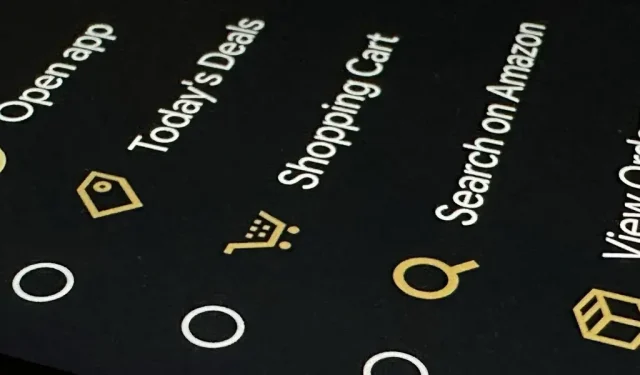
Tout le monde a une application qu’il utilise plus que toute autre. Et si je vous disais qu’il existe un moyen d’ouvrir ces applications sur les nouveaux appareils Google Pixel en un seul geste ? Je suppose que vous aimeriez savoir comment faire.
Semblable à Back Tap pour iOS, Quick Tap pour Android 12 et versions ultérieures lance des raccourcis vers des applications et des activités en appuyant rapidement deux fois sur le dos de votre appareil. Il n’est disponible que pour le Pixel 4a (5G) et les appareils plus récents, et certains raccourcis nécessitent que vous déverrouilliez votre Pixel avant de pouvoir les utiliser. Si vous avez un modèle Pixel plus récent, continuez à lire pour savoir comment configurer ce raccourci utile.
Étape 1 : Ouvrir les paramètres d’accès rapide
Pour commencer, ouvrez l’application Paramètres et faites défiler jusqu’à la section Système. Appuyez dessus, puis sélectionnez le menu Gestes, puis l’option « Appuyez rapidement pour lancer des actions ».
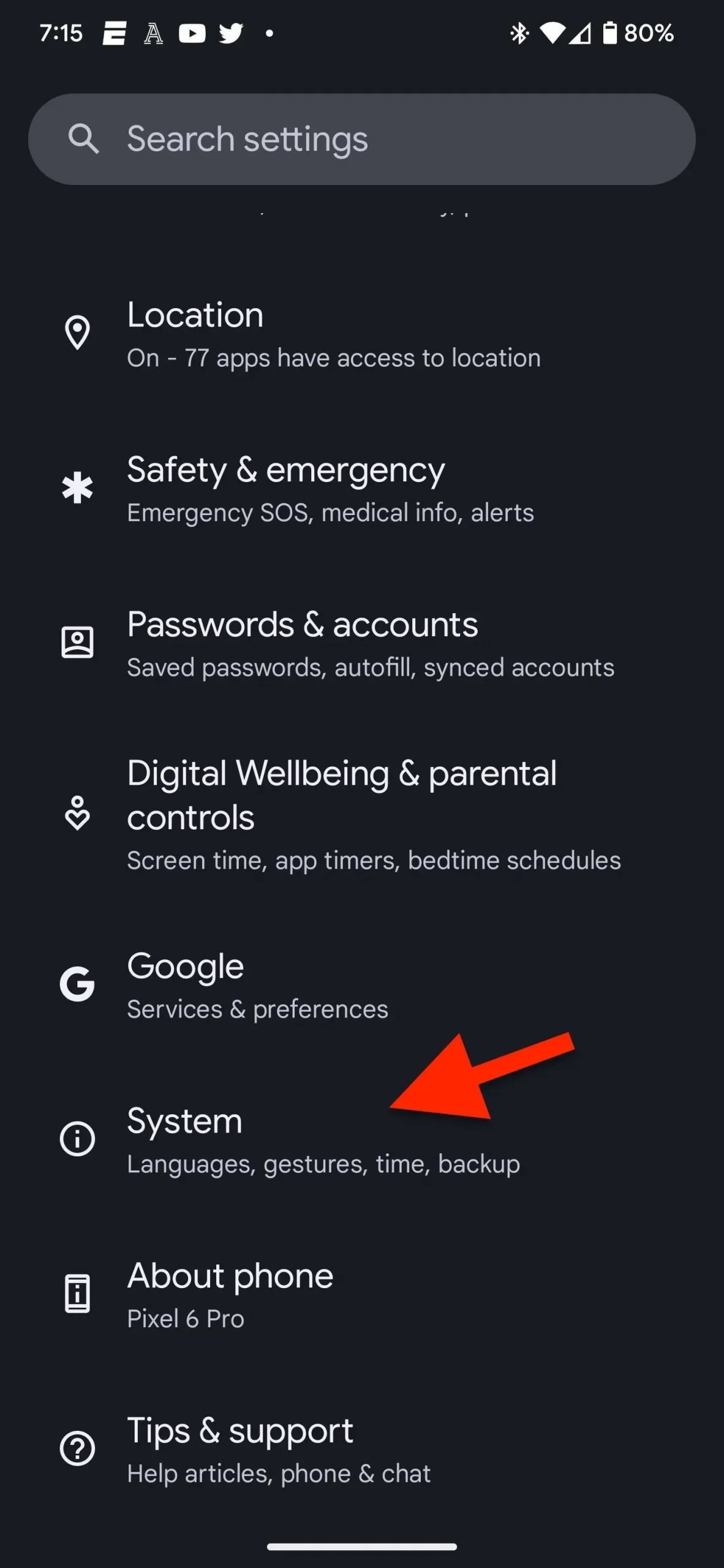
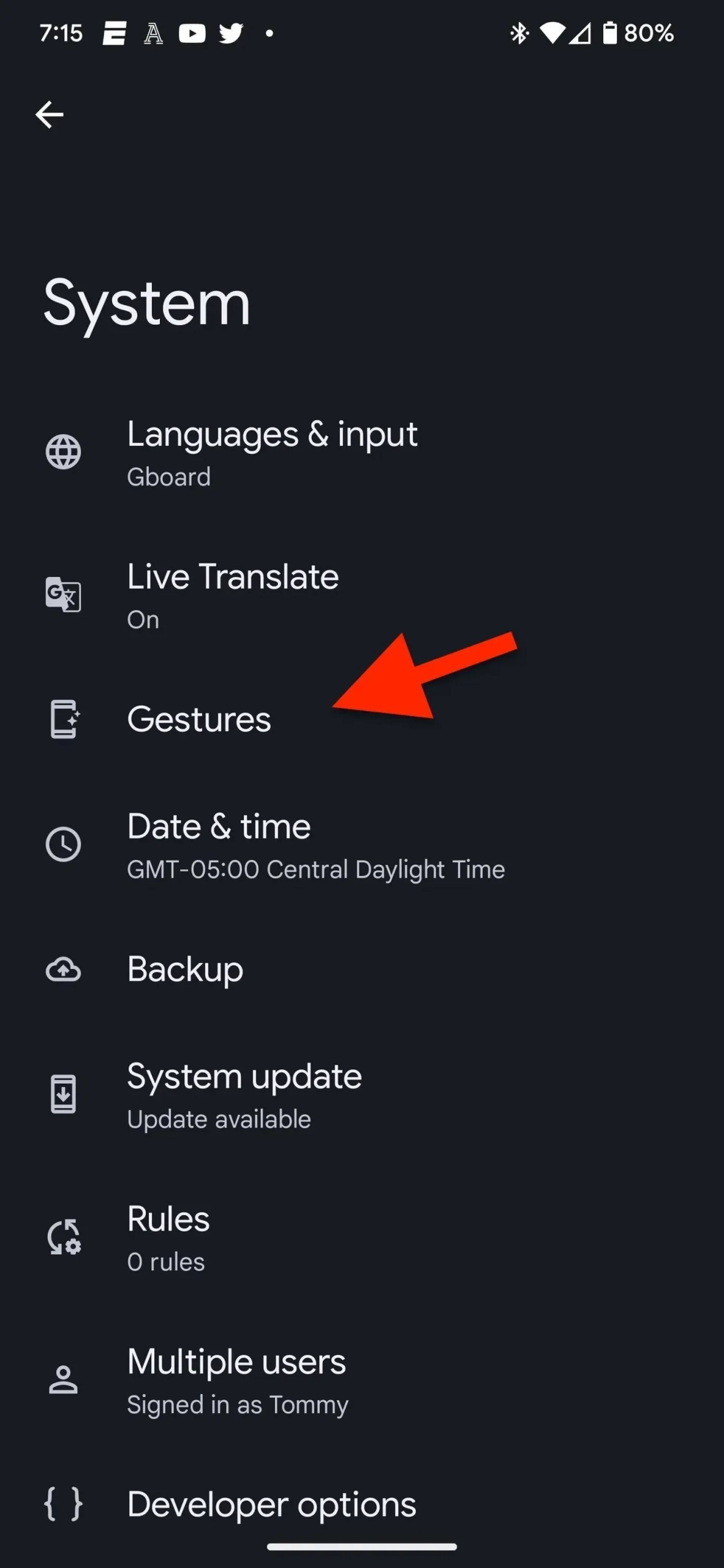

Étape 2 : Installez Quick Tap pour ouvrir l’application
Assurez-vous que la bascule « Utiliser Quick Tap » en haut des paramètres Quick Tap est activée. Sous la bascule, vous trouverez des raccourcis clavier standard disponibles pour les pressions rapides. Vous pouvez choisir parmi l’une des options prédéfinies telles que Prendre une capture d’écran ou Basculer la lampe de poche, mais vous devrez sélectionner Ouvrir l’application et appuyer sur l’engrenage à côté pour sélectionner une application spécifique sur votre Pixel.
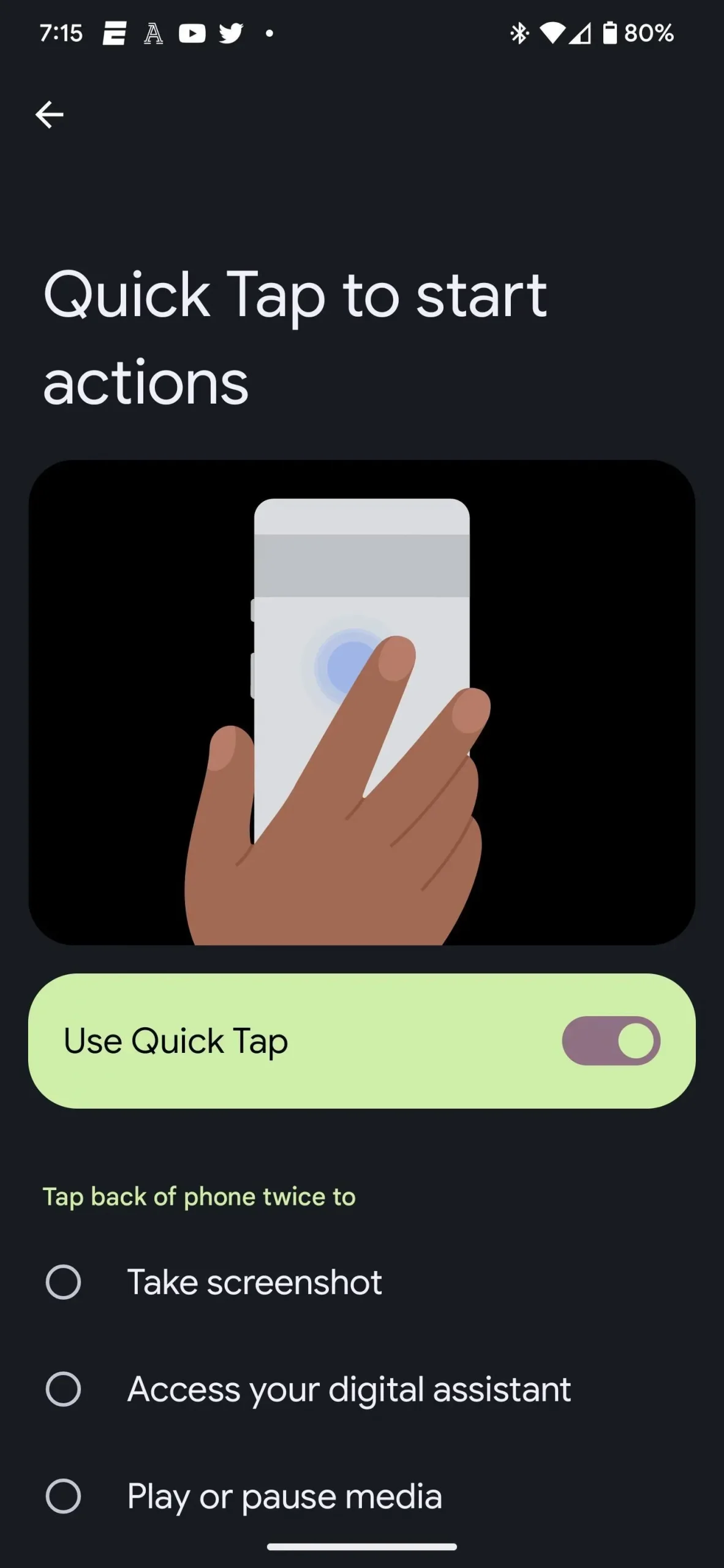
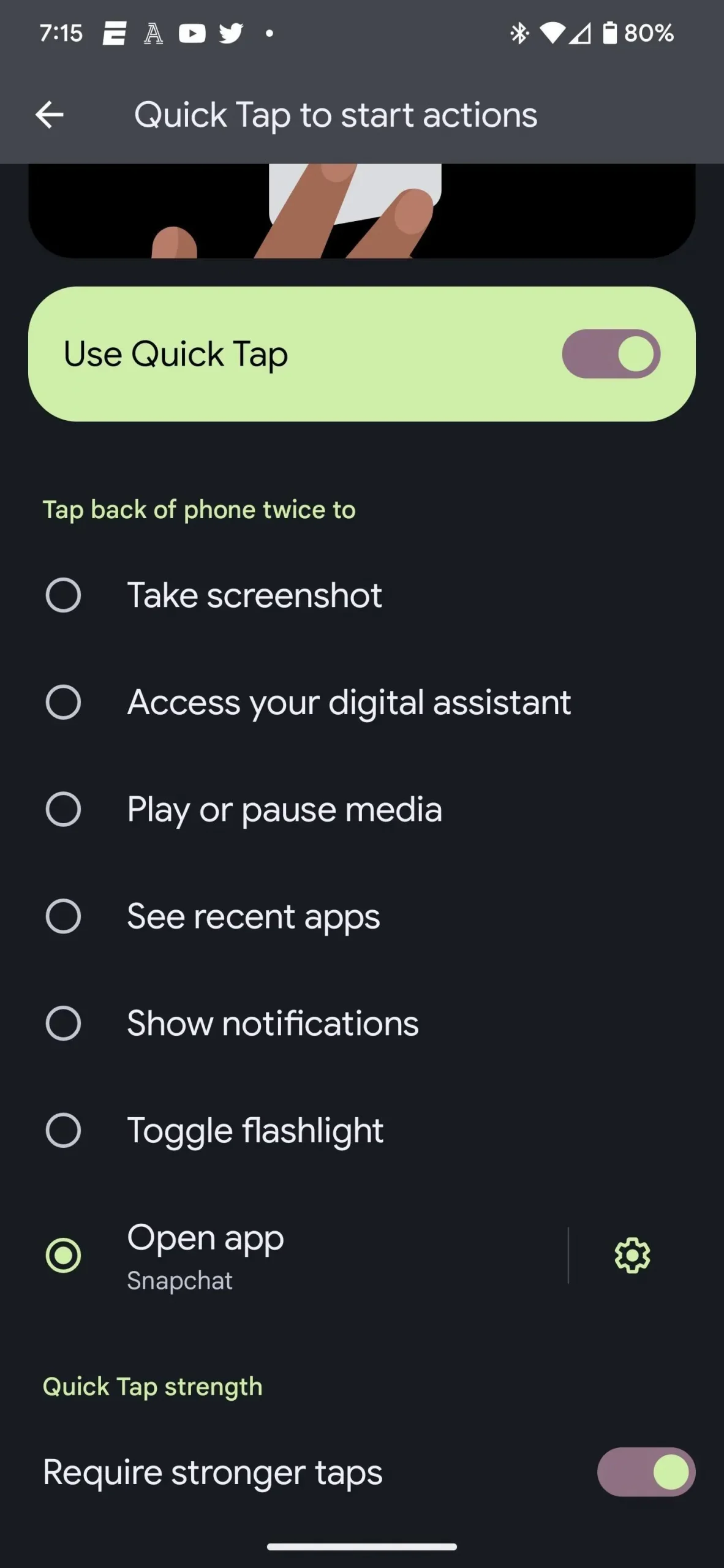
Étape 3 : choisissez la bonne application
En cliquant sur l’icône d’engrenage, vous verrez une liste alphabétique de toutes les applications sur votre smartphone. Faites défiler vers le bas pour trouver votre application, puis sélectionnez-la.
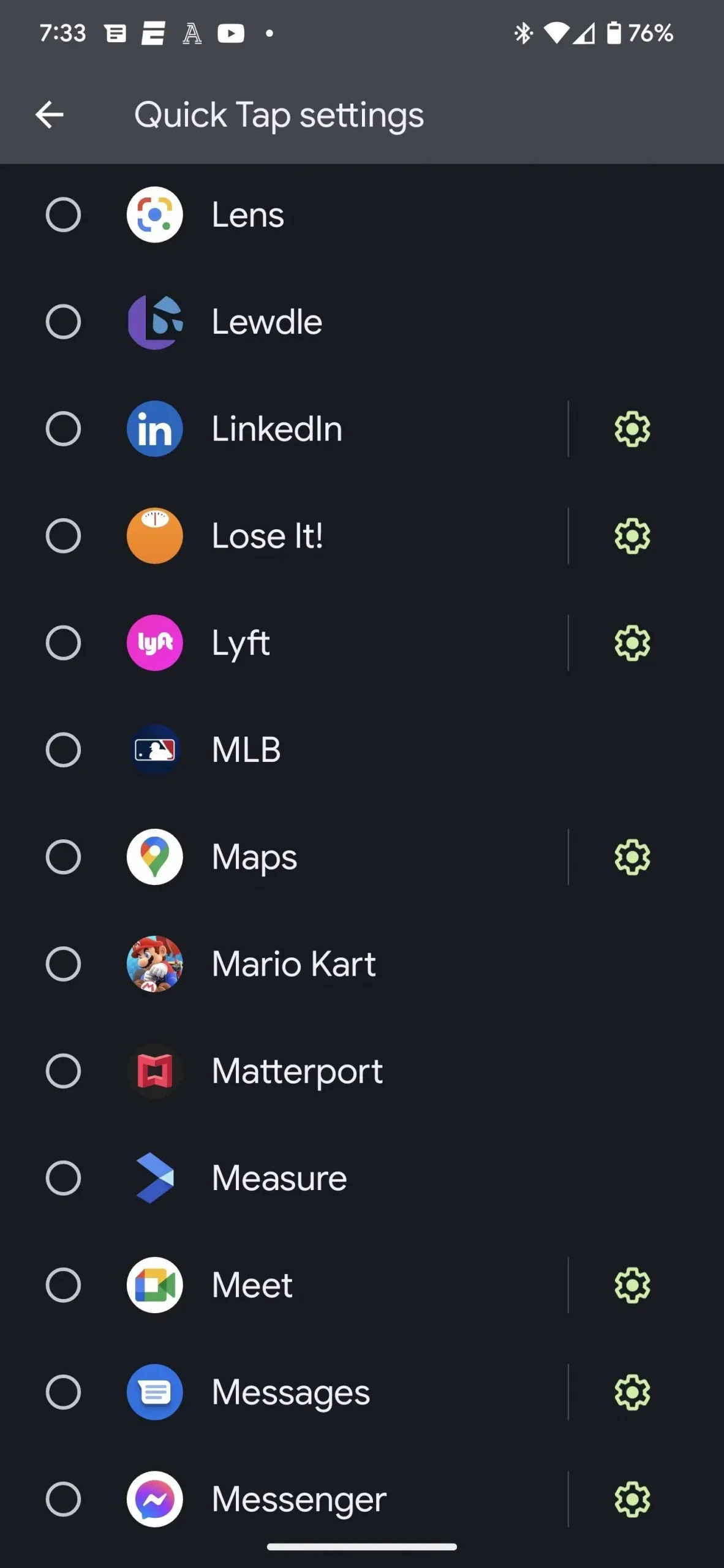
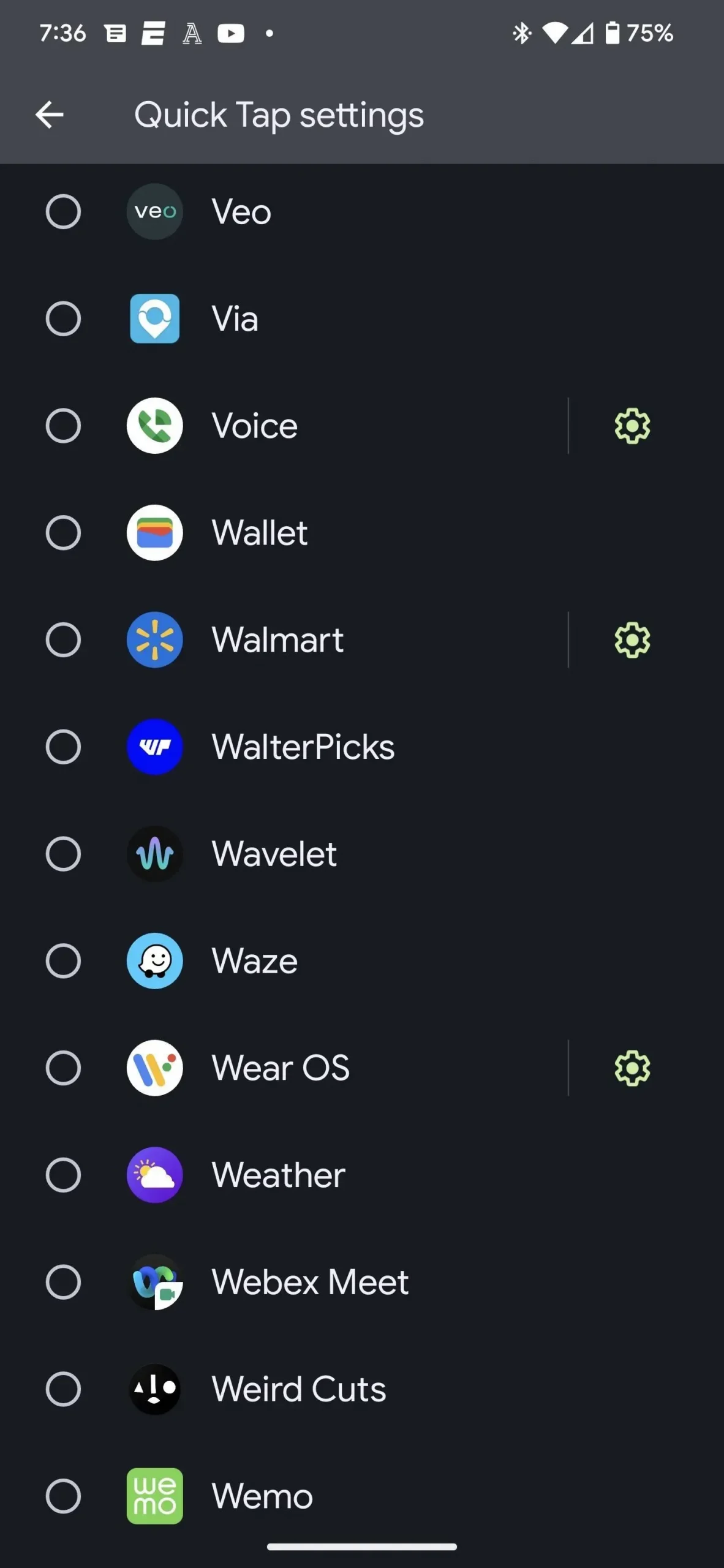
Certaines applications sont marquées d’une icône d’engrenage, ce qui signifie qu’elles peuvent y exécuter certaines actions, et pas seulement l’application elle-même. Par exemple:
- Snapchat vous permet d’ouvrir l’application directement dans Stories, Map, Chat ou Spotlight.
- Amazon Shopping propose des options pour les offres du jour, le panier, la recherche sur Amazon et l’affichage des commandes.
- Google Maps prend en charge les options « Travail » et « Maison ».
- YouTube Music offre un accès rapide aux téléchargements et aux recherches.
- Il existe de nombreuses autres applications qui prennent en charge les actions dans l’application pour un appui rapide, telles que LinkedIn, Lyft, Meet, Messages, Messenger, Voice, Walmart et Wear OS.
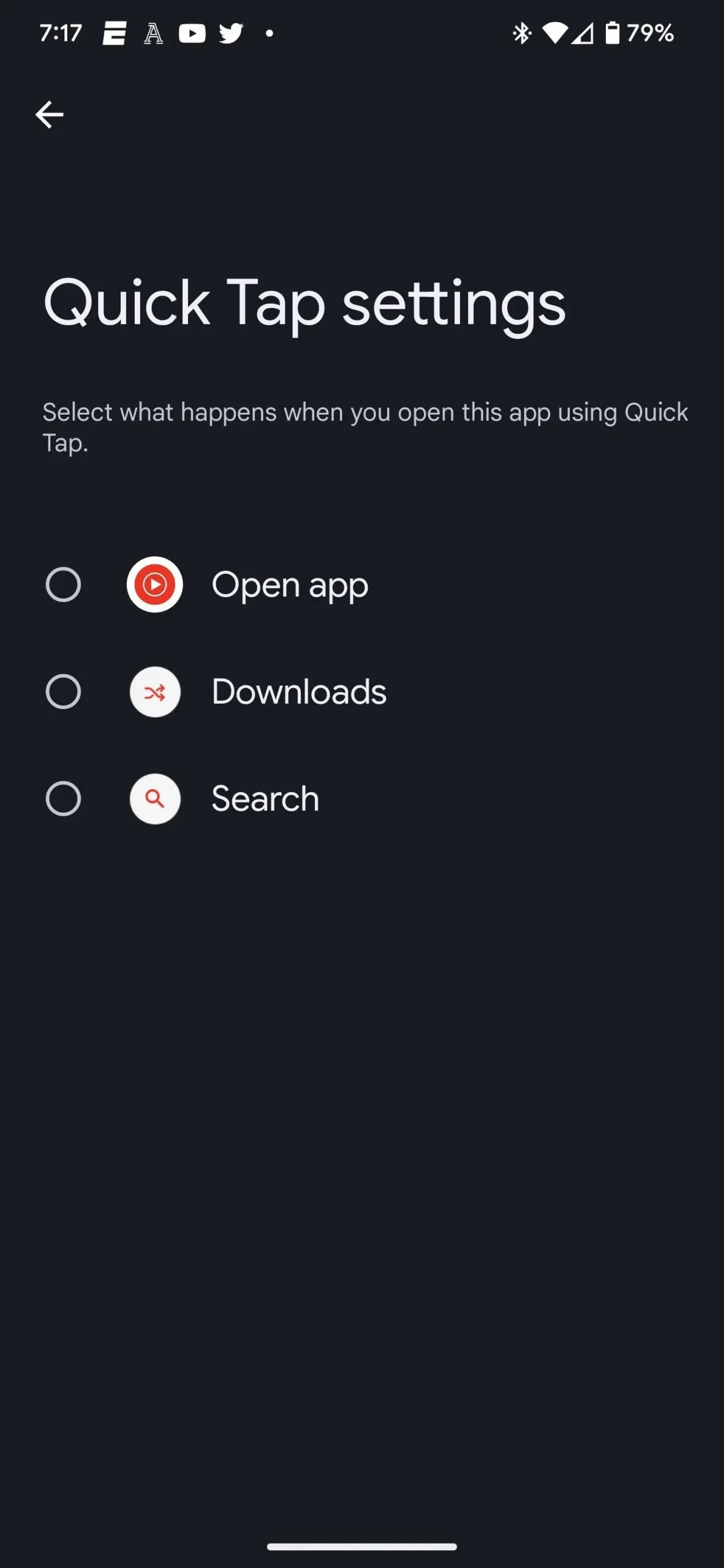
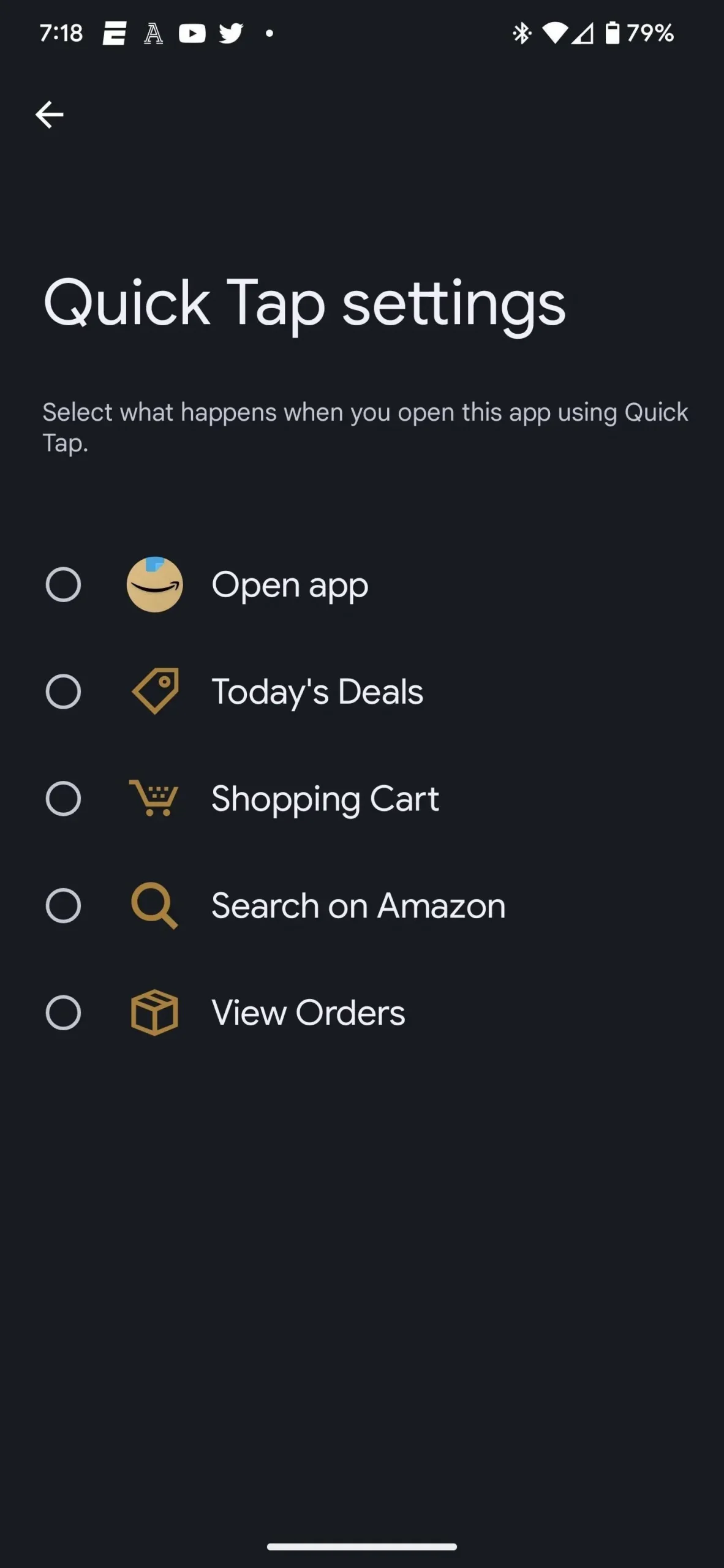
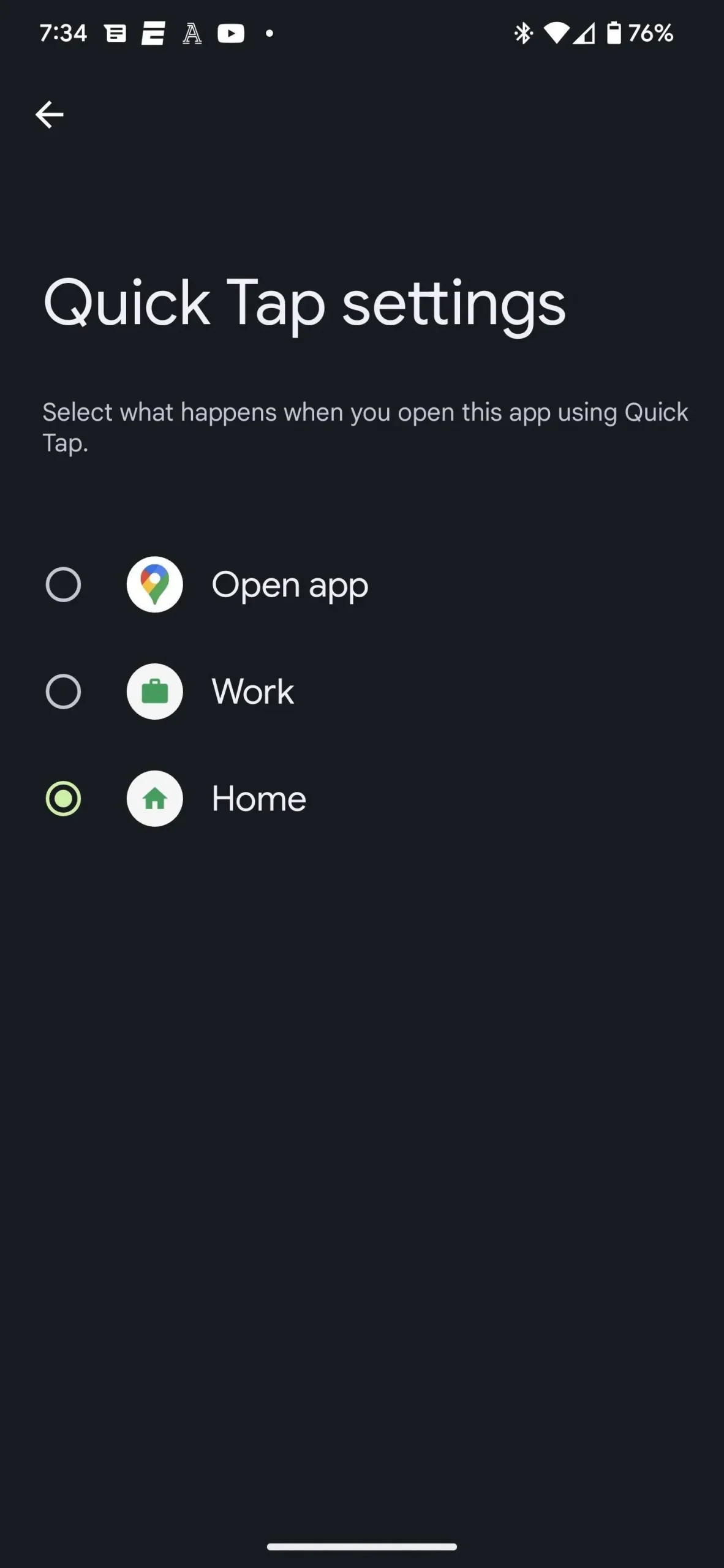
Étape 4 : Commencez à tapoter
Il ne vous reste plus qu’à appuyer deux fois sur l’arrière de votre Pixel pour lancer l’application de votre choix. Si vous trouvez que le geste est trop sensible, revenez simplement à l’étape 2 ci-dessus, faites défiler vers le bas et activez « Appuyer plus fort ».
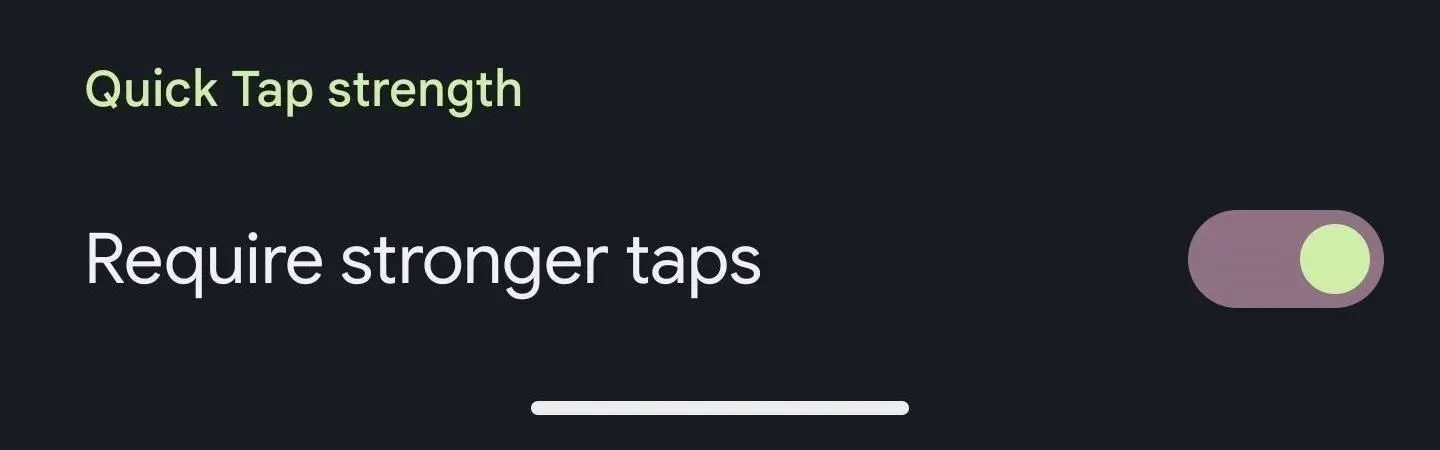
Laisser un commentaire