Conseils vidéo iOS 16 : 10 fonctionnalités cachées de l’iPhone à essayer
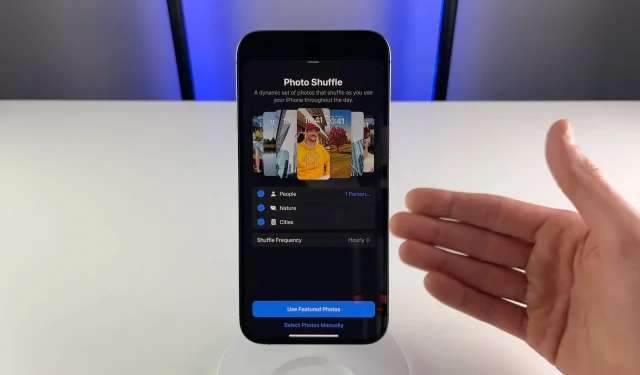
Prenez votre iPhone et regardez notre vidéo récapitulative qui révèle certaines des fonctionnalités cachées peu connues du logiciel iOS 16 d’Apple.
Nous avons déjà rassemblé plus de 125 nouvelles fonctionnalités intéressantes dans iOS 16, ainsi que certaines des moins connues, mais nous n’avons pas encore révélé tous les joyaux. Dans cette vidéo pratique, notre vidéaste Michael Billig (@michael_billig) parle de dix fonctionnalités cachées ou invisibles de la mise à jour iOS 16.
Nous voulons révéler les fonctionnalités les plus utiles d’iOS 16 dont Apple n’a pas du tout parlé ou présenté. Ces conseils vidéo que nous avons réalisés récemment font partie de cet effort. Nous sommes ouverts aux suggestions, alors partagez vos impressions dans les commentaires.
1. Réactions de tapback aux fils de SMS
Les réactions Emoji dans les messages (Apple les appelle les réactions Tapback) fonctionnent enfin dans les fils SMS. Auparavant, les tapbacks étaient limités aux iMessages.
Mais maintenant, lorsqu’un utilisateur d’iPhone appuie sur un message texte dans un fil SMS, sa réaction s’affiche dans la bulle verte correspondante pour tous les destinataires non-iPhone. Cela élimine ces textes de réaction ennuyeux (Chris aimait « Hey, nous allons encore au cinéma ce soir! ») Dans les groupes du cercle vert.
2. Changer constamment le fond d’écran de l’écran de verrouillage
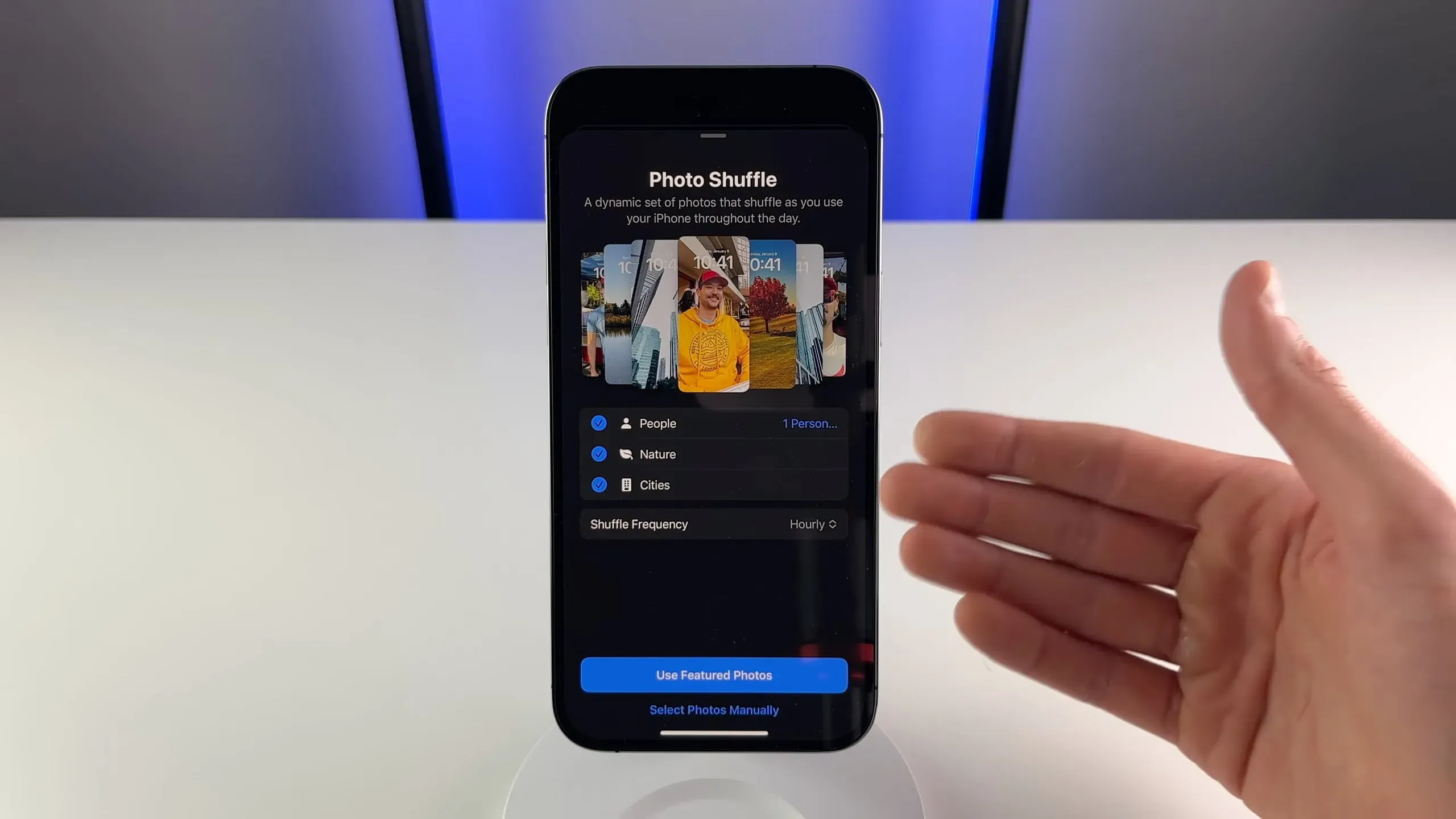
Lorsque vous ajoutez de nouveaux fonds d’écran, appuyez sur l’option Shuffle Photo en haut du sélecteur d’images. Cela changera automatiquement votre fond d’écran tout au long de la journée.
Vous pouvez sélectionner des personnes, des animaux domestiques, la nature ou des villes à mélanger, sélectionner des photos manuellement ou les utiliser dans la section Favoris de l’application Photos. La fréquence d’agitation peut être réglée toutes les heures ou tous les jours. Vous pouvez même configurer l’iPhone pour qu’il change automatiquement de fond d’écran lorsque vous allumez l’écran ou verrouillez votre appareil.
3. Copiez et collez les événements du calendrier Apple
Si vous avez le même événement qui se répète de temps en temps, vous n’avez pas besoin de le créer à partir de zéro à chaque fois. iOS 16 vous permet de copier un événement depuis l’application Calendrier d’Apple et de le coller un autre jour.
Touchez et maintenez simplement une entrée dans l’application Calendrier, puis choisissez Copier dans le menu contextuel. Je ne savais pas auparavant que ce n’était pas possible car je n’avais pas à copier et coller des événements existants. Mais si vous le faites, vous apprécierez cette amélioration de la qualité de vie. Lis: Comment afficher les événements dans le calendrier Apple sous forme de liste
4. Afficher le panneau de sélection dans le calendrier en mode paysage
Si vous retournez votre iPhone pour entrer en mode paysage dans l’application Calendrier iOS 16, vous pouvez désormais basculer entre les vues du jour, de la semaine, du mois et de l’année en appuyant sur les boutons respectifs en haut.
Ce sera une fonctionnalité intéressante pour ceux qui possèdent un iPhone à grand écran et qui préfèrent afficher leur calendrier horizontalement. Avant iOS 16, l’application Calendrier n’affichait que la vue hebdomadaire et il n’y avait pas de barre de sélection de vue, ce qui était frustrant.
5. Gérer votre propre domaine de messagerie
À partir d’iOS 15.4, vous pouvez utiliser un domaine personnalisé que vous possédez déjà avec votre adresse e-mail iCloud. C’est idéal pour les entreprises et l’image de marque personnelle, car vous pouvez remplacer la partie iCloud.com par quelque chose comme mycompany.com.
Et maintenant, dans iOS 16, vous pouvez ajouter votre domaine de messagerie personnalisé à iCloud Mail directement sur votre iPhone en accédant à Paramètres → [votre nom] → iCloud → Domaine de messagerie personnalisé, puis suivez les instructions à l’écran. Dans iOS 15, cette option était disponible via Paramètres → iCloud Mail → Domaine de messagerie personnalisé, donc iOS 16 rend essentiellement cette option plus importante.
Pour utiliser un domaine personnalisé avec votre adresse e-mail iCloud, vous ou un membre de votre groupe de partage familial devez disposer d’un abonnement iCloud+.
6. Les modes de mise au point activent les cadrans
iOS 16 vous permet d’attribuer des modes de mise au point à des écrans de verrouillage spécifiques. Les propriétaires d’Apple Watch peuvent également choisir un cadran de montre spécifique à activer dans n’importe quel mode de mise au point. Allez simplement dans Paramètres → Mise au point, puis appuyez sur l’un des modes de mise au point répertoriés et vous devriez voir une icône représentant votre Apple Watch sous Personnaliser les écrans.
J’aime aussi la façon dont le focus Fitness se comporte sur iOS 16. J’ai défini le focus Fitness pour activer uniquement l’écran de verrouillage avec des emojis. Alors maintenant, lorsque je commence une séance d’entraînement sur mon Apple Watch, cet écran de verrouillage apparaît automatiquement.
Je n’ai pas de widgets sur l’écran de verrouillage Fitness – je n’ai pas besoin d’informations supplémentaires pendant mon entraînement autres que les statistiques affichées sur ma montre. Et dès que j’ai terminé mon entraînement sur la montre, mon iPhone passe à l’écran de verrouillage précédent. Doux!
7. Ajoutez n’importe quoi aux notes rapides
La fonctionnalité existante « Quick Notes » est plus utile dans iOS 16. Vous pouvez désormais écrire rapidement des notes n’importe où sur votre iPhone en sélectionnant « Ajouter à Quick Note » dans le menu de partage. Vous pouvez également ouvrir le Centre de contrôle et appuyer sur le bouton Note rapide (si vous ne le voyez pas, accédez à Paramètres → Centre de contrôle et sélectionnez Note rapide). Il s’agit d’une fonctionnalité très pratique qui vous permet d’enregistrer quelque chose pour plus tard dans l’application Notes.
8. Soulevez les objets de l’arrière-plan dans Safari
L’une des fonctionnalités astucieuses d’iOS 16 qui attire l’attention est la possibilité de simplement appuyer et maintenir un objet dans une image dans l’application Photos pour l’isoler de l’arrière-plan. L’image résultante est un fichier PNG (avec transparence) que vous pouvez facilement partager.
La bonne nouvelle est que cela fonctionne également dans Safari avec les images que vous voyez sur les pages Web. Selon Apple, isoler le sujet d’une photo de l’arrière-plan fonctionne également à d’autres endroits dans iOS 16, tels que la recherche visuelle, la capture d’écran, la vue rapide, etc.
9. Rechercher et remplacer dans les notes
L’application Notes est devenue puissante au fil des ans, mais il nous manquait une fonctionnalité simple : rechercher et remplacer. iOS 16 ajoute la fonctionnalité de recherche et de remplacement à l’application Notes, vous pouvez donc désormais remplacer plusieurs instances d’un mot ou d’une phrase par une autre.
Ouvrez une note et appuyez sur le menu Partager, puis sélectionnez la nouvelle option Rechercher dans la note. Cela fait apparaître l’interface standard pour mettre en surbrillance des mots ou des phrases dans une note. Tout ce que vous avez à faire maintenant est d’appuyer sur l’icône de la loupe dans le champ Rechercher et de sélectionner Rechercher et remplacer dans le menu. Lis : 5 applications de prise de notes gratuites pour Apple Watch
10. Tuiles d’accessoires plus visibles dans la maison
L’une des petites fonctionnalités de l’application Home d’iOS 16 qui pourrait améliorer votre journée si vous investissez dans le jeu de maison intelligente est la possibilité de rendre n’importe quelle tuile d’accessoire plus grande que la taille par défaut. Les personnes qui possèdent un tas d’appareils électroménagers intelligents peuvent enfin distinguer visuellement les plus importants des autres.
Appuyez simplement sur n’importe quelle vignette dans l’application Accueil, puis sélectionnez Modifier la vue d’accueil. Lorsque les icônes se tortillent comme si elles dansaient, appuyez sur une vignette, comme votre ampoule intelligente, pour révéler le bouton Zoom dans le coin supérieur droit de l’icône. Cliquez sur l’icône pour basculer entre les petites et les grandes tuiles. S’il te plaît!
Laisser un commentaire