Comment installer Dynamic Island pour iPhone sur votre téléphone Android pour un accès rapide aux notifications, alertes et actions
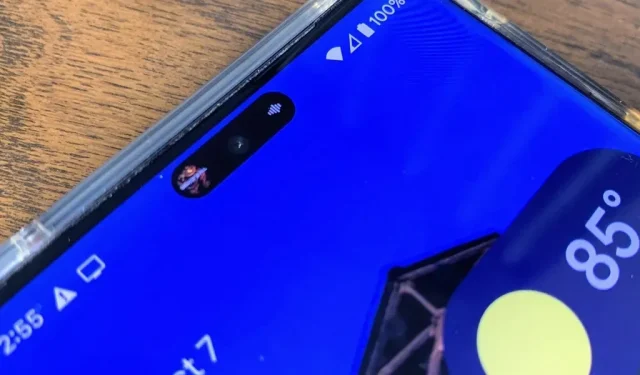
Apple Dynamic Island est une île interactive animée qui entoure la caméra frontale de la série iPhone 14 Pro. C’est une petite capsule quand rien ne se passe, mais elle s’étend en douceur sur l’écran pour les notifications, les alertes et les activités en cours comme la musique, les minuteries et les directions. Il peut même être étendu avec des contrôles et des informations supplémentaires. Et maintenant, vous pouvez obtenir Dynamic Island sur votre téléphone Android.
Mettons cela de côté : l’encoche n’est pas un design esthétique. Les appareils obtiennent plus d’espace sur l’écran mais ont un défaut autour de la caméra frontale. Mais d’une manière ou d’une autre, Apple l’a rendu « cool ». Ensuite, tous les fabricants d’Android l’ont copié et reproduit, et la conception perforée est devenue plus courante sur les appareils phares. Samsung et d’autres fabricants ont commencé à introduire des caméras sous-écran, mais le consensus général est que la technologie doit encore passer avant qu’elle ne devienne une solution pratique.
Quatre ans après qu’Apple nous a tous maudits avec une encoche, Apple a enfin mis au point une méthode de déguisement d’appareil photo plus élégante, en plus d’obliger les utilisateurs à utiliser des fonds d’écran noirs. Alors que Dynamic Island n’est pour le moment que pour l’iPhone 14 Pro et 14 Pro Max, nous, les utilisateurs d’Android, surchargés de trous dans les écrans de nos smartphones, pouvons émuler Dynamic Island avec une simple application.
Étape 1 : Installez Dynamic Spot
La version Android de Dynamic Island s’appelle Dynamic Spot (oui, minuscule d) et est développée par Jawomo. Il utilise la fonction « dessiner au-dessus d’autres applications » d’Android pour placer une fenêtre contextuelle dans la barre de notification au-dessus de la découpe de votre caméra selfie. Pour commencer, cliquez sur le lien ci-dessous et installez-le comme n’importe quelle autre application.
- Lien Play Store : Spot dynamique (gratuit)
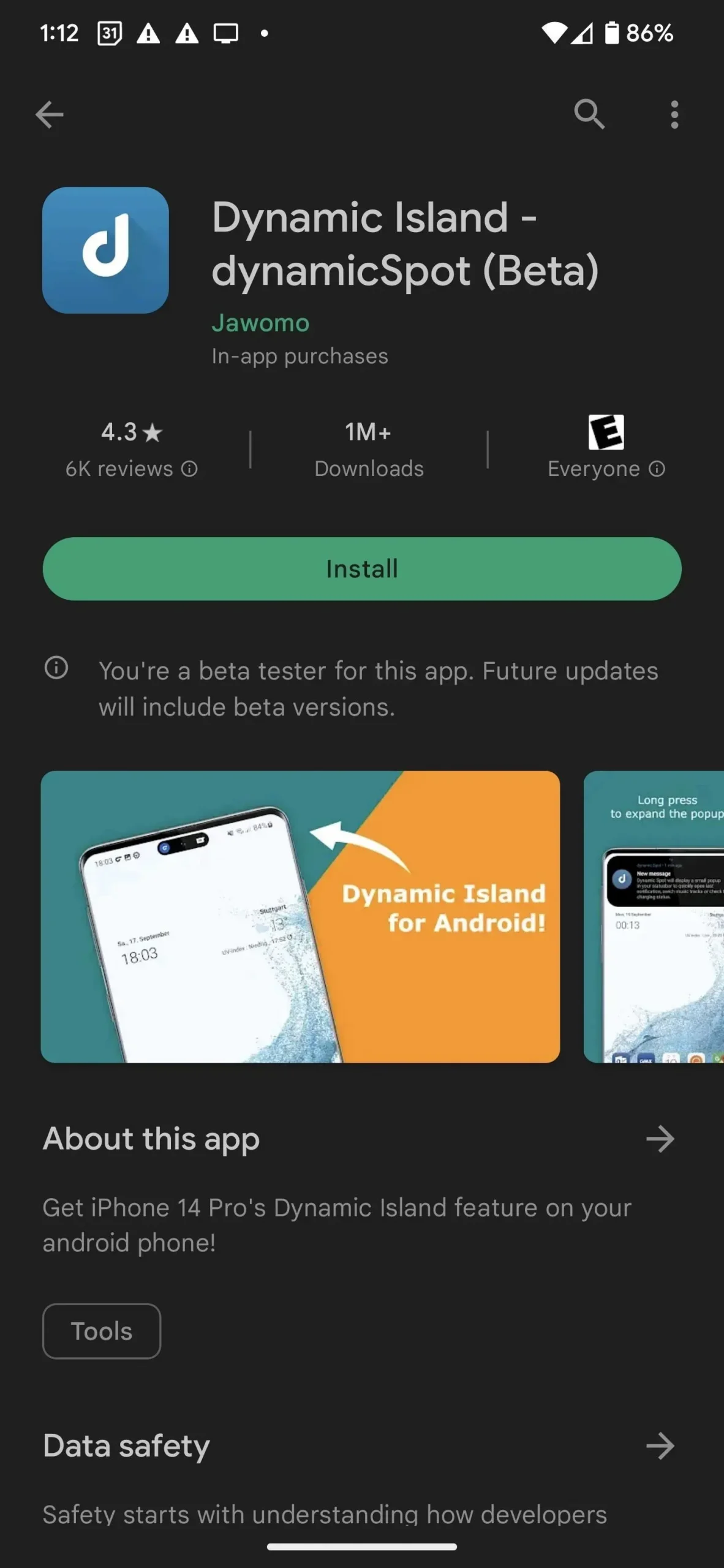
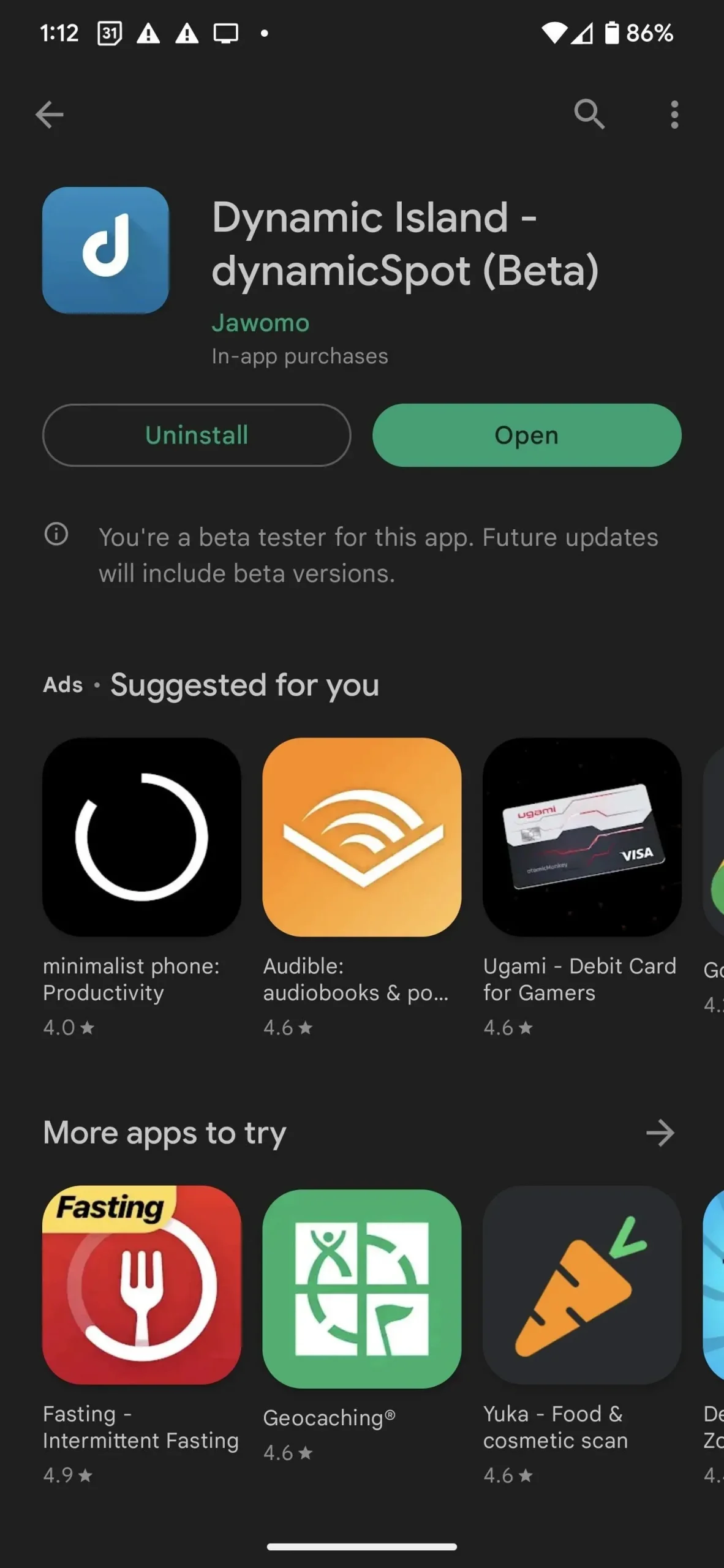
Étape 2 : Choisissez des applications
Lancez Dynamic Spot et vous verrez un processus de configuration que vous pouvez suivre. Dans un premier temps, vous allez choisir quelles applications vous souhaitez afficher dans la popup. Cliquez sur « Sélectionner des applications » pour accéder à la liste des applications, activez les applications que vous souhaitez activer, puis cliquez sur le bouton « Retour ».
Vous pourriez être tenté d’appuyer sur le bouton TOUT pour sélectionner toutes les applications sur votre appareil, mais toutes les notifications ne sont pas identiques. Par exemple, une chose qui m’a ennuyé était que la fenêtre contextuelle s’affichait au-dessus de Google Maps en mode navigation. J’ai déjà une carte active, et quand ce n’est pas le cas, elle est par défaut en mode image dans l’image. Votre kilométrage peut varier.
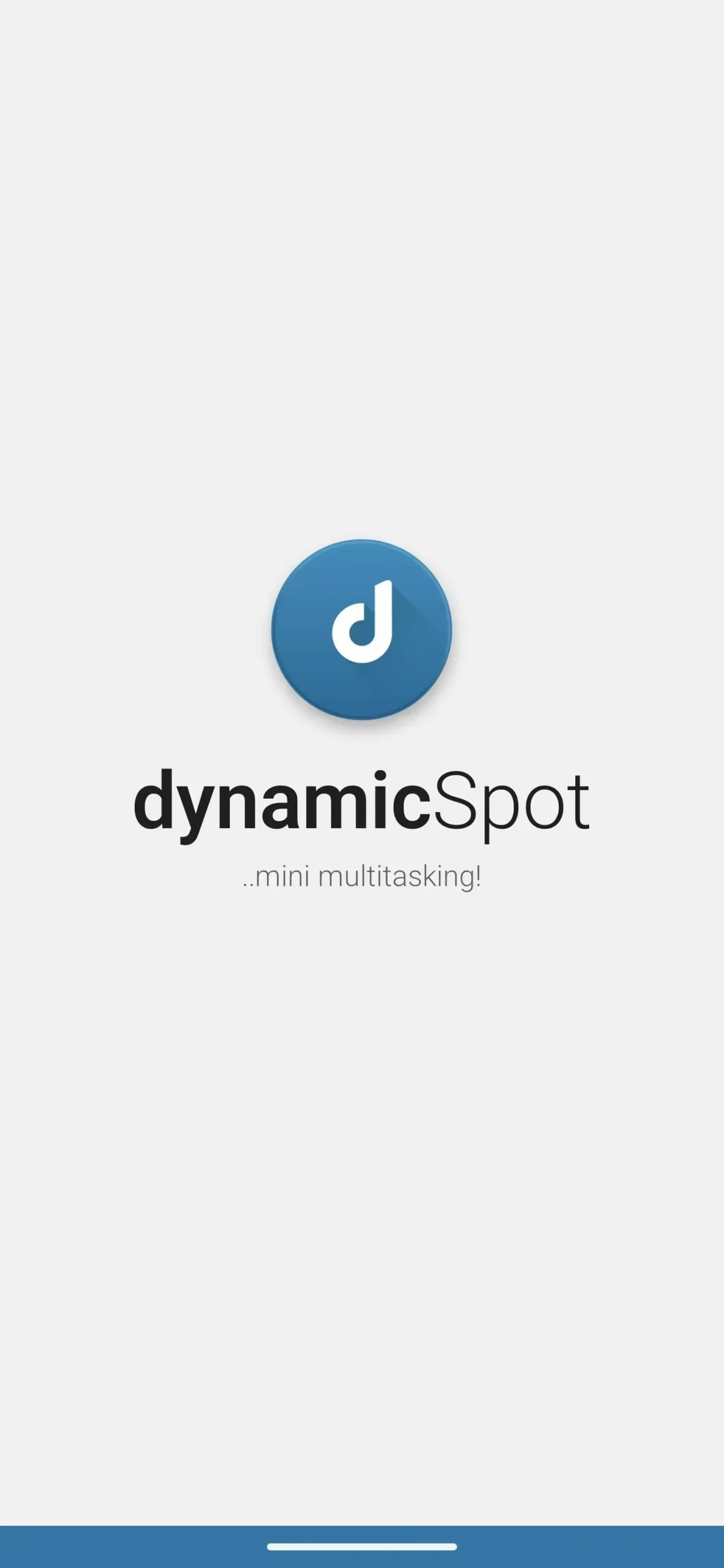
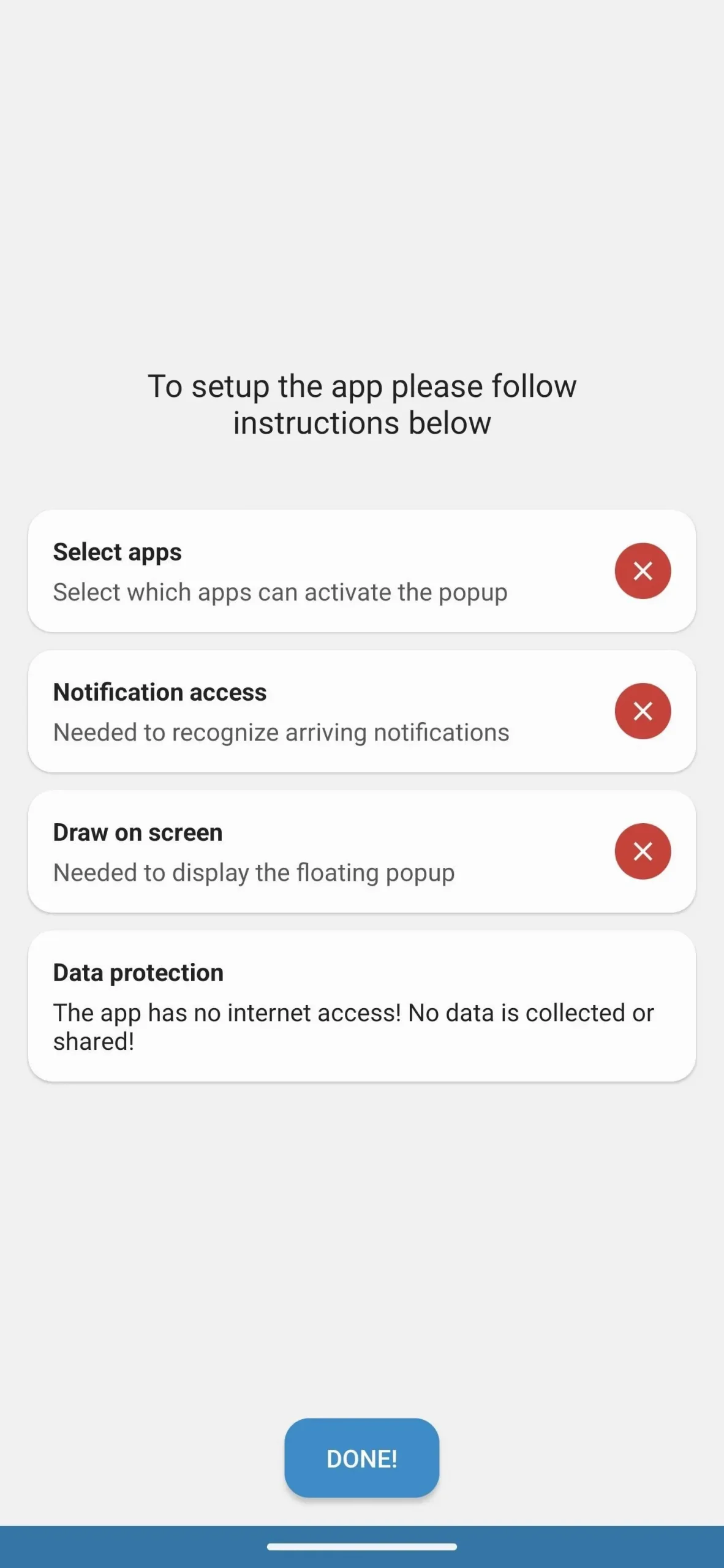
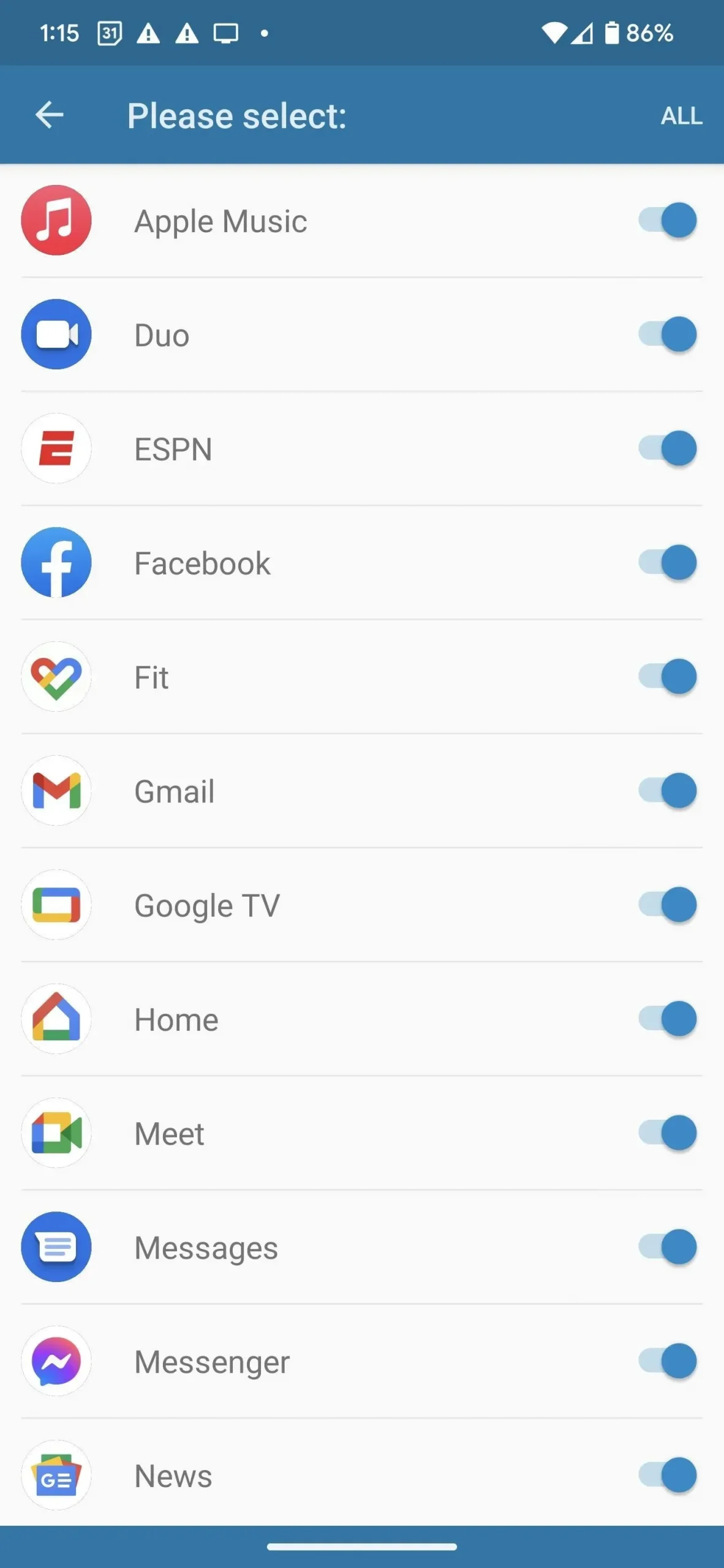
Étape 3 : Partagez vos notifications
Ensuite, sur l’écran de configuration, vous trouverez deux autorisations spéciales que vous devez accorder au spot dynamique. Tout d’abord, vous donnerez à l’application l’accès à l’appareil et aux notifications de l’application, ce qui permettra au Spot dynamique d’afficher l’activité de votre application dans une fenêtre contextuelle. Cliquez sur Accès aux notifications pour commencer.
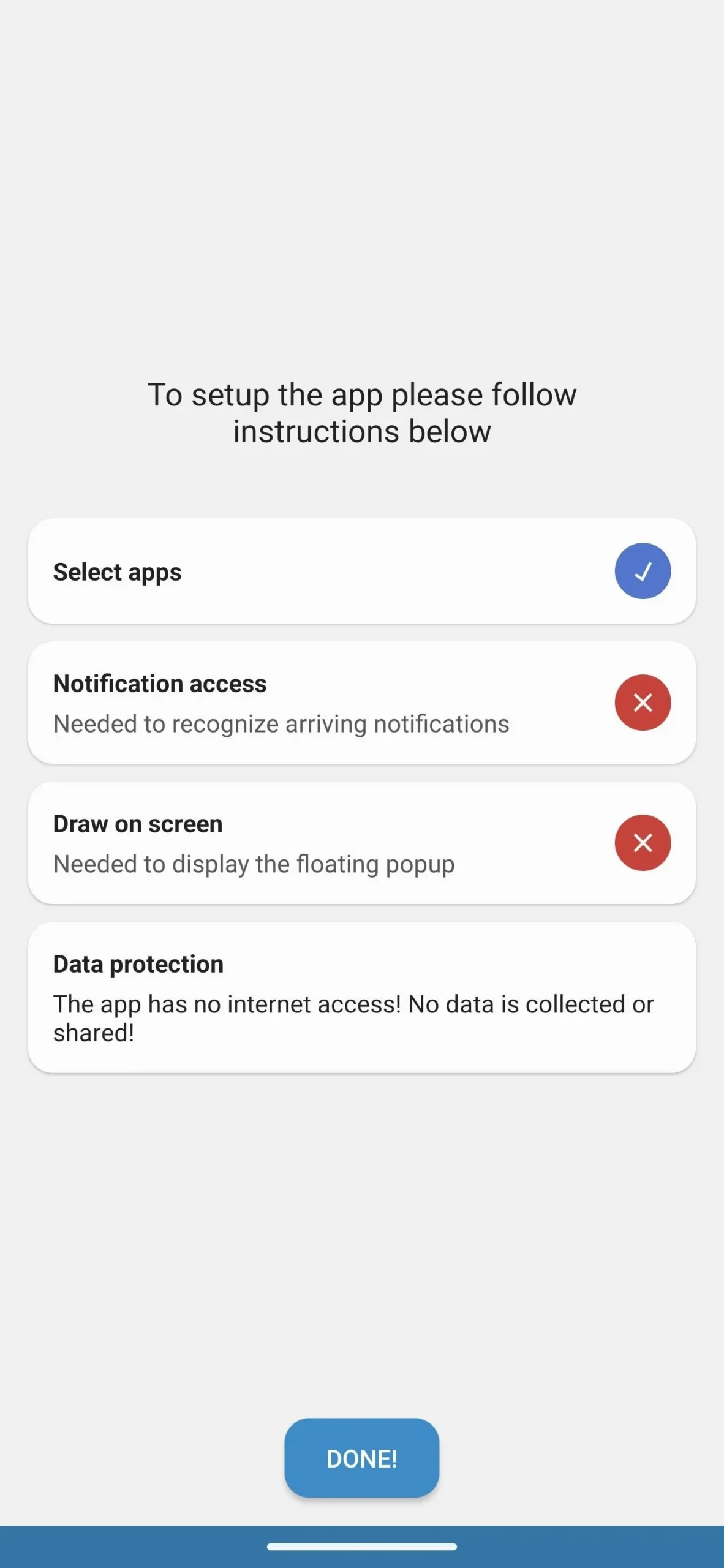

L’application vous amènera directement à « Notifications d’appareil et d’application », « Accès aux notifications » ou quelque chose de similaire dans votre application Paramètres, selon le modèle de votre appareil.
Dans la liste, recherchez Dynamic Spot et activez-le, ce qui devrait faire apparaître une boîte de dialogue vous avertissant de la puissance que Dynamic Spot tirera de cette action. Si tout va bien, cliquez sur « Autoriser » et vous serez renvoyé à l’écran de configuration.
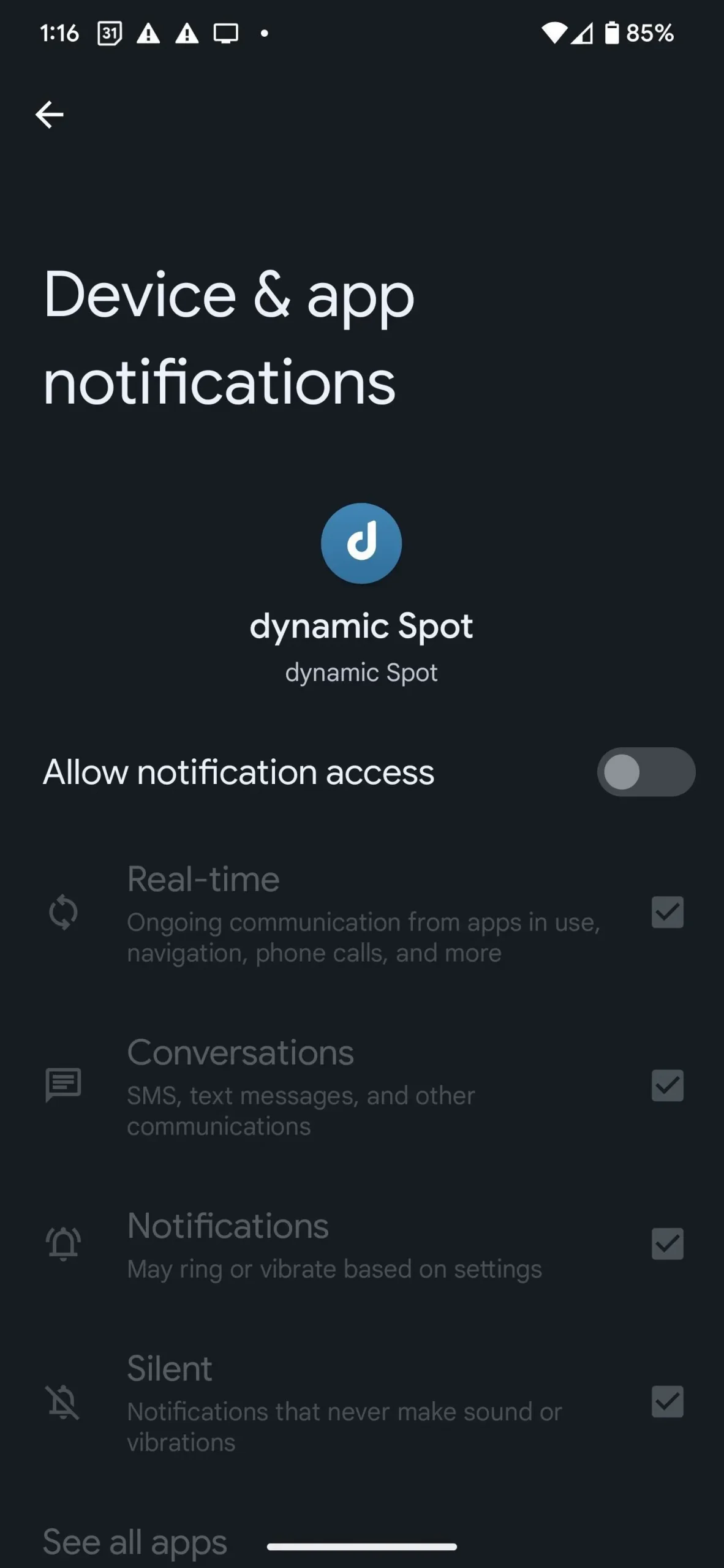
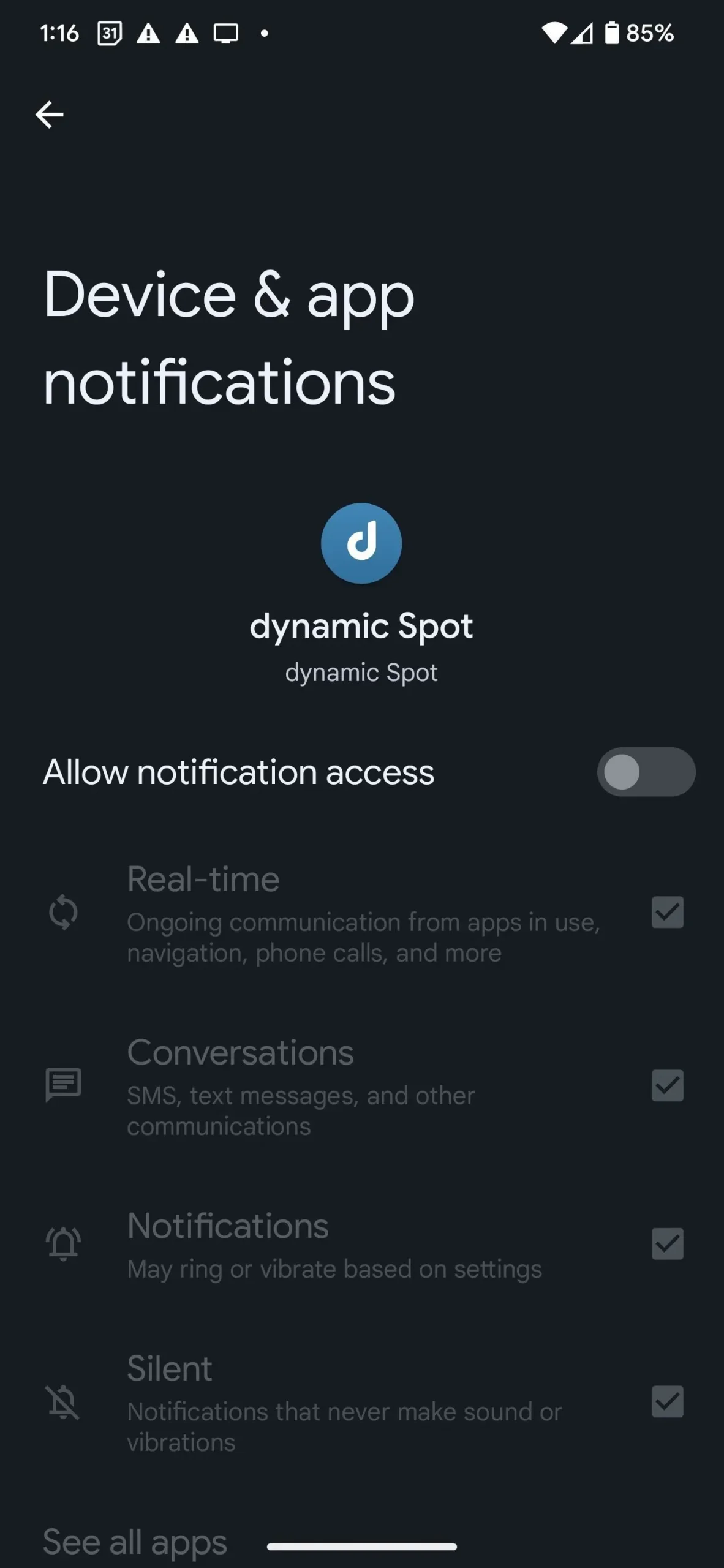
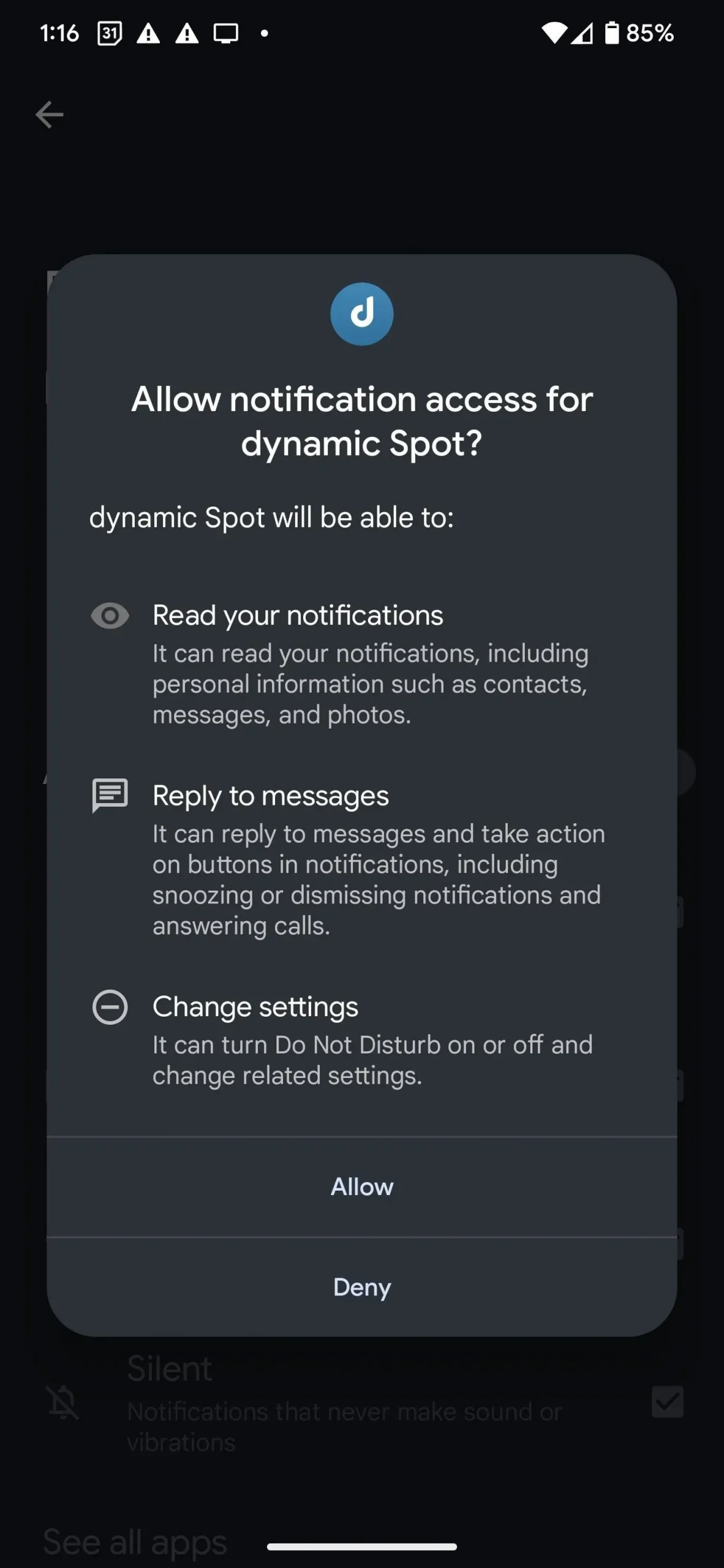
Étape 4 : Activer le dessin à l’écran
La deuxième autorisation concerne l’API AccessibilityService, qui permet à Spot dynamique de dessiner par-dessus d’autres applications. Cliquez sur Dessiner à l’écran pour continuer. Cette fois, vous obtiendrez une boîte de dialogue expliquant pourquoi l’application demande cette autorisation et vous indiquant qu’elle ne collectera aucune donnée. Cliquer sur Suivant pour continuer.
Si vous utilisez un Google Pixel, recherchez et sélectionnez Dynamic Spot sur la page d’accessibilité, puis cliquez sur « Autoriser » après avoir lu l’avertissement contextuel. Nous avons parcouru tout ce chemin, alors pourquoi revenir en arrière maintenant ?
Sur un modèle Samsung Galaxy, vous devrez peut-être cliquer sur Applications installées sur la page d’accessibilité, puis sélectionner un emplacement dynamique dans la liste. Appuyez ensuite sur l’interrupteur à côté de « Désactivé » pour l’activer, puis appuyez sur « Autoriser » après avoir lu l’avertissement.
D’autres modèles Android auront un processus similaire.
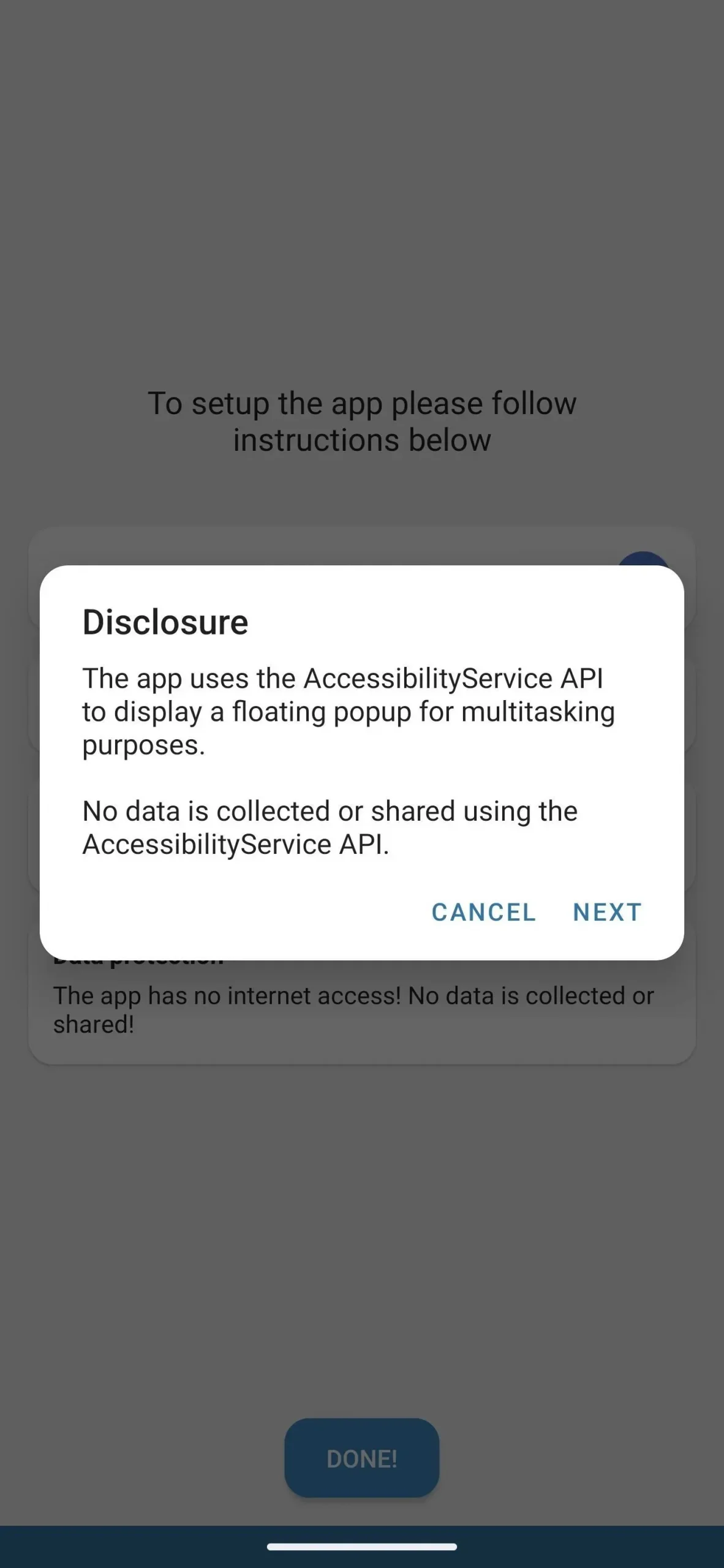
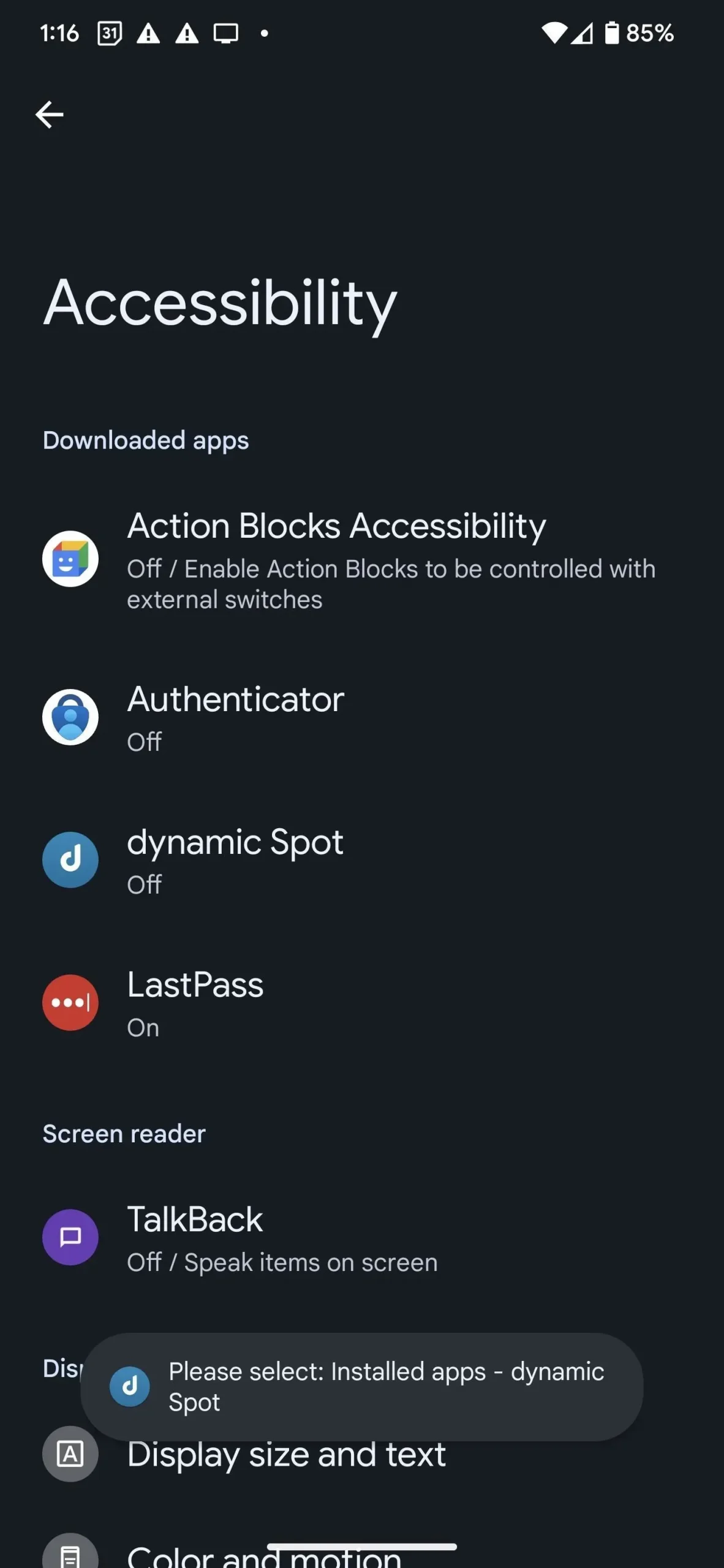
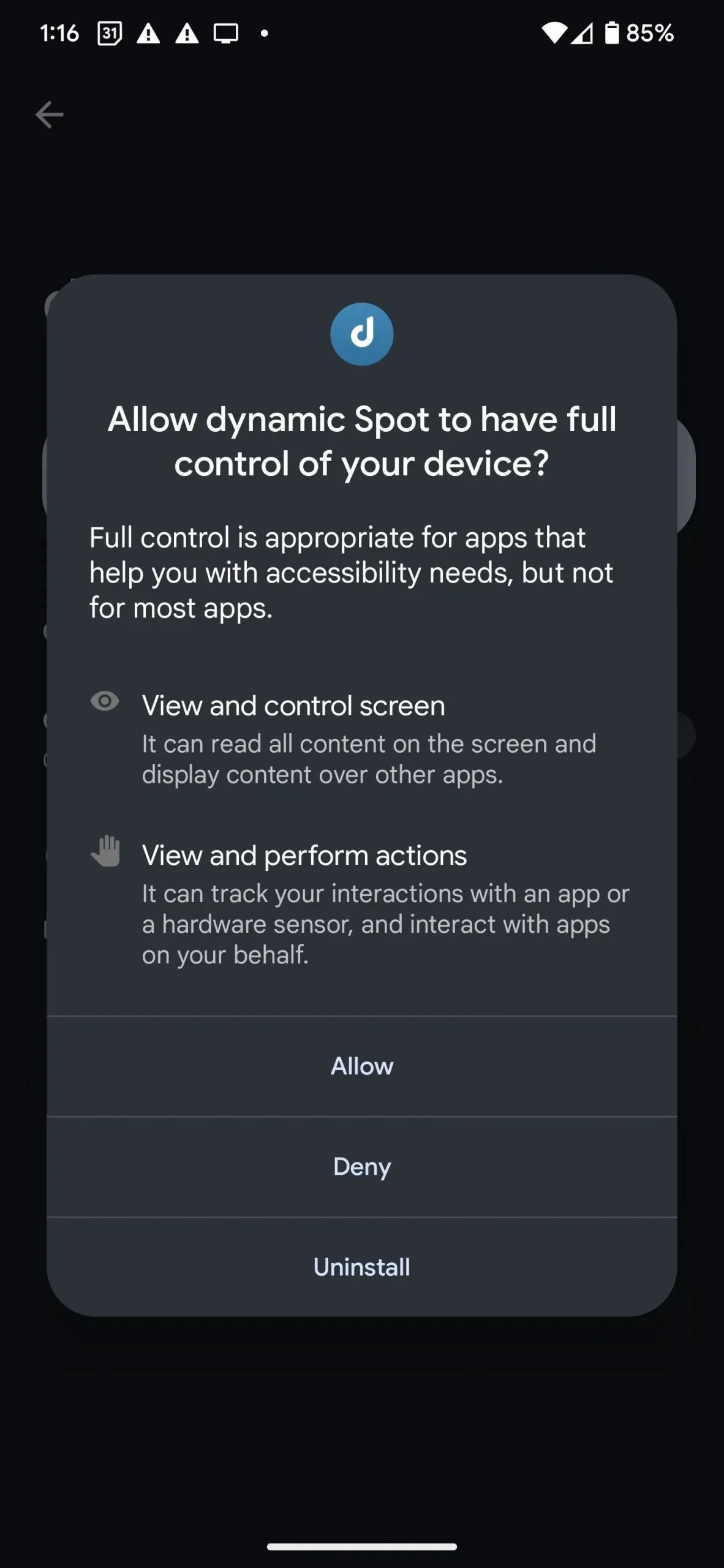
Étape 5 : Personnalisez les options contextuelles
Lorsque tout est réglé, cliquez sur « TERMINÉ ! » pour terminer la configuration. Vous pouvez maintenant aller dans « Paramètres Popup » puis dans « Dimensions » pour ajuster la taille et la position de la tablette en fonction de vos goûts et de vos préférences. Vous trouverez également plusieurs options d’interaction personnalisables qui peuvent être déverrouillées avec un seul achat intégré.

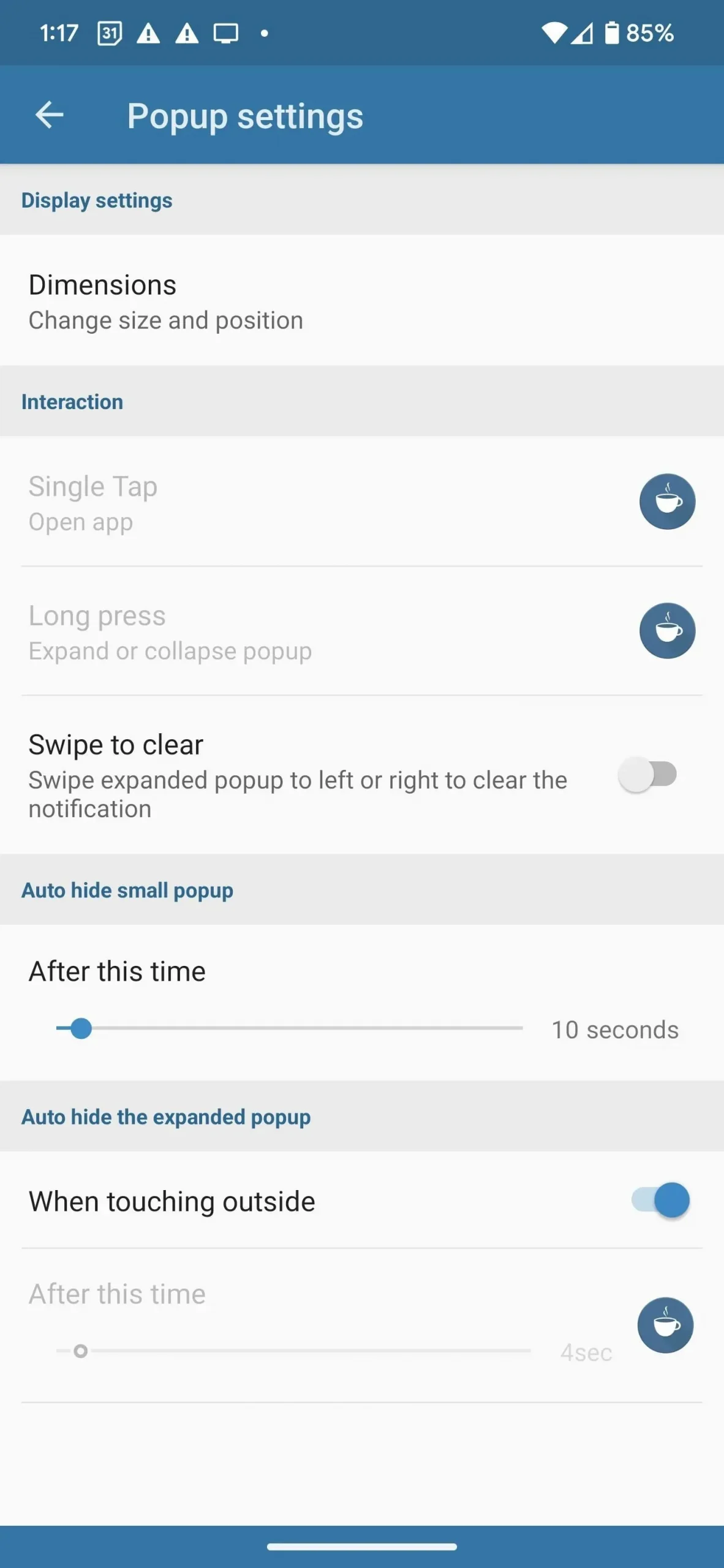
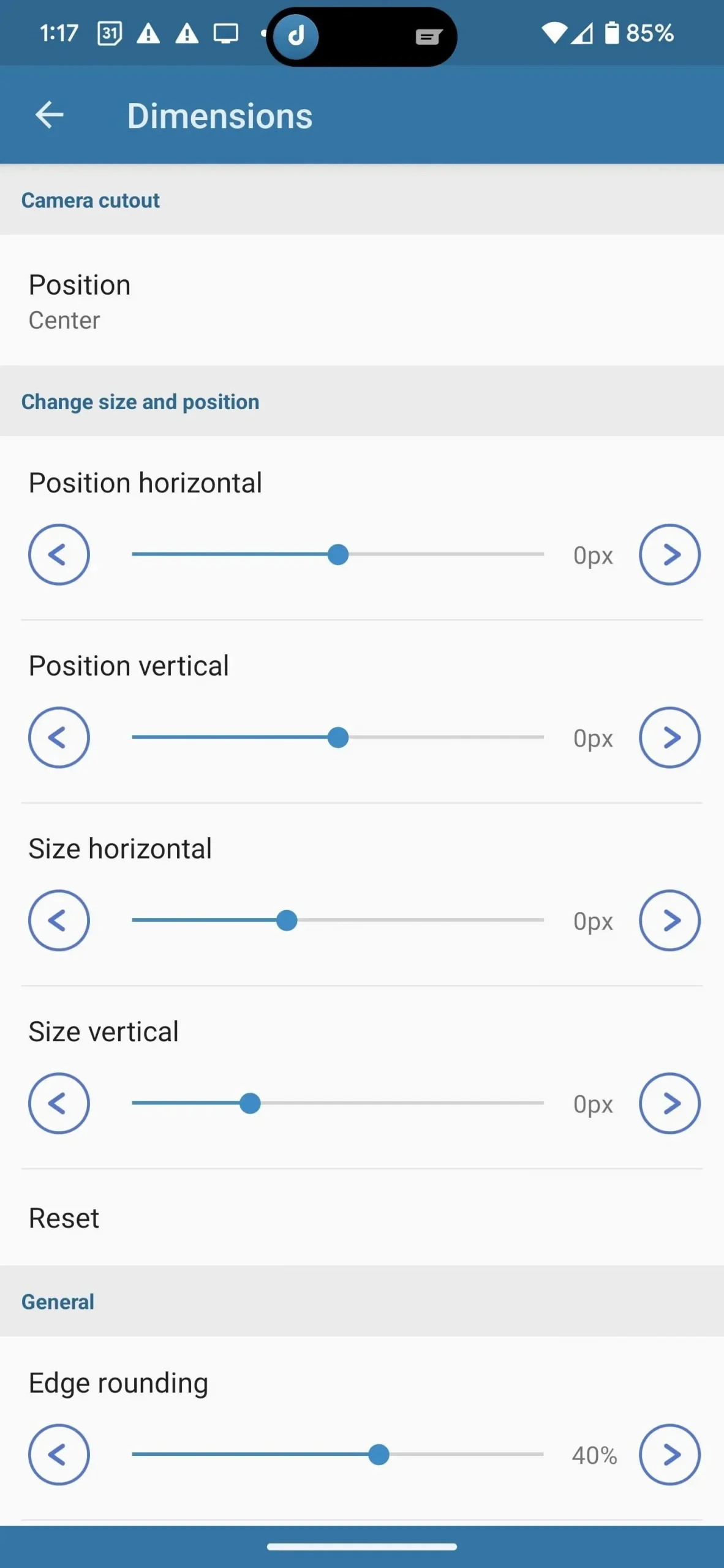
Étape 6 : Profitez de votre nouvelle « île dynamique »
Maintenant que tout est configuré, vous pouvez jouer avec votre nouveau jouet. Le meilleur endroit pour commencer est votre application musicale préférée, qui devrait être YouTube Music. Appuyez sur le bouton de lecture et la tablette apparaîtra. Vous pouvez appuyer longuement sur la fenêtre contextuelle pour la développer et interagir avec les commandes de musique. Vous pouvez également ouvrir l’application elle-même d’une simple pression.
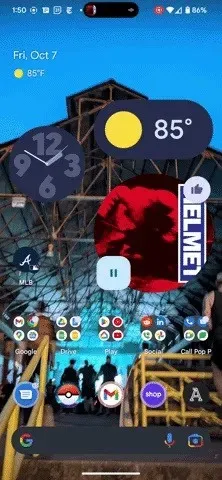
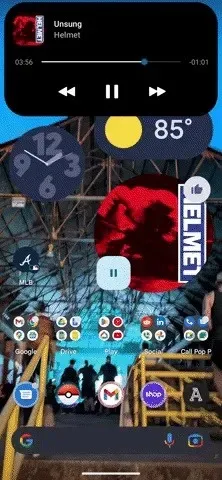
Laisser un commentaire