Le VPN peut ne pas suffire si IPv6 révèle votre position
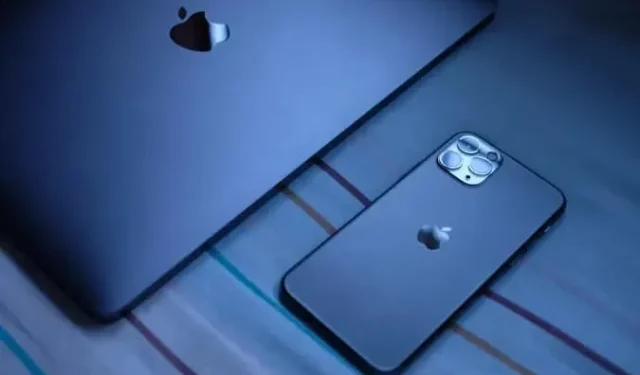
Un VPN est un outil essentiel pour vous protéger en ligne. Mais cela peut ne pas suffire. IPv6 peut vous trahir. Voici comment le désactiver sur macOS.
Un réseau privé virtuel connu et reconnu est un outil indispensable pour la protection et la sécurité de nombreux utilisateurs sur le réseau, quel que soit votre appareil. Bien qu’il existe de nombreux VPN sur le marché aujourd’hui, même les meilleurs ont du mal à surmonter l’une des plus grandes faiblesses dans la protection de votre vie privée : votre adresse IPv6.
IPv6 est le successeur de l’IPv4 traditionnel. Mais IPv6 peut également potentiellement exposer vos données de localisation personnelles. C’est pourquoi tous les meilleurs VPN offrent une protection contre les fuites IPv6. Cependant, parfois, si un autre logiciel ou la configuration d’un appareil entre en conflit avec votre VPN, vous ne pouvez plus profiter pleinement de cette protection IPv6.
La désactivation d’IPv6 sous Windows se fait en quelques clics, il est très facile de trouver un guide à ce sujet sur Internet. C’est un peu plus compliqué sur un appareil macOS. Et la méthode dépend de la configuration de votre appareil.
Vous trouverez ci-dessous les deux méthodes les plus populaires pour désactiver IPv6 sur macOS, ainsi que les étapes pour réactiver le protocole si nécessaire.
Comment désactiver IPv6 dans macOS via les Préférences Système
1. Dans le menu Pomme, ouvrez les Préférences Système.
2. Cliquez sur l’icône Globe réseau. Une nouvelle fenêtre apparaîtra. Sur le côté gauche, vous verrez une liste des réseaux auxquels vous vous êtes déjà connecté, y compris celui sur lequel vous êtes actuellement avec un point vert. Cliquez dessus pour le mettre en surbrillance.
3. Cliquez sur le bouton Avancé en bas de la fenêtre. Une nouvelle fenêtre s’ouvrira avec plusieurs onglets. Sélectionnez TCP/IP.
4. Il existe deux listes déroulantes dans l’onglet TCP/IP. Cliquez sur l’un d’eux sous « Configurer IPv6 » et sélectionnez « Désactiver ».
5. Cliquez sur OK dans le coin inférieur droit de la fenêtre. Après avoir fermé la fenêtre et être revenu à la fenêtre « Réseau », cliquez sur « Appliquer » dans le coin inférieur droit de l’écran et fermez la fenêtre.
Si votre version de macOS n’a pas d’option Désactiver dans le menu, vous pouvez la désactiver via le terminal.
Ces étapes vous permettent de désactiver IPv6 et de le réactiver si nécessaire.
1. Ouvrez une fenêtre du Finder et cliquez sur Applications.
2. Faites défiler jusqu’au dossier Utilitaires, cliquez dessus pour l’ouvrir et sélectionnez Terminal.
3. Lorsque le terminal s’ouvre avec une fenêtre noire, entrez la commande ci-dessous pour voir la liste des réseaux actuels :
sudo networksetup -listallnetworkservices
Le terminal peut vous demander de saisir un mot de passe. C’est celui que vous entrez chaque fois que vous réveillez votre voiture.
4. Trouvez le réseau sur lequel vous vous trouvez. Nous allons donc dire à l’ordinateur de désactiver IPv6 pour cette connexion particulière.
Si vous êtes connecté via Wi-Fi, entrez la commande ci-dessous :
sudo networksetup -setv6off WiFi
5. Vous ne recevrez aucune confirmation que vous avez désactivé IPv6, mais le Terminal peut vous redemander votre mot de passe. Après avoir entré IPv6 peut être désactivé. Vous pouvez fermer le terminal et vous avez terminé.
Si vous changez d’avis pour une raison quelconque et que vous devez réactiver IPv6 sur votre macOS, vous pouvez suivre les mêmes étapes avec une légère modification de la commande. Ouvrez Terminal et entrez la commande ci-dessous :
sudo networksetup -setv6 wifi automatique
Laisser un commentaire