Comment enregistrer un appel WhatsApp sur iPhone
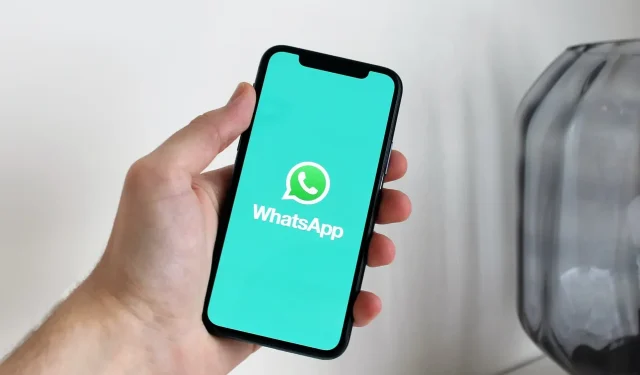
WhatsApp ou iOS n’offrent pas de solution d’enregistrement d’appel intégrée. Mais si nécessaire, vous pouvez enregistrer les appels audio et vidéo WhatsApp effectués à partir de votre iPhone en utilisant des solutions de contournement, et dans ce guide, nous en partagerons quelques-unes avec vous.
Est-il légal d’enregistrer les appels WhatsApp ?
Les lois sur l’enregistrement téléphonique varient selon les pays. Selon l’endroit où vous vous trouvez, vous pourrez peut-être enregistrer l’appel si vous êtes l’un des participants à la conversation. Dans certains pays, l’enregistrement des conversations téléphoniques est totalement illégal.
Cependant, dans la plupart des pays et régions, l’enregistrement d’un appel téléphonique ou Internet via des applications telles que WhatsApp devrait être autorisé si vous avez informé l’autre partie que vous enregistrez la conversation et avez obtenu son consentement.
Pour des informations plus détaillées, nous vous recommandons fortement de lire les lois sur l’enregistrement des conversations téléphoniques sur Wikipédia.
Puis-je utiliser l’application Voice Memos ou l’enregistreur d’écran iOS pour enregistrer les appels WhatsApp sur mon iPhone ?
Lors d’un appel WhatsApp ou d’un appel téléphonique standard, les applications respectives utilisent déjà le microphone de votre iPhone. Dans de telles situations, iOS empêche les autres applications, telles que les mémos vocaux, d’enregistrer de l’audio. Vous ne pouvez donc pas simplement passer l’appel sur le haut-parleur et espérer que l’application Voice Memos l’enregistrera. Cela échouera même si vous connectez votre iPhone à votre Mac et essayez d’enregistrer de l’audio via le microphone de votre iPhone dans QuickTime.
Deuxièmement, l’enregistreur d’écran intégré a la capacité d’enregistrer des sons internes, mais il s’éteint lorsque vous êtes au téléphone. Ainsi, si vous lancez l’enregistreur d’écran sur votre iPhone lors d’un appel audio ou vidéo WhatsApp, il n’enregistrera pas d’audio (uniquement de la vidéo).
C’est pourquoi vous ne trouverez pas d’applications d’enregistrement d’appels directs dans l’App Store de l’iPhone. Et si vous tombez sur une application qui prétend enregistrer les appels, cela doit être fait indirectement, sinon ce ne sera qu’une fausse application. Les applications indirectes vous demandent de payer et d’appeler via leurs serveurs où l’appel est enregistré. Même ainsi, ces applications ne fonctionnent que pour les appels téléphoniques standard, pas les appels WhatsApp.
En raison de ces fonctionnalités de confidentialité, vos capacités d’enregistrement d’appels WhatsApp sont limitées aux solutions de contournement suivantes.
Enregistrer l’appel WhatsApp
1. Utilisez un deuxième appareil
Démarrez ou répondez à un appel WhatsApp sur votre iPhone. Ensuite, mettez l’appel sur haut-parleur et réglez le volume au maximum. Utilisez maintenant l’application Voice Memos sur un autre iPhone, iPad, Mac ou Apple Watch pour enregistrer la conversation.

Si vous avez un téléphone Android, vous pouvez utiliser son enregistreur vocal intégré ou télécharger une application comme Google Recorder , Samsung Voice Recorder ou Voice Recorder de Smart Mobi Tools .
2. Utilisez un téléphone Android
Ce n’est en fait pas une solution pour enregistrer les appels WhatsApp sur iOS, mais une solution de contournement complètement différente. Si vous avez souvent besoin d’enregistrer des appels WhatsApp, envisagez de configurer WhatsApp sur votre téléphone Android et utilisez une application d’enregistrement d’appels tierce du Play Store.
Lire : WhatsApp lance le transfert de chat iOS/Android
3. Utilisez votre Mac pour enregistrer des appels vidéo WhatsApp
Enfin, nous arrivons à la dernière méthode, qui consiste à utiliser un Mac et un câble Lightning. Cette approche peut également être utilisée pour enregistrer les appels FaceTime.
Suivez ces étapes pour enregistrer un appel vidéo WhatsApp :
1) Connectez votre iPhone à Mac avec un câble Lightning.
2) Lancez QuickTime Player sur votre Mac. Pour ce faire, appuyez sur Commande + Espace et tapez QuickTime.
3) Lorsque QuickTime s’ouvre, vous verrez son nom dans le coin supérieur gauche de l’écran de votre Mac. À partir de là, cliquez sur Fichier> Nouvelle entrée de film.
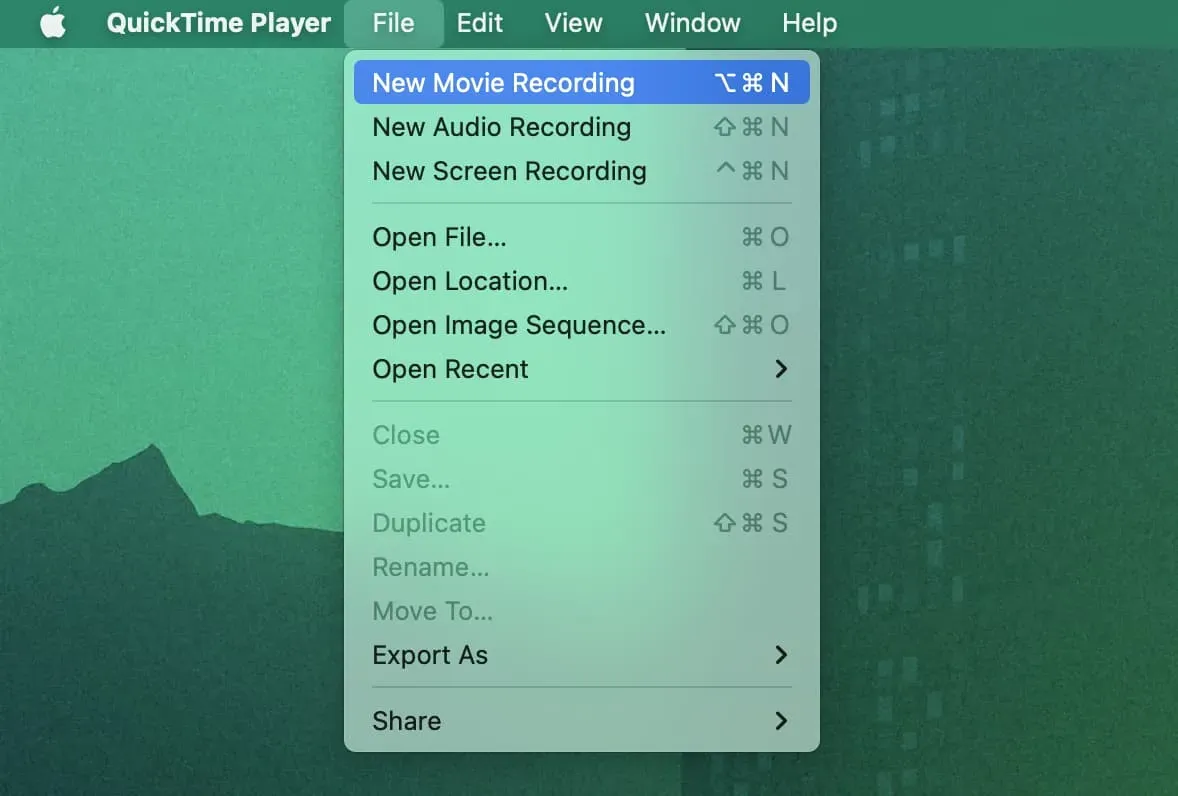
4) Faites glisser le curseur du son vers la droite.
5) Cliquez sur la petite flèche à côté du bouton d’enregistrement rouge et blanc. Sous Appareil photo, sélectionnez votre iPhone. Et sous Microphone, sélectionnez le microphone de votre Mac ou tout périphérique d’entrée audio comme les AirPods. Ne sélectionnez pas votre iPhone comme microphone car il est désactivé pour les autres applications pendant l’appel en cours.
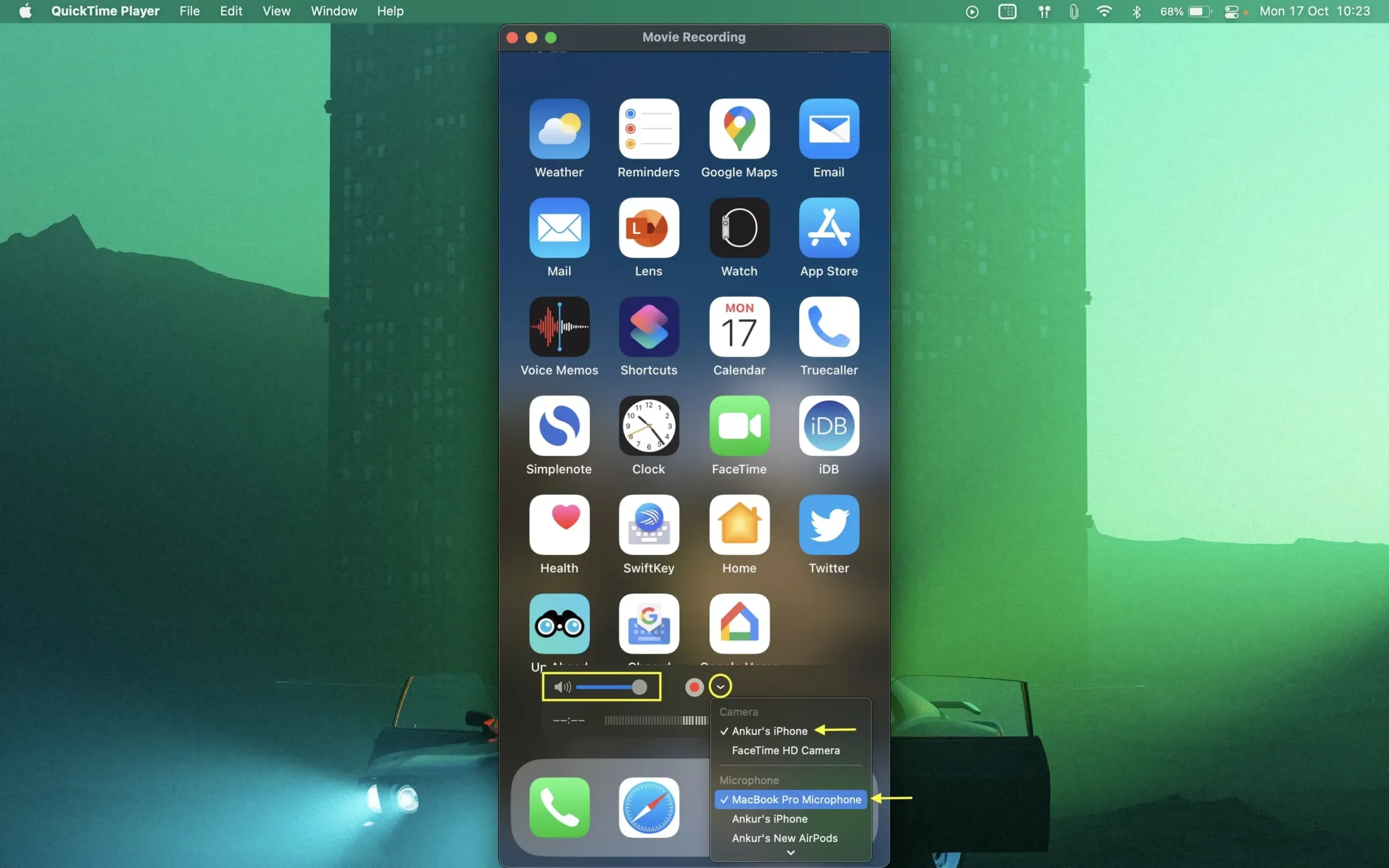
6) Avec l’ensemble complet, appuyez sur le bouton de démarrage dans QuickTime. Passez ensuite un appel vidéo WhatsApp sur votre iPhone. N’oubliez pas d’acheminer la sortie audio de l’appel via le haut-parleur de votre iPhone. QuickTime Player enregistrera l’écran interne de votre iPhone et l’audio de l’iPhone via le microphone de votre Mac ou un microphone connecté à celui-ci.
7) Lorsque vous avez fini de parler, cliquez sur le bouton d’arrêt dans QuickTime. Enfin, enregistrez l’enregistrement en choisissant Fichier > Enregistrer ou en cliquant sur le bouton de fermeture rouge et vous serez invité à enregistrer le fichier enregistré.
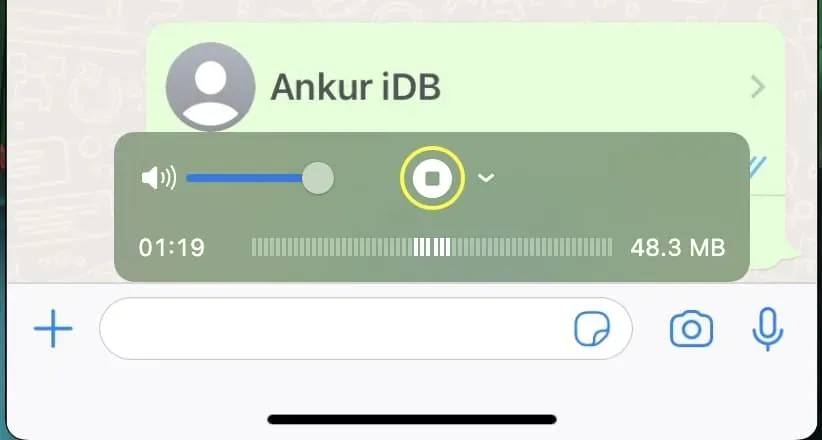
Vous pouvez lire ce fichier vidéo enregistré sur Mac ou le transférer via l’application AirDrop to Photos sur iPhone. Si vous ne voulez que de l’audio, vous pouvez facilement extraire l’audio de la vidéo à l’aide d’un iPhone, d’un iPad et d’un Mac.
Laisser un commentaire