Pas assez d’espace pour installer macOS Ventura ? Comment le réparer!
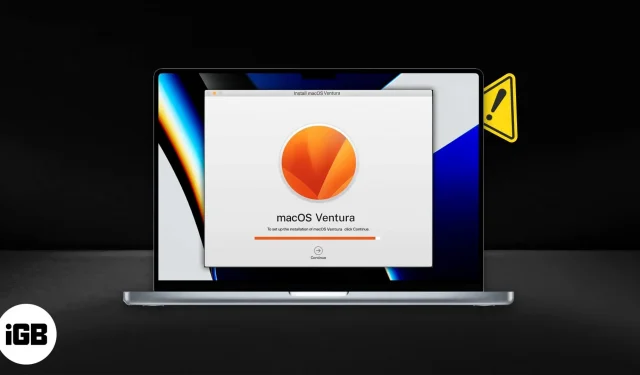
Chaque année, Apple publie une nouvelle version de macOS avec des fonctionnalités et des avantages supplémentaires. Et le dernier, macOS Ventura, ne fait pas exception. Cependant, si vous ne pouvez pas utiliser ces fonctionnalités parce que votre Mac ne dispose pas de suffisamment d’espace pour installer macOS Ventura, nous pouvons vous aider.
Mais avant de vous aider à mettre à jour macOS, voyons si tous ces efforts en valent la peine.
- Pourquoi devriez-vous passer à macOS Ventura ?
- De combien d’espace disque avez-vous besoin pour mettre à jour macOS ?
- Comment libérer de l’espace de démarrage pour macOS Ventura
Pourquoi devriez-vous passer à macOS Ventura ?
MacOS Ventura est-il différent de la version précédente de macOS ? Bien sûr que ça l’est ! macOS Ventura ajoute de nombreuses fonctionnalités introuvables à Monterey, telles que Stage Manager, FaceTime Handoff, la continuité de la caméra, les mots de passe, etc. Vous pouvez consulter notre guide des fonctionnalités macOS Ventura pour explorer les principales fonctionnalités de cette mise à jour.
De plus, Apple promet d’améliorer la vitesse et la durée de vie de la batterie. La réponse pour la plupart des utilisateurs est donc oui ; ils doivent mettre à jour vers macOS Ventura.
Cependant, selon les applications que vous possédez et utilisez, vous constaterez peut-être que votre Mac fonctionne moins bien. Cependant, une application comme CleanMyMac X peut vous aider à vous faire une idée précise des performances de votre Mac.
De combien d’espace disque avez-vous besoin pour mettre à jour macOS Ventura ?
Votre Mac aura besoin d’environ 24 Go d’espace disque libre pour passer à macOS Ventura. Le programme d’installation occupe environ 12 Go et il est souhaitable d’avoir deux fois plus d’espace libre.
Pour vérifier votre espace disque libre, cliquez sur le logo Apple → À propos de ce Mac → cliquez sur l’onglet Stockage → attendez quelques minutes pendant que macOS collecte l’espace disque disponible.
Vous pouvez suivre ce guide pour libérer de l’espace sur votre Mac ou opter pour une bien meilleure option en téléchargeant CleanMyMac X. L’application surveille en permanence votre Mac et vous donne une vue précise de l’espace disque dont vous disposez en temps réel, dès le menu ligne !
CleanMyMac X dispose d’une puissante icône de barre de menus qui affiche toutes sortes de données utiles, y compris l’espace disque disponible.
Comment libérer de l’espace de démarrage pour macOS Ventura
Le téléchargement du dernier logiciel est assez facile. Cependant, l’espace peut être un obstacle. Si votre Mac ne dispose pas de suffisamment d’espace pour installer macOS Ventura, voici ce que vous devez faire :
Étape 1 : nettoyer les fichiers indésirables et le cache
Combien de secondes as-tu ? Il faut environ 15 secondes à CleanMyMac X pour vérifier la quantité de fichiers indésirables que vous avez sur votre Mac et nettoyer l’espace et le cache. Pas vraiment!
Il vous suffit de télécharger CleanMyMac X , de l’exécuter, de sélectionner « Système indésirable » et de lancer une analyse. En quelques secondes (littéralement), il analysera et nettoiera votre Mac. Si vous avez besoin d’aller plus loin, ouvrez Maintenance sous l’onglet Vitesse et choisissez de vider en profondeur le cache DNS.
Le logiciel exécute rapidement des tâches qui prendraient autrement des heures si vous les faisiez manuellement.
Étape 2Assurez-vous que votre Mac est exempt de logiciels malveillants
Bien que les logiciels malveillants soient rares sur les ordinateurs Mac, votre Mac peut toujours être infecté. La dernière chose que vous voulez faire est d’avoir des logiciels malveillants dont vous ignoriez l’existence lorsqu’il est temps de passer à macOS Ventura.
CleanMyMac X facilite la recherche de logiciels malveillants. Le moteur de suppression des logiciels malveillants de CleanMyMac X analyse l’ensemble de votre système à la recherche de logiciels malveillants par rapport à une liste constamment mise à jour de logiciels malveillants connus. Vous aurez l’esprit tranquille en sachant que votre Mac est analysé pour toutes les menaces connues.
L’analyse des logiciels malveillants prend quelques secondes avec CleanMyMac X. Sélectionnez simplement le module de suppression des logiciels malveillants, appuyez sur le bouton de démarrage et l’application commencera à fonctionner. Si vous avez des logiciels malveillants, CleanMyMac X les supprimera facilement pour vous.
Étape 3 : Créer une sauvegarde
Il existe plusieurs façons de sauvegarder votre Mac. Quelle que soit la méthode que vous choisissez, il est sage d’avoir une sauvegarde en cas de problème lors d’une mise à niveau. Dans le pire des cas, vous devrez peut-être démarrer votre Mac à partir d’une sauvegarde afin de ne pas perdre de données importantes.
Étape 4 : Allouez suffisamment d’espace disque pour la mise à jour
La libération d’espace disque pour la mise à jour n’est pas négociable. Votre Mac a besoin de suffisamment d’espace pour se mettre à jour, et vous pouvez avoir des fichiers volumineux ou anciens empêchant votre Mac de se mettre à jour.
Le module Fichiers volumineux et anciens de CleanMyMac X analyse votre Mac à la recherche de fichiers volumineux et trie les fichiers par âge. Vous pouvez sélectionner manuellement les fichiers que vous souhaitez supprimer ou laisser CleanMyMac X les supprimer tous.
Si vous préférez les conserver, CleanMyMac X peut également vider vos fichiers volumineux et/ou anciens dans un dossier que vous pouvez déplacer vers un disque externe ou un stockage cloud pour donner à votre Mac l’espace dont il a besoin pour passer à macOS Ventura.
Étape 5Mettre à jour macOS
Pour mettre à jour votre Mac, appuyez sur l’icône Apple dans le coin supérieur droit de l’écran. Sélectionnez « À propos de ce Mac » et sélectionnez « Mise à jour du logiciel ». Si votre Mac est éligible à la mise à niveau vers macOS Ventura, une nouvelle fenêtre contextuelle apparaîtra pour démarrer le processus.
Étape 6Surveillez les performances de votre Mac
La surveillance de votre Mac après une mise à jour majeure de macOS est très importante. Les applications tierces peuvent affecter les performances et vous avez peut-être activé certains paramètres qui affectent votre Mac après une mise à jour. Les deux mesures clés sont l’utilisation du processeur et de la mémoire. Si les pics ou les heures régulières sont plus élevés que d’habitude, c’est un indicateur que votre Mac ne fonctionne pas à son meilleur.
Le menu CleanMyMac X peut aider à identifier où se produisent les problèmes d’utilisation de la mémoire et du processeur. Un menu déroulant dans la barre de menus vous donne un aperçu rapide des performances, tandis que cliquer sur les modules fait apparaître un sous-menu avec plus de détails.
Dans le sous-menu, vous pouvez également fermer les applications ou les services qui utilisent de la mémoire ou du processeur. CleanMyMac X n’est pas seulement un moyen rapide de savoir comment fonctionne votre Mac, mais aussi le moyen le plus simple et le plus simple de résoudre les problèmes sur votre Mac.
macOS Ventura est une mise à jour passionnante pour Mac. Il promet de nombreuses fonctionnalités intéressantes, mais ne soyez pas surpris si ces fonctionnalités affectent les performances de votre Mac. Cela est particulièrement vrai pour les anciens Mac dotés de processeurs obsolètes.
CleanMyMac X est l’application idéale pour prolonger la durée de vie de votre Mac et est essentielle pour la mise à niveau vers Ventura et au-delà.
J’espère que cet article vous a aidé à installer et à profiter de la mise à jour macOS Ventura. Si vous avez des questions ou des préoccupations, n’hésitez pas à nous contacter dans la section des commentaires.
Laisser un commentaire