Comment annuler votre abonnement d’essai Twitch Prime
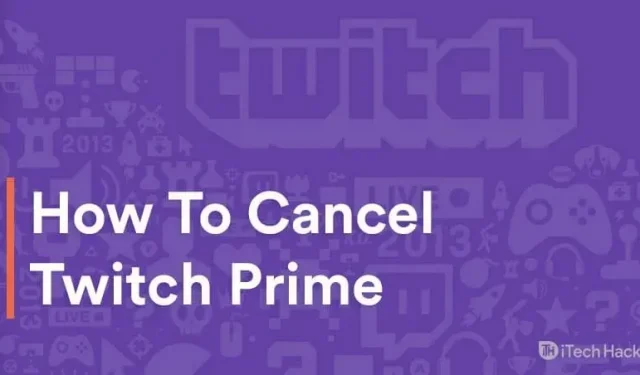
Pour ceux qui ne connaissent pas Twitch Prime, il s’agit d’un service premium pour les abonnés Amazon Prime. Twitch n’est pas affilié à Amazon, mais un abonnement Amazon Prime est fourni avec un abonnement Twitch Prime en tant que module complémentaire.
Les fonctionnalités de Twitch Prime incluent du contenu exclusif dans le jeu et un jeu bonus, un abonnement mensuel à la chaîne Twitch Prime, des cadeaux, des citations exclusives et des badges de chat.
Si vous avez un abonnement Twitch Prime, il peut y avoir plusieurs raisons pour lesquelles vous souhaitez l’annuler. Certaines des raisons les plus importantes incluent la fin de l’essai gratuit de 7 jours d’un abonnement Twitch Prime, ce n’est pas ce dont vous avez besoin ou vous vouliez simplement le vérifier.
Quelle que soit la raison, nous partagerons ici certaines des méthodes que vous pouvez utiliser pour annuler facilement votre abonnement Twitch Prime à tout moment.
Contenu:
- 1 Comment puis-je annuler mon essai gratuit de Twitch Prime ?
- 1.1 Méthode 1 : résiliez votre abonnement Amazon Prime.
- 1.2 Méthode 2 : dissocier Twitch d’Amazon Prime.
- 1.3 Méthode 3 : via la page des paramètres du compte Twitch.
- 1.4 Certaines questions fréquemment posées incluent :
- 1.4.0.1 B1. L’essai gratuit de Twitch Prime est-il disponible dans le monde entier ?
- 1.4.0.2 B2. Pourrai-je utiliser mon compte Twitch après avoir annulé mon essai gratuit Twitch Prime ?
- 1.4.0.3 Q3. Twitch Prime sera-t-il facturé après la période d’essai ?
- 1.4.0.4 Q4. Dois-je payer pour un essai gratuit de Twitch Prime si vous avez Amazon Prime ?
- 1.5Conclusion :
Comment annuler mon essai gratuit Twitch Prime ?
Méthode 1 : Annulez votre abonnement Amazon Prime.
C’est le moyen le plus simple d’annuler votre essai gratuit de Twitch Prime. Étant donné que l’adhésion à Twitch Prime est liée à un abonnement Amazon Prime, si vous annulez votre abonnement Amazon Prime, cela annulera automatiquement votre essai gratuit Twitch Prime.
Suivez les étapes ci-dessous pour terminer cette méthode.
Étape 1 : Lancez un navigateur Web sur votre appareil et accédez à ce site Web « Amazon.com ».
Étape 2. Connectez-vous à votre compte Amazon et accédez à « Paramètres ».
Étape 3 : Ici, cliquez sur « Gérer l’abonnement Prime », puis sélectionnez l’option « Annuler l’abonnement » pour annuler votre abonnement Amazon Prime.
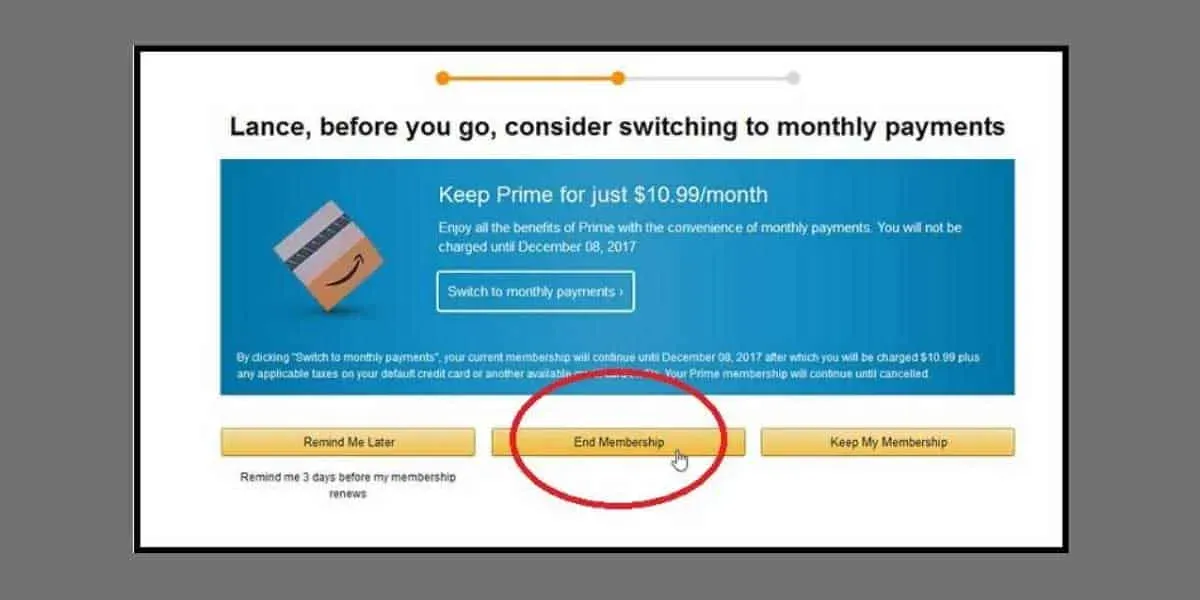
Méthode 2 : Dissociez Twitch d’Amazon Prime.
Si vous souhaitez conserver votre abonnement Amazon Prime mais annuler votre abonnement Twitch Prime, veuillez suivre les étapes ci-dessous.
Étape 1 : Lancez un navigateur Web sur votre appareil et accédez à ce site Web « Amazon.com ».
Étape 2. Connectez-vous à votre compte Amazon, puis cliquez sur « Compte et listes » et une liste déroulante apparaîtra à l’écran. Sélectionnez l’option « Mon compte » dans la liste déroulante.
Étape 3 : Dans la fenêtre Contenu numérique et appareils, cliquez sur Paramètres du compte Twitch.
Étape 4 Vous serez redirigé vers une nouvelle page où vous verrez une liste de vos comptes Twitch associés à Amazon Prime. Ici, vous trouverez également l’option « Désactiver ». Cliquez ici.
Étape 5. Une boîte de dialogue apparaîtra à l’écran. Cliquez sur « Désactiver ce compte Twitch » pour confirmer le processus.
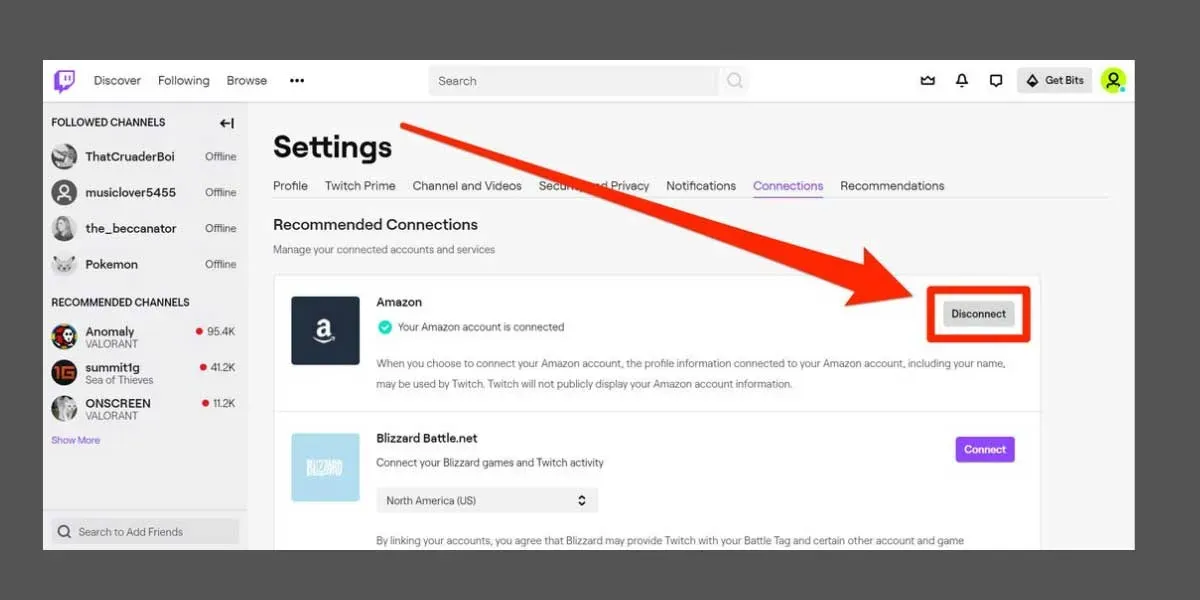
Méthode 3 : via la page Paramètres du compte Twitch.
Dans la méthode ci-dessus, nous avons couvert les étapes pour annuler votre abonnement Twitch Prime via votre compte Amazon Prime. Dans cette méthode, passons en revue les étapes pour annuler votre abonnement Twitch Prime sur la page des paramètres de votre compte Twitch.
Étape 1 : Lancez un navigateur Web sur votre appareil et accédez à la page de connexion au compte Twitch.
Étape 2 : Connectez-vous à votre compte Twitch, puis cliquez sur l’icône de votre profil située dans le coin supérieur droit de cette page.
Étape 3. Cliquez sur « Paramètres » dans la liste des options qui apparaissent sur votre écran.
Étape 4 : Dans Paramètres, cliquez sur « Connexions » dans la barre d’outils.
Étape 5 : Dans l’onglet Connexions, vous obtiendrez une liste de tous les services auxquels votre compte Twitch est connecté. Recherchez Amazon dans cette liste, puis cliquez sur le bouton Déconnecter situé à côté.
Étape 6. Une fenêtre contextuelle apparaîtra à l’écran. Cliquez sur « Oui, désactiver » pour confirmer le processus.
Certaines questions fréquemment posées incluent:
Q1. L’essai gratuit de Twitch Prime est-il disponible dans le monde entier ?
Non. Twitch Prime est actuellement disponible dans certains pays. Ces pays comprennent les États-Unis, le Royaume-Uni, le Mexique, le Canada, l’Italie, la France, l’Allemagne, la Belgique, l’Autriche, l’Espagne, le Japon, les Pays-Bas, Singapour et le Luxembourg.
Q2. Pourrai-je utiliser mon compte Twitch après avoir annulé mon essai gratuit Twitch Prime ?
Oui. L’annulation de votre abonnement Twitch Prime ne désactivera que les fonctionnalités premium de Twitch. Cependant, vous pourrez utiliser toutes les fonctionnalités normalement fournies par Twitch.
Q3. Twitch Prime sera-t-il facturé après la période d’essai ?
À la fin de la période d’essai gratuite, vous serez immédiatement facturé pour la version payante. Si vous souhaitez éviter ces frais, vous devez annuler votre essai gratuit Twitch Prime avant son expiration.
Q4. Dois-je payer pour un essai gratuit de Twitch Prime si vous avez Amazon Prime ?
Non. Un abonnement Amazon Prime est accompagné d’un essai gratuit de Twitch Prime. Cette période d’essai gratuite est disponible pendant 7 jours. À la fin de la période d’essai, vous serez facturé.
Conclusion:
Voici quelques-unes des meilleures façons d’annuler votre essai gratuit de Twitch Prime. Les étapes associées à ces méthodes sont faciles à comprendre et à suivre. Nous avons également fourni des réponses à certaines des questions les plus fréquemment posées sur l’essai gratuit de Twitch Prime.
Si vous connaissez une meilleure façon d’annuler votre essai gratuit de Twitch Prime, veuillez nous en informer dans la section commentaires ci-dessous.
Laisser un commentaire