Comment exclure certains fichiers, dossiers, lecteurs et catégories des résultats de recherche Spotlight sur Mac
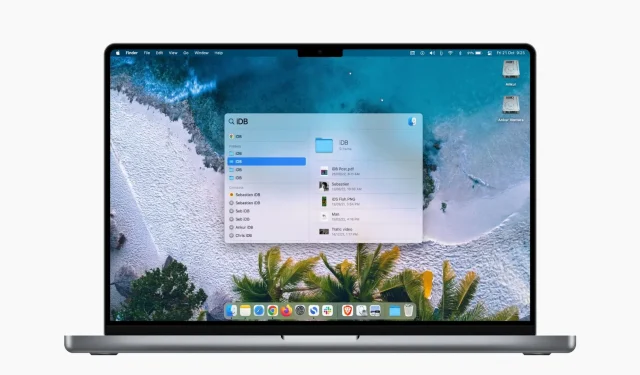
Vous pouvez configurer Mac Spotlight pour empêcher la recherche de certains fichiers. Dans ce guide, nous vous expliquerons cela plus en détail et vous montrerons comment masquer les dossiers, fichiers, lecteurs et types de fichiers dans la recherche macOS Spotlight.
Pourquoi exclure des éléments de Spotlight ?
Vous pouvez utiliser Spotlight, accessible en appuyant sur Commande + Barre d’espace, pour rechercher à peu près n’importe quel fichier ou dossier sur votre Mac.
Toutefois, si vous partagez votre Mac avec d’autres personnes ou si vous disposez de supports sensibles, vous pouvez facilement exclure ces fichiers et dossiers sélectionnés de vos résultats de recherche Spotlight. Ainsi, ils restent privés et ne peuvent pas être facilement trouvés ou ouverts. Vous pouvez même exclure des disques entiers, des volumes ou des partitions de votre disque de l’indexation de Spotlight !
Deuxièmement, certains fichiers ou fichiers indésirables peu utilisés peuvent apparaître et encombrer la petite barre de recherche Spotlight chaque fois que vous recherchez quelque chose. En suivant les étapes ci-dessous, vous pouvez également vous en occuper.
Enfin, si vous ne souhaitez pas que certaines catégories telles que Contacts, Suggestions Siri, Rappels, etc. apparaissent dans Spotlight, vous pouvez configurer votre Mac pour qu’il ne les affiche pas dans les résultats de recherche.
Arrêter d’afficher les fichiers et les dossiers dans la recherche Spotlight
Avant de commencer:
- Vous ne pouvez pas demander à Spotlight de masquer des fichiers individuels des résultats de recherche. Par conséquent, pour exclure certains fichiers de l’affichage dans Spotlight, placez-les d’abord dans un dossier.
- Si vous souhaitez empêcher l’intégralité d’un lecteur, d’un volume ou d’une partition de s’afficher dans Spotlight, assurez-vous qu’il est visible sur le bureau de votre Mac. Après cela, vous pouvez les faire glisser et les déposer.
Voici comment empêcher les fichiers, dossiers ou lecteurs d’apparaître dans la recherche Spotlight sur Mac :
- Cliquez sur l’icône Apple et sélectionnez Préférences système.
- Sélectionnez Projecteur.
- Cliquez sur l’onglet « Confidentialité ».
- Faites glisser un dossier ou un lecteur vers cet écran Préférences Système afin qu’il n’apparaisse pas dans Spotlight.
- Vous pouvez également cliquer sur le bouton plus (+) dans le coin inférieur gauche et sélectionner le dossier que vous souhaitez exclure. Pour sélectionner plusieurs dossiers au même emplacement, appuyez sur la touche Commande et sélectionnez-les. Enfin, cliquez sur « Sélectionner » pour les ajouter à la liste d’exclusion.

Si vous décidez de revoir le dossier exclu dans Spotlight, sélectionnez-le sur l’écran ci-dessus et cliquez sur le bouton moins (-) pour le supprimer d’ici. Au bout d’un moment, votre Mac devrait réindexer le contenu et l’afficher lors des recherches pertinentes.
Empêcher les catégories de s’afficher dans Spotlight
En plus des dossiers, vous pouvez également exclure des catégories entières, des vues ou des types de contenu de Spotlight. Par exemple, si vous ne souhaitez pas voir de définitions, de calculs ou de vidéos dans les résultats de recherche Spotlight, vous pouvez le faire. Voici comment:
- Ouvrez les Préférences Système Mac et cliquez sur Spotlight.
- Assurez-vous que vous êtes sur l’onglet Résultats de la recherche.
- Décochez les catégories répertoriées telles que Applications, Signets et historique, Contacts, etc. que vous ne souhaitez pas voir dans Spotlight lorsque vous effectuez une recherche.
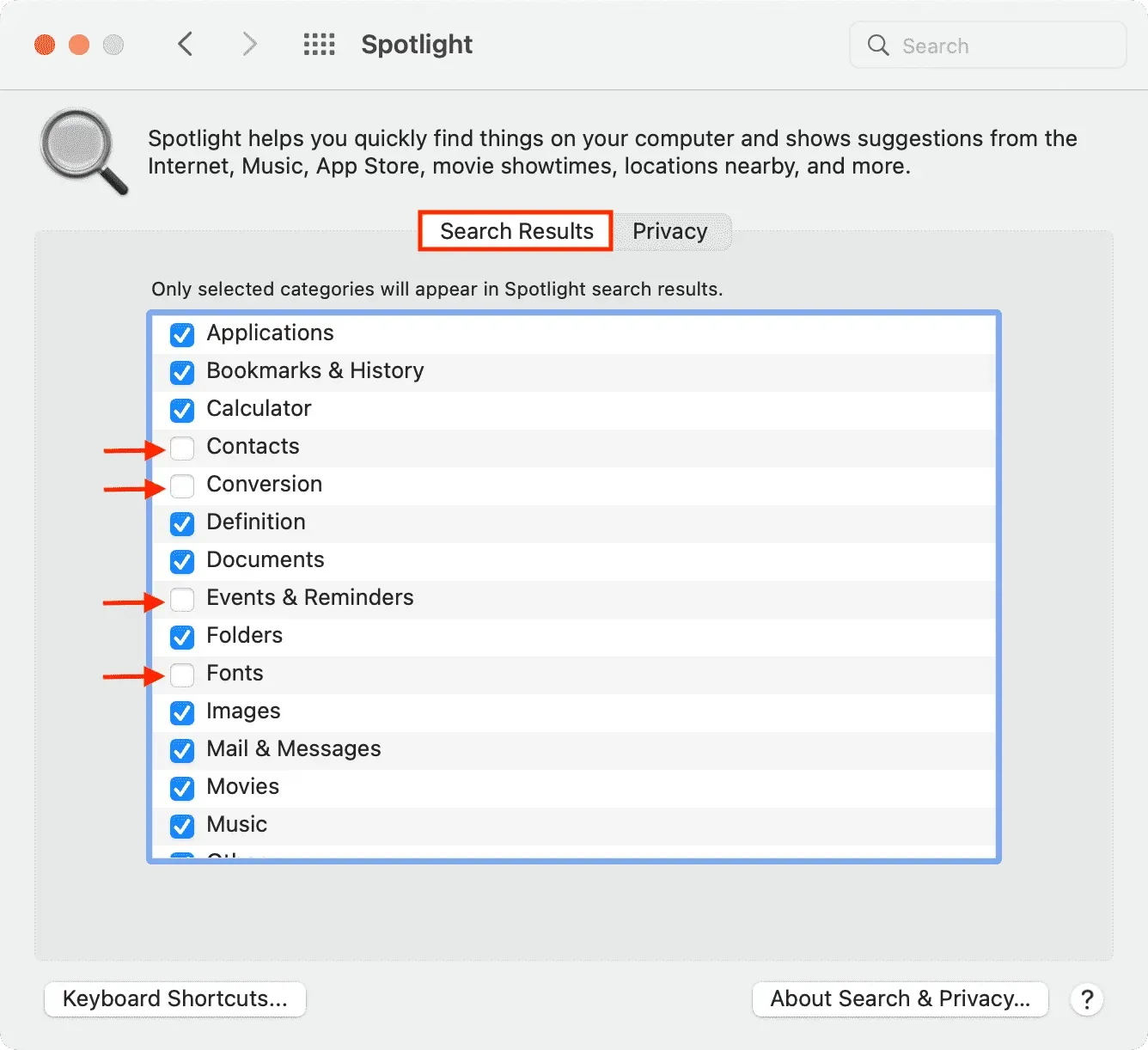
Voici comment modifier le paramètre de confidentialité de Spotlight sur Mac et exclure certains fichiers, dossiers, lecteurs et catégories des résultats de recherche. Tout comme sur un Mac, vous pouvez également personnaliser les options de recherche sur votre iPhone et iPad.
Laisser un commentaire