10 correctifs : Apple Pay ne fonctionne pas sur iPhone
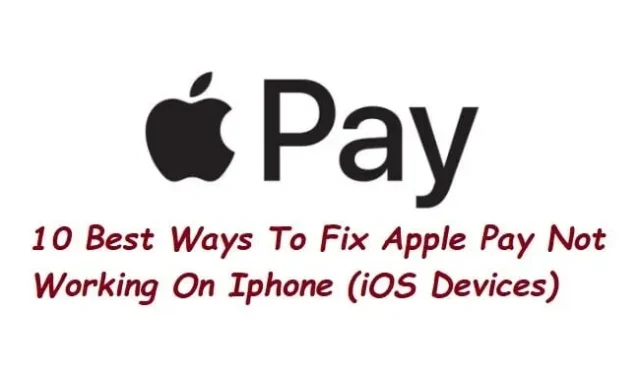
Avec Apple Pay, vous pouvez utiliser l’application portefeuille ou la numérisation NFC pour effectuer des paiements numériques chez les commerçants participants. La même chose peut être utilisée pour faire des achats en ligne, ce qui contribue à réduire le besoin de cartes et d’argent liquide.
Des problèmes avec Apple Pay ont fait qu’Apple Pay ne fonctionne pas sur votre iPhone pour certains clients. Si tel est le cas, essayez toutes les solutions ci-dessous pour résoudre le problème.
Pourquoi Apple Pay ne fonctionne pas sur iPhone ?
- Les deux raisons les plus courantes pour lesquelles Apple Pay ne fonctionne pas sont que la batterie du téléphone est morte ou que l’institution ne peut pas accepter Apple Pay.
- Lorsque Apple Pay ne fonctionne pas, il peut être frustrant de gérer si vous ne transportez normalement pas d’argent liquide avec vous.
- Les serveurs Apple Pay, un terminal de paiement numérique problématique ou une carte de débit ou de crédit spécifique pourraient être à blâmer.
- Les raisons supplémentaires incluent
- Vérifiez si le terminal accepte Apple Pay.
- Manque d’Apple Pay
- Problème avec votre téléphone
- L’application Wallet a un bogue
Meilleures façons de corriger l’erreur Apple Pay ne fonctionne pas correctement
- Redémarrez votre iPhone
- Configurer Face ID ou Touch ID sur votre compte Apple
- Supprimez la carte de l’application Wallet et ajoutez une nouvelle carte.
- Assurez-vous qu’Apple Pay n’est pas désactivé
- Assurez-vous qu’Apple Pay est connecté à iCloud (iOS)
- Déconnectez-vous et reconnectez-vous
- Sélectionnez une carte manuellement
- Vérifier les mises à jour logicielles sur iPhone
- Réinitialiser le téléphone Apple
- Contacter l’assistance Apple Pay
1. Redémarrez votre iPhone
Redémarrer simplement votre téléphone est l’option la plus simple. La première approche a généralement fonctionné. Vous pouvez prendre quelques mesures supplémentaires si vous l’utilisez pour faire des achats en ligne et non dans un magasin.
Les gens supposent souvent qu’un traitement aussi simple ne réussira jamais. Lorsque vous redémarrez votre téléphone, certaines statistiques et données sont réinitialisées. Un redémarrage devrait résoudre tous les problèmes liés à Apple Pay qui auraient pu être affectés.
2. Configurez Face ID ou Touch ID sur votre compte Apple.
Si vous utilisez Apple Pay sur un iPhone avec Touch ID, vérifiez les paramètres de votre code PIN et de votre empreinte digitale. Assurez-vous que Face ID est configuré correctement si vous utilisez Apple Pay sur un iPhone avec Face ID. Ces petites choses provoquent également le problème Apple Pay Not Working dans Apple Pay.
- Sur un iPad Pro ou un iPhone, ouvrez l’application Paramètres.
- Appuyez sur Face ID & Passcode après avoir fait défiler vers le bas.
- Entrez votre mot de passe iPhone lorsque vous y êtes invité.
- Cliquez ensuite sur Configurer l’identifiant de visage et le code d’accès.
- Mettez votre visage dans le cadre après cela.
- Complétez le cercle en secouant lentement la tête.
- Sélectionnez Continuer. Maintenant, tournez doucement la tête pour effectuer le deuxième et dernier scan. Sélectionnez ensuite Terminé.
3. Retirez la carte de l’application Wallet et ajoutez une nouvelle carte.
- Sélectionnez Portefeuille et Apple Pay.
- Les paramètres Wallet et Apple Pay se trouvent dans Paramètres.
- Cliquez sur « Supprimer la carte » après avoir sélectionné la carte que vous souhaitez supprimer.
- Pour ajouter une carte de crédit ou de débit, cliquez sur Ajouter.
- Suivez les instructions à l’écran et réessayez Apple Pay.
4. Assurez-vous qu’Apple Pay n’est pas désactivé
Les services Apple sont généralement fiables. Cependant, parfois, le système plante encore. Consultez la page État du système Apple pour voir si votre erreur Apple Pay est causée par une défaillance de l’entreprise.
Un cercle vert devrait être à côté d’Apple Pay & Wallet pour indiquer qu’il est opérationnel. La cause peut être une interruption du service Web Apple Pay. Dans cette situation, il vous suffit d’attendre que le service soit à nouveau en ligne.
5. Assurez-vous d’être connecté à iCloud (iOS) dans l’application Apple Pay.
Pour qu’Apple Pay fonctionne, vous devez être connecté à iCloud sur votre appareil. Toutes les cartes sont supprimées de votre appareil si vous vous déconnectez d’iCloud ou modifiez votre mot de passe, ce qui rend impossible l’utilisation de l’application Apple Pay. Assurez-vous qu’iCloud est enregistré pour vous.
- Ouvrez l’application Paramètres sur votre iPhone.
- Appuyez sur le texte bleu « Connectez-vous à votre iPhone ». Votre nom et vos détails apparaîtront ici si vous êtes déjà connecté à iCloud.
- Utilisez votre identifiant Apple pour vous connecter. L’adresse e-mail vous servira de nom d’utilisateur.
- Lorsque vous y êtes invité, entrez le code d’accès à quatre chiffres de votre iPhone.
- Votre nom apparaîtra désormais dans la section Identifiant Apple, iCloud, iTunes et App Store en haut de l’application Paramètres. Touche ça.
- Après cela, vous serez redirigé vers un écran indiquant « Identifiant Apple ». Cliquez sur iCloud.
6. Déconnectez-vous et reconnectez-vous
Pour vous déconnecter de votre identifiant Apple et récupérer Apple Pay, procédez comme suit :
- Sur votre appareil, cliquez sur Paramètres.
- Cliquez sur identifiant Apple.
- « Quitter » peut être trouvé en faisant défiler vers le bas.
- Confirmez votre désir de partir. Cochez les cases appropriées si vous souhaitez conserver une copie de vos données sur l’appareil.
- Tout ce que vous avez enregistré dans iCloud est toujours là.
- Revenez à « Paramètres » et cliquez sur le bouton « Se connecter à votre iPhone/iPad » dans le coin supérieur droit pour vous reconnecter.
- Cliquez sur « Menu Pomme -> Préférences Système -> iCloud -> Déconnexion » si vous utilisez un Mac. Maintenant, connectez-vous à nouveau.
7. Sélectionnez une carte manuellement
Vous pouvez rencontrer des problèmes car votre carte par défaut n’est peut-être pas celle que vous pensiez. Connectez-vous à l’application Wallet et sélectionnez la carte que vous souhaitez utiliser manuellement. Appuyez simplement dessus, et si tout va bien, vous devriez voir une notification « [NOM DE LA CARTE] Prêt pour Apple Pay ».
- Sur votre iPhone, accédez à l’application Wallet.
- Sélectionnez la carte que vous souhaitez utiliser maintenant.
- Tenez l’iPhone près d’un lecteur de carte de crédit.
- Utilisez Face ID ou Touch ID pour vérifier votre identité lorsque vous y êtes invité.
- Vérifiez si vous pouvez résoudre le problème d’Apple Pay qui ne fonctionne pas ou non.
8. Vérifiez les mises à jour logicielles sur iPhone
De nouvelles fonctionnalités et corrections de bogues sont incluses avec chaque version du logiciel. Vérifiez s’il existe des mises à jour logicielles en attente pour votre appareil si vous rencontrez des problèmes avec Apple Pay. En faisant cela, vous pouvez éviter tout problème avec Apple Pay à l’avenir.
- Appuyez sur « Général » après avoir ouvert l’application « Paramètres ».
- Cliquez sur Mise à jour du logiciel sur la page Général. Si une mise à jour est disponible, votre téléphone la vérifiera.
- Cliquez sur Télécharger et installer pour installer toutes les mises à jour disponibles. Acceptez les conditions et attendez que votre téléphone télécharge la mise à jour.
- Pour terminer la mise à jour, cliquez sur « Installer » à la fin.
- Après la mise à jour du logiciel, vérifiez si le problème avec Apple Pay est résolu.
9. Réinitialisez votre téléphone Apple
Essayez de réinitialiser tous les paramètres si vous ne parvenez toujours pas à faire fonctionner Apple Pay. Les conflits sur votre appareil peuvent être causés par une incompatibilité des paramètres d’iOS 14. Pour résoudre le problème :
- Ouvrez l’application Paramètres
- Cliquez sur « Général » après l’avoir fait défiler.
- Réinitialisez votre iPhone en cliquant sur Transférer ou réinitialiser le téléphone en usine.
- Cliquez sur Réinitialiser.
- Choisissez « Réinitialiser tous les paramètres » pour effacer votre iPhone.
- Vous devez entrer votre mot de passe pour confirmer l’action avant que les paramètres puissent être réinitialisés.
10. Contactez l’assistance Apple Pay
Votre carte peut être un problème, ou il y a des problèmes techniques. La carte physique peut être testée en magasin pour s’assurer qu’elle fonctionne. Contactez votre banque ou l’assistance Apple Pay . Parfois, l’utilisation de cartes de crédit et de débit dans des portefeuilles mobiles ou leur lecture physique entraîne des erreurs et des échecs.
Vous aurez peut-être besoin d’une nouvelle carte que votre banque émettra pour vous. Il est également possible que certains types de cartes ne fonctionnent pas correctement avec les lecteurs de cartes de magasin. Le problème peut être résolu par l’assistance Apple et d’autres clients bancaires.
Conclusion
Retarder un achat est incroyablement ennuyeux et peut même vous mettre dans une impasse. Il existe plusieurs méthodes de dépannage que vous pouvez essayer lorsque vous rencontrez le problème « Apple Pay ne fonctionne pas ». Pour résoudre ce problème « Apple Pay ne fonctionne pas », utilisez les procédures ci-dessus.
FAQ
Pourquoi mon paiement Apple Pay ne fonctionne-t-il pas ?
Assurez-vous que le terminal prend en charge Apple Pay si Apple Pay ne fonctionne pas sur votre iPhone. Si tel est le cas, essayez de sélectionner manuellement une carte de crédit dans l’application Wallet. Les deux autres suggestions consistent à modifier votre carte de crédit dans l’application Wallet, à vous déconnecter et à vous reconnecter avec votre identifiant Apple.
Comment réinitialiser Apple Pay ?
Mettez à jour votre adresse postale, votre adresse e-mail et votre numéro de téléphone dans les paramètres de transaction par défaut en accédant à Paramètres > Portefeuille et Apple Pay > en faisant défiler vers le bas. Mettez à jour votre adresse de livraison, votre adresse e-mail et votre numéro de téléphone dans la section Transactions par défaut de la section Wallet et Apple Pay de l’application Apple Watch sur iPhone.
Comment faire fonctionner Apple Pay ?
Apple Pay est facile à configurer. Vous pouvez commencer en ajoutant votre carte de crédit ou de débit à l’application Wallet sur iPhone. Vous bénéficiez toujours de toutes les récompenses et avantages associés à votre carte, de sorte que vous ne perdrez pas vos miles ou points durement gagnés. Apple Pay est maintenant installé sur votre appareil.
Puis-je désinstaller Apple Wallet et le réinstaller ?
Vous ne pouvez pas retélécharger ou réinstaller l’application Wallet sur votre smartphone car il s’agit d’une application iOS standard. Contrairement à plusieurs autres applications iOS préchargées, l’application Wallet ne peut pas être déchargée ou supprimée comme les applications Téléphone et Messages.
Laisser un commentaire