Paramètres Discord que tout le monde devrait connaître
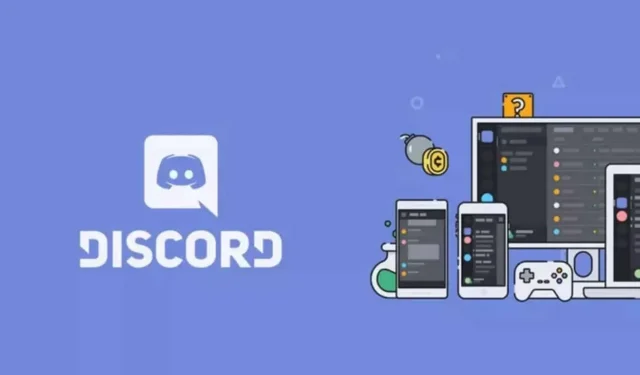
Discord dispose d’un grand nombre de paramètres pour personnaliser l’affichage et le comportement spécifique de l’application. A savoir absolument.
Discord n’est pas réservé qu’aux gamers. La plateforme est un lieu de rassemblement pour les communautés qui ont été ostracisées par d’autres plateformes telles que Slack ou même Instagram. Le plan gratuit a suffisamment de Discord pour gérer une grande communauté avec modération, règles, etc. Mais une chose à propos de Discord est encore assez bancale : l’interface utilisateur. Les cas d’usage ont bien sûr évolué, mais l’interface est toujours coincée dans l’univers des gamers. Si vous n’aimez pas les fonds d’écran noirs, la lecture automatique des emoji, les animations et le texte trop petit, il existe des paramètres pour tout modifier.
Discord a une section d’accessibilité dédiée dans ses paramètres, mais certaines fonctionnalités tout aussi importantes peuvent être trouvées dans les paramètres généraux de l’application.
Commencez avec les paramètres d’accessibilité de Discord
Cliquez sur l’engrenage dans l’application Discord pour ouvrir les paramètres. Sélectionnez Accessibilité dans le menu. Voici les options les plus intéressantes :
- Saturation : pour réduire la saturation des couleurs des éléments de l’interface utilisateur.
- Couleurs des rôles : vous pouvez choisir de ne pas spécifier les couleurs des rôles si vous le souhaitez.
- Activer le mouvement réduit : pour contrôler l’animation. Activée, cette fonctionnalité permet de désactiver la lecture automatique des GIF et autres emoji animés.
- Autocollants : sélectionnez l’option Ne jamais animer pour les autocollants.
Paramètres de papier peint et de taille de texte
Ensuite, toujours dans Accessibilité, accédez à la section Apparence dans Paramètres.
- Thème : Si vous n’aimez pas les fonds d’écran sombres, changez le thème en Clair. « Synchroniser avec l’ordinateur » ou « Automatique » sont de bonnes options pour ceux qui souhaitent que leur application Discord corresponde au thème de leur système d’exploitation.
- Bordure sombre : activez cette fonction pour conserver les menus en mode sombre et le reste en mode clair. Le résultat ressemble plus à ce que propose Slack.
- Affichage des messages : assurez-vous que « Confortable » est sélectionné pour des conversations plus spacieuses.
- Taille de la police du chat : Ici, vous pouvez ajuster la taille du texte, l’espacement des messages et le niveau de zoom. Agrandissez tout d’au moins 20% pour une meilleure lecture même si vous n’avez pas de problèmes de vision. La taille de police 18px à 110% de grossissement est un bon choix.
Choisissez comment les textes et les images sont affichés
Rendez-vous dans la rubrique Texte & Images pour affiner votre gestion des images, des liens et des médias intégrés. Si vous ne souhaitez pas voir d’images, de vidéos et d’autres GIF, vous pouvez désactiver « Lorsqu’ils sont envoyés sous forme de liens dans une salle » pour désactiver les aperçus.
Si vous avez des problèmes de vision, nous vous recommandons également d’activer l’option « Avec descriptions d’images ». Cela intègre une description de l’image partagée sur le serveur Discord. Dans la section Liens intégrés et aperçu des médias, vous pouvez tout désactiver si vous le souhaitez.
Gérer les paramètres vocaux et vidéo
Enfin, rendez-vous dans la section « Voix et vidéo ». Discord a une fonctionnalité appelée « Activité vocale » qui active le son dès que vous parlez. Vous pouvez régler la sensibilité avec le curseur si vous trouvez que Discord capte trop facilement, ou vice versa. Mais si vous ne pouvez pas en profiter pleinement, essayez l’option « Appuyer pour parler », qui vous permet de parler en appuyant sur un raccourci.
Dans les paramètres avancés, vous pouvez activer des fonctionnalités telles que la suppression du bruit, la suppression de l’écho et la suppression du bruit pour améliorer vos conversations vocales.
Laisser un commentaire