Comment activer le mode sombre sur iMac
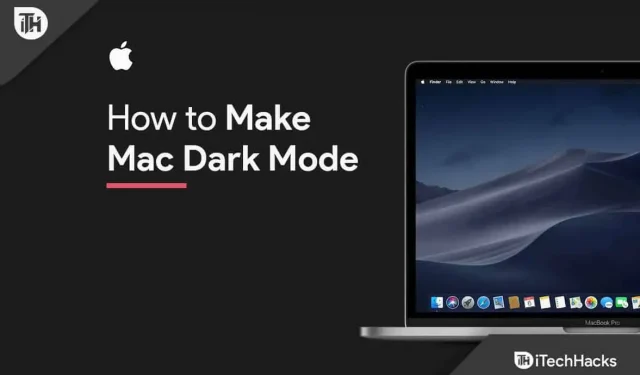
Vous pouvez travailler plus efficacement la nuit et dans des conditions de faible luminosité avec le mode sombre sur votre Apple Mac ou MacBook. Dès que vous activez le mode sombre, les programmes et sites Web pris en charge basculent instantanément sur un fond noir avec des polices blanches. Le mode sombre réduit considérablement la fatigue oculaire, surtout si vous êtes un oiseau de nuit. Le mode sombre utilise un jeu de couleurs sombres dans tout le système d’exploitation, y compris les applications sur votre appareil.
Contenu:
- 1 Comment rendre Mac en mode sombre | Activer le mode sombre sur Mac
- 2 Activer le mode sombre avec Siri
- 3 Créez un raccourci clavier pour activer le mode sombre sur Mac
Comment faire du mode sombre Mac | Activer le mode sombre sur Mac
Activer le mode sombre sur Mac est assez simple et direct. Il existe plusieurs options pour savoir comment procéder. Cependant, le moyen le plus simple consiste à utiliser les Préférences Système. Ici, nous avons expliqué. Procédez comme suit :
- Sélectionnez « Préférences système » dans la barre de menus après avoir allumé votre Mac.
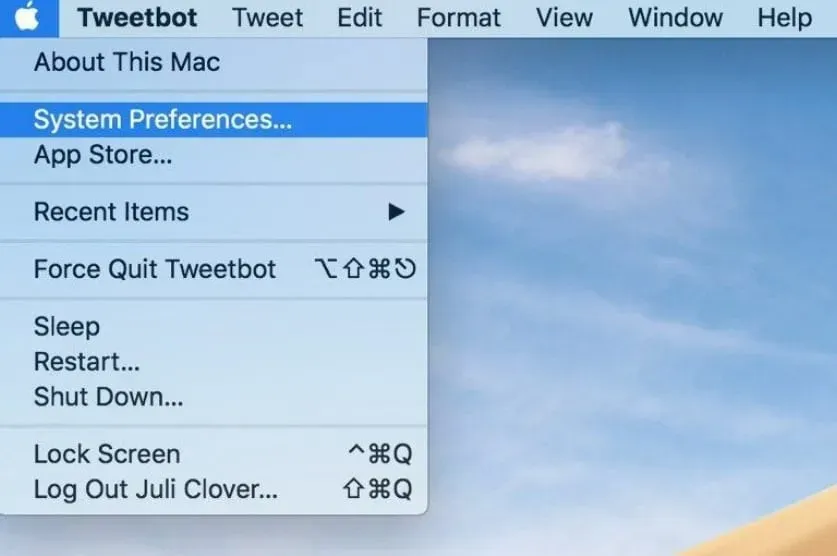
- Sélectionnez maintenant Général.
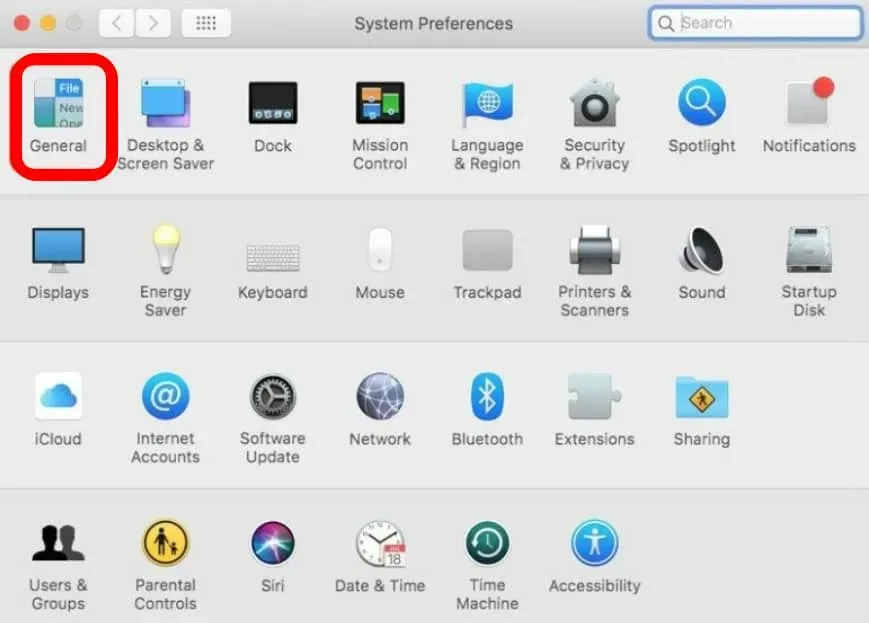
- Sélectionnez l’option Sombre dans l’onglet Apparence.

- Enfin, fermez la fenêtre.
Tout ce que vous avez à faire pour activer le mode sombre sur Mac est ceci. Tout sur votre Mac passe à un thème sombre lorsque vous activez le mode sombre, y compris le dock, la barre de menus et toutes les applications, y compris les applications tierces.
Activer le mode sombre avec Siri
Sur votre Mac ou MacBook, activez le mode nuit. En utilisant une approche différente, vous pouvez également activer et utiliser le mode sombre sur votre Mac ou MacBook. Demandez de l’aide à Siri si vous en avez besoin. Suivez ces étapes:
- Démarrez votre Mac, puis sélectionnez le symbole Siri dans la barre de menus Apple en haut.
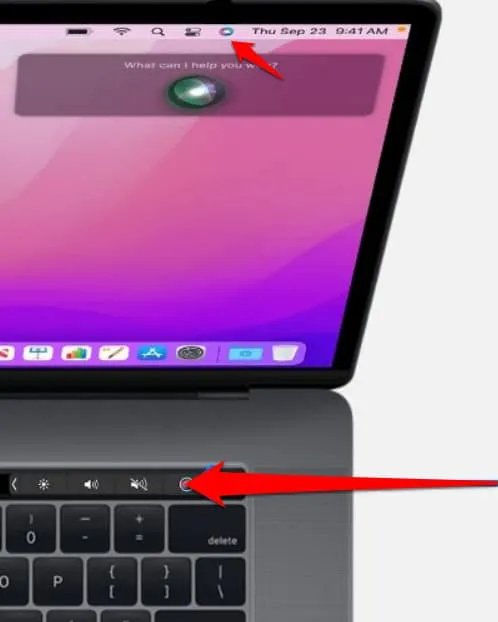
- Dites à Siri : « Activer le mode sombre »

Désormais, votre appareil affichera immédiatement une interface utilisateur plus sombre après que Siri aura activé le mode sombre. C’est un moyen très simple de rendre votre MacBook plus sombre. Mais gardez à l’esprit que seuls macOS Sierra et les versions ultérieures le prennent en charge.
Activer le mode sombre depuis le centre de contrôle
Le mode sombre d’Apple pour Mac a été lancé pour la première fois avec macOS Mojave. Les utilisateurs peuvent activer le mode sombre sur Mac à l’aide de la barre de notification coulissante Catalina. La sortie de macOS Big Sur, portée sur le nouveau Control Center.
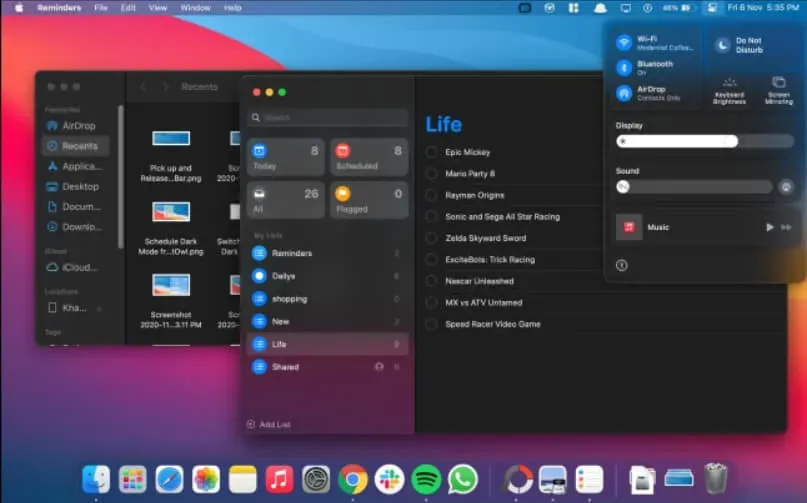
- Sélectionnez l’icône « Centre de contrôle » dans le coin supérieur droit de l’écran.
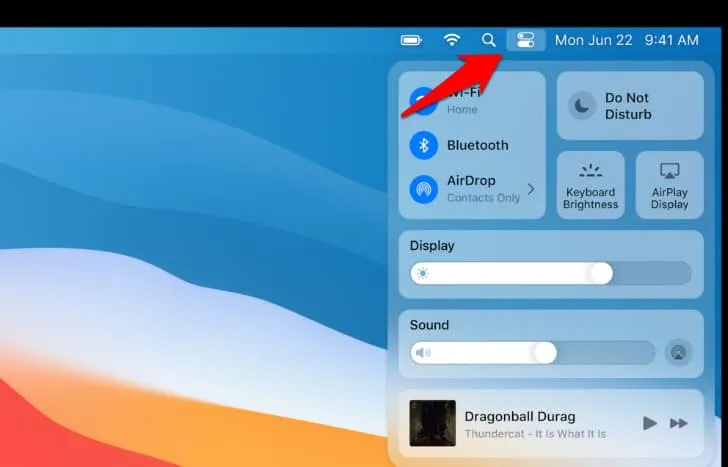
- Sélectionnez « Affichage » dans le menu déroulant du centre de contrôle.
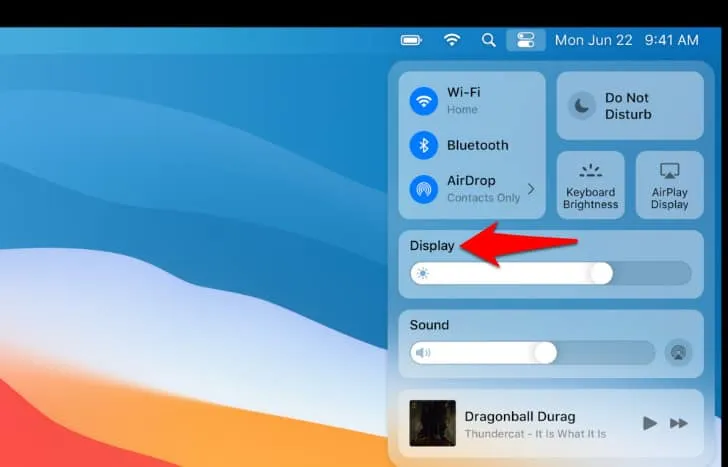
- activer le mode sombre
- Maintenant, il va agrandir le module d’affichage.
- Maintenant, il va agrandir le module d’affichage. Activez ou désactivez cette fonction en sélectionnant l’option « Mode sombre ».
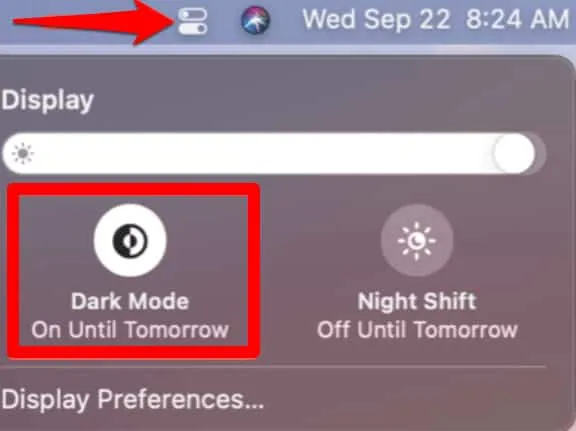
Créer un raccourci clavier pour activer le mode sombre sur Mac
Sur un Mac, vous pouvez également créer un raccourci clavier pour activer le mode sombre. Ainsi, vous pouvez rapidement éteindre votre Mac en appuyant sur quelques boutons. Procédez comme suit :
- Choisissez Préférences Système dans la barre de menus Apple.
- Cliquez maintenant sur Clavier.
- Sélectionnez ensuite « Raccourcis ».
- Double-cliquez ensuite sur le raccourci Mode sombre dans Services.
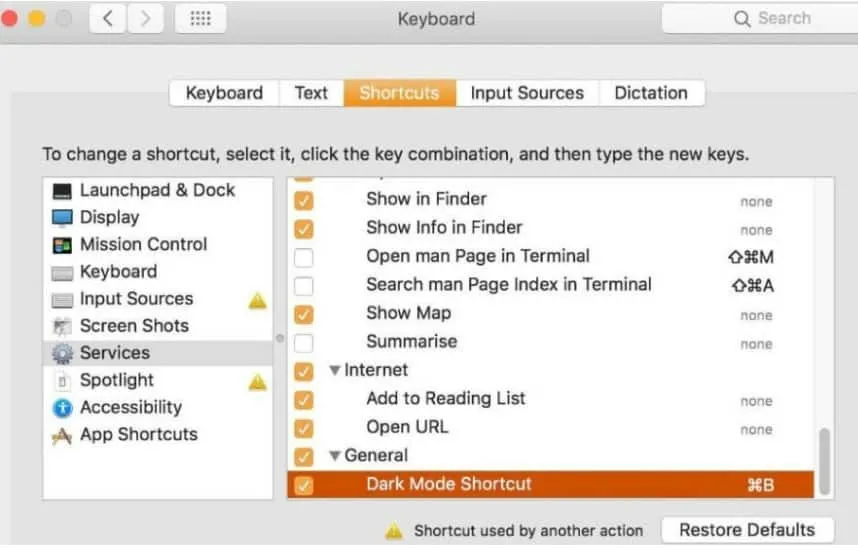
- Ajoutez maintenant une commande de raccourci pour basculer entre les modes clair et sombre. Assurez-vous que le raccourci clavier existant n’est pas affecté à une autre fonction.
- L’icône de la barre d’affichage permanente apparaîtra dans la barre de menus de votre Mac. Pour ouvrir une fenêtre plus grande, sélectionnez Afficher. À partir de là, vous pouvez activer ou désactiver instantanément la fonction visuelle en sélectionnant l’option « Mode sombre ».
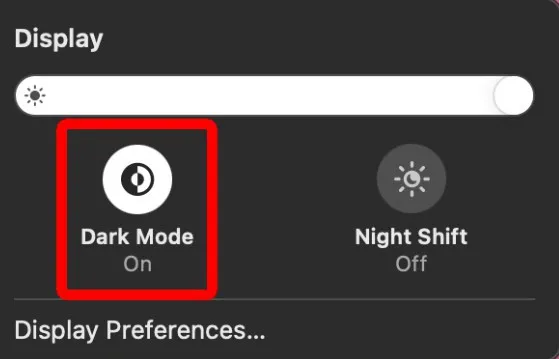
- activer le mode sombre
- Le symbole Affichage peut être déplacé ou supprimé de la barre de menus. Faites glisser l’icône Affichage vers l’emplacement souhaité tout en maintenant la touche Commande enfoncée.
- Faites glisser l’icône « Affichage » sur le « Bureau », puis relâchez le bouton de la souris pour le supprimer.
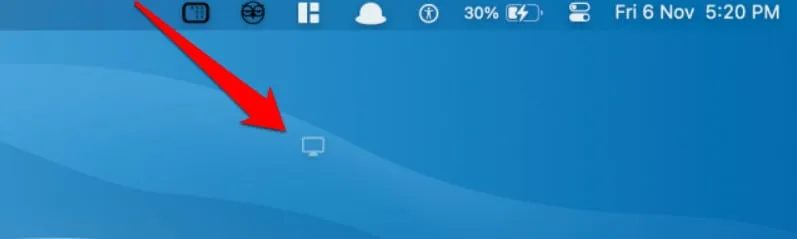
Comment rendre votre Mac encore plus sombre
En haut à droite de votre écran, cliquez sur Centre de contrôle, puis sélectionnez Affichage pour assombrir votre Mac. Pour les activer tous les deux, appuyez sur Dark Mode et Night Shift. Night Shift rend votre écran moins bleu et plus jaune, et le mode sombre modifie les couleurs de certains programmes.
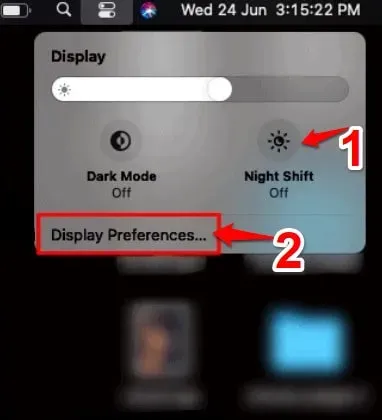
activer le mode sombre
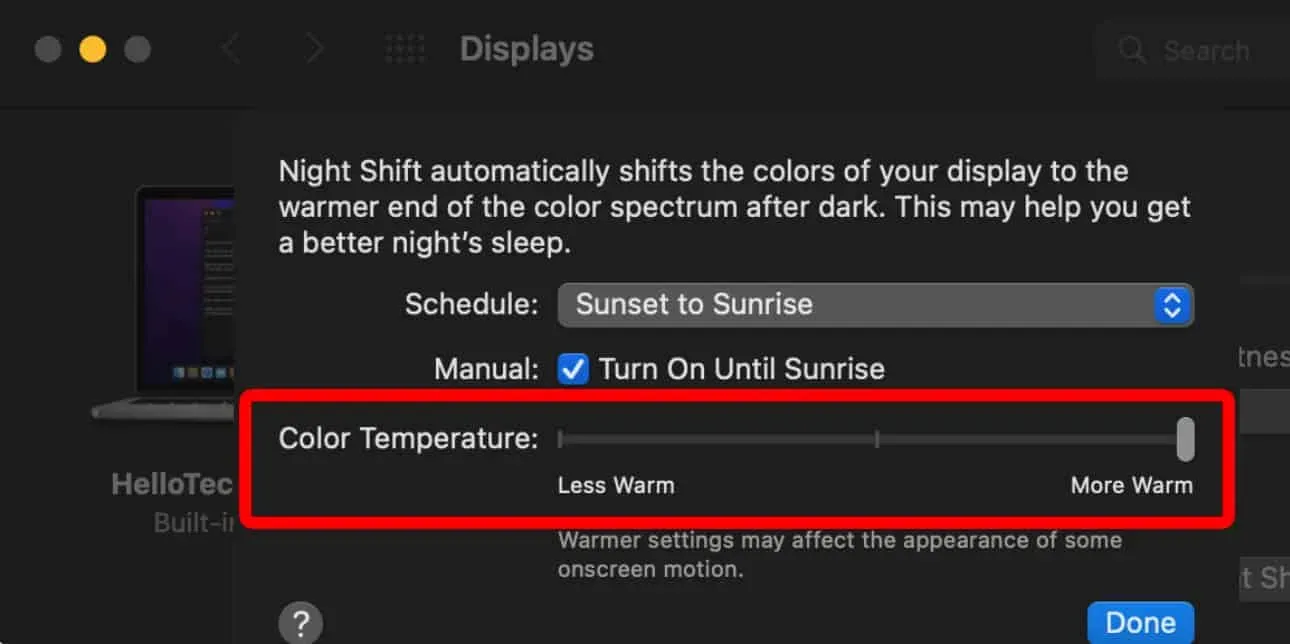
activer le mode sombre Mac
Au bas de la fenêtre contextuelle, vous pouvez également sélectionner Paramètres d’affichage. Sélectionnez ensuite « Night Shift » et enfin déplacez le curseur « Température de couleur » sur la position « Plus chaud ». Cela réduira davantage la quantité de lumière bleue émise par votre écran, ce qui aidera à prévenir la fatigue oculaire, surtout si vous lisez du texte la nuit.
Vous pouvez programmer l’activation et la désactivation de Night Shift.
Comment programmer le mode sombre sur Mac
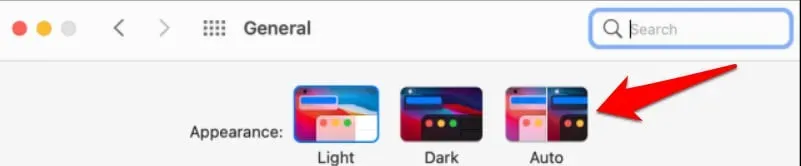
activer le mode sombre
macOS peut également activer ou désactiver automatiquement le mode sombre en fonction de l’heure de la journée. Allez dans Préférences Système > Général et sous Apparence sélectionnez l’option Auto.
Lorsque ce paramètre est activé, macOS active automatiquement le mode sombre la nuit. De plus, macOS reviendra en mode clair lorsque vous allumerez votre Mac le matin.
Comment activer le mode sombre sur Mac
Il peut arriver que l’utilisation du mode sombre de votre Mac ne soit pas nécessaire. Si vous l’allumez, vous pouvez rapidement l’éteindre. Sélectionnez simplement « Lumière » sous « Apparence » dans la section « Général » des Préférences Système après avoir cliqué sur « Général ».
Fait. Après cela, l’interface de votre Mac reviendra à son état par défaut (standard). Cependant, avec les astuces décrites ici, vous pouvez toujours définir ou désactiver le mode sombre.
Les méthodes que nous avons couvertes ici vous aideront à activer le mode sombre sur votre Mac ou MacBook. Désormais, la mise au point deviendra plus facile et moins fatigante pour vos yeux. Nous espérons que cet article vous a aidé à trouver les étapes simples pour activer le mode sombre.
Laisser un commentaire