Comment utiliser Control Center dans iOS 16 sur iPhone
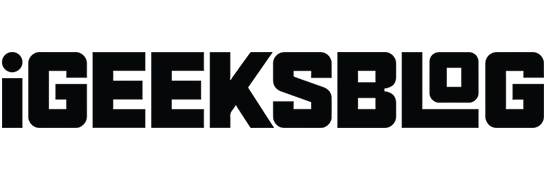
Le Centre de contrôle sur votre iPhone vous donne un accès direct aux fonctionnalités que vous utilisez régulièrement. Ainsi, vous pouvez activer ou désactiver le Wi-Fi, activer ou désactiver le mode avion, régler le volume ou la luminosité de l’écran, etc. Mais cela ne se limite pas à cela. Vous pouvez ajouter, supprimer et modifier des paramètres dans le Centre de contrôle. Découvrons donc comment personnaliser ce que vous voyez dans Control Center sur votre iPhone afin que vous puissiez l’utiliser comme un pro !
Comment accéder au centre de contrôle sur iPhone
Selon le modèle de votre iPhone, il existe différentes manières d’ouvrir et de fermer le Centre de contrôle sur votre iPhone.
Sur un iPhone avec Face ID :
- Pour ouvrir le Centre de contrôle, balayez vers le bas depuis le coin supérieur droit de l’écran.
- Pour fermer le Centre de contrôle, balayez vers le haut depuis le bas de l’écran ou appuyez n’importe où, pas sur les icônes.
Sur un iPhone avec un bouton home :
- Balayez vers le haut depuis le bas pour accéder au centre de contrôle.
- Appuyez sur la flèche vers le bas en haut de l’écran ou appuyez sur le bouton Accueil pour fermer le Centre de contrôle.
Comment configurer le centre de contrôle sur iPhone
- Lancez l’application Paramètres sur votre iPhone.
- Cliquez sur Centre de contrôle.
À partir de là, vous pouvez apporter les modifications suivantes au centre de contrôle :
- Ajout d’un contrôle. Appuyez sur l’icône verte plus à côté de n’importe quel contrôle.
- Suppression d’un champ. Appuyez sur le signe moins rouge à côté de l’option.
- Modification de la position des commandes. Touchez et maintenez l’icône à trois lignes à côté d’une option et faites-la glisser vers un nouvel emplacement.
Note. Vous ne pouvez pas supprimer ou déplacer les paramètres par défaut tels que les paramètres réseau, la mise au point, la mise en miroir de l’écran, la luminosité, le volume, le verrouillage de l’orientation portrait et la lecture en cours.
Comment désactiver Control Center lors de l’utilisation d’applications sur iPhone
Lorsque vous désactivez l’accès au Centre de contrôle dans les applications, vous ne pouvez l’ouvrir qu’à partir de l’écran d’accueil.
- Accédez à Paramètres → Centre de contrôle.
- Ensuite, désactivez la bascule « Accès aux applications ».
Fonctions et raccourcis disponibles dans le Control Center
De nombreux contrôles sont disponibles pour ajouter et modifier les paramètres du Control Center. Par conséquent, comprenons les commandes et leurs fonctions.
Connexion à un réseau ou à un appareil Bluetooth
- Mode avion. En activant le mode Avion, vous pouvez restreindre toutes les connexions cellulaires sur votre iPhone.
- Données cellulaires : activez les données cellulaires pour permettre aux applications et aux services de se connecter instantanément au réseau Internet de votre opérateur.
- Wi-Fi : Touchez et maintenez l’icône Wi-Fi pour vous connecter à un réseau Wi-Fi disponible.
- Bluetooth : activez Bluetooth et connectez-vous à d’autres appareils Bluetooth. Le Wi-Fi et le Bluetooth peuvent accéder à l’application Paramètres.
- AirDrop : partagez vos médias, votre emplacement et plus encore avec d’autres appareils Apple à proximité.
- Point d’accès personnel : autorisez d’autres appareils, tels que des ordinateurs et des téléphones portables, à utiliser votre service Internet.
Contrôle du son
Appuyez longuement sur le lecteur audio dans le coin supérieur droit du centre de contrôle pour gérer les contrôles de la musique, des podcasts et des services de diffusion en continu.
Autres options dans le Centre de contrôle
- Réveil : réglez une minuterie de réveil ou modifiez votre programme de mise au point sur le sommeil.
- Calculatrice : ouvrez la calculatrice d’un seul clic. De plus, vous pouvez accéder à la calculatrice scientifique en faisant pivoter votre iPhone.
- Scanner de code : utilisez la caméra intégrée de votre appareil pour scanner un code QR.
- Verrouillage de l’orientation portrait : vous pouvez activer cette fonctionnalité pour empêcher la rotation de l’écran pendant FaceTiming ou en utilisant toute autre application/service.
- Luminosité : Pour modifier la luminosité de l’affichage, maintenez enfoncée l’icône Luminosité et faites glisser le curseur vers le haut ou vers le bas.
- Volume : pour modifier le volume de n’importe quel son, appuyez simplement sur le contrôle du volume et faites glisser le curseur de volume vers le haut ou vers le bas.
- Focus : Divers modes améliorent la productivité en réduisant la distraction causée par votre iPhone. Voici notre guide complet sur l’utilisation du mode de mise au point.
- Appareil photo : appuyez longuement sur l’appareil photo dans le centre de contrôle pour prendre des selfies ou des portraits et enregistrer des vidéos.
- Lampe de poche : vous pouvez transformer le flash LED de votre appareil photo en lampe de poche. Appuyez longuement pour modifier la luminosité.
- Mode sombre : utilisez votre téléphone en mode sombre pour éviter de vous fatiguer les yeux et obtenir la meilleure expérience de visionnage dans des conditions de faible luminosité.
- Accès guidé : si quelqu’un utilise votre iPhone, activez l’accès guidé. Il limitera votre iPhone à une application spécifique et gérera les fonctionnalités disponibles.
- Mode faible consommation : lorsque la batterie de votre iPhone est faible ou que vous n’avez pas accès aux prises, passez en mode faible consommation.
- Loupe : vous pouvez utiliser votre iPhone comme loupe pour grossir les objets à proximité.
- Notes rapides : prenez des notes rapides directement depuis le centre de contrôle tout en utilisant l’application ou n’importe quel écran.
- Chronomètre : Calculez la durée de votre séance et enregistrez vos temps au tour.
- Taille du texte : Vous pouvez augmenter ou diminuer la taille du texte pour une meilleure visualisation.
- Notes vocales. Vous pouvez configurer Control Center sur iPhone pour ajouter des mémos vocaux. Ainsi, vous pouvez rapidement enregistrer en utilisant le microphone intégré de l’iPhone.
- Duplication d’écran : diffusez sans fil de l’audio, de la vidéo et des images sur Apple TV et d’autres appareils compatibles AirPlay.
- Enregistrement d’écran : appuyez longuement sur le bouton d’enregistrement d’écran pour démarrer l’enregistrement d’écran ou diffuser sur Instagram/Messenger. Vous pouvez désactiver le microphone de votre appareil.
- Reconnaissance sonore : l’activation du contrôle de la reconnaissance sonore détectera certains sons tels que les alarmes, les sirènes, etc. et vous alertera.
- Audience. Si vous utilisez des aides auditives, connectez-les ou déconnectez-les rapidement, ou utilisez Live Listen sur les AirPods depuis Control Center sur iPhone.
- Portefeuille : l’ajout d’un contrôle de portefeuille facilite l’accès aux cartes pour Apple Pay ou à d’autres services tels que les billets de cinéma, les billets d’avion, etc.
Fonctionnalités cachées dans Control Center sur iPhone
Saviez-vous qu’il existe de nombreuses fonctionnalités supplémentaires que vous pouvez ajouter au centre de contrôle ? Découvrons-le!
- Raccourcis d’accessibilité : vous permet d’activer rapidement des fonctionnalités d’accessibilité telles que AssistiveTouch, Switch Control, Zoom, etc.
- Annoncer les notifications : si vous activez ce paramètre, Siri lira les notifications sur vos AirPods ou d’autres écouteurs Beats compatibles.
- Télécommande Apple TV : Vous pouvez utiliser votre iPhone pour contrôler votre Apple TV.
- Loger. Contrôlez vos appareils électroménagers préférés sans ouvrir l’application Home.
- Night Shift : Si vous appuyez longuement sur Brightness, vous pouvez activer Night Shift. Ainsi, il transformera votre écran en un ton plus chaud la nuit.
- Contrôle du bruit : lors de l’utilisation d’AirPods, le contrôle du bruit détecte le bruit externe et le bloque.
- Notes : en plus des notes rapides, il existe un autre contrôle Notes qui vous permet de noter rapidement des pensées, de créer des listes, de dessiner des images, etc.
- Reconnaissance musicale : Plus besoin de deviner pour la musique inconnue. Vous pouvez activer la reconnaissance musicale directement depuis le centre de contrôle pour voir ce que vous écoutez. Enregistrez également les résultats en tant qu’historique de reconnaissance musicale.
- Audio spatial : que diriez-vous de l’audio 3D ou de l’écoute dynamique avec AirPods Pro ou AirPods Pro Max ? Spatial Audio transforme les sons afin qu’ils semblent provenir de la direction de votre appareil.
- Minuterie : appuyez longuement sur Minuterie pour afficher un curseur. Alors, définissez la durée en faisant glisser le curseur vers le haut ou vers le bas, puis cliquez sur Démarrer.
- True Tone : Un autre contrôle de la section Luminosité est True Tone. Cela permet à la couleur et à la luminosité de votre écran de s’adapter automatiquement à la lumière ambiante.
Alors c’est tout pour aujourd’hui, les amis !
Nous utilisons tous le Control Center au quotidien pour accéder à des fonctions importantes. J’espère donc que vous comprenez maintenant comment utiliser et personnaliser le Centre de contrôle sur votre iPhone pour en tirer le meilleur parti.
Laisser un commentaire