200+ meilleurs trucs, astuces et hacks CMD 2022 (astuces de ligne de commande)
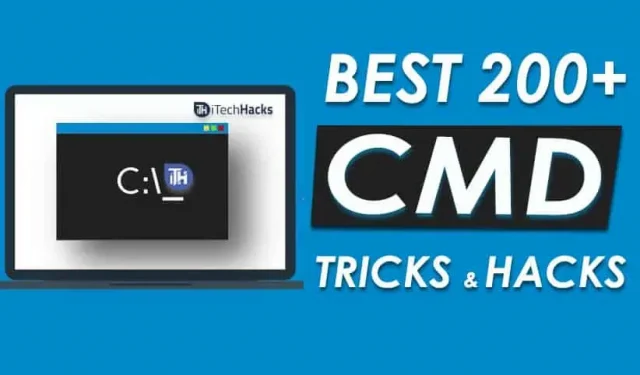
Les meilleures astuces CMD utiles ? Le terminal caché de Windows est incroyable ! Il peut être utilisé à la fois à des fins de piratage et de sécurité. Cet outil est considéré comme l’outil le plus populaire pour Windows. Cependant, nous pensions que cet outil n’avait pas été créé pour nous. Mais ce n’est pas vrai! L’outil de ligne de commande (CMD) est un outil très utile, mais la plupart d’entre nous ne savent même pas comment l’utiliser ? Donc, pour dissiper tous vos doutes liés à CMD. Nous sommes ici avec une liste de plus de 200 astuces, hacks et tous les trucs CMD de base qui peuvent vous aider à apprendre l’outil CMD.
Command Prompt , également connu sous le nom d’astuces cmd, vous permet de faire des choses qui ne sont pas disponibles dans l’interface graphique du système d’exploitation Windows. Il existe quelques astuces cmd que vous pouvez utiliser comme outil. Les lignes de commande datent un peu, mais elles sont assez efficaces et pratiques si vous souhaitez naviguer vers un emplacement spécifique ou personnaliser votre ordinateur avec diverses options.
Les invites de commande sont un peu délicates, mais du côté positif, elles réduisent le temps perdu à le faire de manière moderne. Par conséquent, nous vous donnons quelques-unes des meilleures astuces cmd que vous pouvez utiliser régulièrement pour le rendre facile et pratique.
Contenu:
Qu’est-ce que l’invite de commande (CMD) ?
La ligne de commande, connue sous le nom de CMD, est un interpréteur de ligne de commande pour les systèmes d’exploitation Windows NT, Windows CE, OS/2 et eComStation. Eh bien, sur la ligne de commande, nous pourrions donner une indication dans une action spécifique affectée à un programme pour effectuer une tâche spécifique.
Comment ouvrir la ligne de commande ?
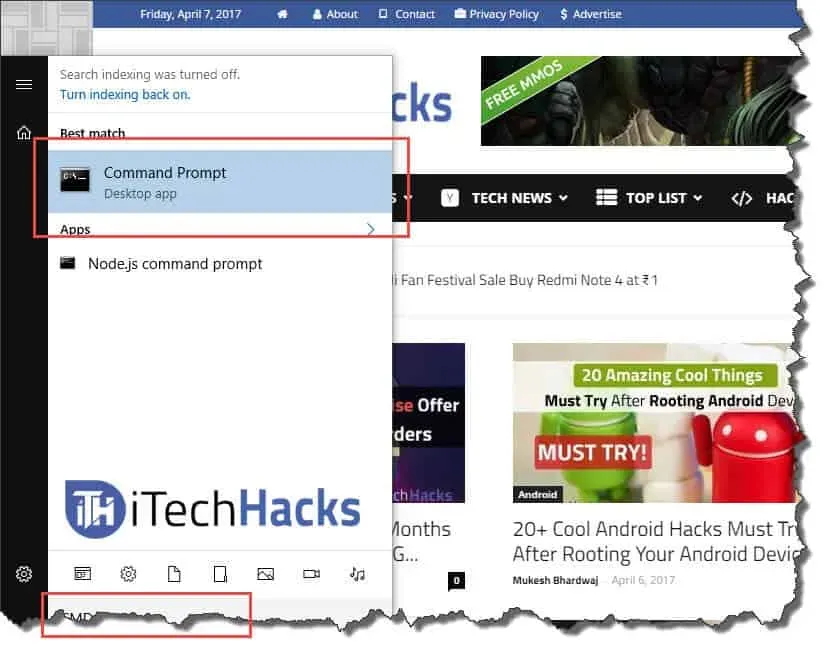
Ouvrir la ligne de commande
Étape 1 : Cliquez sur le menu Démarrer.
Étape 2 : Tapez « CMD » ou « Invite de commandes » dans le champ de recherche.
Étape 3 : Cliquez sur CMD comme indiqué sur l’image.
Alternative:
Appuyez sur la touche Windows + R pour éventuellement ouvrir la fenêtre Exécuter dans laquelle vous devez taper CMD et appuyer sur Entrée.
Liste des astuces et hacks CMD 2022 (astuces en ligne de commande)
#1 Obtenir de l’aide
Cette astuce convient aussi bien aux débutants qu’aux professionnels car je peux apprendre beaucoup en utilisant cette astuce. Cette astuce vous permet d’obtenir des informations sur presque toutes les commandes à partir de la ligne de commande. Ces informations vous diront ce que fait cette commande, quel processus est utilisé et vous montreront également quelques exemples. Pour exécuter cette astuce, vous devez taper « /? » à la fin de la commande sur laquelle vous avez besoin d’informations.
#2 Utilisation des touches de fonction
Touches de fonction F1, F2, F3… à F9. Chaque touche de fonction est affectée à des fonctions spécifiques. Les fonctions de chaque touche de fonction sont répertoriées ci-dessous :
- F1 : Cette touche de fonction insère caractère par caractère celui qui a utilisé la commande en dernier.
- F2 : Vous pouvez utiliser cette touche de fonction pour coller la dernière commande utilisée uniquement dans le caractère de commande spécifié.
- F3 : Coller la dernière commande utilisée avec cette touche de fonction.
- F4 : Supprimer la commande uniquement pour le caractère de commande spécifié à l’aide de cette touche de fonction.
- F5 : Cette touche de fonction transmet la dernière commande utilisée sans répétition.
- F6 : Insérez ^Z à l’aide de cette touche de fonction.
- F7 : Cette touche de fonction fournit une liste des commandes déjà utilisées.
- F8 : Cette touche de fonction insère des commandes utilisées cycliquement.
- F9 : Cette touche de fonction vous permet de coller des commandes de la liste des commandes récemment utilisées.
#3 Pour copier des données depuis la ligne de commande
Vous ne pouvez pas simplement copier à partir d’une commande à l’aide du raccourci clavier Ctrl+C. Pour copier des données à partir de la ligne de commande, cliquez avec le bouton droit n’importe où dans la fenêtre, puis sélectionnez Marquer dans la liste déroulante. Sélectionnez maintenant ce que vous voulez copier et appuyez enfin sur Entrée pour copier cette partie. Cependant, le raccourci clavier pour copier et coller des données à partir d’une commande est inclus dans Windows 10.
#4 Vérifiez l’adresse IP de n’importe quel site Web
Vérifier l’adresse IP d’un site Web particulier n’est pas une tâche difficile. Demandez ce que vous devez faire est d’entrer la commande « nslookup » avec le nom du site Web. Par exemple, l’astuce box cmd ci-dessous vous donnera l’adresse IP du site itechhacks.
nslookupitechhacks.com
#5 Exécuter différentes commandes dans l’ordre
Il existe des astuces avec lesquelles vous pouvez facilement exécuter des commandes les unes après les autres. Il faut mettre « && » entre deux commandes consécutives pour les exécuter l’une après l’autre.
#6 Analyser les fichiers système
L’analyse et la restauration des fichiers système sont simplifiées grâce à la ligne de commande. Tapez simplement « sfc / scannow » et appuyez sur Entrée. L’analyse commencera immédiatement et réparera les fichiers ou vous fournira des informations détaillées sur tout problème survenu.
#7 Créer des dossiers persistants
Les dossiers persistants peuvent être créés à l’aide de la ligne de commande. Vous devez sélectionner le lecteur sur lequel vous souhaitez créer ce dossier, puis « md con\ » ou « md lpt1\ » et appuyer sur Entrée. Le code final devrait ressembler à ceci : « D: md con\ ».
Un nouveau dossier sera créé avec le même nom. Ce dossier permanent ne peut être supprimé qu’à l’aide de la ligne de commande, et pour ce faire, vous devez échanger « md con\ » avec « rd con\ » ou « md lpt1 » avec « rd lpt1 » et appuyez sur Entrée.
8. Comparez et trouvez la différence
Avec la ligne de commande, vous pouvez comparer deux fichiers texte et vérifier la différence. Pour ce faire, vous devez entrer la commande « FC » pour entrer dans les répertoires des deux fichiers texte. La structure de cette ligne de commande doit ressembler à « fc nameoffirstfile.txt nameofsecondfile.txt » et appuyez sur Entrée pour obtenir les résultats de la comparaison des deux fichiers. Si les deux fichiers n’ont pas de différences, la commande renverra à un message indiquant « Aucune différence trouvée ».
#9 Crypter les fichiers en utilisant la ligne de commande
Le cryptage des données sensibles est un outil de ligne de commande très utile. Le cryptage revient plutôt à restreindre l’accès à vos données personnelles. En utilisant la ligne de commande, vous pouvez facilement chiffrer des fichiers sur votre PC. Pour ce faire, vous devez d’abord changer votre répertoire de travail pour le dossier contenant vos fichiers. Vous pouvez le faire en utilisant la commande « cd » suivie de « Ciper /E » et appuyez sur Entrée. Après cela, tous les fichiers de ce dossier seront cryptés.
Vous devez vous assurer que vous avez défini un mot de passe pour votre compte, sinon ce cryptage sera inutile. Ces fichiers cryptés s’ouvriront normalement à partir de votre compte, mais pas à partir d’un autre compte.
#10 Créer un point d’accès Wi-Fi
À l’aide de la ligne de commande, vous pouvez configurer un point d’accès Wi-Fi sur votre PC et ainsi partager votre accès Internet avec une gamme d’appareils autour de vous sans utiliser d’application tierce. Étapes requises pour configurer ce point d’accès Wi-Fi :
Étape 1. Tapez le texte « netsh wlan set hostnetwork mode=allow ssid=HotspotName key=Password » dans la ligne de commande et entrez n’importe quel nom au lieu de « HotspotName » pour votre hotspot et « Password » avec un mot de passe unique de votre choix. Appuyez maintenant sur Entrée pour enregistrer vos modifications.
Étape 2 : Afin de diffuser votre point d’accès Wi-Fi, vous devrez taper « netsh wlan start hostnetwork » sur la ligne de commande afin que les appareils proches de vous puissent se connecter à votre point d’accès.
Étape 3 : Pour désactiver le hotspot WiFi, vous devrez utiliser la commande « netsh wlan stop hostnetwork ». Cela arrêtera la diffusion. si vous souhaitez reprendre la diffusion, vous devrez à nouveau appliquer l’étape 2.
#11 Éteignez votre ordinateur avec CMD
Les meilleurs trucs, astuces et hacks CMD. Vous pouvez également éteindre votre ordinateur à l’aide de la ligne de commande. Entrez la commande suivante à l’invite de commande.
Для выключения: shutdown -s Для перезапуска: shutdown -r Для выхода из системы: shutdown -l
#12 Commande Netstat CMD 2022
Netstat est une autre meilleure commande CMD, c’est un outil essentiel lorsque vous voulez savoir qui établit une connexion avec votre ordinateur. La sortie de cette commande vous fournit des informations sur toutes les connexions actives et les ports d’écoute. Cochez les attributs suivants pour exécuter ce CMD :
1. -a (afficher toutes les connexions).
2. -n (trie les connexions par ordre numérique).
3. -b (affiche le nom de l’exécutable, c’est à dire le nom du navigateur)
Meilleurs trucs et hacks CMD de 2022 (plus de 200 dernières commandes CMD)
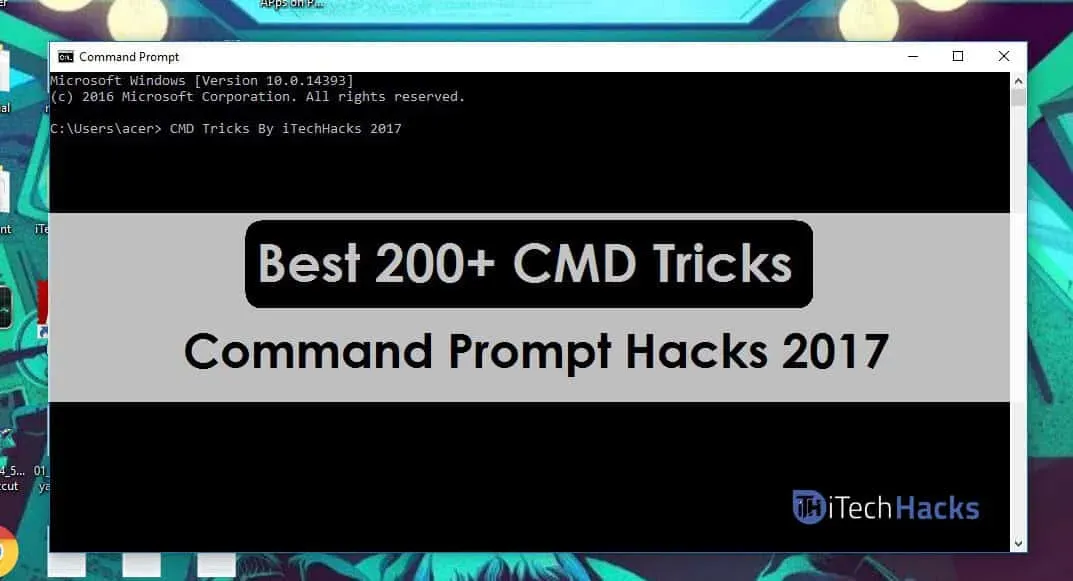
1. Contrôle d’accessibilité – access.cpl | Meilleurs trucs CMD 2. Assistant d’accessibilité – accwiz 3. Assistant d’ajout de matériel – hdwwiz.cpl 4. Ajout/suppression de programmes – appwiz.cpl 5. Outils d’administration – control admintools 6. Mises à jour automatiques – wuaucpl.cpl 7. Assistant de transfert Bluetooth – fsquirt 8. Calculatrice – calc 9. Gestionnaire de certificats – certmgr.msc 10. Table des caractères – charmap 11. Utilitaire de vérification de disque – chkdsk 12. Afficheur du presse-papiers – clipbrd 13. Invite de commandes – cmd 14. Services de composants – dcomcnfg 15. Gestion de l’ordinateur – compmgmt . msc 16. Panneau de configuration – contrôle 17. Propriétés de date et d’heure – timedate.cpl 18. Partages DDE – ddeshare 19. Gestionnaire de périphériques – devmgmt.msc 20. Dépanneur Direct X – dxdiag 21. Utilitaire de nettoyage de disque – cleanmgr 22. Défragmenteur de disque – dfrg.msc 23. Gestion des disques – diskmgmt.msc 24. Gestionnaire de partition de disque – diskpart 25. Propriétés d’affichage – Gestion du bureau 26. Propriétés d’affichage – desk.cpl 27. Dr. Watson – drwtsn32 28. Utilitaire de vérification de pilote – vérificateur 29. Observateur d’événements – eventvwr.msc 30. Outil de transfert de fichiers et de paramètres – migwiz 31. Outil de vérification de signature de fichier – sigverif 32. Findfast – findfast.cpl 33. Firefox – firefox 34. Dossiers de propriétés – dossiers de contrôle 35. Polices – polices de contrôle 36. Dossier de polices – polices 37. Jeu de cartes gratuit – freecell 38. Contrôleurs de jeu – joie. cpl | Meilleures commandes CMD 2021 39. Éditeur de stratégie de groupe (pour xp professionnel) – gpedit.msc 40. Jeu de cartes Hearts – mshearts 41. Aide et support – helpctr 42. HyperTerminal – hypertrm 43. Iexpress master – iexpress 44. Service d’indexation – ciadv. msc 45. Assistant de connexion Internet – icwconn1 46. Internet Explorer – iexplore 47. Propriétés Internet – inetcpl.cpl 48. Configuration du client SQL – cliconfg 96. Éditeur de configuration système – sysedit 97. Utilitaire de configuration système – msconfig 98. Informations système – msinfo32 99. Propriétés système – sysdm.cpl 100. Gestionnaire de tâches – taskmgr 101. Testeur TCP – tcptest 102. Client Telnet – telnet 103. Gestion des comptes d’utilisateurs – nusrmgr.cpl 104. Gestionnaire d’utilitaires – utilman 105. Carnet d’adresses Windows – wab 106. Utilitaire d’importation du carnet d’adresses Windows – wabmig 107. Explorateur Windows – Explorateur. 108. Gérer les données de configuration de démarrage – bcdedit 109. Modifier les options de démarrage – bootcfg 110. Chiffrer ou déchiffrer les fichiers/dossiers – cipher 111. Gestion des comptes d’utilisateurs – nusrmgr.cpl 104. Gestionnaire d’utilitaires – utilman 105. Carnet d’adresses Windows – wab 106. Utilitaire d’importation du carnet d’adresses Windows – wabmig 107. Explorateur Windows – Explorateur. 108. Gérer les données de configuration de démarrage – bcdedit 109. Modifier les options de démarrage – bootcfg 110. Chiffrer ou déchiffrer les fichiers/dossiers – cipher 111. Gestion des comptes d’utilisateurs – nusrmgr.cpl 104. Gestionnaire d’utilitaires – utilman 105. Carnet d’adresses Windows – wab 106. Utilitaire d’importation du carnet d’adresses Windows – wabmig 107. Explorateur Windows – Explorateur. 108. Gérer les données de configuration de démarrage – bcdedit 109. Modifier les options de démarrage – bootcfg 110. Chiffrer ou déchiffrer les fichiers/dossiers – cipher 111.
Envelopper:
Ce sont quelques-unes des meilleures astuces de ligne de commande ou cmd que vous pouvez utiliser pour utiliser Windows d’une manière complètement différente et unique. De plus, vous aurez accès à des réglages très puissants. Si nous avons manqué un tel camion cmd génial qui a été mentionné, faites-le nous savoir dans la section des commentaires. Aussi, s’il vous plaît dites-nous quelle astuce cmd vous avez le plus aimé dans notre liste.
Laisser un commentaire