Votre iPhone peut numériser des images, identifier et afficher des informations sur l’art, les insectes, les points de repère, les plantes et plus encore
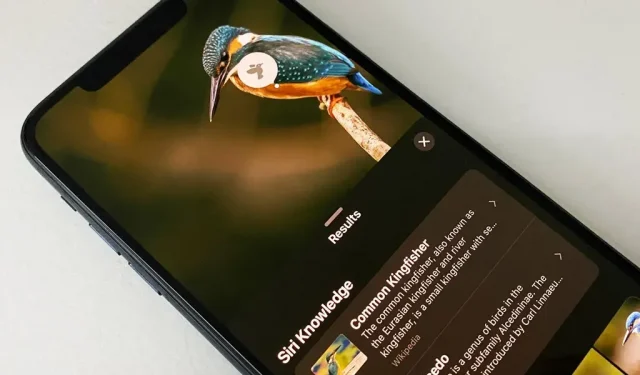
Lorsque vous photographiez quelque chose d’intéressant, comme un point de repère, une œuvre d’art, un animal ou une plante, il y a de fortes chances que vous souhaitiez en savoir plus que ce que vous voyez dans le cadre. Dans ce cas, vous pouvez utiliser le service de reconnaissance de contenu Apple pour iOS et iPadOS sans installer d’applications tierces.
Le système de reconnaissance de contenu d’image d’Apple s’appelle Visual Look Up, introduit pour la première fois dans iOS 15 et iPadOS 15, et peut vous aider à trouver plus d’informations sur l’art, les monuments, les fleurs, les livres et les races animales, pour n’en nommer que quelques-uns. (Visual Look Up est également responsable du nouvel outil de découpe de photos.)
Si vous avez mis à jour votre iPhone ou iPad vers iOS 16.0 ou iPadOS 16.1 ou version ultérieure, vous pouvez désormais ajouter des oiseaux, des insectes, des araignées et des statues à la liste des objets pris en charge sur lesquels Visual Look Up peut vous fournir plus d’informations. Dans l’ensemble, Visual Look Up est une excellente ressource pour apprendre le nom de quelque chose comme un insecte ou une éventuelle mauvaise herbe dans votre jardin.
Qui peut utiliser la recherche visuelle ?
Visual Look Up fonctionne sur les modèles d’iPhone et d’iPad avec un processeur A12 Bionic ou version ultérieure exécutant iOS 15 ou iPadOS 15 ou version ultérieure. Vous pouvez également utiliser Visual Look Up sur macOS 12 (Monterey) ou version ultérieure. Vous pouvez lire la liste complète des appareils Apple compatibles à la fin de cet article.
Cependant, la recherche visuelle n’est disponible que pour quelques langues dans certaines régions. Si votre iPhone ou iPad ne dispose pas de l’une des langues et régions répertoriées ci-dessous, l’installation de l’une d’entre elles vous permettra d’utiliser la recherche visuelle.
- Anglais (Australie)
- Anglais (Canada)
- Anglais (Inde)
- Anglais (Singapour)
- Anglais Royaume-Uni)
- États Unis Anglais)
- France francaise)
- Allemand Allemagne)
- Italien (Italie)
- Japonais (Japon)
- Espagnol (Mexique)
- Espagnol (Espagne)
- Espagnol (États-Unis)
Comment utiliser la recherche visuelle ?
Visual Look Up n’est pas seulement isolé dans l’application Photos ; Vous pouvez également y accéder via la vue Photos dans Appareil photo, Safari, Mail et Messages, pour nommer les endroits les plus courants. Ce sont ceux que je vais souligner ci-dessous. Il fonctionne également partout où Quick Look peut être utilisé.
Option 1 : dans l’application Photos (ou Photos de l’appareil photo)
Ouvrez l’application Photos ou appuyez sur l’icône des photos récentes dans l’application Appareil photo. Sélectionnez une photo ou une capture d’écran de l’élément ou de l’objet que vous souhaitez identifier, puis ouvrez-la si elle n’est pas déjà ouverte.
Si des informations de recherche visuelle sont disponibles pour la photo sélectionnée, l’icône d’information (i) dans la barre d’outils sera accompagnée de petites étoiles. Faites glisser une image vers le haut ou appuyez sur ce bouton pour ouvrir la fenêtre d’informations sur la photo.
Appuyez ensuite sur la balise de recherche au-dessus des métadonnées ou sur l’icône qui apparaît au-dessus de la photo. L’icône sur l’image changera en fonction de la catégorie de l’objet ou du sujet identifié ; Par exemple, une icône de feuille pour les plantes et les fleurs, un cadre photo pour l’art, une icône de patte pour les animaux domestiques, etc.
Lorsque vous cliquez sur la balise ou l’icône de recherche sur une photo, la fenêtre Recherche visuelle peut afficher les connaissances Siri, les images Web associées, les sites Web suggérés par Siri, les cartes et des informations supplémentaires sur un élément ou un sujet.
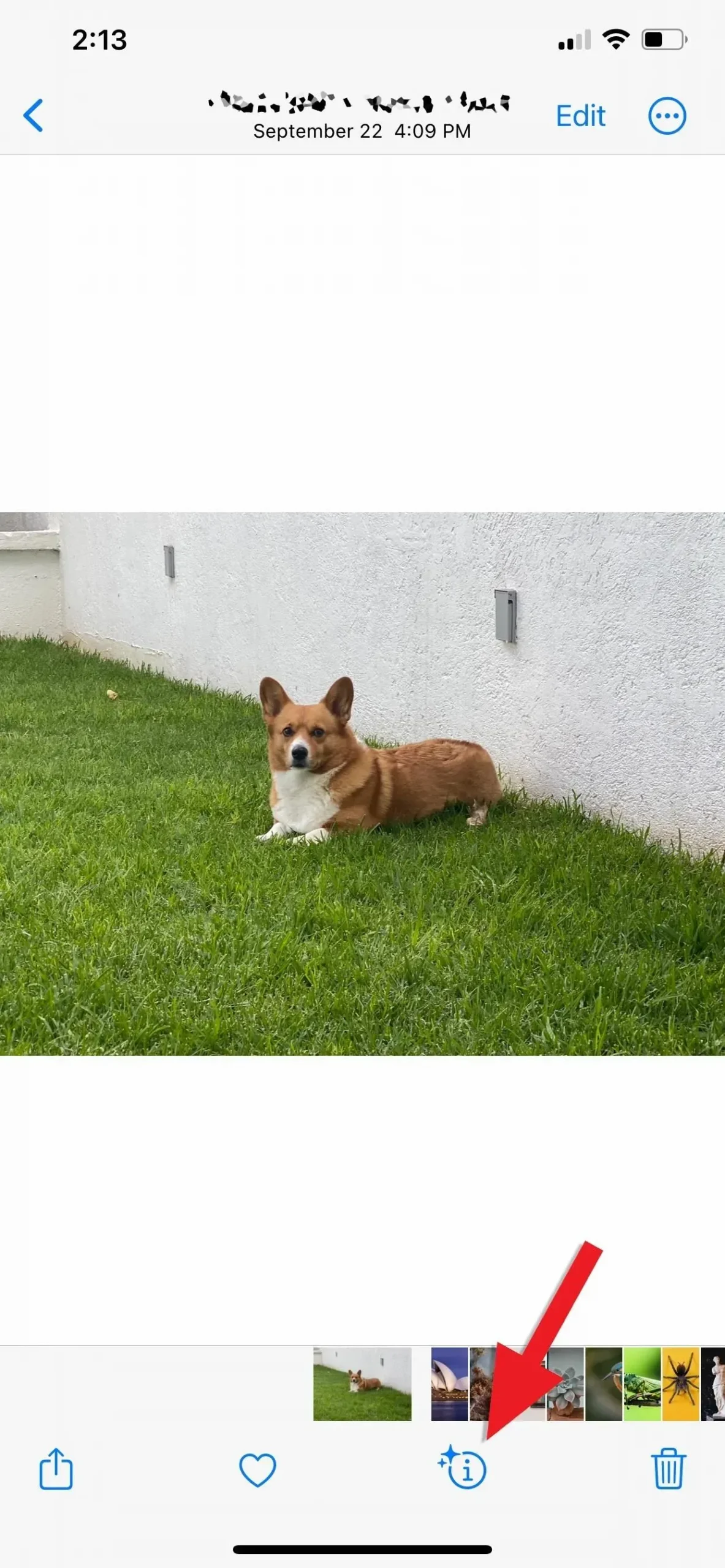
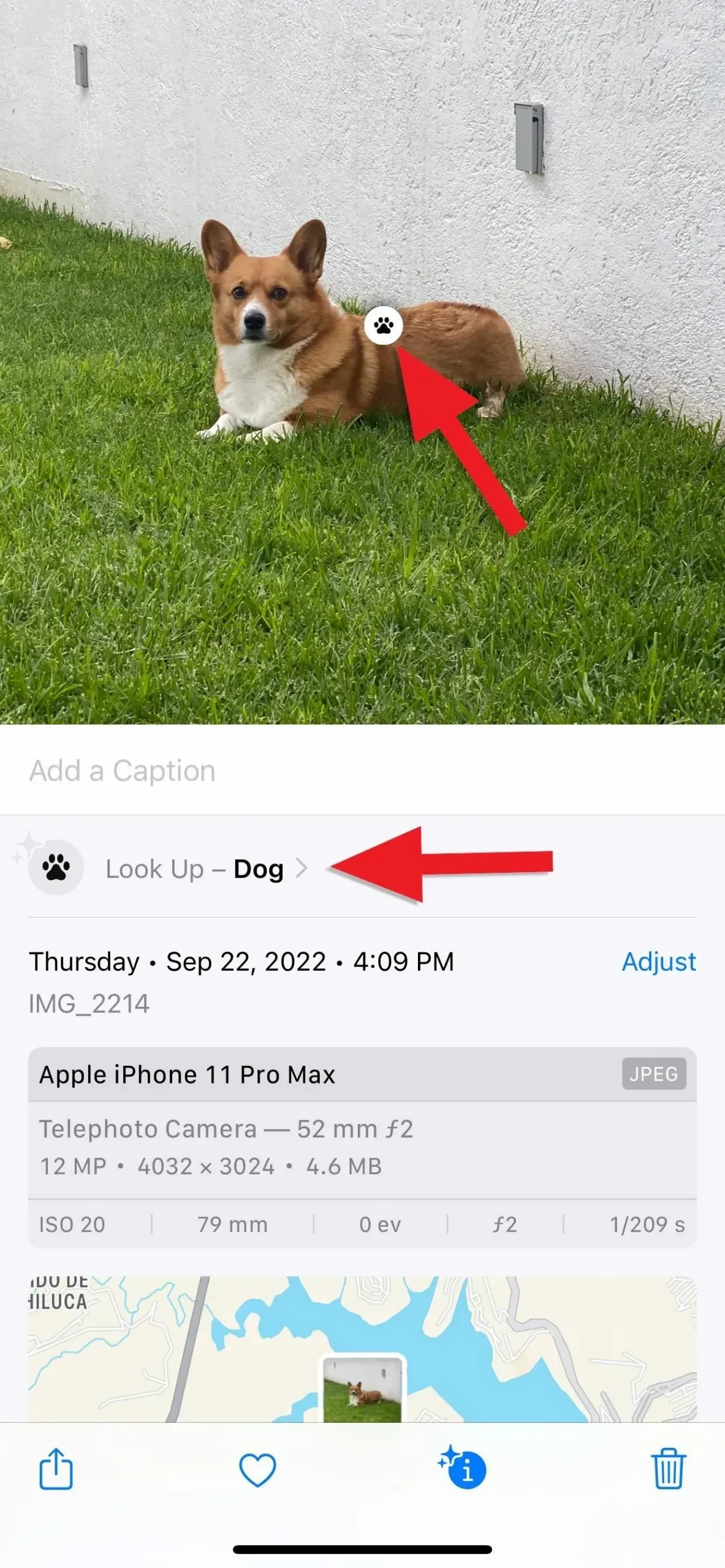
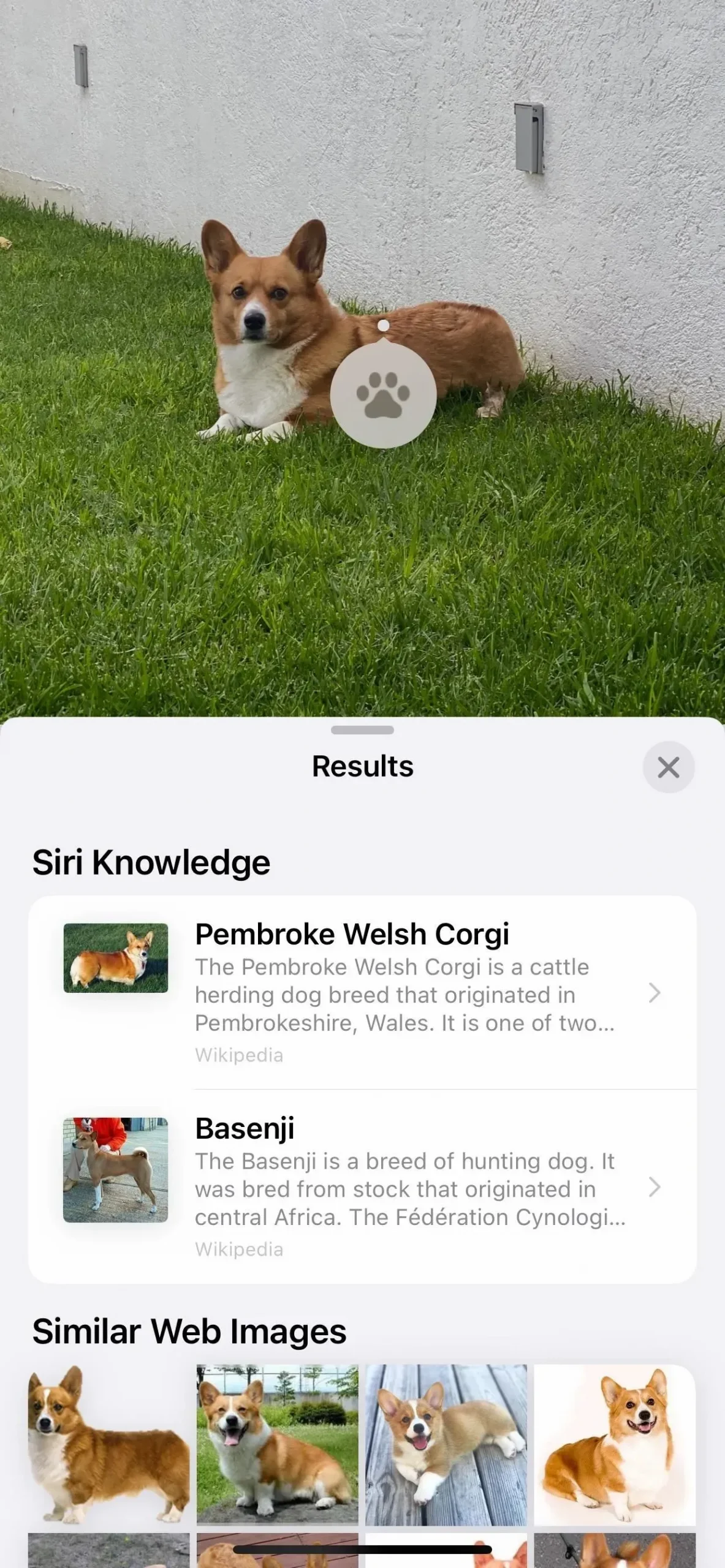
Option 2 : dans l’application Safari
Lorsque vous naviguez sur le Web, appuyez longuement sur presque n’importe quelle image pour déclencher des actions rapides, puis sélectionnez Rechercher pour afficher les résultats. La fenêtre de recherche visuelle peut afficher des informations sur Siri, des images Web associées, des sites Web suggérés par Siri, des cartes et des informations supplémentaires sur un élément ou un élément.
Cela fonctionne mieux dans Safari mais est également compatible avec les navigateurs tiers tels que Firefox. Chrome omet Look Up, préférant la propre recherche d’images de Google à la place.

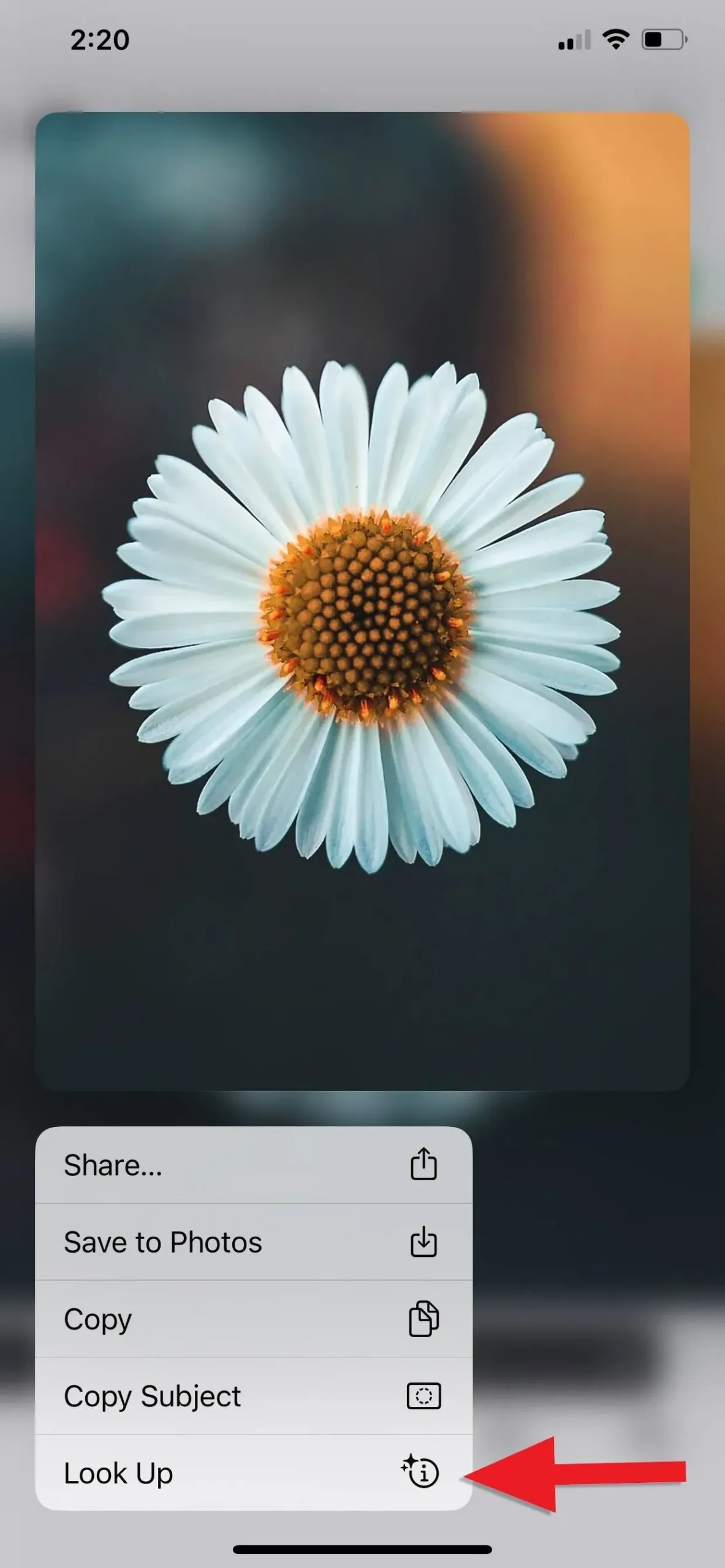
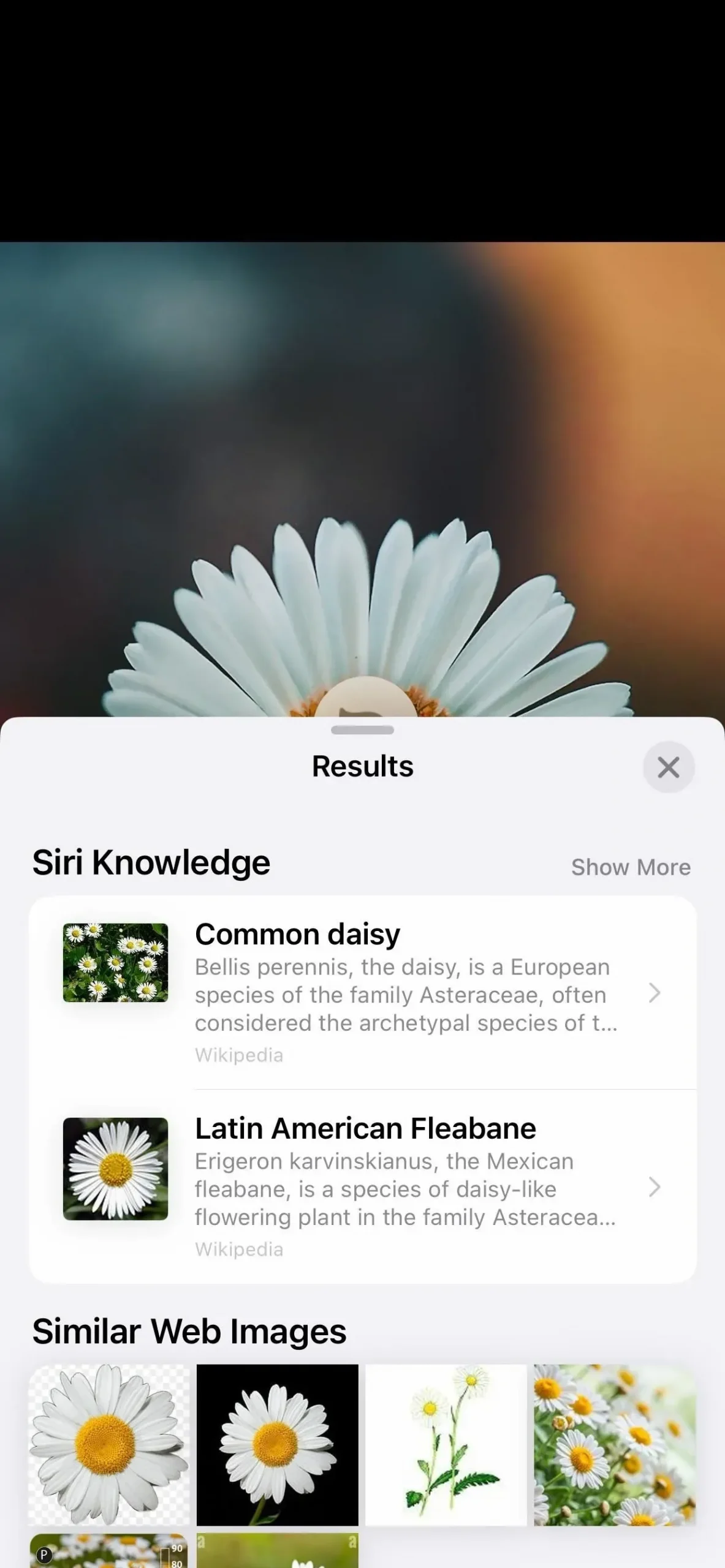
Option 3 : dans l’application Messages
Dans une conversation dans l’application Messages ou dans la section Photos de la vue Détails de la conversation, ouvrez une image, puis cliquez sur le bouton d’information (i) dans la barre d’outils s’il affiche des étoiles pour indiquer les résultats. La fenêtre de recherche visuelle peut afficher des informations sur Siri, des images Web associées, des sites Web suggérés par Siri, des cartes et des informations supplémentaires sur un élément ou un élément.
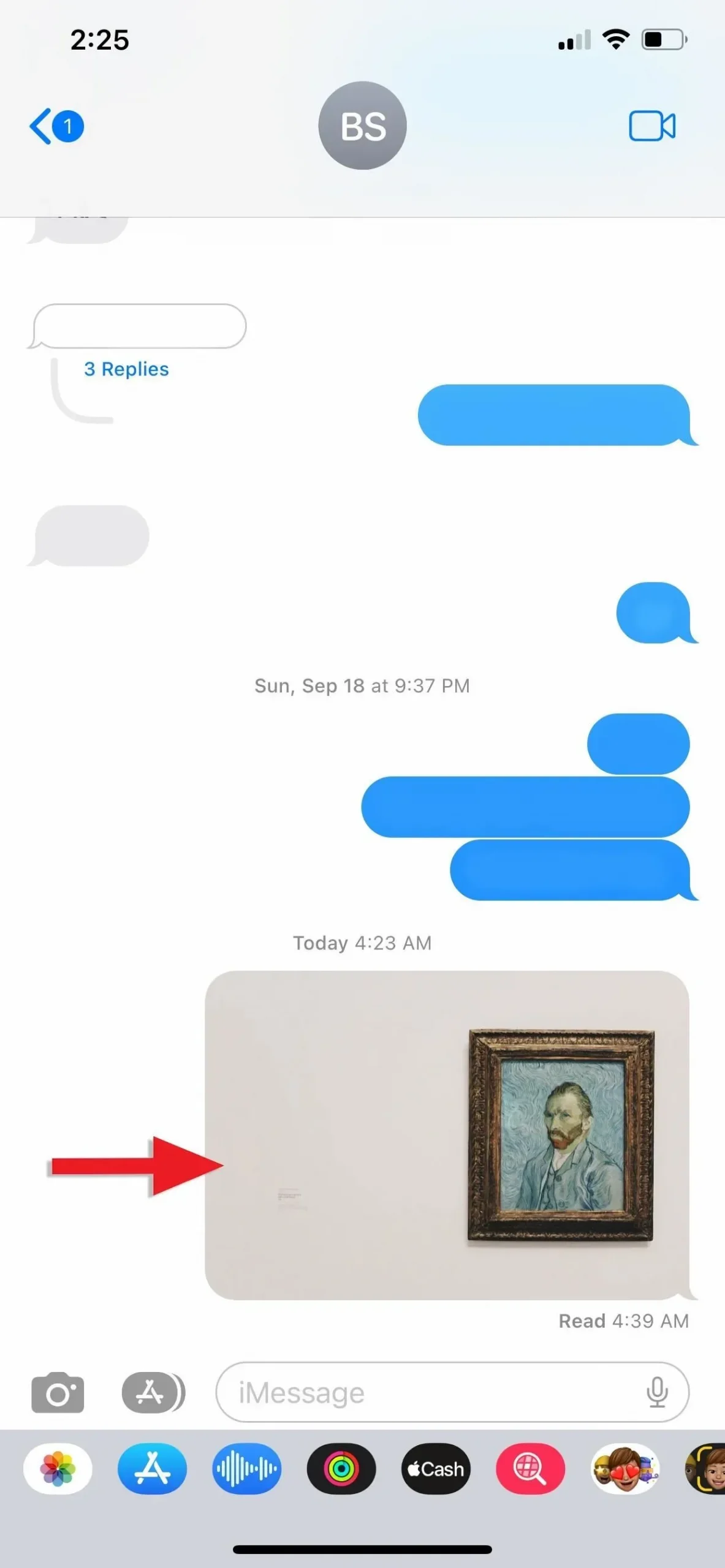

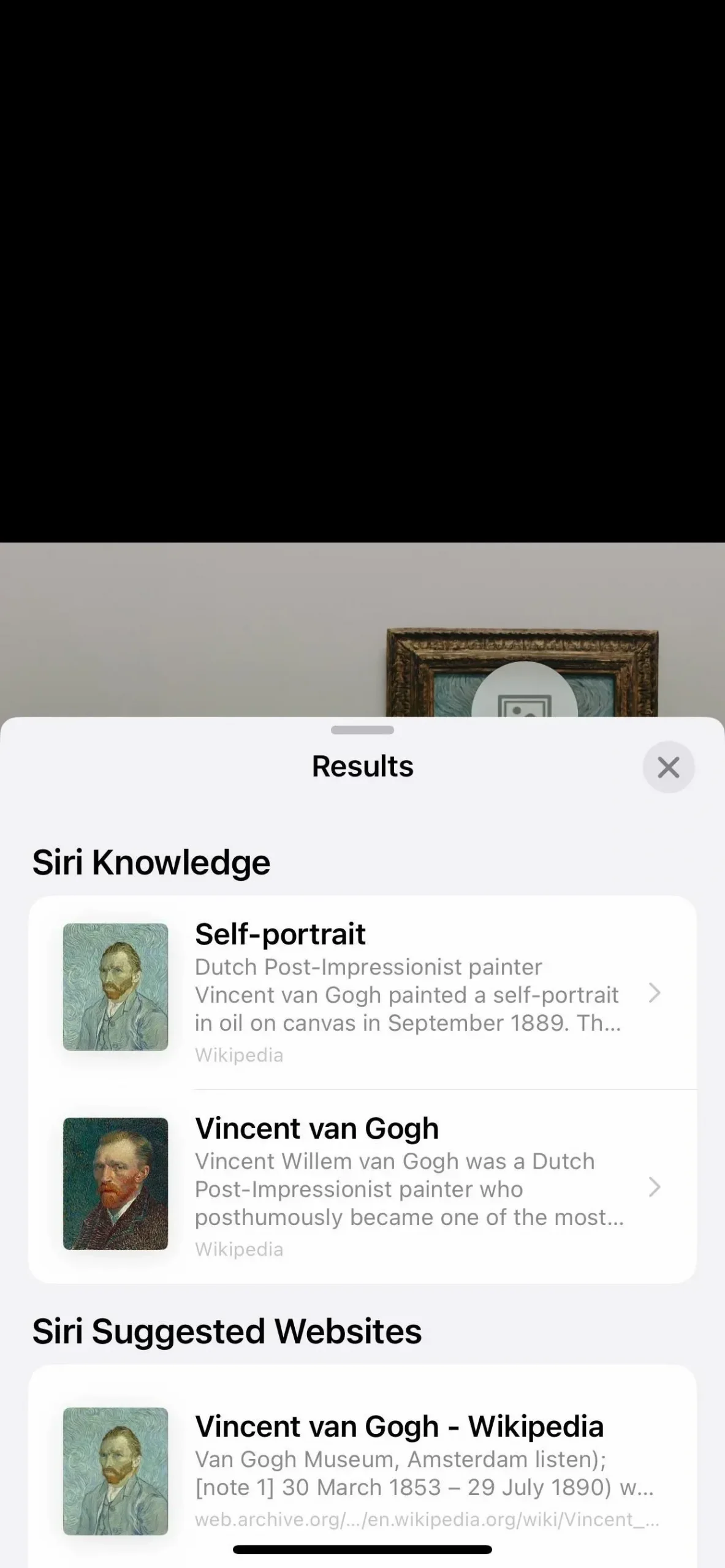
Option 4 : dans l’application de messagerie
Dans un e-mail de l’application Mail, téléchargez d’abord l’image si vous voyez un bouton Télécharger à l’endroit où l’image doit se trouver. Lorsque l’image devient visible, appuyez dessus et maintenez-la enfoncée, puis sélectionnez Rechercher dans le menu Actions rapides. Sinon, appuyez sur l’image pour l’ouvrir, puis appuyez sur les informations (i) dans la barre d’outils si elle affiche des étoiles pour indiquer les résultats. La fenêtre de recherche visuelle peut afficher des informations sur Siri, des images Web associées, des sites Web suggérés par Siri, des cartes et des informations supplémentaires sur un élément ou un élément.
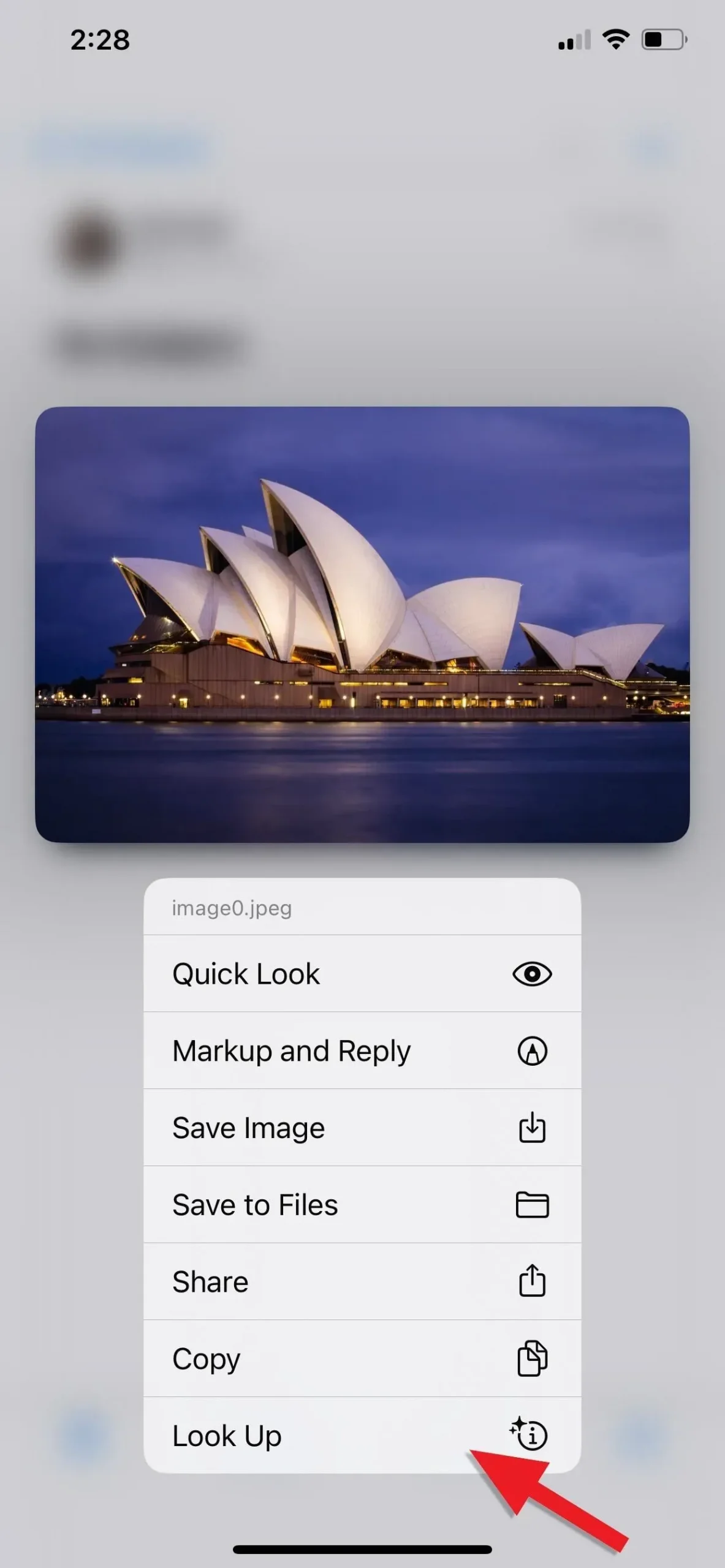


(1) Appuyez longuement sur une photo, puis appuyez sur Rechercher. (2) Ouvrez une photo, puis cliquez sur l’icône « Info ». (3) Les deux méthodes afficheront les mêmes résultats.
Conseil
Pour de meilleurs résultats, assurez-vous que le sujet ou l’objet que vous souhaitez identifier est le sujet principal de l’image et qu’il est net. De plus, étant donné que Visual Look Up affiche des informations provenant d’Internet, vous aurez besoin d’une connexion Internet pour l’utiliser.
Laisser un commentaire