Comment télécharger le programme d’installation complet de macOS Ventura

Découvrez comment télécharger le programme d’installation de macOS Ventura pour créer un programme d’installation amorçable de macOS 13 sur un support physique, tel qu’une clé USB, afin de mettre à jour plusieurs Mac.
Ai-je besoin d’un programme d’installation macOS hors ligne ?
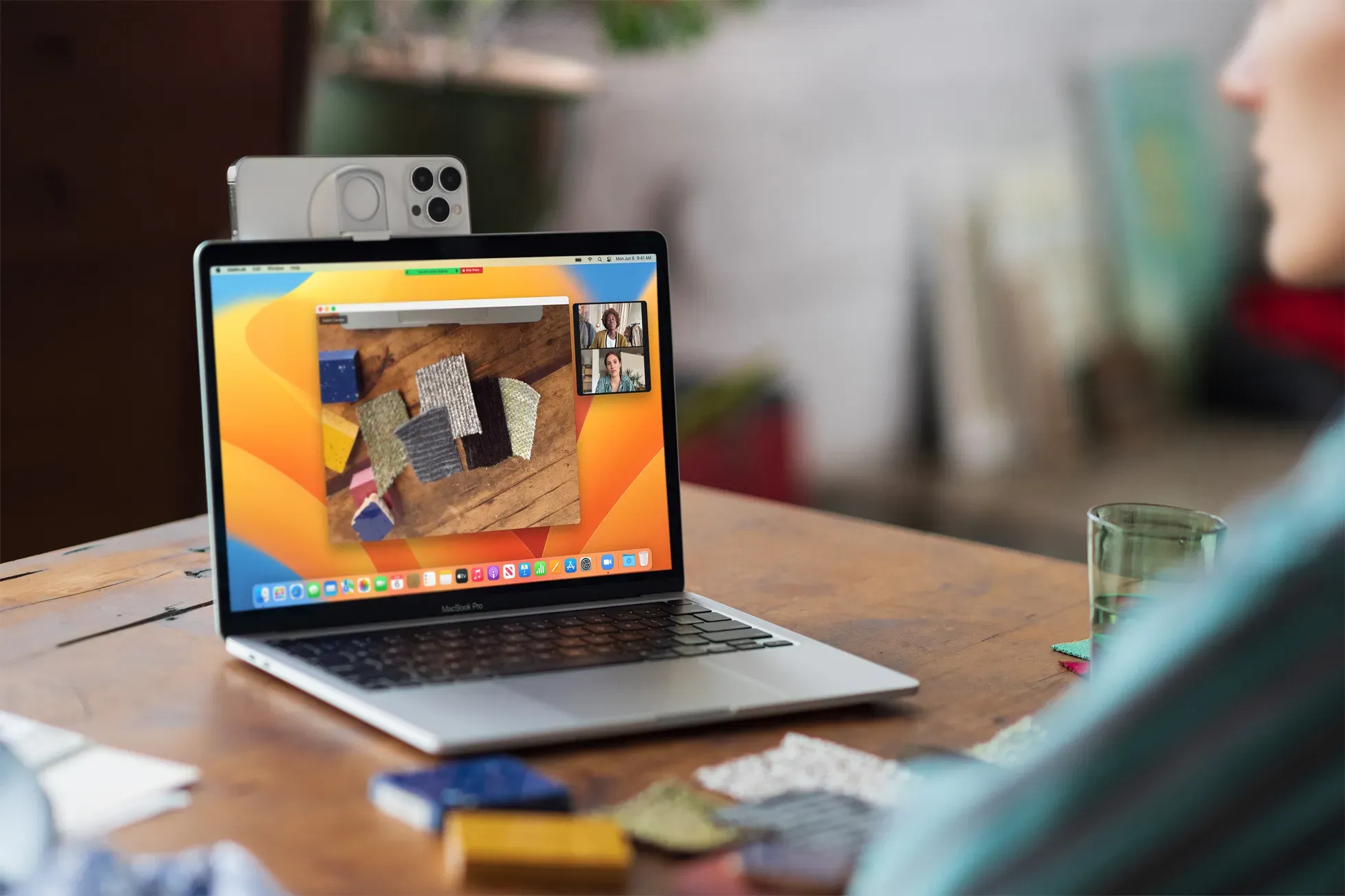
Vous n’avez pas besoin de télécharger le programme d’installation complet de macOS Ventura si vous souhaitez mettre à jour un seul Mac. Cependant, si deux Mac ou plus doivent être mis à niveau vers Venture, un programme d’installation amorçable sur une clé USB est une bien meilleure idée.
Vous ne téléchargerez le programme d’installation qu’une seule fois et l’utiliserez pour créer un support de démarrage. Vous pouvez ensuite utiliser la fonction macOS Launch Manager pour démarrer votre Mac directement dans le programme d’installation de macOS Ventura. Une fois que vous avez terminé, vous pouvez coller le programme d’installation USB dans l’autre Mac que vous souhaitez mettre à niveau et démarrer la machine à partir de celui-ci, c’est aussi simple que cela.
Mais si vous avez trop de temps libre et que cela ne vous dérange pas de gaspiller de la bande passante, vous pouvez certainement télécharger le programme d’installation de 12 Go pour chaque Mac séparément.
Comment télécharger le programme d’installation de macOS Ventura

Vous pouvez télécharger le programme d’installation complet de macOS Ventura sur votre Mac de deux manières. La première méthode nécessite le téléchargement de macOS Ventura depuis l’App Store, comme toute autre application de l’App Store. La seconde vous permet de télécharger le programme d’installation emballé sous forme de fichier « InstallAssistant.pkg » à l’aide de votre navigateur Web préféré.
Utilisez les liens suivants pour télécharger le programme d’installation de macOS Ventura :
- Téléchargez le programme d’installation de macOS Ventura depuis l’App Store.
- Téléchargez InstallAssistant.pkg à partir du serveur de mise à jour Apple.
Téléchargement du programme d’installation de macOS Ventura depuis l’App Store
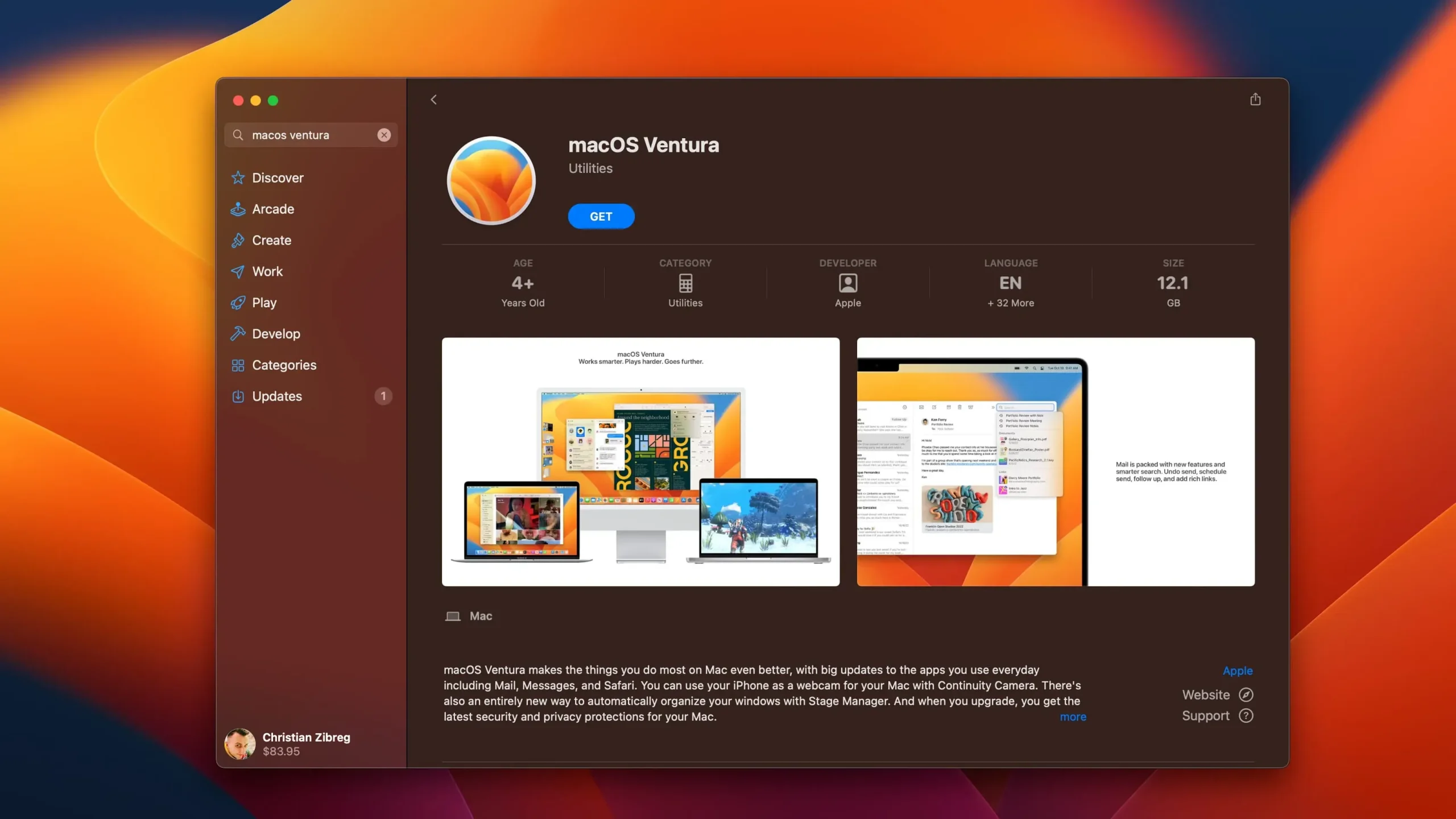
Dans la méthode App Store, cliquer sur le bouton « Get » téléchargera non seulement le même package d’installation « InstallAssistant.pkg » que l’autre méthode, mais l’exécutera également, ce qui placera « Install macOS Ventura beta.app » dans le / Applications dossier.
Il s’agit du programme d’installation réel avec lequel l’utilisateur interagit.
macOS lancera automatiquement le programme d’installation lors de l’utilisation de la méthode App Store, mais vous n’avez pas réellement besoin de poursuivre l’installation. Au lieu de cela, quittez le programme d’installation lors de son lancement, puis déplacez « Install macOS Ventura beta.app » de votre dossier Applications vers un autre, enregistrez-le sur un stockage externe, créez une sauvegarde, etc. ne pas se connecter dans macOS
Téléchargement direct du programme d’installation de macOS Ventura
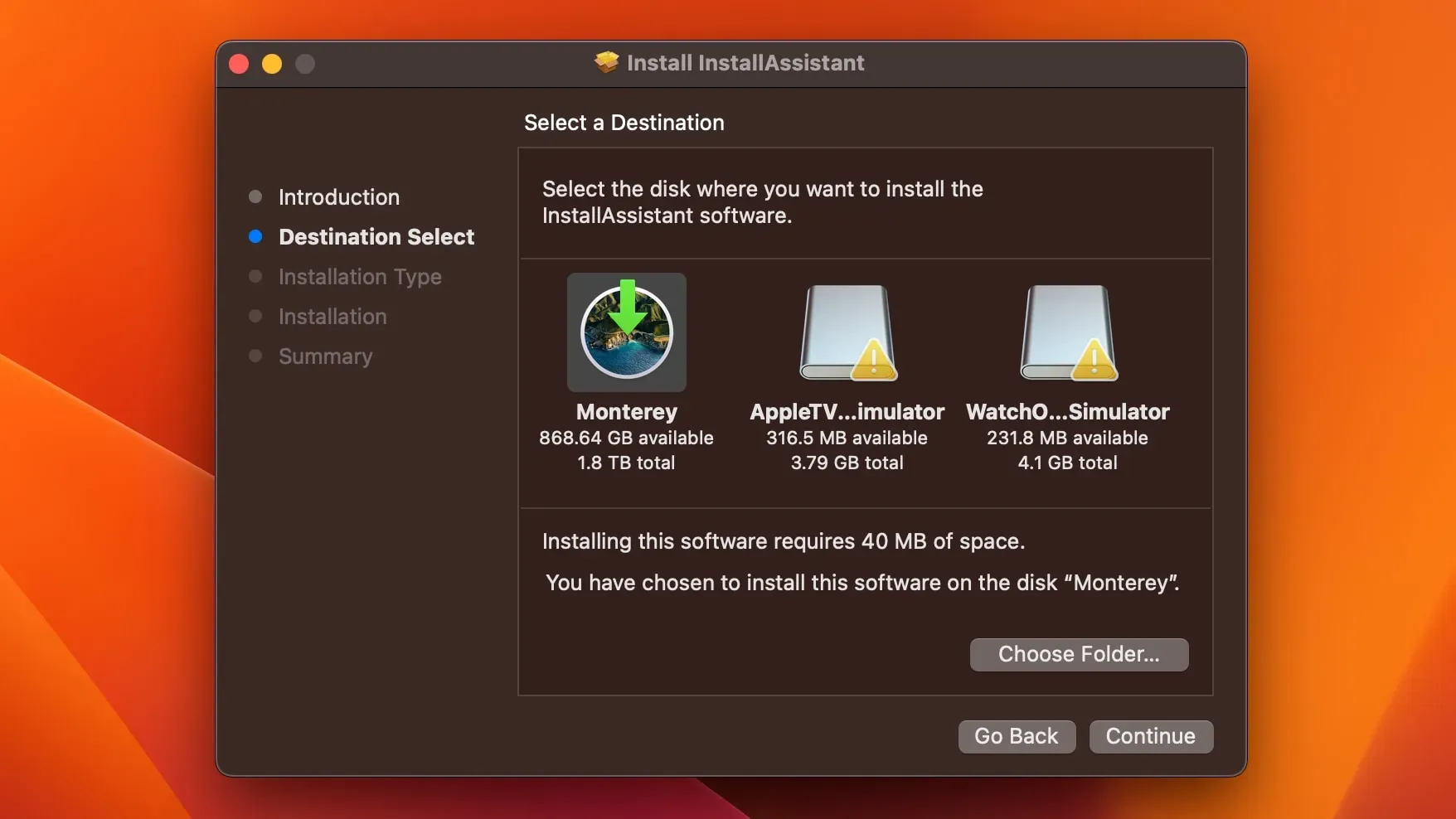
L’autre méthode vous laissera avec un fichier « InstallAssistant.pkg » dans votre dossier Téléchargements. Vous devrez ouvrir manuellement ce fichier et sélectionner le dossier dans lequel le logiciel InstallAssistant sera extrait. Par défaut, il extrait dans le dossier Applications, mais vous pouvez le changer dans un dossier de votre choix.
Créer un programme d’installation macOS Ventura
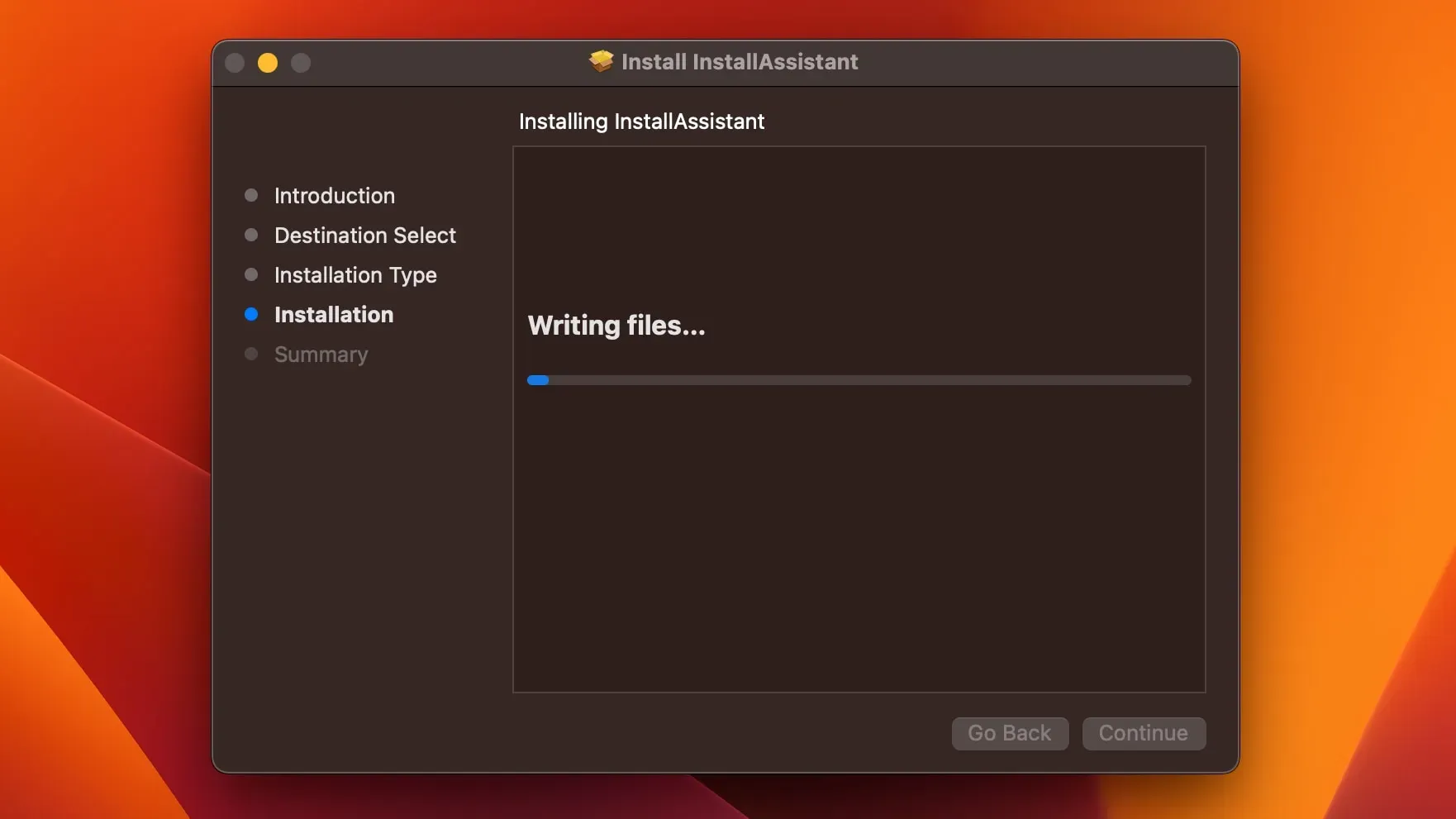
Une fois que vous avez téléchargé le programme d’installation de macOS Ventura, vous pouvez commencer à créer un programme d’installation amorçable de macOS Ventura sur une clé USB ou un autre lecteur externe.
Vous aurez besoin d’un lecteur flash USB ou d’un autre périphérique de stockage externe avec au moins seize gigaoctets d’espace libre, formaté en Mac OS étendu.
Votre Mac prend-il en charge macOS Ventura ?
La configuration système requise pour macOS Ventura est un peu plus stricte que dans les versions précédentes de macOS. Alors que macOS Monterey prend en charge tous les iMac à partir de 2014, Ventura ne prend en charge que les modèles sortis en 2017 ou plus tard.
- iMac : 2017 et plus
- imac pro : 2017
- Mac Pro : 2019 et plus
- Mac Studio : 2022
- Mac mini : 2018 et plus
- Mac : 2017 et plus
- MacBook Air : 2018 et plus
- MacBook Pro : 2017 et plus
Qui devrait passer à macOS Ventura ?
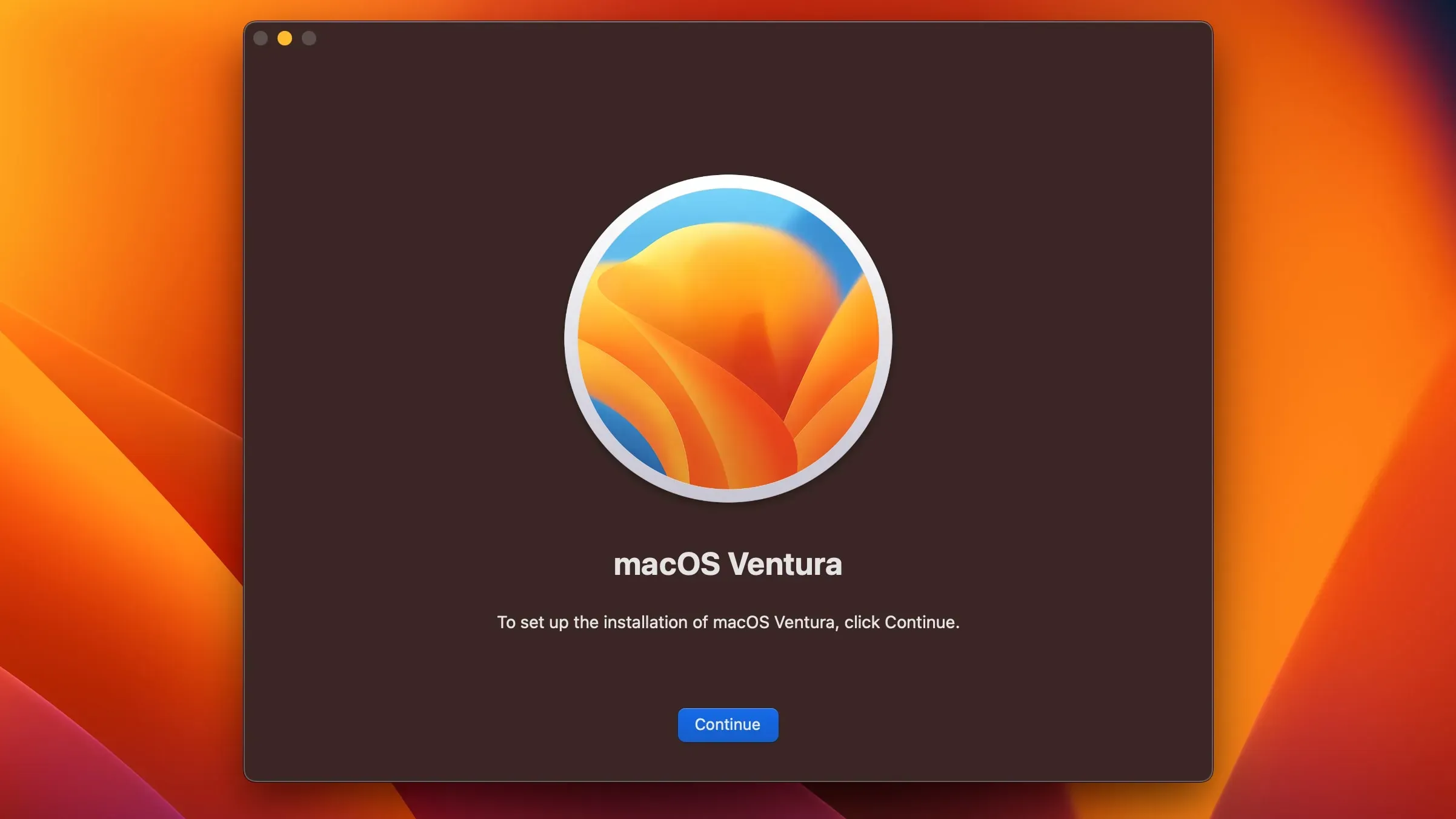
Si votre Mac est une machine de travail, vous voudrez peut-être attendre la mise à jour jusqu’à ce qu’Apple corrige les bogues les plus importants qui pourraient causer des problèmes de compatibilité. La dernière chose que vous voulez est un message d’erreur lorsque vous devez utiliser une application critique.
Pour tous les autres, cette mise à jour macOS vaut la peine d’être installée pour obtenir des fonctionnalités telles que les filtres Focus, appeler/modifier les iMessages envoyés, l’application Météo, etc. Et avec macOS Ventura 3.1, les propriétaires de Mac obtiendront la caméra de continuité et bien plus encore.
Lisez l’histoire d’Apple [ lien App Store ] pour en savoir plus sur les fonctionnalités de macOS Ventura.
Laisser un commentaire