Comment augmenter la vitesse de connexion Internet dans Windows 11
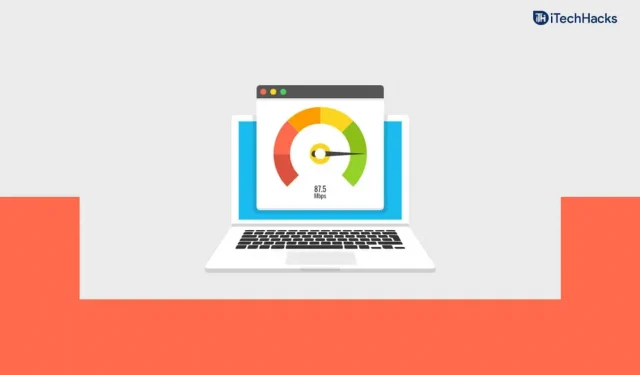
Une vitesse Internet lente peut être quelque chose que personne ne voudrait jamais expérimenter sur son PC. Cependant, il peut arriver que vous souffriez de problèmes de vitesse Internet lente dans Windows 11, ce qui vous empêcherait de continuer votre travail. Et si je vous disais qu’il existe certaines astuces pour augmenter la vitesse d’Internet dans Windows 11.
Contenu:
- 1 Améliorer la vitesse de téléchargement/téléchargement Internet dans Windows 11
- 2 Limite de bande passante pour les mises à jour
- 3 Analysez votre ordinateur contre les virus
- 4 Désactiver la connexion mesurée
- 5 Terminer les tâches en arrière-plan utilisant trop de données
- 6 Changer de DNS
- 7 Nettoyer les fichiers temporaires
- 8 Désactiver le service de mise à jour Windows
- 9 Désactiver le pare-feu
- 10Conclusion
Augmenter la vitesse de téléchargement/téléchargement Internet dans Windows 11
Si vous souhaitez apprendre à augmenter la vitesse d’Internet dans Windows 11, vous êtes probablement au bon endroit. Dans cet article, nous verrons comment vous pouvez augmenter la vitesse d’Internet dans Windows 11.
Limiter la bande passante pour les mises à jour
Vous pouvez essayer de définir une bande passante inférieure pour le téléchargement de fichiers dans Windows 11. Cela vous aidera à augmenter votre vitesse Internet dans Windows 11 si votre vitesse est lente.
- Tout d’abord, ouvrez Paramètres sur votre PC. Le raccourci pour ouvrir l’ application Paramètres est le raccourci clavier Windows + I.
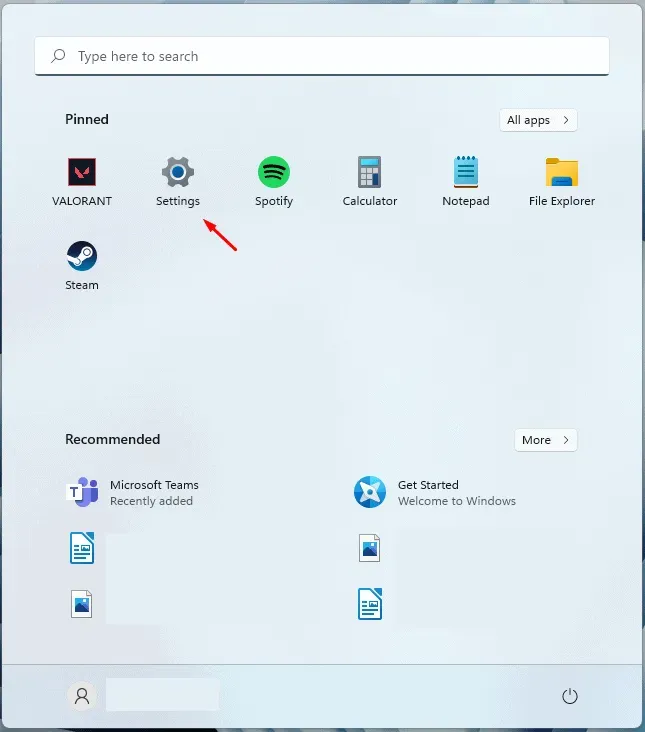
- Dans Paramètres , accédez à Windows Update dans la barre latérale gauche.
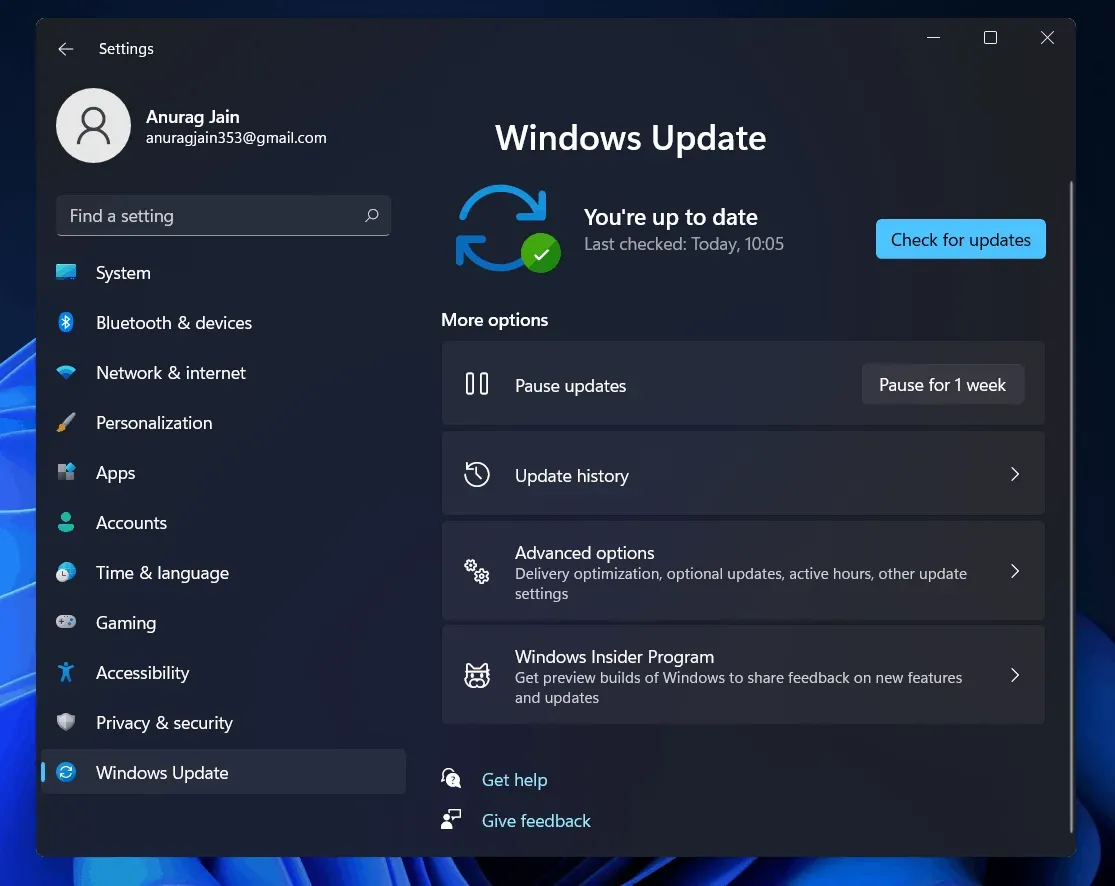
- Ici, sur le côté droit, cliquez sur Options avancées. Dans Options avancées, cliquez sur Optimisation de la diffusion .
- Désactivez maintenant le commutateur Autoriser les téléchargements à partir d’autres ordinateurs .
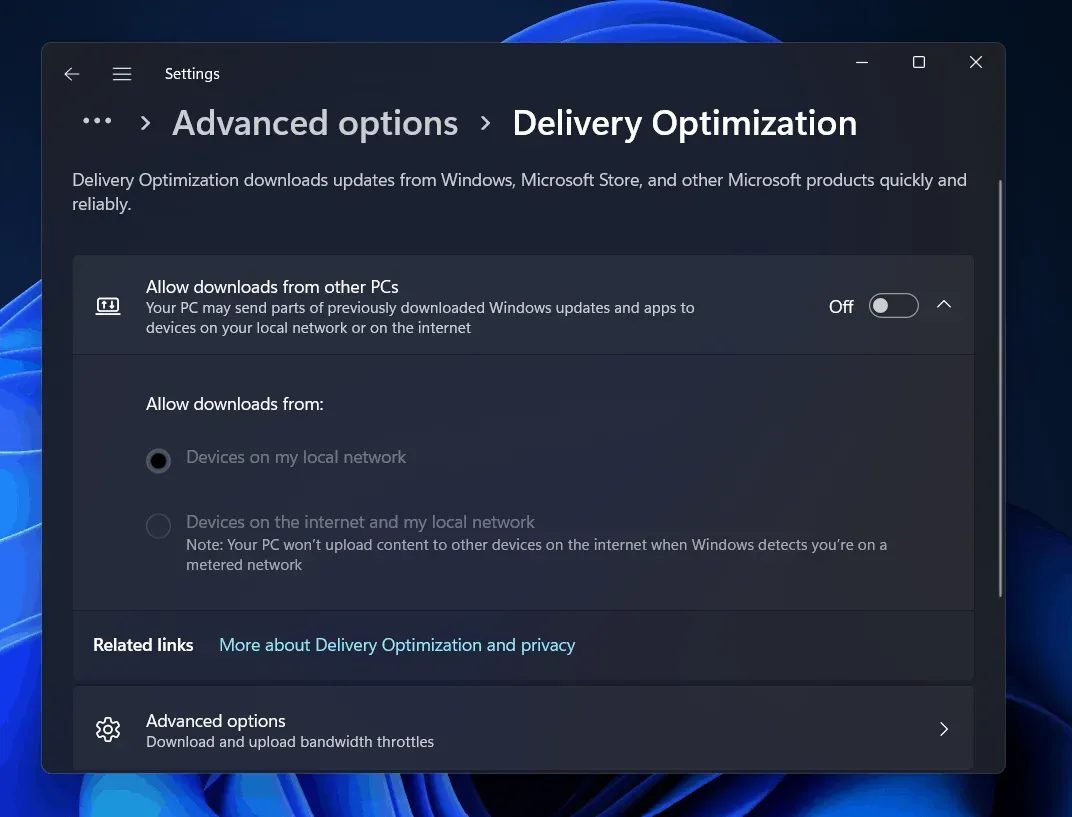
- Sous Optimisation de la livraison, accédez à Options avancées.
- Sélectionnez Bande passante absolue. Ici, vous verrez deux champs, l’un pour limiter la bande passante pour le téléchargement des mises à jour en arrière-plan et l’autre pour limiter la bande passante pour les mises à jour au premier plan.
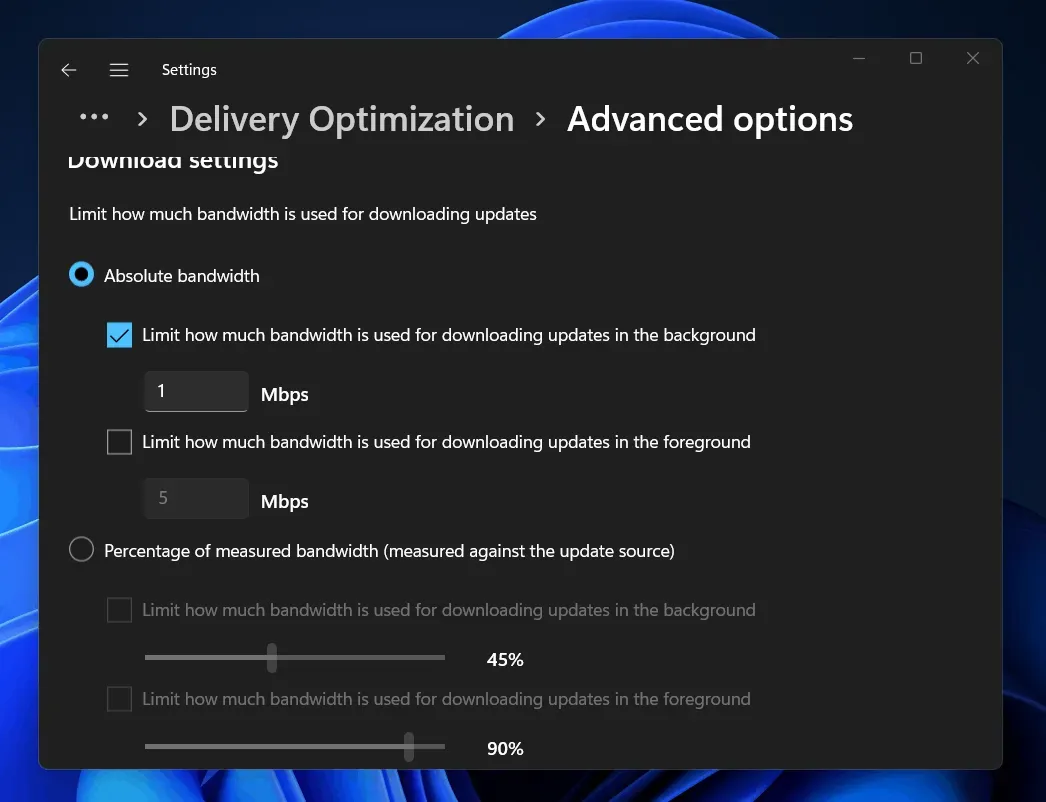
- Vous pouvez sélectionner l’ option Pourcentage de bande passante mesurée . Ici, faites glisser le curseur pour limiter la bande passante.
- De même, limitez la bande passante pour les options de téléchargement.
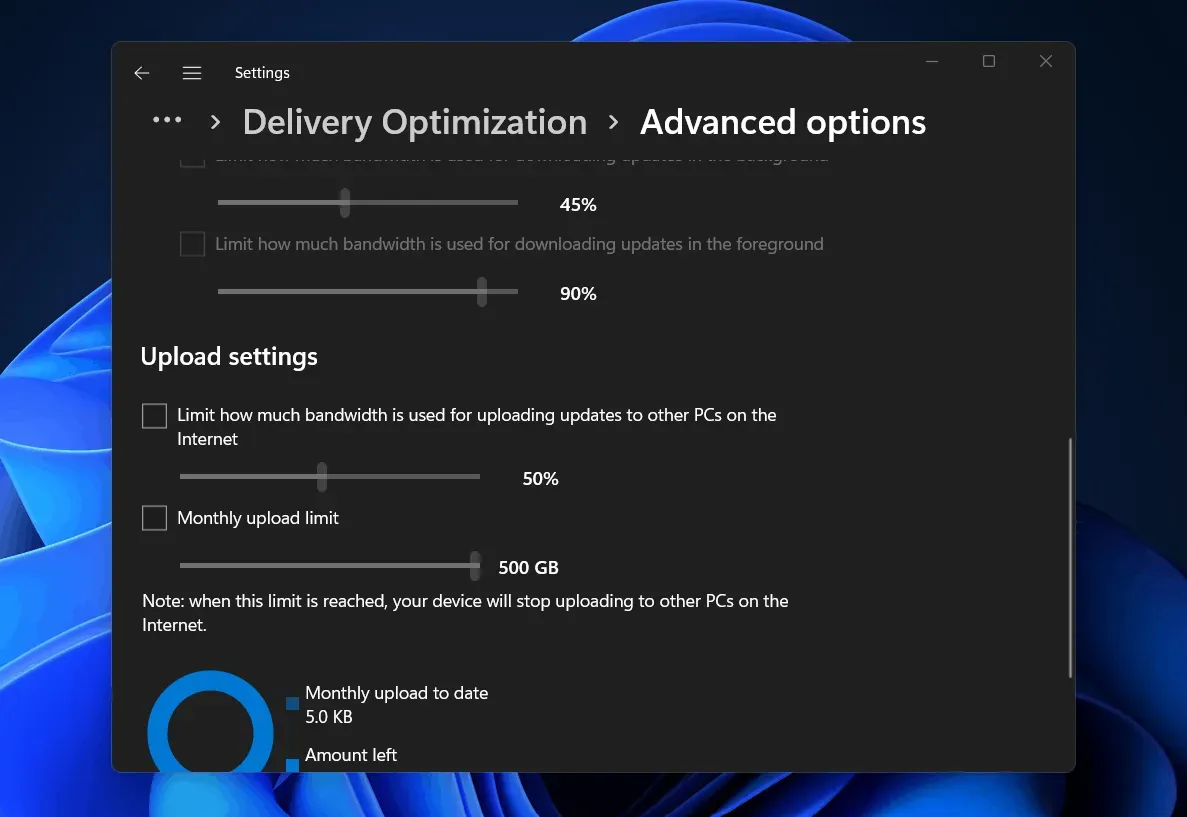
- Fermez maintenant les paramètres et vérifiez la vitesse d’Internet. Votre vitesse Internet devrait déjà être augmentée.
Analysez votre ordinateur contre les virus
Une infection virale sur votre ordinateur peut également être la cause d’une vitesse Internet lente. Si votre ordinateur est infecté par un virus ou un logiciel malveillant, vous pouvez rencontrer des problèmes avec Internet. Dans ce cas, il est recommandé d’exécuter une analyse antivirus et anti-malware.
Vous pouvez utiliser Windows Defender pour analyser votre ordinateur contre les virus. Si vous utilisez un programme antivirus tiers, vous pouvez également analyser votre ordinateur à la recherche d’un virus et le problème d’Internet lent devrait être résolu.
Désactiver la connexion mesurée
Les connexions mesurées dans Windows limitent la vitesse Internet pour enregistrer vos données. Si vous avez une connexion Internet lente, cela peut être dû à une connexion mesurée désactivée. Vous pouvez essayer de désactiver la connexion mesurée, puis vérifier si vous rencontrez toujours le problème ou non.
- Ouvrez l’ application Paramètres , puis accédez à la section Réseau et Internet dans la barre latérale gauche.
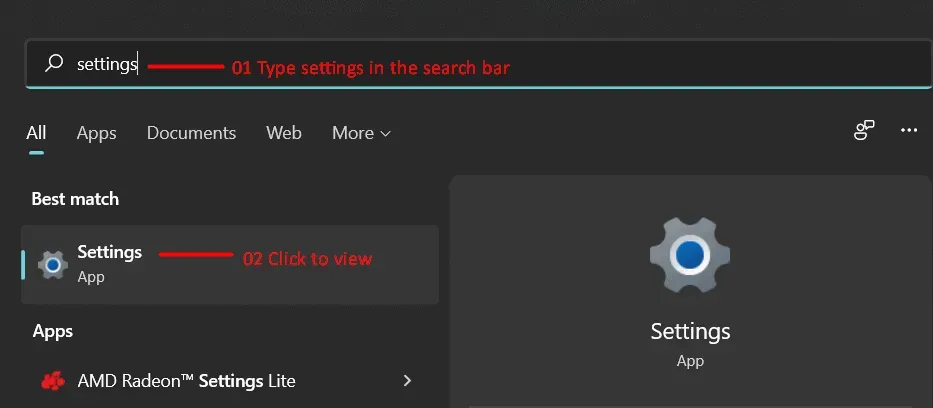
- Allez maintenant dans la section Wi-Fi si vous utilisez le Wi-Fi ou allez dans la section Ethernet si vous utilisez une connexion filaire.
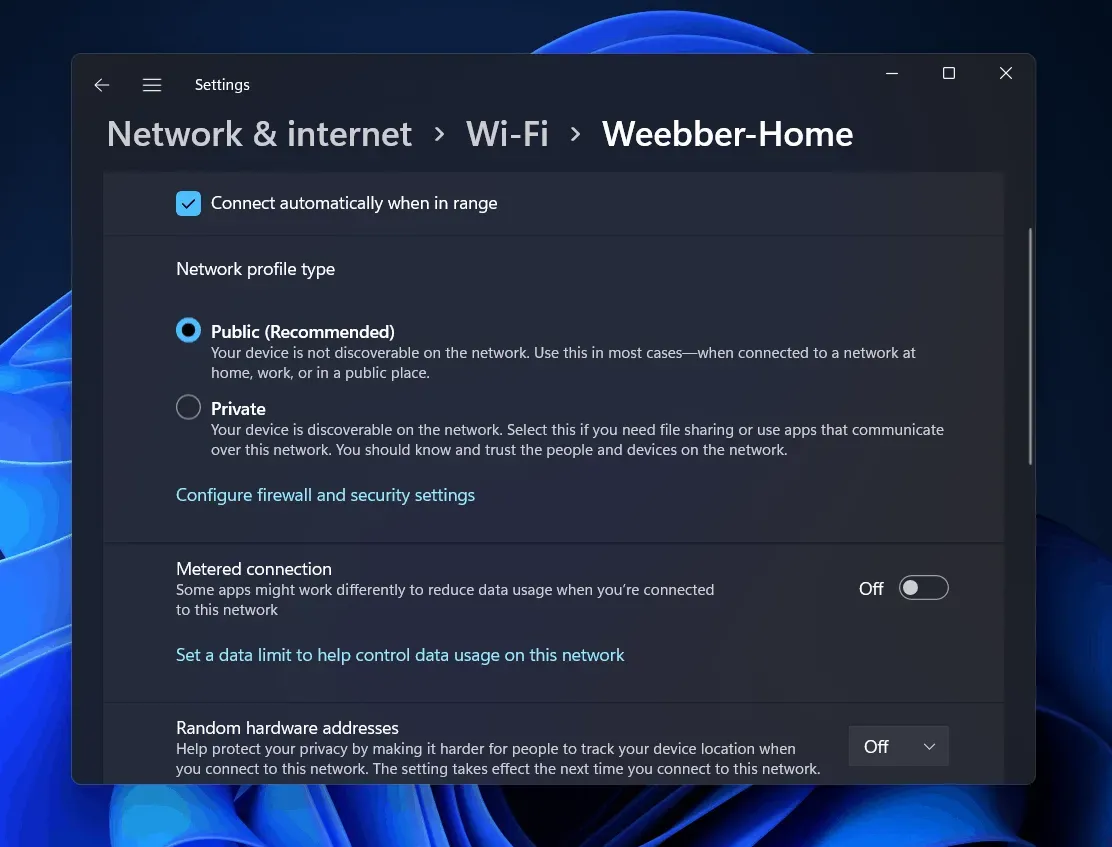
- Sélectionnez maintenant votre connexion Internet, puis désactivez la bascule Connexion mesurée .
Mettre fin aux tâches en arrière-plan qui utilisent trop de données
Si vous ouvrez un programme qui utilise trop de données, cela peut également causer le problème. Mettez fin aux tâches en arrière-plan qui utilisent trop de données et votre vitesse Internet augmentera dans Windows 11. Pour mettre fin aux tâches en arrière-plan, procédez comme suit :
- Dans le menu Démarrer , recherchez » Gestionnaire des tâches » et ouvrez-le.
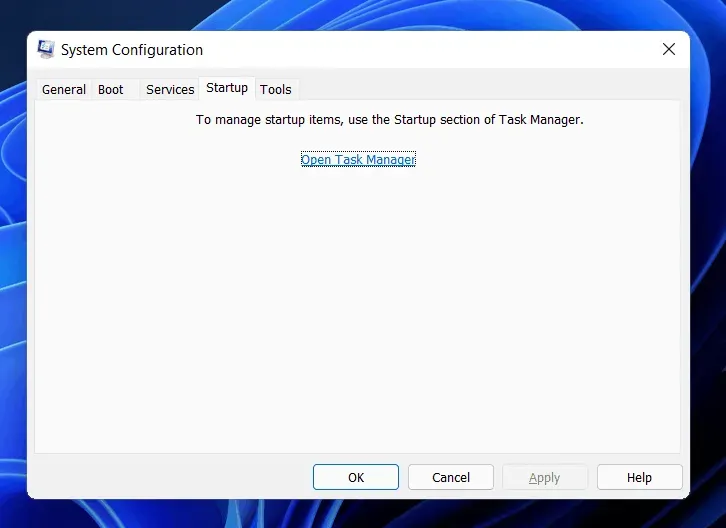
- Ici, allez dans l’ onglet Performances et cliquez sur Ouvrir le moniteur de ressources.
- Cliquez sur l’ onglet Réseau dans le moniteur de ressources.
- Vérifiez quel processus consomme trop de vos données.
- Choisissez un programme qui consomme beaucoup de données. Faites un clic droit dessus et choisissez Terminer le processus.
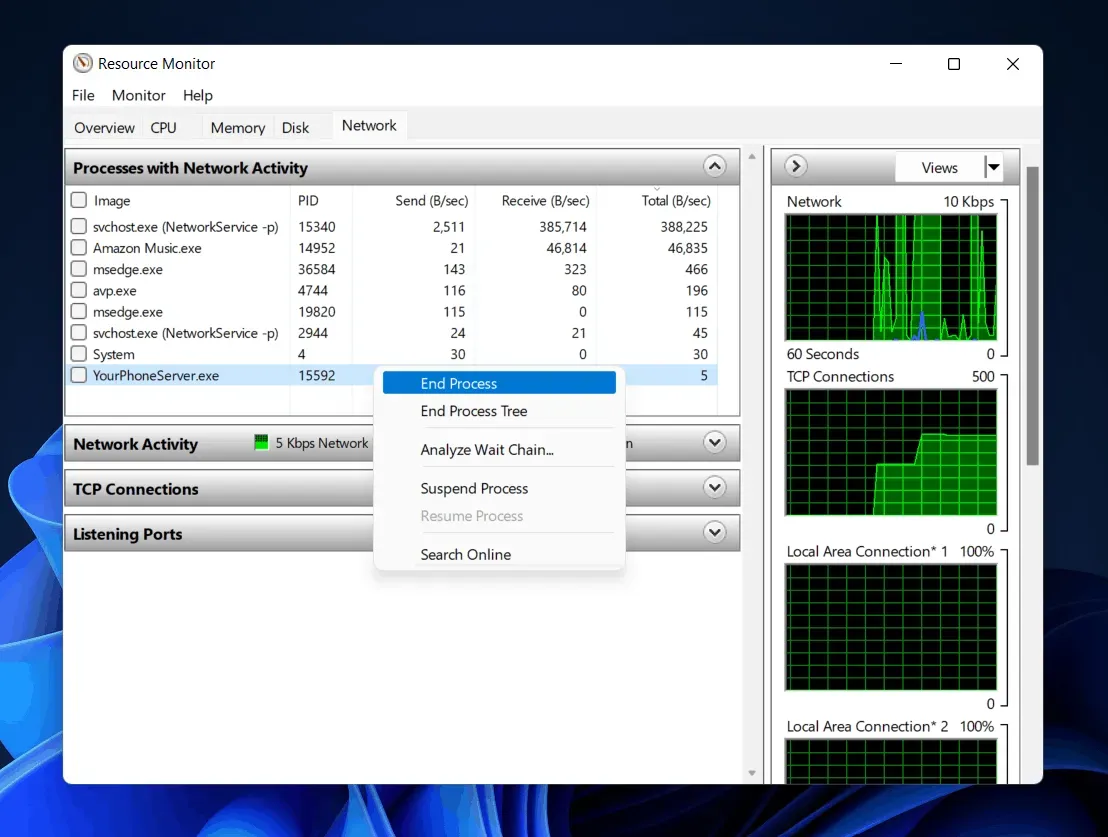
- Faites cela pour tous les programmes/processus qui consomment beaucoup de vos données.
Changer de DNS
Si vous rencontrez toujours un problème d’Internet lent, essayez de changer le DNS pour augmenter la vitesse d’Internet dans Windows 11. Pour changer de serveur DNS, suivez ces étapes :
- Appuyez sur la combinaison de touches Windows + R pour ouvrir la boîte de dialogue Exécuter.
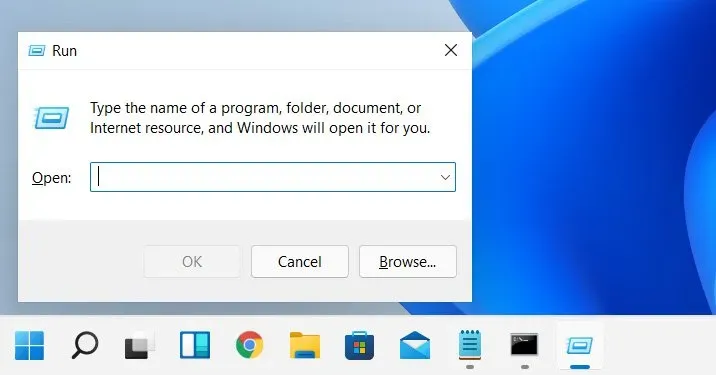
- Dans la boîte de dialogue Exécuter , tapez ncpa.cpl et appuyez sur Entrée.
- Vous verrez la fenêtre ouverte. Ici, sélectionnez le réseau auquel vous êtes connecté. Faites un clic droit dessus puis cliquez sur Propriétés.
- Sélectionnez Internet Protocol Version 4 (TCP/IPv4) dans la fenêtre Propriétés du réseau et cliquez sur Propriétés.
- Ici, dans la deuxième section, sélectionnez Utiliser l’adresse de serveur DNS suivante.
- Définissez maintenant votre serveur DNS préféré sur 8.8.8.8 et définissez votre serveur DNS alternatif sur 8.8.4.4 , puis cliquez sur OK.
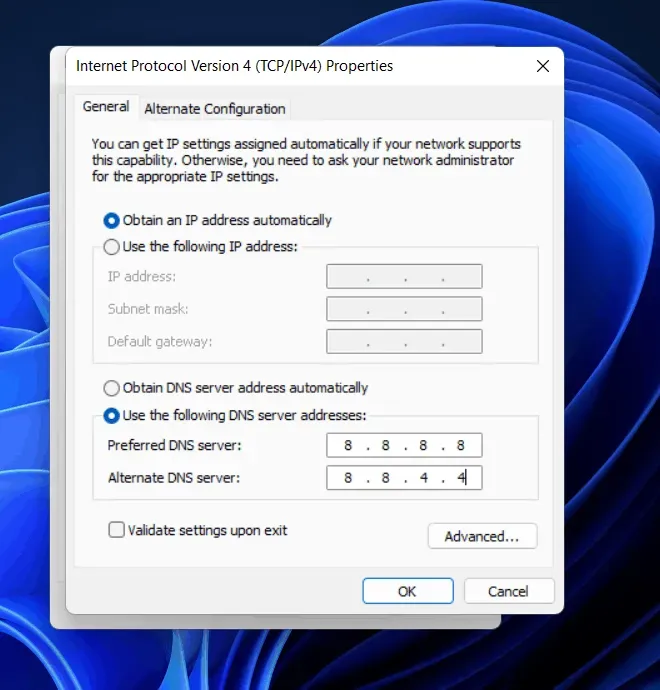
- Fermez maintenant tous les programmes et redémarrez votre ordinateur.
- Après avoir redémarré l’ordinateur, vérifiez la vitesse d’Internet, elle devrait déjà augmenter.
Effacer les fichiers temporaires
Les fichiers temporaires peuvent être une autre raison pouvant entraîner des problèmes de vitesse Internet lente. Vous pouvez essayer d’effacer les fichiers temporaires et les fichiers mis en cache sur votre ordinateur pour augmenter votre vitesse Internet. Pour ce faire, suivez les étapes ci-dessous :
- Appuyez sur la touche Windows de votre clavier et dans le menu Démarrer, recherchez Nettoyage de disque.
- Ouvrez le nettoyage de disque et sélectionnez le lecteur C.
- Sélectionnez maintenant tous les fichiers et cliquez sur OK .
- Vous serez invité à confirmer la suppression des fichiers ; confirme-le. Cela supprimera tous les fichiers en cache et les fichiers temporaires.
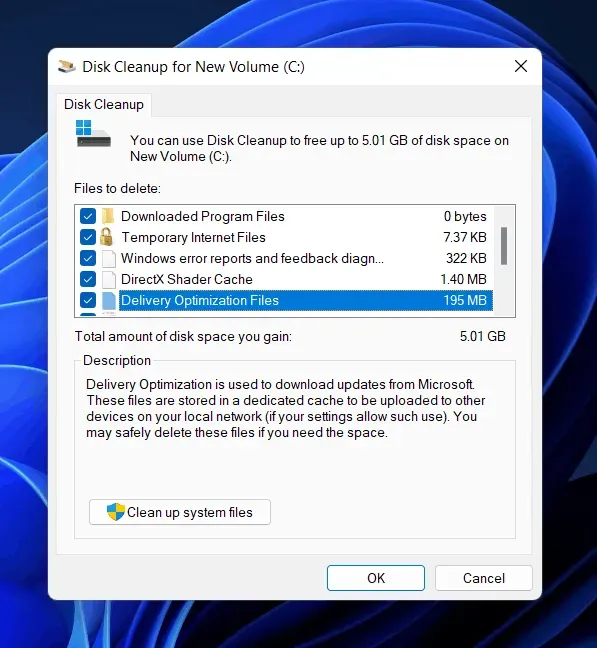
- Répétez le processus une fois de plus pour effacer votre ordinateur de tous les fichiers temporaires, ce qui devrait augmenter votre vitesse Internet.
Désactiver le service de mise à jour Windows
Le service Windows Update maintient la fréquence de mise à jour de Windows. Il gère les mises à jour Windows, télécharge et installe toutes les mises à jour nécessaires. Cependant, cela peut entraîner le téléchargement des mises à jour Windows en arrière-plan et ralentir votre vitesse Internet. Vous pouvez essayer de désactiver le service Windows Update et vérifier si vous rencontrez un problème Internet lent. Voici les étapes pour désactiver le service Windows Update.
- Dans le menu Démarrer , recherchez Services et ouvrez-le.
- Dans Services, recherchez Windows Update et sélectionnez-le.
- Faites un clic droit dessus, puis cliquez sur Propriétés.
- Sélectionnez Type de démarrage comme désactivé dans les propriétés de Windows Update, puis cliquez sur Arrêter pour arrêter le service.
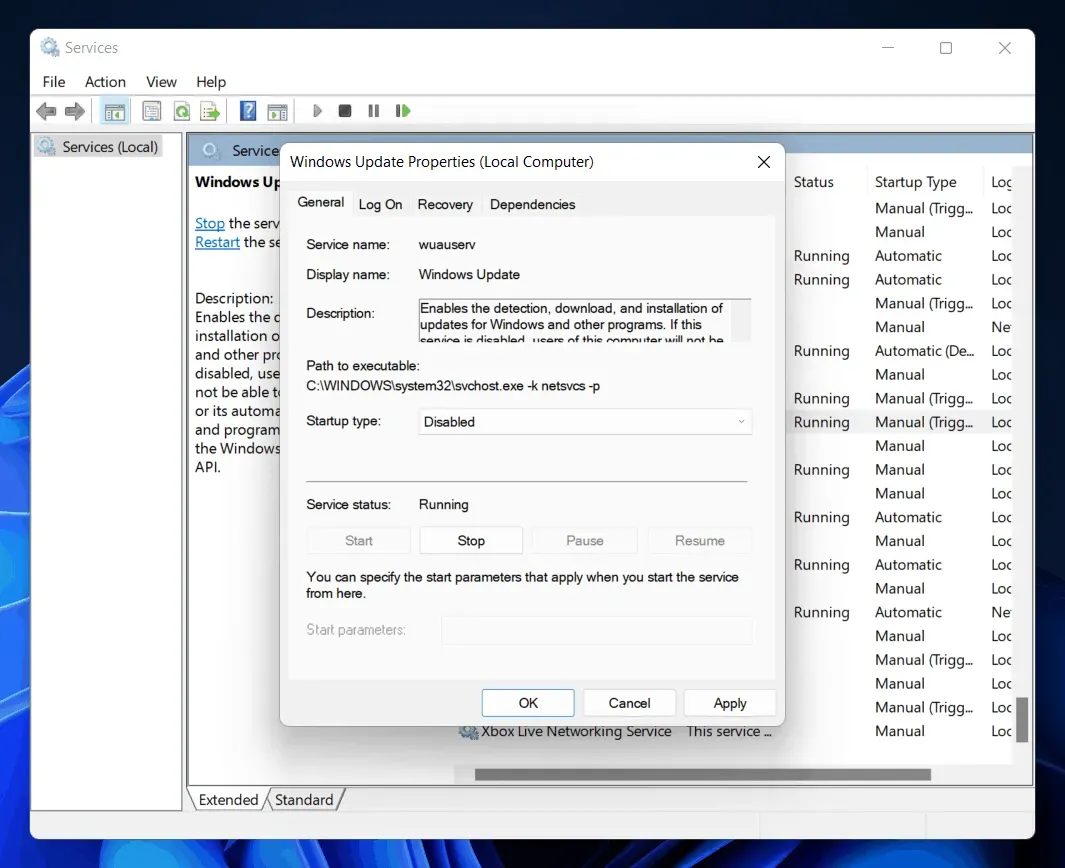
- Après cela, cliquez sur OK et fermez l’ application Services .
- Redémarrez votre ordinateur pour enregistrer les modifications et vous avez terminé.
Désactiver le pare-feu
Le pare-feu de votre PC peut limiter le taux de transfert de données sur votre PC et désactiver le pare-feu sera la solution pour résoudre ce problème. Si vous utilisez un logiciel antivirus tiers, il sera fourni avec le pare-feu et ce logiciel antivirus tiers gérera tous les paramètres du pare-feu. Par conséquent, vous devez désactiver le pare-feu de votre antivirus.
Si vous n’utilisez aucun antivirus tiers, vous devrez désactiver le pare-feu Windows Defender. Pour désactiver le pare-feu Windows Defender, suivez ces étapes :
- Dans le menu Démarrer , recherchez le pare-feu Windows Defender et ouvrez-le.
- Dans la nouvelle fenêtre qui s’ouvre, cliquez sur Activer ou désactiver le pare-feu Windows Defender dans la barre latérale gauche.

- Sélectionnez l’ option Désactiver le pare-feu Windows Defender pour les paramètres de réseau privé et les paramètres de réseau public , puis cliquez sur OK.
Conclusion
Voici quelques astuces de base pour augmenter la vitesse d’Internet dans Windows 11. Si vous êtes confronté à une vitesse Internet lente dans Windows 11, vous pouvez suivre les étapes ci-dessous pour augmenter la vitesse d’Internet dans Windows 11.
Laisser un commentaire