Comment réparer AirDrop ne fonctionne pas sur iPhone

AirDrop est une fonctionnalité utile si vous avez des appareils Apple. Avec cette fonctionnalité, vous pouvez déplacer des fichiers entre Mac et un appareil iOS (iPhone et iOS). Cela facilite l’envoi de fichiers d’un appareil à un autre à l’aide d’un réseau sans fil. Avec AirDrop, vous pouvez envoyer des vidéos, des photos, des documents, des contacts et des mots de passe. Il peut être utilisé entre autres sur Mac, iPhone et iPad.
AirDrop ne fonctionne pas toujours bien. Parfois, cela peut mal tourner, rendant impossible l’envoi et la réception de fichiers entre appareils.
Contenu:
- 1 Comment réparer AirDrop ne fonctionne pas sur iPhone
- 1.1 Assurez-vous que votre appareil prend en charge AirDrop
- 1.2 Vérifiez vos paramètres AirDrop
- 1.3 Activer Bluetooth et Wi-Fi
- 1.4 Désactiver le point d’accès personnel
- 1.5 Déverrouillez votre iPhone et gardez les appareils ensemble
- 1.6 Mettez à jour votre iPhone
- 1.7 Réinitialiser les paramètres réseau
- 1.8 Contacter l’assistance Apple
- 1.9 Derniers mots
Comment réparer AirDrop ne fonctionne pas sur iPhone
Cet article décrit diverses étapes de dépannage pour vous aider à réparer AirDrop qui ne fonctionne pas sur iPhone.
Assurez-vous que votre appareil prend en charge AirDrop
Tous les appareils Apple récents prennent en charge AirDrop, mais si vous avez un modèle plus ancien, il peut ou non prendre en charge AirDrop.
- AirDrop est pris en charge sur iPhone 5 ou version ultérieure avec iOS 7 ou version ultérieure installée.
- Un Mac sorti en 2012 ou exécutant MacOS X ou une version ultérieure prend en charge AirDrop.
Tout appareil Apple récent prendra en charge AirDrop, mais si vous avez un appareil plus ancien, vérifiez s’il prend en charge AirDrop. Si AirDrop est pris en charge sur votre appareil mais ne fonctionne toujours pas, suivez les étapes de dépannage mentionnées ci-dessus.
Vérifiez vos paramètres AirDrop
La toute première chose que vous devriez essayer est de vérifier vos paramètres AirDrop. Pour ce faire, suivez les étapes ci-dessous :
- Ouvrez Paramètres sur votre iPhone et appuyez sur Général .
- Ici, cliquez sur l’ option AirDrop .
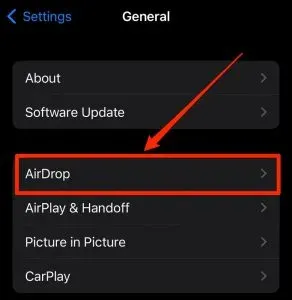
- Sélectionnez maintenant l’ option Tout le monde pour définir la visibilité d’AirDrop pour chaque appareil.
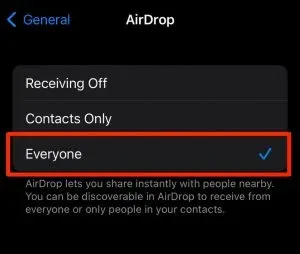
Activez le Bluetooth et le Wi-Fi
Si AirDrop sur iPhone ne fonctionne pas, vérifiez si Bluetooth et iPhone sont activés. Vous rencontrerez très probablement des problèmes avec AirDrop si Bluetooth et Wi-Fi sont désactivés sur votre iPhone ou Mac. Assurez-vous d’avoir activé le Bluetooth et le Wi-Fi sur votre iPhone et votre Mac, puis vérifiez si vous rencontrez le problème.
Désactiver le point d’accès personnel
Si Personal Hotspot est activé, cela empêchera votre appareil de se connecter à d’autres appareils, ce qui causera des problèmes avec AirDrop. Si AirDrop ne fonctionne pas sur votre iPhone, essayez de désactiver le point d’accès personnel, puis vérifiez si vous rencontrez toujours le problème.
- Ouvrez le Centre de contrôle sur votre iPhone.
- Ici, appuyez et maintenez l’ icône Bluetooth pour développer le menu.
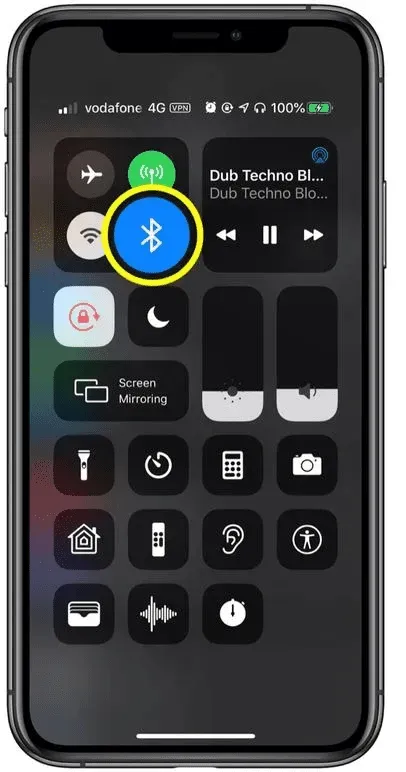
- Si l’ icône du point d’accès personnel est verte, cela signifie qu’il est activé. Cliquez sur l’icône pour le désactiver.
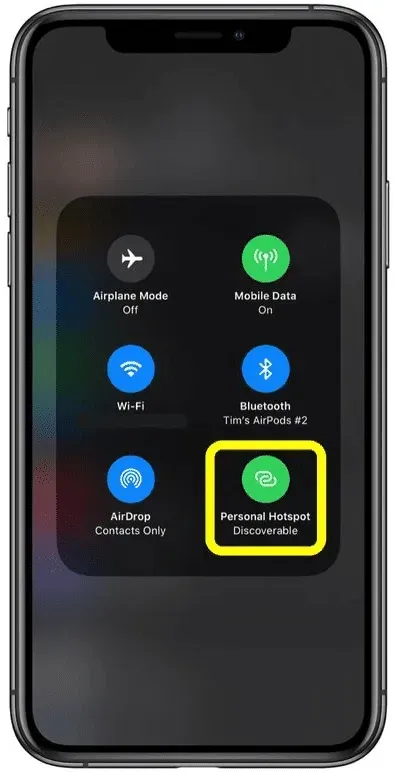
Déverrouillez votre iPhone et gardez vos appareils ensemble
Si votre iPhone est verrouillé, cela peut également causer le problème. Déverrouillez votre iPhone, puis utilisez AirDrop pour transférer des fichiers entre Mac et iPhone. Assurez-vous également que votre iPhone et votre Mac sont maintenus ensemble. AirDrop fonctionne via Wi-Fi et Bluetooth pour transférer des fichiers entre appareils. Lorsque les appareils que vous utilisez ne sont pas à proximité, vous ne pourrez pas transférer de fichiers entre eux.
Mettez à jour votre iPhone
Une autre étape de dépannage consiste à mettre à jour le micrologiciel de votre iPhone vers la dernière version. Pour ce faire, suivez les étapes ci-dessous :
- Ouvrez l’ application Paramètres sur votre iPhone.
- Cliquez ici sur Général.
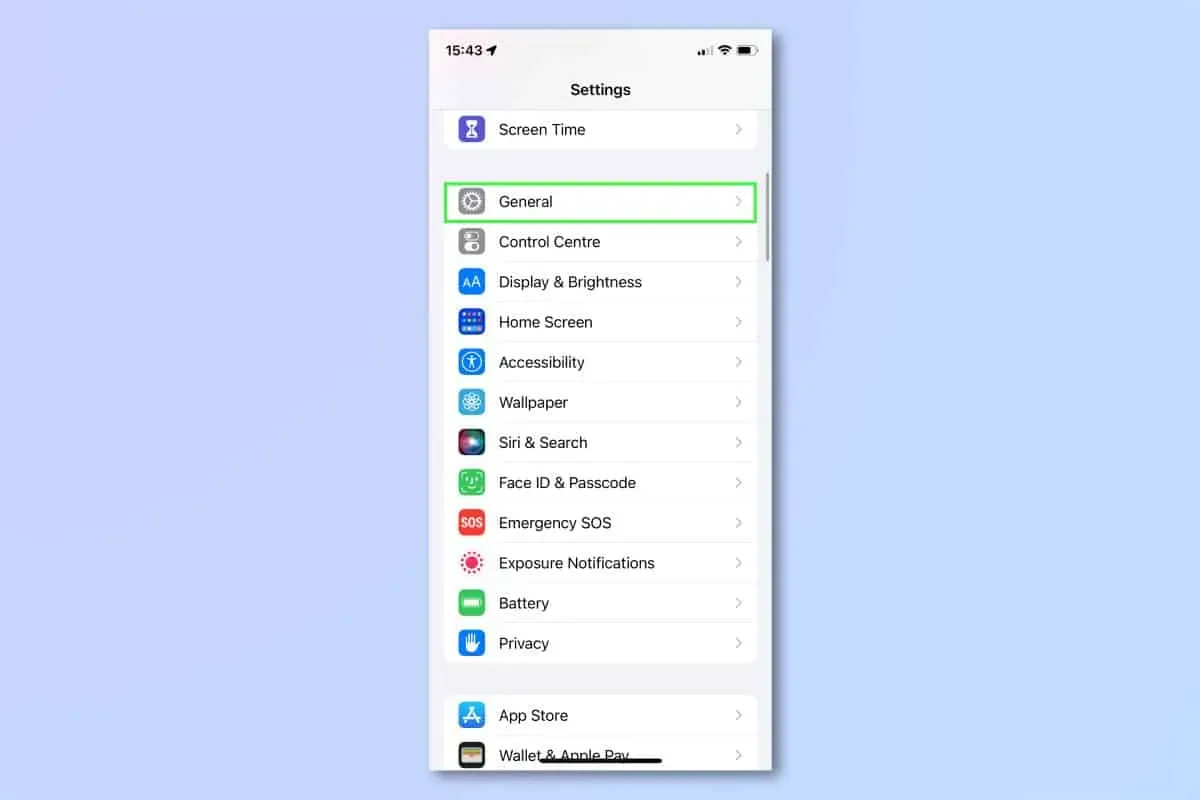
- Maintenant, sur l’écran suivant, cliquez sur Mise à jour du logiciel.
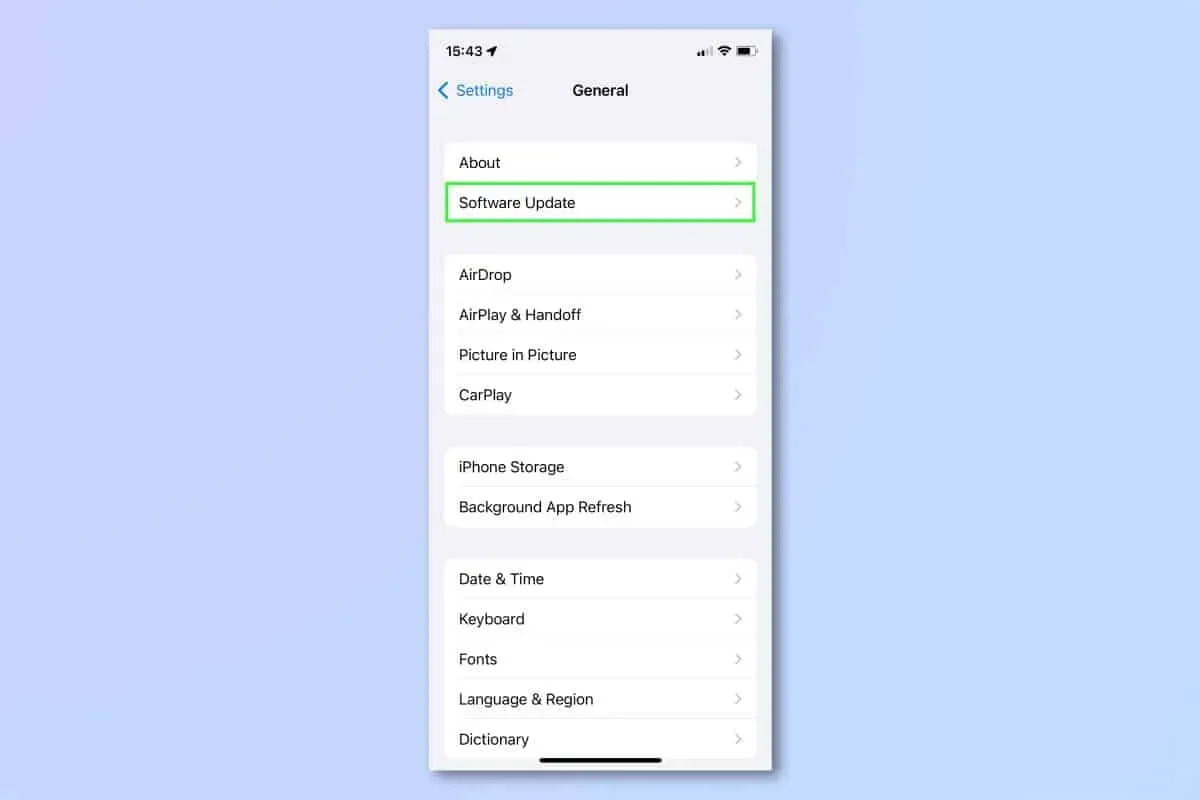
- Si une mise à jour est disponible, elle sera répertoriée ici.
- Cliquez sur Installer pour télécharger et installer les mises à jour sur votre iPhone.
Réinitialiser les réglages réseau
Si vous rencontrez des problèmes avec AirDrop sur votre iPhone, vous pouvez essayer de réinitialiser vos paramètres réseau. Cela résoudra tous les problèmes de connexion que vous rencontrez avec votre appareil. Vous pouvez réinitialiser vos paramètres réseau en suivant les instructions ci-dessous :
- Sur votre iPhone, ouvrez l’ application Paramètres .
- Dans l’ application Paramètres , appuyez sur Général.
- Sur l’écran suivant qui apparaît, appuyez sur Réinitialiser.
- Cliquez maintenant sur Réinitialiser , puis sur Réinitialiser les paramètres réseau.

- Vous serez invité à entrer votre mot de passe maintenant; faites ce qu’on vous demande.
- Cliquez maintenant sur « Réinitialiser les paramètres réseau » pour réinitialiser vos paramètres réseau.
Contacter l’assistance Apple
Enfin, nous vous recommandons de contacter le support Apple si AirDrop sur votre iPhone ne fonctionne toujours pas. Vous pouvez contacter le support Apple via leur page de support en cliquant sur ce lien . Vous pouvez les contacter au sujet du problème que vous rencontrez et ils vous aideront à résoudre le problème.
Derniers mots
Si AirDrop ne fonctionne pas sur votre iPhone et que vous ne parvenez pas à envoyer des fichiers, cet article vous montrera comment y remédier. Nous avons trouvé et enregistré plusieurs étapes qui aident à réparer l’iPhone qui ne fonctionne pas avec AirDrop. Si vous suivez les étapes ci-dessus, vous devriez pouvoir résoudre le problème que vous rencontrez avec AirDrop sur votre iPhone.
Laisser un commentaire