Comment sauvegarder les messages, photos et vidéos WhatsApp sur iPhone et les restaurer en cas de besoin
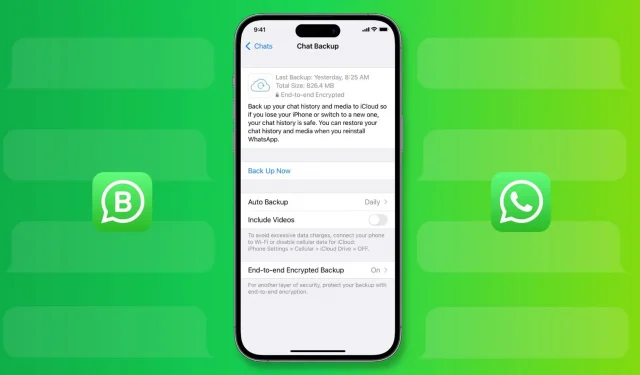
WhatsApp héberge de nombreux messages, souvenirs, photos, vidéos, documents, journaux d’appels, preuves et mémos vocaux envoyés par la famille, les amis et les entreprises. Par conséquent, avant de passer à un nouvel iPhone ou d’effacer votre iPhone actuel, vous devez sauvegarder en toute sécurité vos discussions et médias WhatsApp. Plus tard, cette sauvegarde peut être restaurée sur un nouvel iPhone, qui ramènera tous vos messages WhatsApp, photos, vidéos, historique des appels, etc.
Dans ce guide, nous vous montrerons comment sauvegarder vos conversations et pièces jointes WhatsApp et les restaurer si nécessaire. C’est simple! Les étapes de sauvegarde et de restauration des chats WhatsApp Business sont les mêmes.
Comment sauvegarder les messages, photos et vidéos WhatsApp sur iPhone
1) Ouvrez WhatsApp et cliquez sur « Paramètres ».
2) Sélectionnez Discussions.
3) Cliquez sur Sauvegarde de conversation.
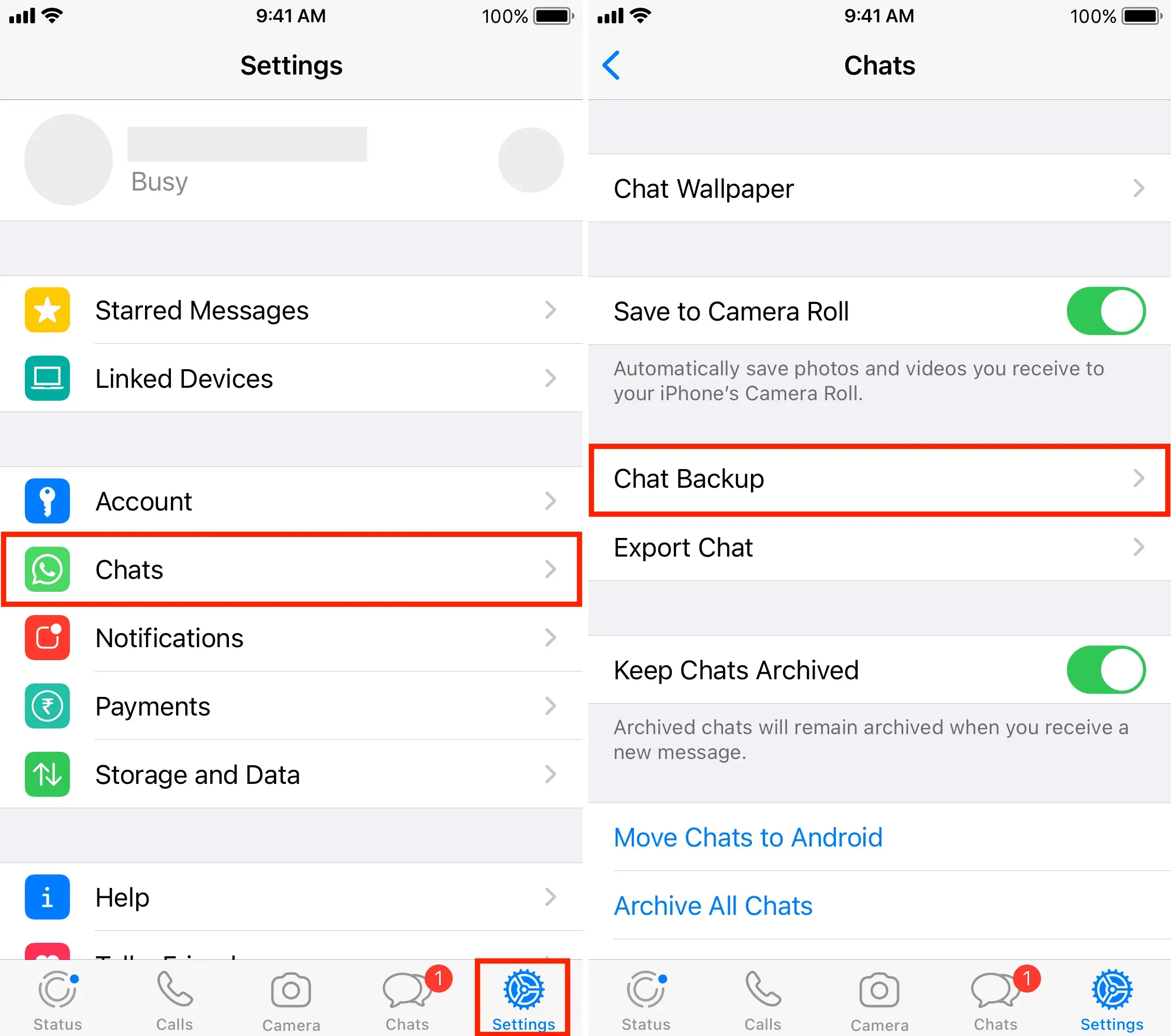
4) Ici, vous avez quelques options importantes. Passons-les en revue un par un :
Activer la vidéo : L’activation de cette option sauvegardera les fichiers vidéo que vous avez envoyés et reçus sur WhatsApp. Mais notez que cela augmentera considérablement la taille globale du fichier de sauvegarde et remplira ou dépassera le stockage iCloud disponible.
Sauvegarde automatique : Cela vous permet de définir la fréquence de sauvegarde et de sauvegarder automatiquement vos chats WhatsApp tous les jours, semaines ou mois. Une fois la sauvegarde automatique activée, vous n’avez pas besoin de sauvegarder manuellement les messages et les photos ; l’application s’en chargera.
Sauvegarde chiffrée de bout en bout : il s’agit d’un paramètre important et son activation entraînera le chiffrement même du fichier de sauvegarde. Par conséquent, WhatsApp, Apple ou toute autre personne ne peuvent pas accéder à vos sauvegardes de chat. Étant donné que vos discussions et appels WhatsApp sont déjà cryptés, étendre cette sécurité aux sauvegardes de messages est fantastique. Je vous recommande de l’activer si vous vous souvenez du mot de passe ou de le conserver dans un endroit sûr.
Pour activer le cryptage des sauvegardes WhatsApp iCloud, appuyez sur Cryptage de sauvegarde de bout en bout > Activer > Créer un mot de passe > entrez le mot de passe deux fois > Créer. WhatsApp commencera à préparer et à sauvegarder votre sauvegarde iCloud cryptée.
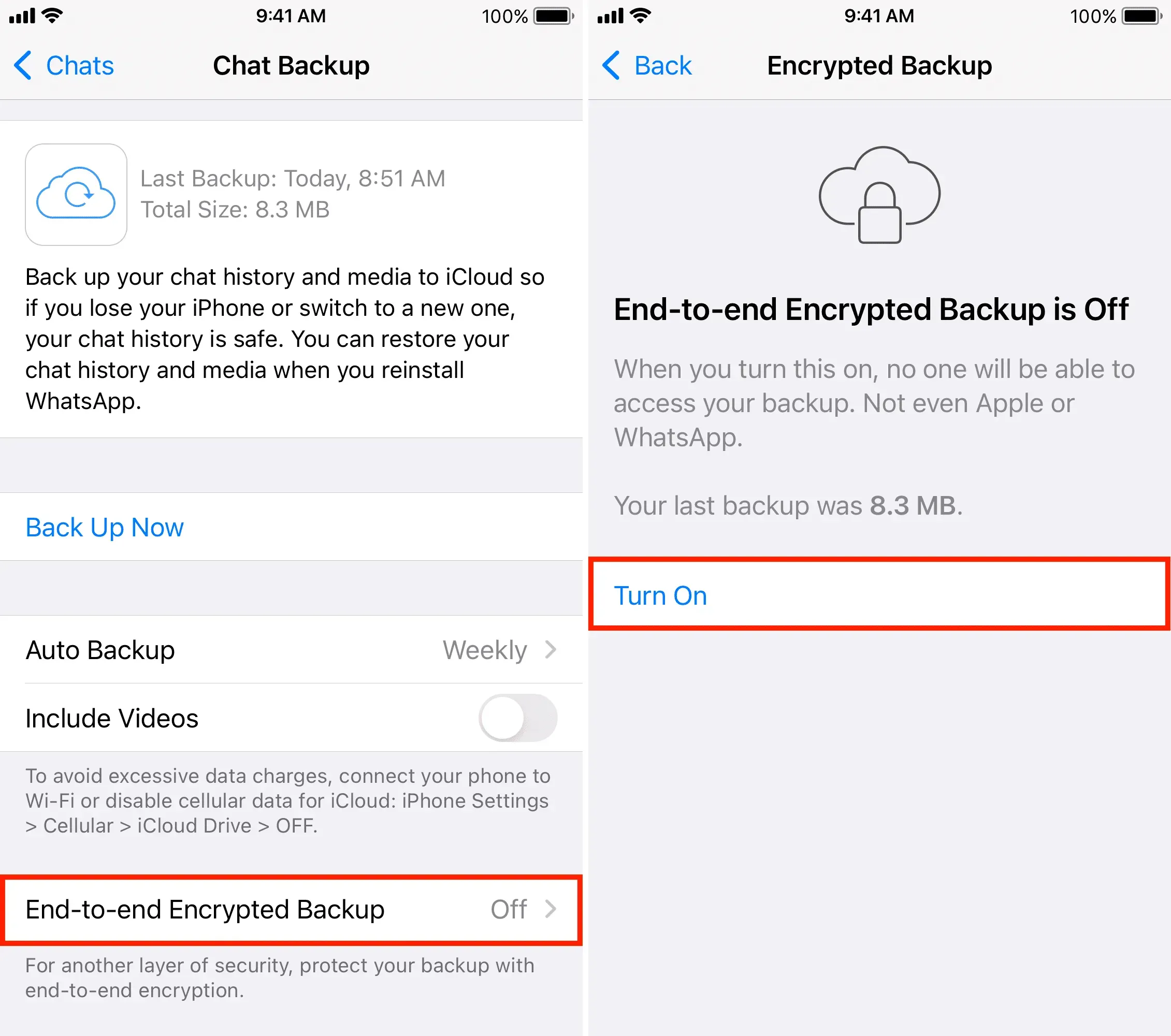
Sauvegarder maintenant : appuyez dessus et il commencera instantanément à préparer et à sauvegarder toutes vos discussions en cours.
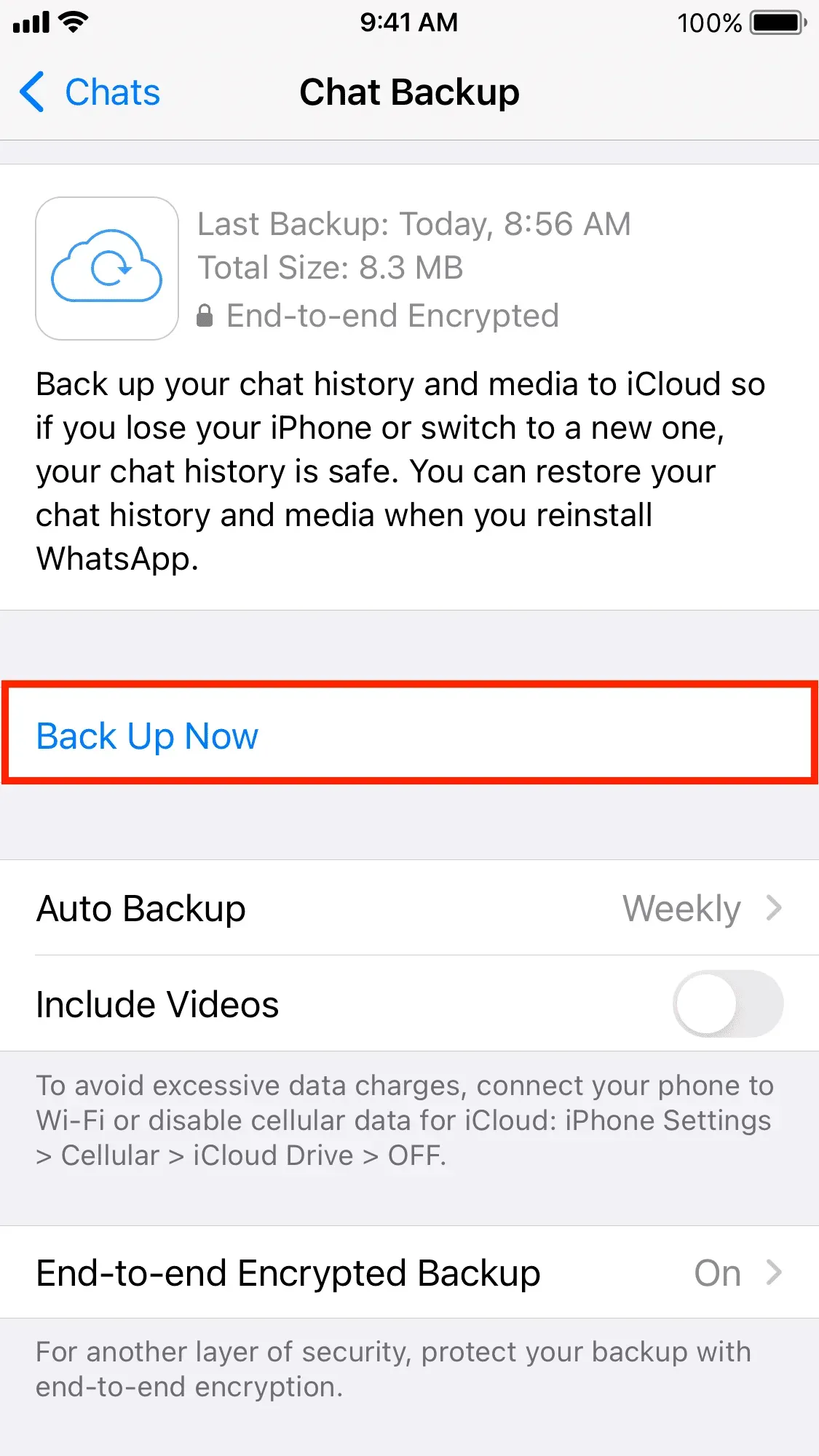
C’est ainsi que vous pouvez sauvegarder votre historique de chat WhatsApp et vos médias en toute sécurité et facilement. Le moment venu, il sera facile de le restaurer sur un autre iPhone, comme vous pouvez le voir dans les étapes ci-dessous.
Comment récupérer les chats et les données WhatsApp sur iPhone
1) Téléchargez WhatsApp sur votre iPhone nouveau ou nouvellement configuré et ouvrez-le.
2) Passez par sa configuration de base. Après avoir entré le numéro de téléphone et l’avoir confirmé, vous verrez l’écran « Récupérer depuis iCloud ».
Note. Si vous ne le voyez pas, cela signifie que vous n’avez pas sauvegardé votre WhatsApp auparavant, ou que vous n’avez pas lancé de sauvegarde, mais qu’elle ne peut pas être terminée. Maintenant, vous ne pouvez plus rien faire pour récupérer vos discussions WhatsApp précédentes. Cependant, vous pouvez vérifier une chose : assurez-vous que vous utilisez le même identifiant Apple/iCloud sur cet iPhone que sur l’ancien iPhone sur lequel vous aviez précédemment une sauvegarde WhatsApp.
3) Cliquez sur « Restaurer l’historique des discussions ».
Important : Si vous ignorez maintenant, vous ne pourrez pas récupérer le chat et les données WhatsApp plus tard lorsque l’application sera configurée.
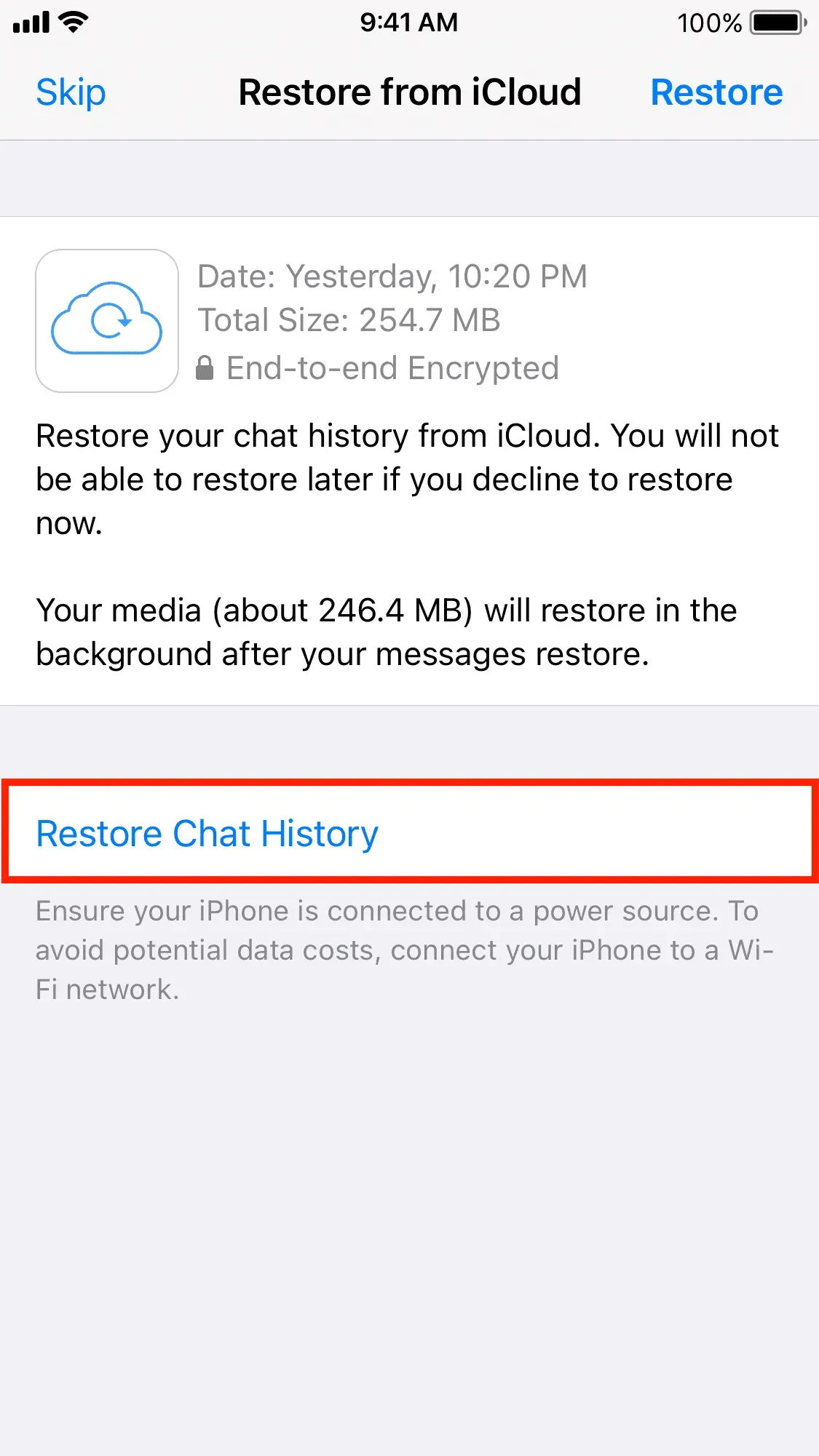
4) Si vous avez activé la sauvegarde cryptée, vous serez invité à entrer un mot de passe de sauvegarde. Entrez ceci et cliquez sur suivant.
5) WhatsApp commencera immédiatement à restaurer vos anciens messages, y compris les conversations archivées et les journaux d’appels. Une fois terminé, cliquez sur « Suivant ».
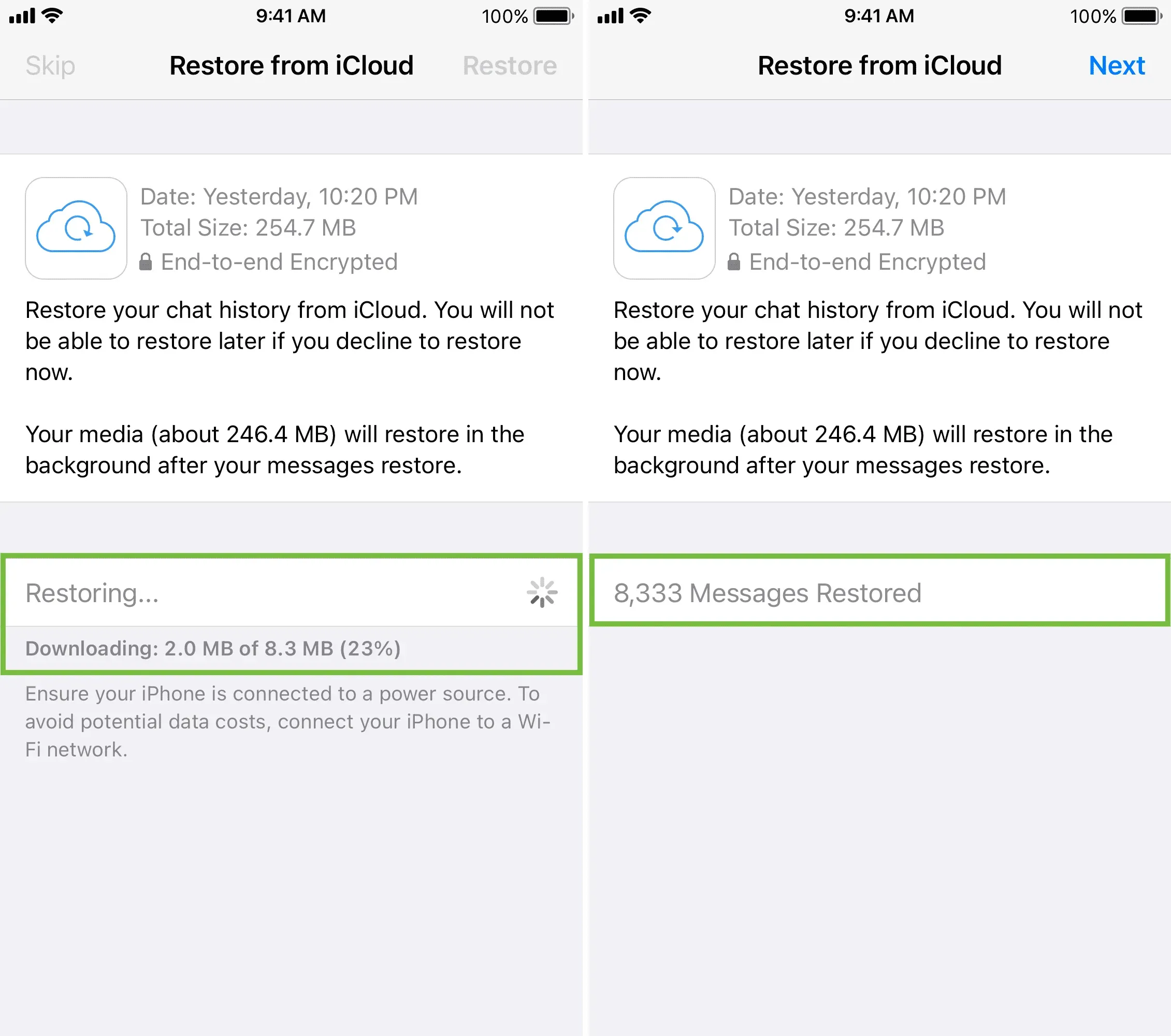
6) Entrez votre nom, modifiez votre photo de profil et terminez la configuration de WhatsApp.
7) C’est fait ! Vous pouvez maintenant utiliser WhatsApp avec toutes vos discussions précédentes sur ce nouvel iPhone. De plus, les fichiers multimédias (photos, vidéos, etc.), généralement volumineux et longs à télécharger, peuvent être facilement restaurés en arrière-plan.
Note. La récupération de WhatsApp Media sera suspendue si votre iPhone n’est pas connecté à un réseau Wi-Fi. Pour résoudre ce problème, connectez votre iPhone à un réseau Wi-Fi ou appuyez sur cette bannière et sélectionnez « Récupérer avec les données cellulaires ».
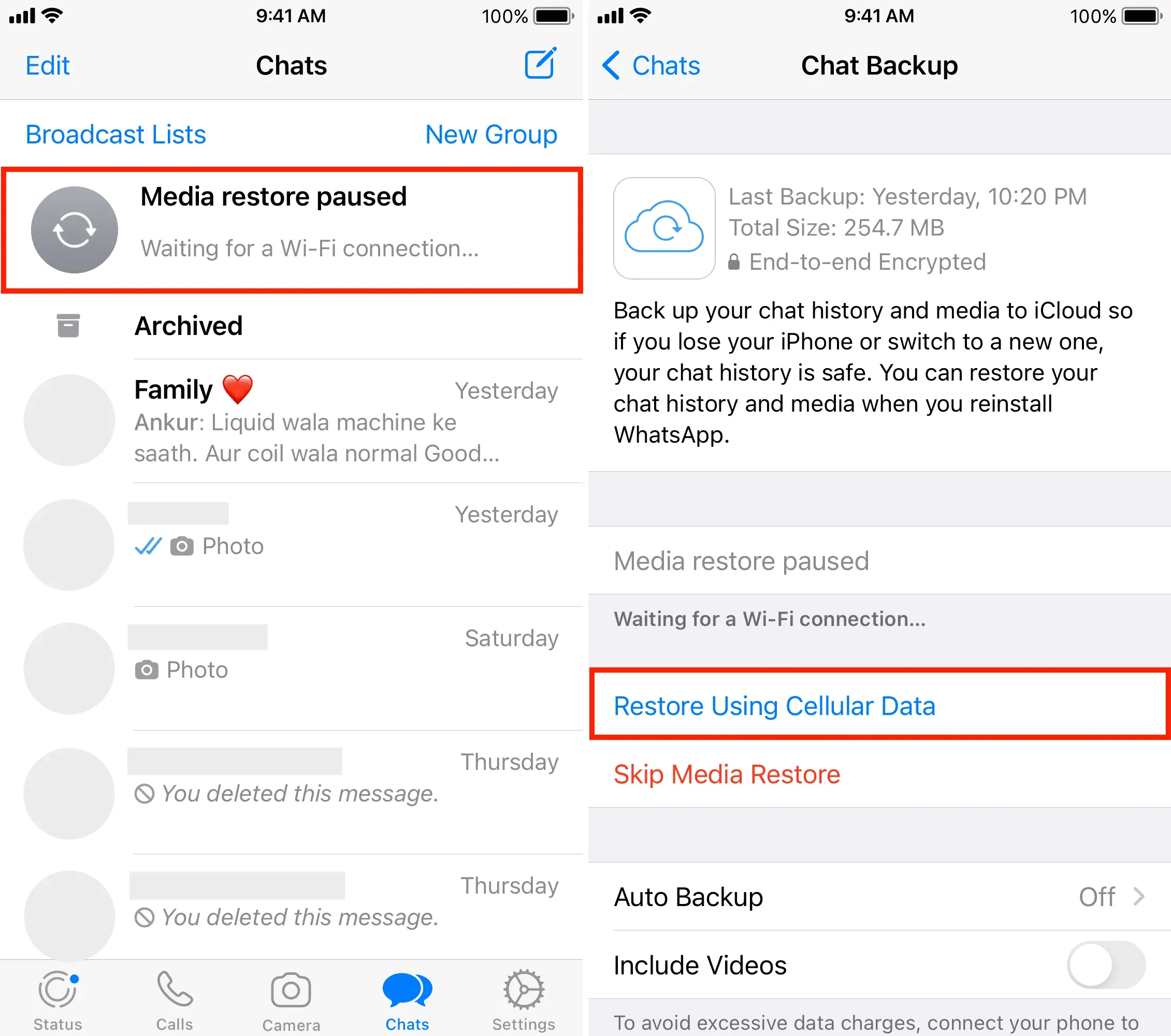
À présent, vous savez comment sauvegarder et restaurer les chats WhatsApp ou WA Business. J’espère que ce tutoriel a été utile.
Laisser un commentaire