17 correctifs : malheureusement, l’application a arrêté l’erreur sur Android
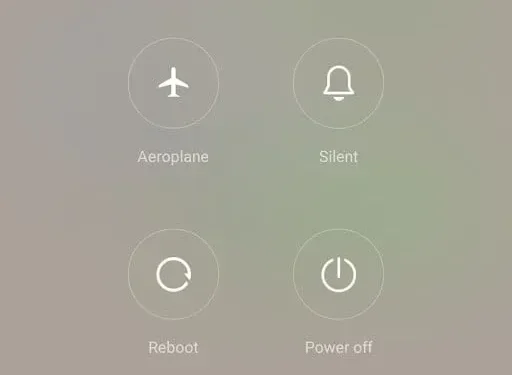
Malheureusement, l’arrêt de l’application est l’un des problèmes infâmes qui nous agace parfois. Ce problème a de nombreuses causes telles que les pannes du système, le manque de mémoire, etc. Il s’agit d’un problème logiciel qui peut être résolu en trouvant la bonne solution qui fonctionne pour votre téléphone mobile.
Il faut parfois du temps pour trouver la bonne solution. Vous n’êtes pas le seul à rencontrer ce problème. De nombreux utilisateurs d’Android sont confrontés à ce problème. Nous avons répertorié 17 solutions pour vous aider à résoudre cette erreur.
Causes de l’erreur « Malheureusement, l’application s’est arrêtée »
1. L’application plante. Si une application tombe en panne, cela provoque cette erreur. Parfois, cela se produit en raison de défaillances des données.
2. Erreur du service Google Play . Si l’application n’est pas à jour et que vous utilisez une ancienne version, il y aura un problème. La mise à jour de l’application et l’utilisation de la dernière version peuvent corriger cette erreur.
3. Installation incomplète ou incorrecte. Si vous n’avez pas installé l’application correctement, cette erreur se produira à cause de laquelle vous ne pourrez pas utiliser l’application.
4. Fichiers cache. Même si vous supprimez les fichiers de cache de votre téléphone mobile, après quelques jours, il générera un nouvel ensemble de fichiers de cache. Il est recommandé de supprimer fréquemment les fichiers de cache.
5. Connexion Internet instable. Cette erreur se produit si votre connexion Internet est instable. Essayez de trouver un endroit et utilisez l’application avec une connexion Internet stable.
Solutions pour corriger l’erreur « Malheureusement, l’application s’est arrêtée »
- Redémarrez votre appareil
- Forcer l’arrêt de l’application
- Mettre à jour l’application
- Effacer le cache et les données de l’application
- Supprimer la mise à jour du système Android WebView
- Synchronisez votre appareil avec les serveurs de Google
- Désinstaller et réinstaller l’application
- Mettre à jour le logiciel de votre appareil
- Vérifiez la RAM et le stockage insuffisant sur votre appareil.
- Vérifiez la carte SD de votre appareil
- Redémarrez votre téléphone
- Vérifiez la mémoire interne de votre appareil
- Restaurer le téléphone aux paramètres d’usine
- Démarrez votre téléphone en mode sans échec
- Désinstaller les mises à jour de l’application Google
- Vérifiez les autorisations de votre application
- Apportez votre appareil à un centre de service
1. Redémarrez votre appareil
Le redémarrage de votre téléphone fera des merveilles la plupart du temps lorsque votre application est malheureusement arrêtée. Si l’une des applications pose problème, veuillez redémarrer votre téléphone mobile. Pour la plupart des téléphones Android, vous devez appuyer sur le bouton d’alimentation pendant environ 30 secondes.
Il affichera une liste d’options. Cliquez sur l’option « Redémarrer ». Une fois redémarré, ouvrez l’application et vérifiez si cela fonctionne.
2. Forcer l’arrêt de l’application
La solution suivante consiste à forcer l’arrêt de l’application et à essayer de l’ouvrir à nouveau. Vous pouvez forcer l’arrêt de l’application à l’aide de l’application des paramètres de votre téléphone mobile. Suivez les instructions ci-dessous pour forcer l’arrêt de l’application.
- Ouvrez l’application Paramètres sur votre téléphone portable.
- Allez dans la section « Applications et notifications » et cliquez sur « Afficher toutes les applications ».
- Sélectionnez l’application à l’origine du problème.
- Vous serez redirigé vers la page d’informations sur l’application. Cliquez sur l’option d’arrêt forcé.
Note. Vous pouvez également maintenir n’importe quelle icône directement à partir de la page d’informations sur l’application.
Une fois que vous avez forcé l’arrêt de l’application, ouvrez-la et voyez si cela fonctionne bien ou non.
3. Mettez à jour l’application
Parfois, si vous n’avez pas mis à jour l’application, elle cessera de fonctionner. Suivez les étapes ci-dessous pour mettre à jour votre application à l’aide du Google Play Store.
- Ouvrez l’application Google Play Store sur votre téléphone mobile.
- Dans le coin supérieur droit, cliquez sur votre photo de profil.
- Sélectionnez ensuite Gestion des applications et des appareils.
- Il affichera les applications avec les mises à jour disponibles.
- Si vous trouvez une application à l’origine du problème, veuillez la mettre à jour.
Après avoir mis à jour l’application, ouvrez-la et voyez si cela fonctionne bien ou non.
Conseil : essayez de mettre à jour toutes les applications dans la section des mises à jour afin qu’elles fonctionnent correctement.
4. Effacer le cache et les données de l’application
La suppression du cache et des données de l’application fonctionnera lorsque vous rencontrez un tel problème. Vous pouvez l’effacer à l’aide de l’application des paramètres de votre téléphone mobile. Ce paramètre varie selon les téléphones. Suivez les étapes ci-dessous pour effacer le cache et les données de l’application.
- Ouvrez l’application Paramètres sur votre téléphone portable.
- Cliquez sur Applications et notifications.
- Sélectionnez l’application à l’origine du problème et cliquez sur stockage et cache.
- Cliquez sur l’option pour vider le cache.
Après avoir terminé ces étapes, redémarrez votre téléphone et vérifiez si le problème est résolu. Si le problème n’est toujours pas résolu, vous pouvez effacer les données de l’application en cliquant sur l’option d’effacement des données.
Mais n’oubliez pas que la suppression des données supprimera les données de certaines de vos applications. Avant de supprimer des données, faites une copie de sauvegarde de ces données.
Note. Il s’agit d’une solution temporaire. Les données mises en cache s’accumuleront à nouveau et vous devrez les supprimer si vous rencontrez un problème à l’avenir.
5. Désinstallez la mise à jour Android System WebView.
Certains utilisateurs d’Android sont actuellement confrontés à plusieurs problèmes de plantage d’applications. Ce problème peut être résolu en désinstallant la récente mise à jour WebView du système Android. Suivez les étapes ci-dessous pour désinstaller la mise à jour de la vue Web du système Android. Mais ces étapes peuvent varier selon le type de téléphone que vous utilisez.
- Ouvrez l’application Paramètres sur votre téléphone portable. Appuyez sur la section des applications et des notifications.
- Cliquez sur Afficher toutes les applications. Il fournira une liste des applications installées sur votre téléphone.
- Recherchez la mise à jour de la vue Web du système Android et cliquez dessus.
- Trois points seront visibles dans le coin supérieur droit. Cliquez ici. Cliquez ensuite sur Désinstaller les mises à jour.
- Une fenêtre contextuelle apparaîtra. Cliquez sur OK.
6. Synchronisez votre appareil avec les serveurs de Google
L’application plantera si les données et l’heure de votre téléphone ne sont pas synchronisées avec les serveurs de Google. Suivez les instructions ci-dessous pour le synchroniser avec le serveur Google.
- Ouvrez l’application Paramètres sur votre téléphone mobile et accédez au système.
- Sélectionnez l’option date et fuseau horaire. Désactiver le fuseau horaire automatique. Vous pouvez également utiliser le fuseau horaire fourni par le réseau ici.
- Entrez maintenant la mauvaise date et l’heure.
- Activez à nouveau le fuseau horaire automatique.
- Redémarrez votre téléphone et vérifiez si l’application fonctionne bien.
7. Désinstallez et réinstallez l’application
Si l’application à l’origine du problème n’est pas l’application par défaut ou système, désinstallez et réinstallez cette application. Désinstaller une application est facile. Vous devez maintenir l’icône de l’application enfoncée pendant une longue période. Il affichera l’option de suppression. Mais cela peut être différent dans certains autres téléphones.
Une fois que vous l’avez désinstallé avec succès, ouvrez le Google Play Store et réinstallez-le.
8. Mettez à jour le logiciel de votre appareil
Vous devez vérifier les mises à jour du système sur votre téléphone mobile. Les mises à jour du système introduiront des fonctionnalités supplémentaires, des corrections de bogues et la stabilité du système, telles que la façon dont vous mettez à jour les applications. Les fonctionnalités clés et la stabilité seront manquées si vous utilisez une ancienne version du logiciel de votre téléphone.
Si le problème se situe au niveau du système et que l’interface utilisateur du système s’arrête sur Android, installez la dernière mise à jour du système sur votre téléphone. Suivez les instructions ci-dessous pour mettre à jour le logiciel de votre téléphone.
- Ouvrez l’application Paramètres sur votre téléphone portable. Cliquez sur le programme de mise à jour de l’application système.
- Restez à l’affût des mises à jour en ligne. Si des mises à jour sont en attente, mettez-les à jour.
9. Vérifiez la RAM et le stockage insuffisant sur votre appareil.
Si vous rencontrez toujours le problème, il est temps de vérifier la RAM de votre mobile. Sur la plupart des téléphones mobiles, cette option se trouve dans les paramètres. Si vous ne voyez pas cette option, vous pouvez l’afficher dans les options pour les développeurs.
Si vous ne trouvez pas l’option développeur dans le menu des paramètres, cliquez sur l’option « À propos ». Cliquez sept fois sur le numéro de build pour activer l’option développeur sur votre appareil. La mémoire interne peut aller de 128 à 512 Go.
Mais lorsque vous ouvrez une application, elle s’exécute généralement dans la RAM. Si un processus en arrière-plan utilise beaucoup de RAM, l’application actuelle ne fonctionnera pas à pleine capacité. Suivez les étapes ci-dessous pour résoudre ce problème.
- La mémoire ouverte est utilisée par les applications ou les services en cours d’exécution dans les options de développement.
- Il affichera les applications qui consomment plus de mémoire pour réduire la mémoire.
- N’essayez pas de forcer l’arrêt des applications du système Android telles que les services Google Play et le système d’exploitation. Au lieu de cela, forcez l’arrêt des applications tierces.
Après avoir terminé ces étapes, ouvrez l’application à l’origine du problème et vérifiez si elle fonctionne bien.
10. Vérifiez la carte SD de votre appareil
Parfois, cela peut se produire en raison d’une carte mémoire endommagée. Si la carte mémoire est endommagée, alors les applications associées à cette carte mémoire seront également affectées. Pour résoudre ce problème, retirez la carte mémoire. Exécutez ensuite l’application à l’origine du problème.
Si l’application fonctionne correctement après cela, votre carte mémoire est le coupable dans ce cas. Vous avez besoin d’une nouvelle carte mémoire, mais vous pouvez transférer les données de la carte mémoire vers votre ordinateur en tant que sauvegarde.
11. Redémarrez votre téléphone
Cette solution ne fonctionne pas seulement pour. Malheureusement, l’application a arrêté les erreurs, mais elle résout de nombreux problèmes. Cela corrigera les plantages qui finiront par résoudre le problème. Pour résoudre ce problème, appuyez sur le bouton d’alimentation et appuyez longuement sur le bouton « Redémarrer ».
Après avoir redémarré votre téléphone, essayez de vérifier si l’application fonctionne normalement.
12. Vérifiez la mémoire interne de l’appareil
Si vous ne disposez pas de suffisamment de mémoire interne, votre application ne pourra pas recevoir de données de la mémoire interne. Suivez les instructions ci-dessous pour vérifier la mémoire de stockage interne de votre téléphone.
- Ouvrez l’application Paramètres sur votre téléphone mobile et sélectionnez l’option de stockage.
- Vous devriez toujours avoir 10% d’espace libre sur votre téléphone. Par exemple, si votre téléphone dispose de 64 Go de mémoire interne, alors 6 Go d’espace libre doivent être disponibles sur votre téléphone pour fonctionner sans ralentissement.
- Si vous avez moins de mémoire, supprimez les applications inutiles que vous n’utilisez pas. Si les photos et les vidéos occupent la majeure partie de l’espace, stockez-les dans un stockage cloud, tel que Google Cloud.
13. Réinitialisez votre téléphone aux paramètres d’usine
Essayez de réinitialiser votre téléphone aux paramètres d’usine et vérifiez si cela résout le problème. Parfois, une réinitialisation d’usine supprime les applications, les photos, les vidéos et la musique de votre téléphone. Il serait bon de faire une sauvegarde de toutes ces choses avant de faire cette solution. Suivez les instructions ci-dessous pour réinitialiser votre téléphone en usine.
- Ouvrez l’application Paramètres sur votre téléphone portable. Cliquez sur l’option « Système ».
- Si vous n’avez pas sauvegardé vos données, cliquez sur l’option de sauvegarde des données pour enregistrer toutes vos données sur Google Drive.
- Une fois cela fait, cliquez sur le bouton « Réinitialiser ».
- En même temps, cliquez sur l’option « Réinitialiser le téléphone ».
14. Démarrez votre téléphone en mode sans échec.
Cette solution vous aide à déterminer si des applications tierces sont à l’origine du problème. Pour résoudre ce problème, vous devez redémarrer votre téléphone en mode sans échec. Cela désactivera toutes les applications tierces. Suivez les instructions ci-dessous pour démarrer votre téléphone en mode sans échec.
Note. Les étapes consistent à démarrer le mode sans échec sur le téléphone Samsung.
- La première étape consiste à éteindre votre téléphone portable.
- Appuyez et maintenez enfoncé le bouton d’alimentation. Au moment où le logo Samsung apparaît, relâchez le bouton d’alimentation.
- Appuyez sur le bouton de volume et maintenez-le enfoncé dès que vous relâchez le bouton d’alimentation. Vous devez le faire jusqu’à ce que le téléphone ait fini de redémarrer.
- Dans le coin gauche de l’écran, vous trouverez le mode sans échec. Une fois que vous voyez cela, relâchez le bouton de volume.
15. Désinstallez les mises à jour de l’application Google.
Parfois, la désinstallation des mises à jour de l’application Google corrige l’erreur. Suivez les instructions ci-dessous pour désinstaller les mises à jour de l’appli Google.
Note. Les étapes indiquées ici concernent l’exécution sur un téléphone Samsung.
- Ouvrez l’application Paramètres sur votre téléphone portable.
- Cliquez sur « Applications » et sélectionnez « Gestionnaire d’applications ».
- Faites défiler la liste et recherchez l’application Google. Si vous ne le trouvez pas dans la liste, cliquez sur les 3 points dans le coin supérieur droit et cliquez sur « Afficher les applications système ».
- À partir de là, sélectionnez l’application Google.
- Cliquez sur Désinstaller les mises à jour.
- Une fois la désinstallation terminée, cliquez sur « Redémarrer le téléphone ».
16. Vérifiez les autorisations de votre application
Parfois, cette erreur se produit si vous n’avez pas accordé certaines autorisations dans les paramètres Android. Les autorisations permettront à l’application de fonctionner plus facilement. Mais cela permettra également aux applications d’accéder à des informations sensibles sur votre téléphone, telles que les fonctionnalités matérielles, les informations personnelles et l’utilisation des données.
N’accordez l’autorisation que si vous faites confiance à cette application. Vous pouvez également bloquer l’accès à certaines applications si vous ne leur faites pas confiance pour protéger votre téléphone des données indésirables.
17. Apportez votre appareil à un centre de service
Si aucune des solutions ci-dessus ne fonctionne, nous vous recommandons d’apporter votre téléphone à un centre de service pour obtenir une aide professionnelle. Parfois, le problème semblera simple, mais ce sera l’inverse. Une personne expérimentée du centre de service sait quoi faire dans ce cas.
Ils peuvent soit redémarrer votre téléphone, soit effectuer une action technique qui aidera l’application, malheureusement, à ne pas s’arrêter.
Conclusion
J’espère que les solutions ci-dessus vous aideront à résoudre le problème. Essayez les étapes une par une, car j’ai commencé par une simple, et la dernière contactera le centre de service si le problème n’est pas résolu. Si cet article vous a aidé, partagez-le avec vos amis et collègues qui rencontrent cette erreur.
Laisser un commentaire