Comment prendre de meilleures notes écrites sur Android sans même rien taper
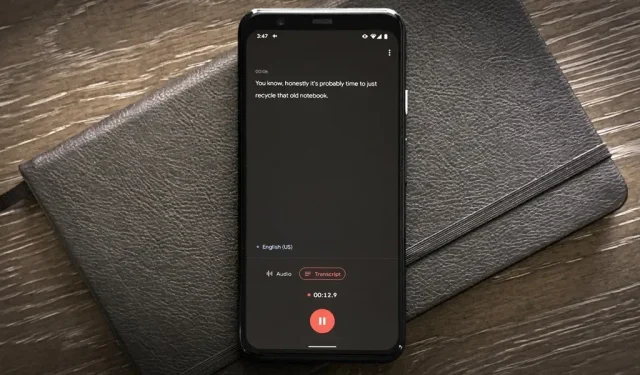
Vous n’avez pas besoin de payer une application ou un abonnement pour que vos notes audio soient transcrites pour vous sur votre smartphone Android. Il existe un moyen simple et gratuit de le faire sur presque tous les Google Pixel, et vous pouvez même l’utiliser sur d’autres appareils Android.
Google a présenté son application Recorder avec le Pixel 4 mais l’a depuis rendue compatible avec le Google Pixel 2 et les modèles plus récents. L’application est bien meilleure que n’importe quel autre enregistreur/décodeur, mais elle est exclusive à Pixel. Cependant, vous pouvez télécharger l’application sur d’autres téléphones Android.
Avec Google Recorder, vous obtenez une transcription en temps réel de vos enregistrements – aucun service premium requis. Mais ce qui rend cette fonctionnalité vraiment puissante, c’est la possibilité de faire des transcriptions et de les partager avec d’autres applications, ce qui en fait une sacrée application de prise de notes.
Étape 1Obtenez l’application d’enregistrement
Google Recorder est exclusif à Google Pixel 2 et aux modèles plus récents. Si c’est vous, il est peut-être déjà installé sur votre appareil, mais vous pouvez facilement l’installer à partir de Google Play si vous ne le trouvez pas dans la liste des applications.
Si vous n’avez pas de smartphone Pixel, vous pouvez toujours obtenir Google Recorder, mais pas sur le Play Store. Au lieu de cela, vous pouvez télécharger le package Google Recorder APK et utiliser une application comme APKMirror Installer ou Split APK Installer pour le télécharger.
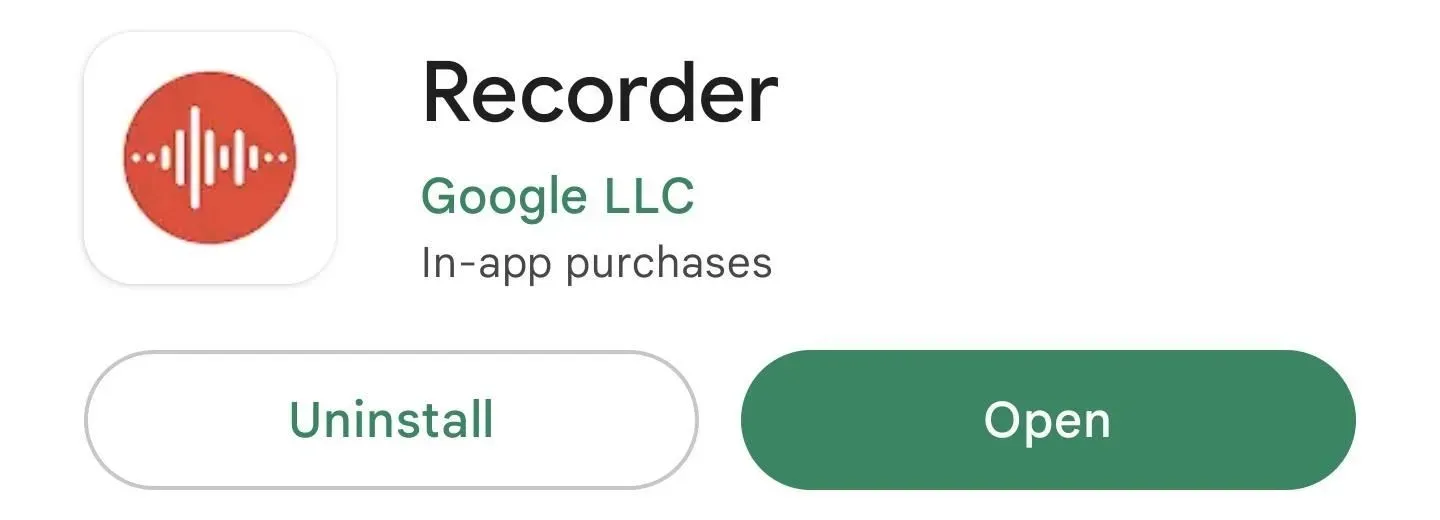
Étape 2 : Rédigez vos notes
Recherchez et ouvrez l’application Google Recorder sur votre téléphone Android. Vous verrez des demandes d’accès au microphone et l’autorisation d’envoyer des notifications si vous l’utilisez pour la première fois. Et il y aura une option pour changer de compte Google si vous êtes connecté à plus d’un sur votre appareil, et vous pouvez sauvegarder les enregistrements dans votre compte Google sur recorder.google.com.
Une fois que vous avez accès au microphone, appuyez sur le bouton rouge pour commencer l’enregistrement. L’application commencera à enregistrer et vous alertera lorsqu’elle détectera de la parole afin que vous sachiez si l’audio est correctement enregistré.
Lorsque vous avez terminé, appuyez sur le bouton pause, qui se transforme en bouton de reprise si vous souhaitez continuer à ajouter au fichier. Il se peut qu’on vous demande d’ajouter un emplacement, et vous voudrez peut-être ajouter un titre pour l’entrée (qui sera la date/l’heure si elle est laissée vide). Cliquez sur « Enregistrer » pour l’ajouter à votre bibliothèque.

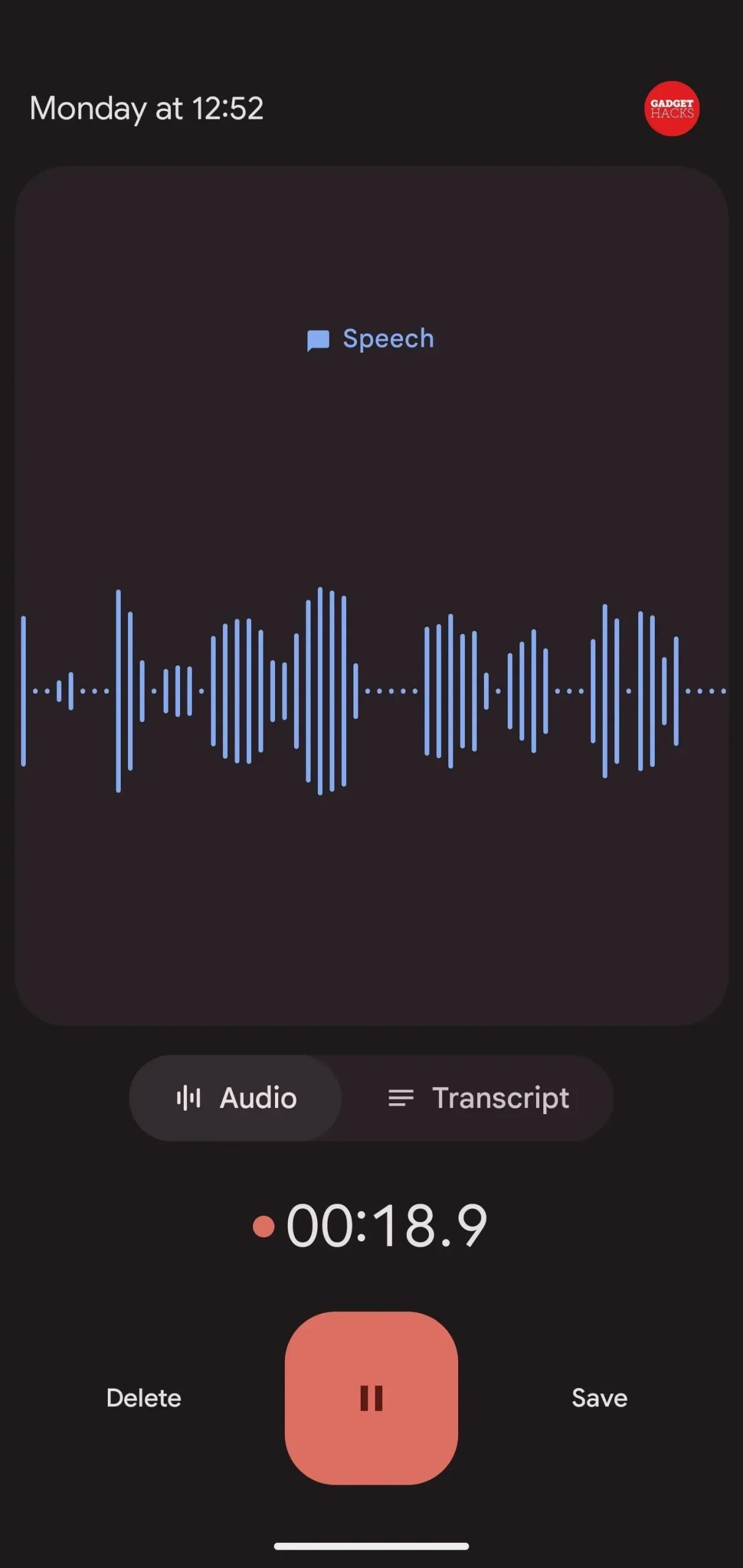
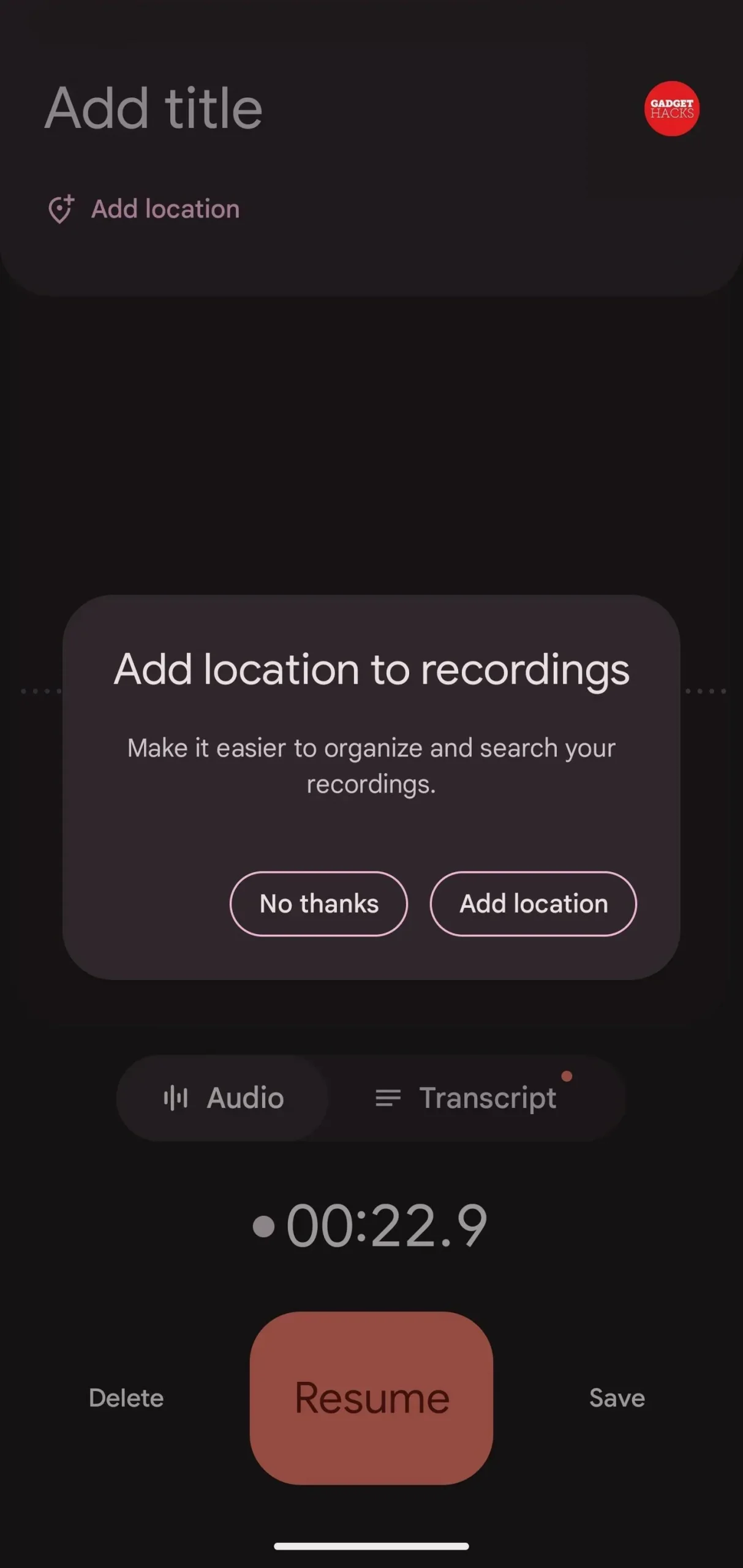
Étape 3 : Affichez, copiez ou modifiez votre relevé de notes (facultatif)
Si vous avez besoin de copier quelques mots d’un enregistrement, vous pouvez l’ouvrir à partir de la liste dans Google Recorder, puis accéder à l’onglet Transcription. Vous verrez la transcription entière où vous pourrez sélectionner et copier le texte. Vous pouvez également appuyer sur le bouton des ciseaux pour couper l’audio en utilisant la transcription comme guide.
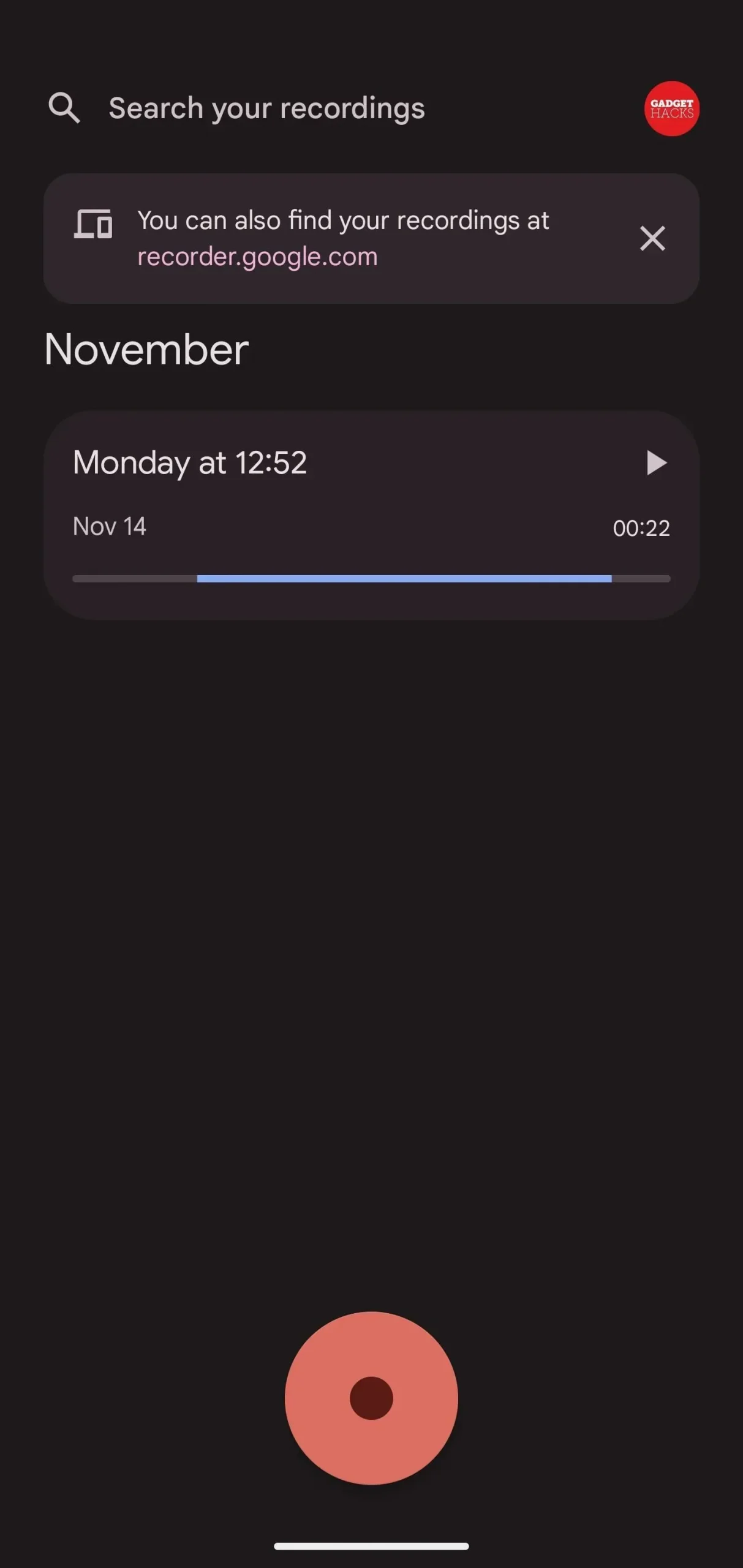
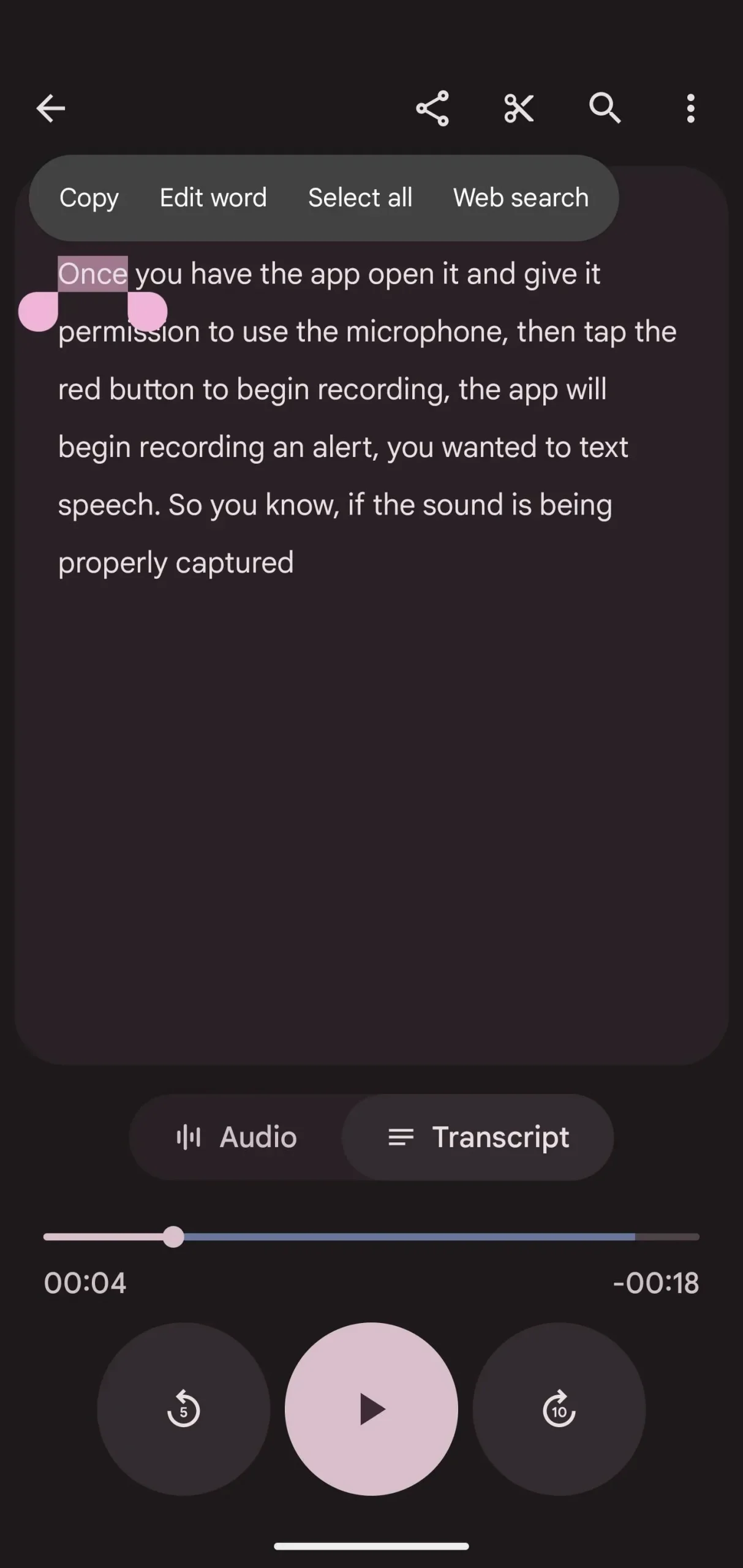
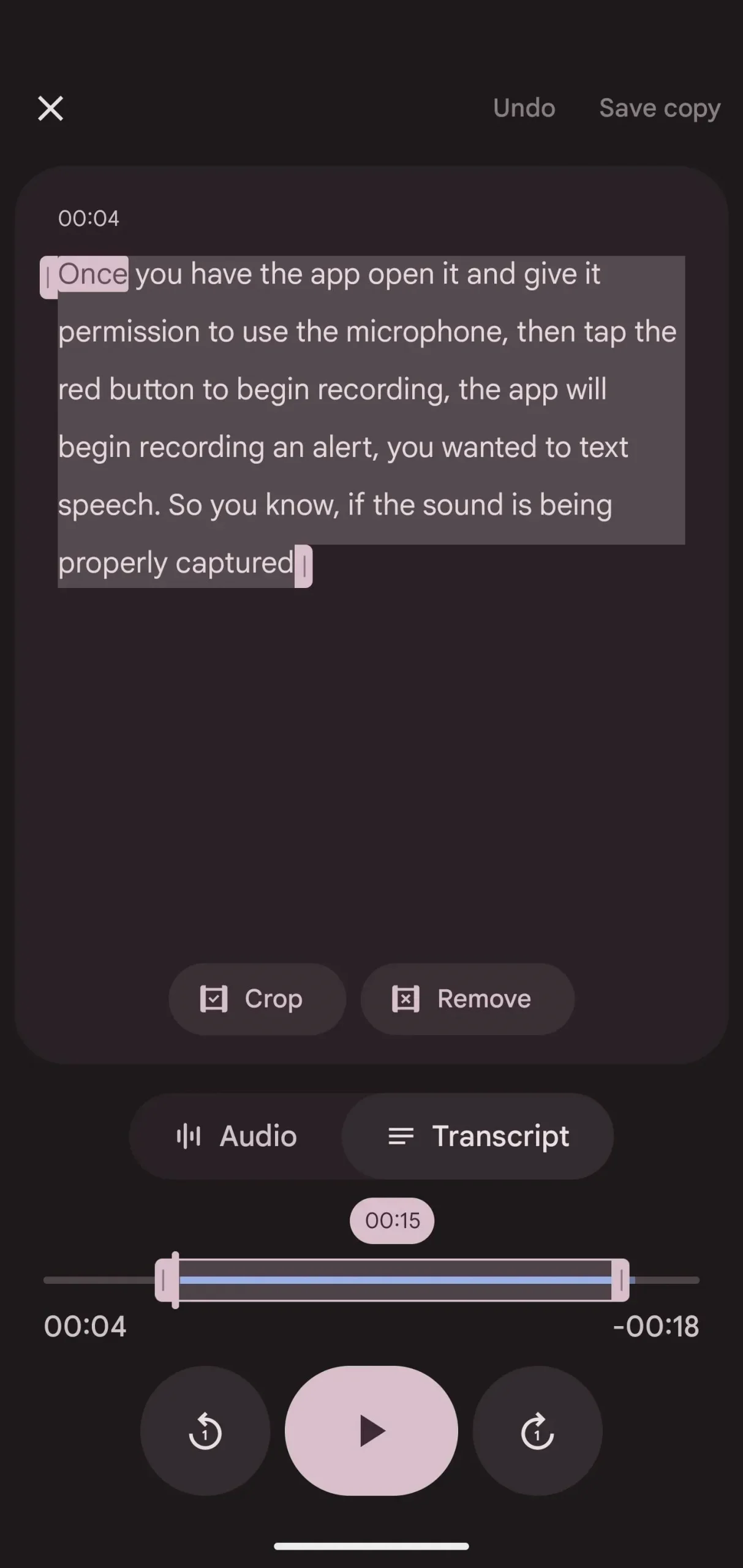
Étape 4 : Copiez la transcription dans Google Docs (facultatif)
Si vous ne souhaitez pas utiliser Google Docs, passez à l’étape suivante pour partager des transcriptions avec d’autres applications de prise de notes et de documents texte. Sinon, appuyez sur les points de suspension verticaux dans l’entrée, sélectionnez Copier la transcription dans Google Docs, puis sélectionnez un compte Google si vous êtes connecté à plusieurs comptes. Après la copie, vous pouvez cliquer sur « Ouvrir Google Docs » pour accéder directement au nouveau document texte.
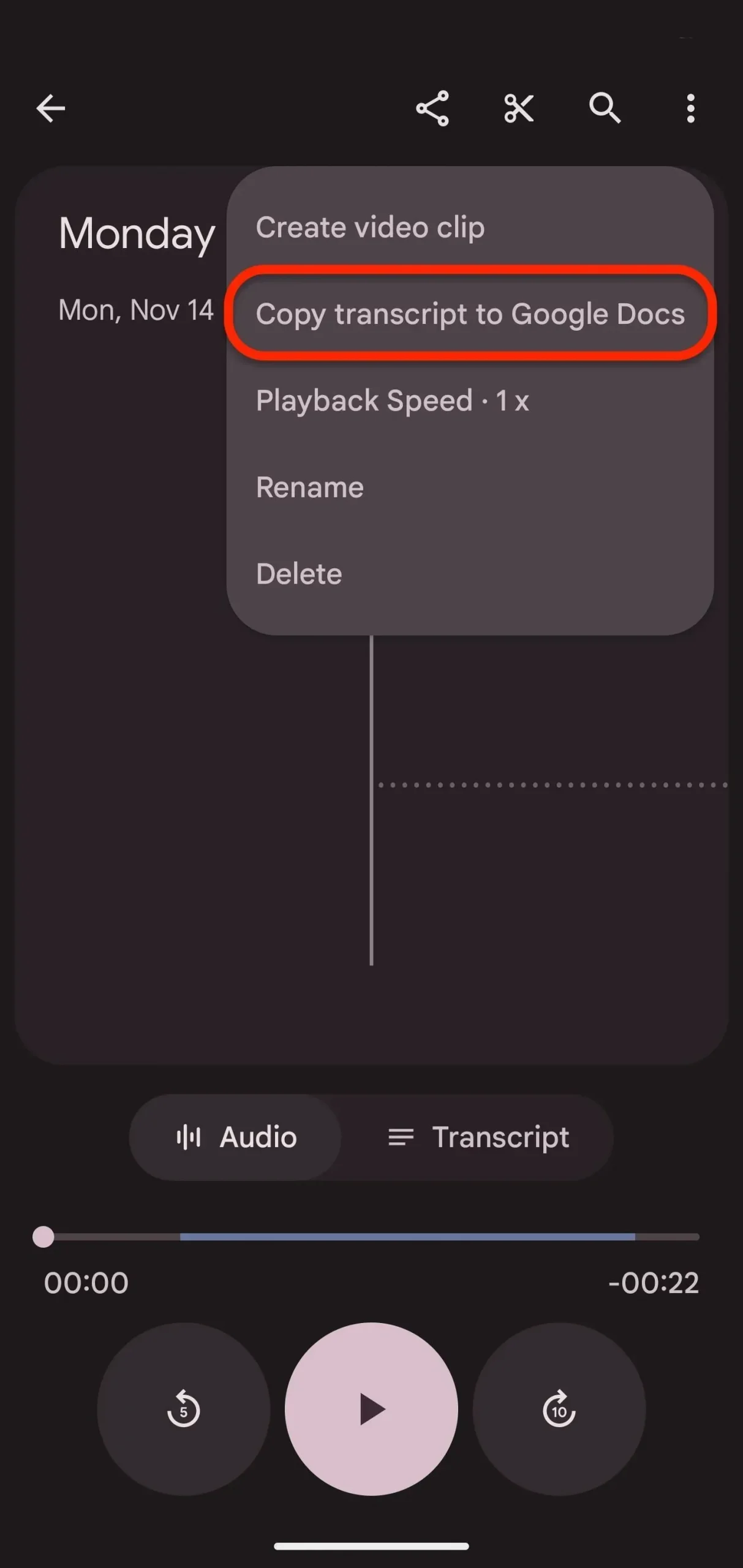
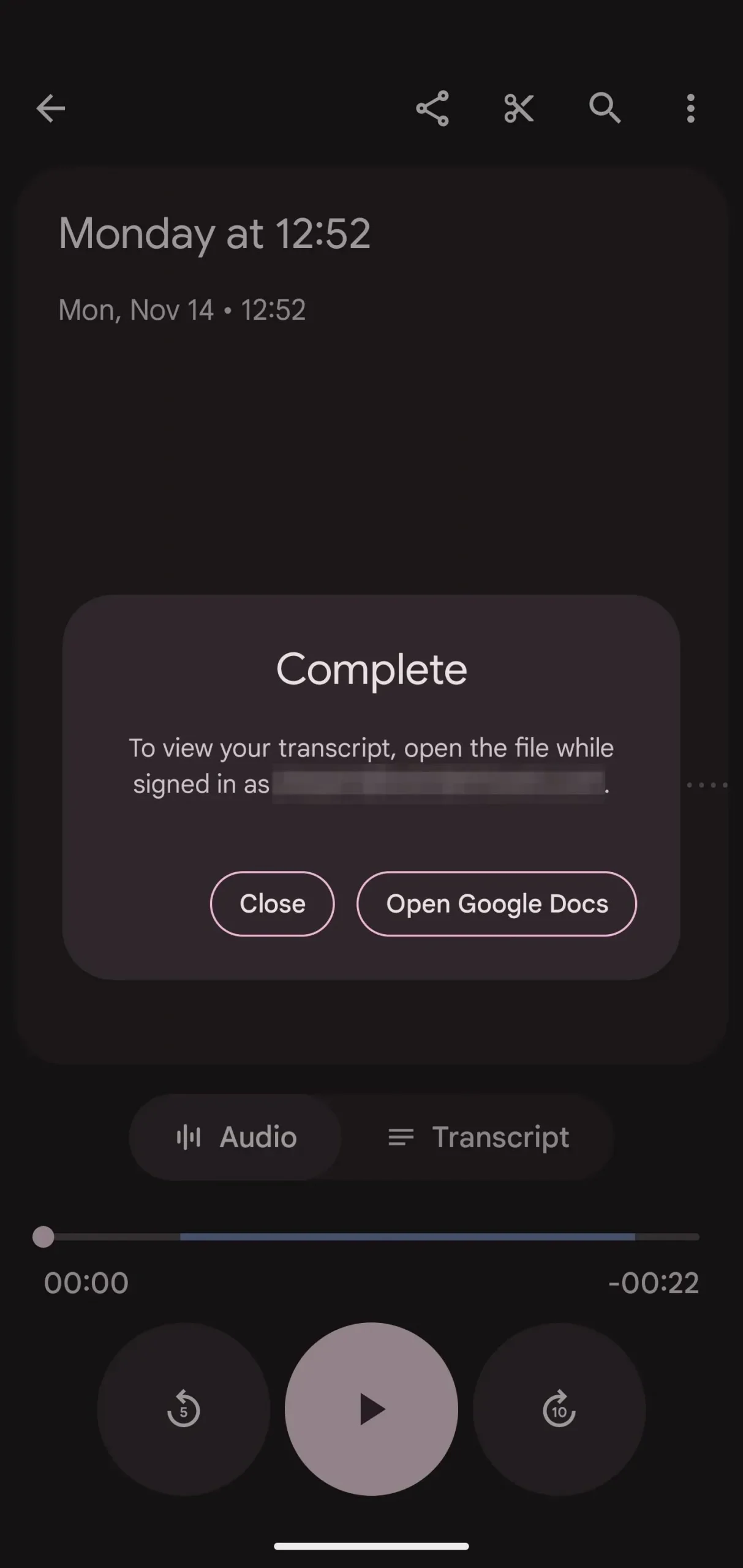

Étape 5 : Partagez avec votre application de prise de notes préférée
Dans un enregistrement, cliquez sur le bouton Partager, puis sélectionnez Fichier dans la feuille d’action. Choisissez ensuite « Transcription » qui est un simple fichier. SMS. Cliquez sur « Suivant » pour choisir l’application avec laquelle partager.
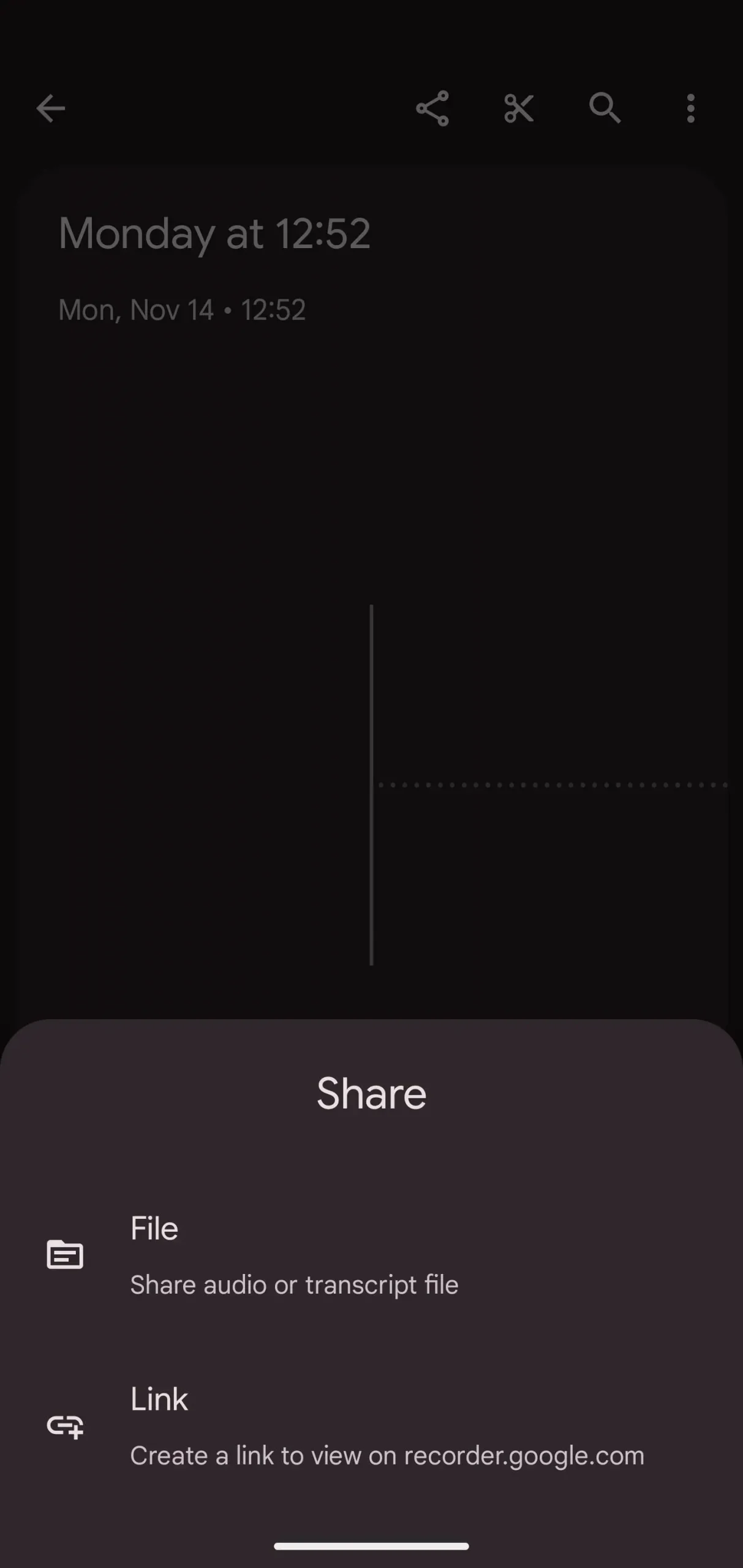
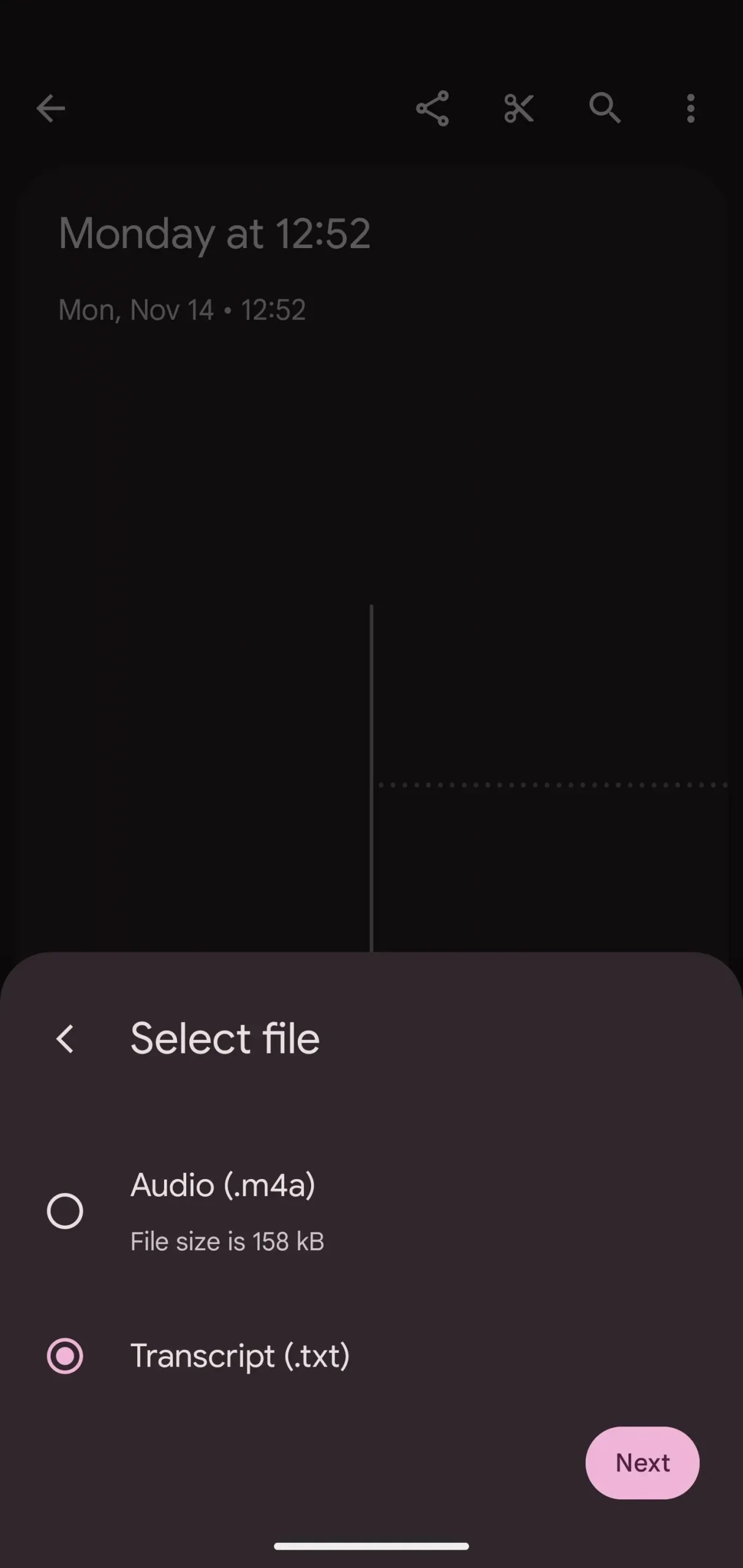
Dans les options de partage, sélectionnez l’application et votre transcription devrait être partagée avec elle immédiatement. Par exemple, je l’ai partagé avec Leaf Note, mais cela fonctionnera également avec Evernote, Keep, OneNote et toute autre application de traitement de texte ou de prise de notes.
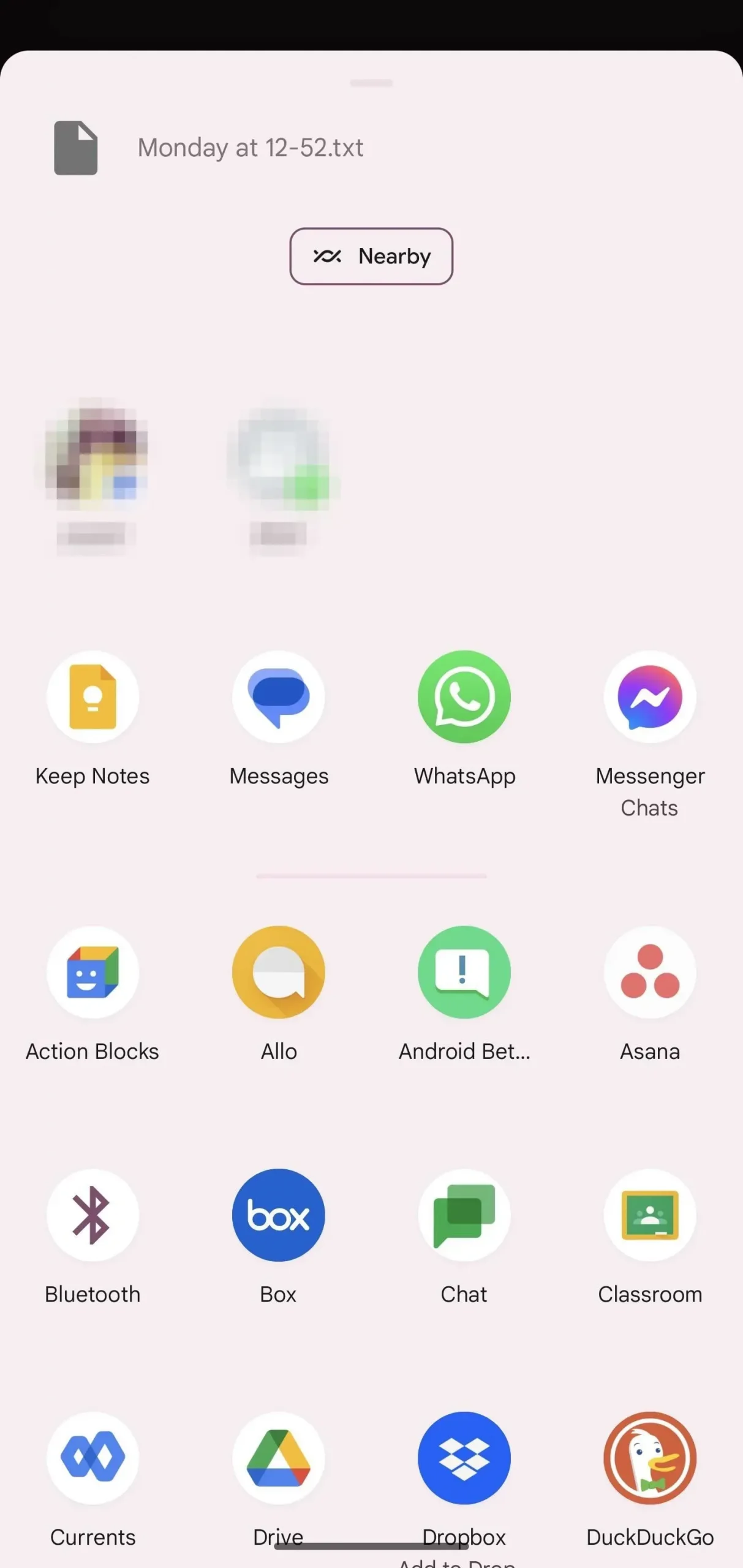
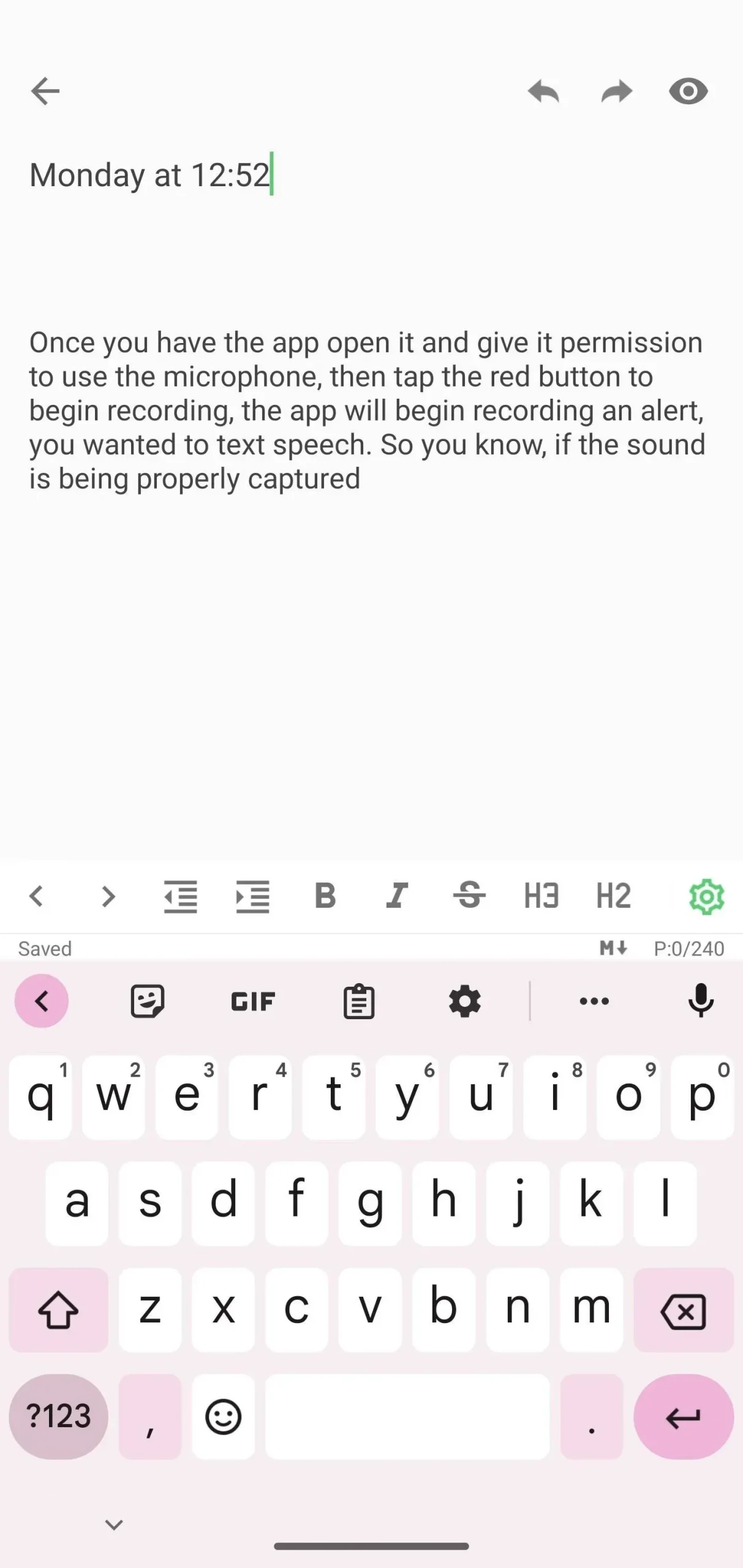
Une fois que vous avez partagé, vous pouvez modifier la transcription en fonction de votre style de révision. L’application Enregistreur transcrit l’audio sous forme de paragraphe. À l’aide de l’application de prise de notes, vous pouvez convertir le texte en puces, en gras, en italique, etc. Ici, vous pouvez prendre les informations que vous avez notées et les réécrire de la meilleure façon possible pour préserver les informations.
Laisser un commentaire